دليل خطوة بخطوة حول كيفية إعادة تعيين موقع WordPress الخاص بك
نشرت: 2024-01-26هل تواجه مشكلات بطيئة في الأداء أو الفوضى أو الوظائف في موقع WordPress الخاص بك؟
على الرغم من تجربة حلول ومكونات إضافية مختلفة، هل مازلت غير قادر على إيجاد حل؟
إذا وجدت نفسك في مثل هذه المواقف، فأنت بحاجة إلى إعادة تعيين موقع WordPress الخاص بك إلى حالته الأصلية. على الرغم من أن إعادة تعيين موقعك قد تبدو مخيفة، خاصة مع وجود الكثير من المحتوى والمكونات الإضافية، إلا أنها يمكن أن تكون عملية بسيطة إذا اتبعت الخطوات الصحيحة.
في هذا المنشور، سنناقش كيفية إعادة تعيين موقع WordPress الخاص بك، ونغطي الخطوات الأساسية مثل النسخ الاحتياطي للبيانات وإزالة المحتوى والمكونات الإضافية واستعادة موقعك إلى حالته الأولية.
لذلك، دون أي مزيد من اللغط، دعونا نبدأ.
جدول المحتويات
- متى تقوم بإعادة ضبط موقع WordPress الخاص بك
- متى لا تقوم بإعادة ضبط موقع WordPress الخاص بك
- كيفية إعادة ضبط موقع ووردبريس الخاص بك
- أعد ضبط موقع WordPress الخاص بك باستخدام مكون إضافي
- إعادة ضبط موقع WordPress الخاص بك يدويًا
- أسئلة مكررة
- خاتمة
1 متى يجب إعادة تعيين موقع WordPress الخاص بك
لا ينبغي الاستخفاف بقرار إعادة تعيين موقع WordPress الخاص بك، لأنه يتضمن حذف جميع المحتويات والموضوعات والمكونات الإضافية والإعدادات.
ومع ذلك، هناك سيناريوهات محددة حيث يمكن أن تكون إعادة التعيين مفيدة. فيما يلي بعض الحالات:
- الاختبار والتطوير: إذا كنت تستخدم موقع WordPress الخاص بك لأغراض الاختبار أو التطوير، فيمكن أن توفر إعادة التعيين نقطة بداية نظيفة، مما يؤدي إلى إزالة البيانات والتعارضات غير المرغوب فيها.
- خرق أمني أو موقع تم اختراقه: في حالة حدوث خرق أمني أو اختراق أمني، يمكن لإعادة التعيين إزالة أي تعليمات برمجية ضارة أو أبواب خلفية تم إدخالها بشكل فعال، مما يؤدي إلى استعادة سلامة موقعك.
- تنظيف موقع الويب: يمكن أن تؤدي البيانات المتراكمة غير الضرورية والموضوعات القديمة والمكونات الإضافية غير المستخدمة إلى إعاقة الأداء وكشف الثغرات الأمنية. تتيح لك إعادة ضبط موقعك التخلص من الفوضى وتحسين موقعك على الويب.
- مشكلات التكوين الرئيسية: يمكن أن تتسبب التكوينات الخاطئة المستمرة أو التعارضات بين السمات والمكونات الإضافية في حدوث مشكلات كبيرة. إذا فشلت جهود استكشاف الأخطاء وإصلاحها، يمكن أن تساعد إعادة التعيين في التخلص من العناصر التي بها مشكلات والبدء من جديد.
- البدء أو تغيير العلامة التجارية: توفر إعادة التعيين أسلوبًا عمليًا عند إعادة تسمية العلامة التجارية أو تغيير تركيز موقع الويب الخاص بك. ومن خلال مسح المحتوى والتصميم الحاليين، يمكنك إنشاء موقع جديد يتماشى مع رؤيتك وأهدافك الجديدة.
2 متى لا تقوم بإعادة تعيين موقع WordPress الخاص بك
على الرغم من أن إعادة تعيين موقع WordPress يمكن أن يكون حلاً مفيدًا في مواقف معينة، فمن الأفضل أحيانًا تجنب إجراء إعادة التعيين.
فيما يلي بعض السيناريوهات التي يجب وضعها في الاعتبار:
- فقدان المحتوى والبيانات: تجنب إعادة تعيين موقع الويب الخاص بك إذا كان يحتوي على محتوى كبير أو بيانات العملاء أو المحتوى الذي أنشأه المستخدم، لأنه يحذف المنشورات والصفحات والتعليقات وملفات الوسائط بشكل دائم. احتفظ دائمًا بنسخة احتياطية قبل التفكير في إعادة التعيين.
- موقع الويب الذي تم إنشاؤه: يمكن أن تؤثر إعادة تعيين موقع WordPress سلبًا على تجربة المستخدم وتصنيفات محرك البحث، خاصة بالنسبة للمواقع التي تم إنشاؤها.
- التخصيصات والإعدادات: قد تؤدي إعادة تعيين موقعك إلى فقدان تخصيصات واسعة النطاق لموضوعه أو مظهره أو وظائفه. بدلاً من إعادة التعيين، حاول إصلاح مشكلات معينة لتجنب الوقت والجهد اللازمين لإعادة إنشاء تلك التخصيصات.
- مواقع التجارة الإلكترونية والعضوية: يمكن أن يكون لإعادة الضبط عواقب وخيمة على المتاجر عبر الإنترنت أو مواقع العضوية، مما يؤدي إلى فقدان المبيعات وتعطيل الاشتراكات واستياء المستخدم.
- المشكلات المؤقتة: إذا واجهت مشكلات مؤقتة مثل تعارضات المكونات الإضافية، أو مشكلات توافق السمات، أو أخطاء التكوين البسيطة، فقد تكون إعادة التعيين حلاً مبالغًا فيه.
3 كيفية إعادة تعيين موقع ووردبريس الخاص بك
هناك طرق مختلفة لإعادة ضبط موقع WordPress الخاص بك، ويمكنك اختيار الطريقة التي تناسب احتياجاتك وتفضيلاتك.
يمكنك إما اختيار إعادة تعيينه يدويًا أو استخدام مكون إضافي. ومع ذلك، من الضروري عمل نسخة احتياطية لموقع الويب الخاص بك بالكامل قبل بدء عملية إعادة التعيين للتأكد من أنه يمكنك استعادته بسرعة في حالة حدوث أي مشكلات.
3.1 أعد ضبط موقع WordPress الخاص بك باستخدام مكون إضافي
إذا كنت تفضل طريقة بسيطة ومريحة لإعادة تعيين موقع WordPress الخاص بك، فإن استخدام مكون إضافي يعد خيارًا ممتازًا.
أحد الخيارات الشائعة بين المستخدمين هو المكون الإضافي WP Reset، والذي يمكّنك من إعادة تعيين موقعك بالكامل أو أجزاء معينة دون عناء.
للبدء، قم بتثبيت وتنشيط المكون الإضافي WP Reset من مستودع WordPress.
اقرأ دليلنا خطوة بخطوة حول تثبيت مكونات WordPress الإضافية للحصول على إرشادات مفصلة.
بعد التنشيط، انتقل إلى الأدوات → WP Reset من لوحة تحكم WordPress الخاصة بك. من هذا القسم، يمكنك إعادة تعيين موقعك بالكامل، بما في ذلك المحتوى والإعدادات والتخصيصات.
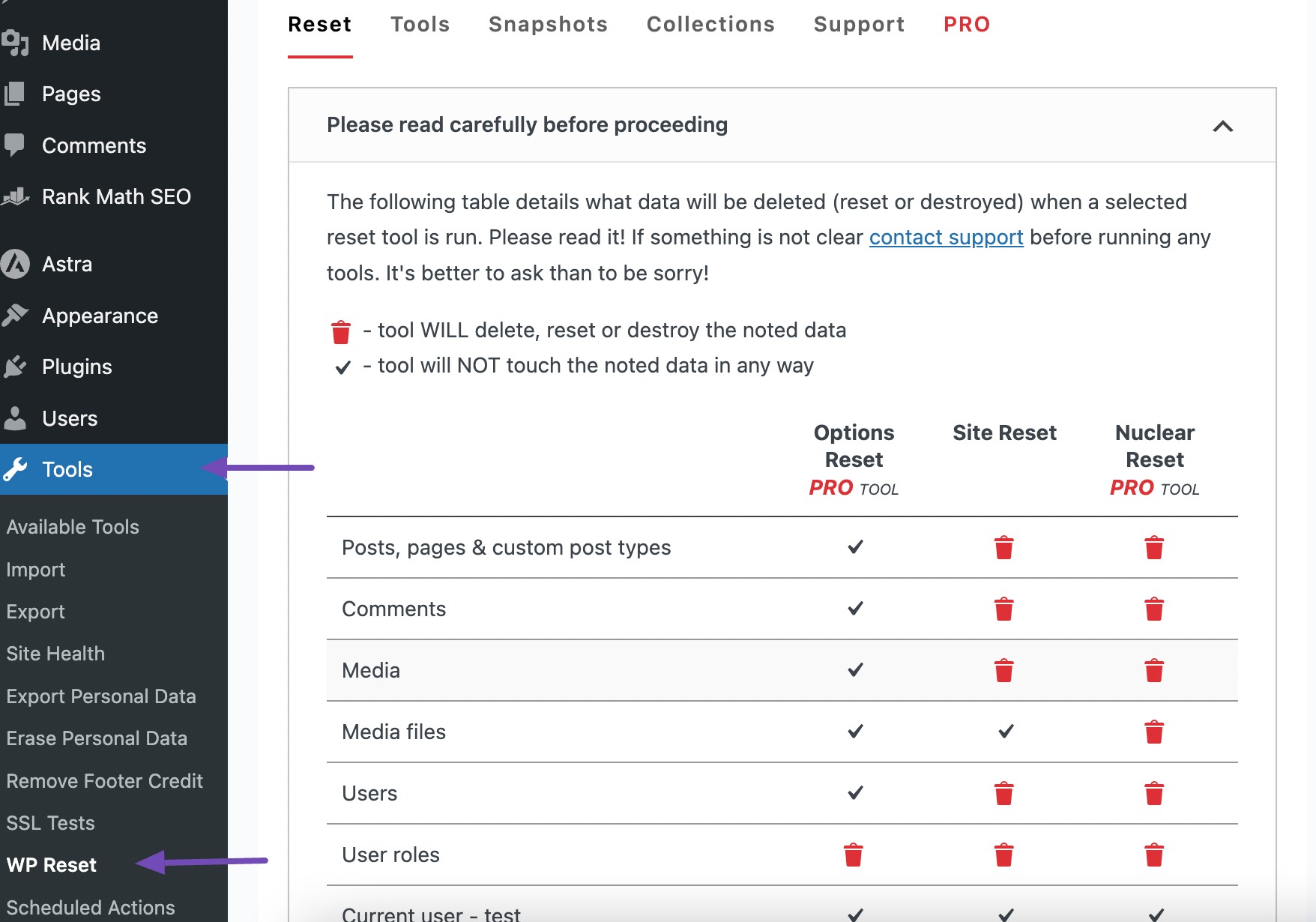
إذا كانت إعادة تعيين الموقع بالكامل تبدو جذرية، فيمكنك إعادة تعيين عناصر معينة، مثل قاعدة البيانات أو إعدادات السمات. ومع ذلك، من الضروري إنشاء لقطة قبل المتابعة.
تعمل اللقطة كنسخة من جميع جداول قاعدة بيانات WordPress، القياسية والمخصصة، المخزنة في قاعدة بيانات الموقع.
تثبت اللقطات أنها مفيدة في تحديد التغييرات التي تم إجراؤها بواسطة المكونات الإضافية لقاعدة البيانات أو استعادة بيئة التطوير بسرعة بعد اختبار التعديلات المتعلقة بقاعدة البيانات.
لإنشاء لقطة، انتقل إلى علامة التبويب Snapshots في صفحة WP Reset وانقر فوق الزر Create Snapshot ، كما هو موضح أدناه.
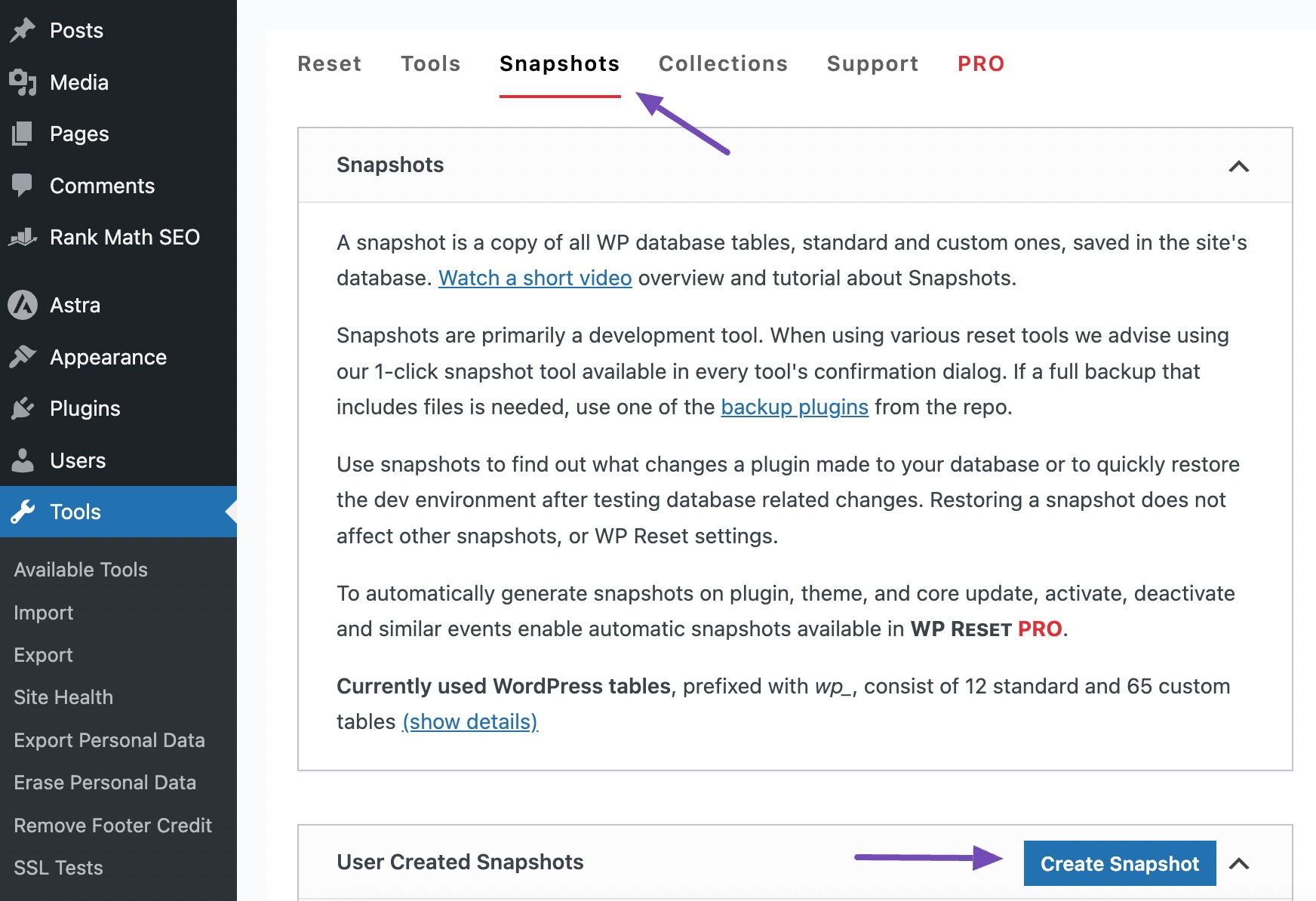
عند النقر على زر إنشاء لقطة ، سيظهر حقل منبثق يطلب منك إدخال اسم مختصر أو وصف لللقطة.
بعد ذلك، انقر على زر إنشاء لقطة .
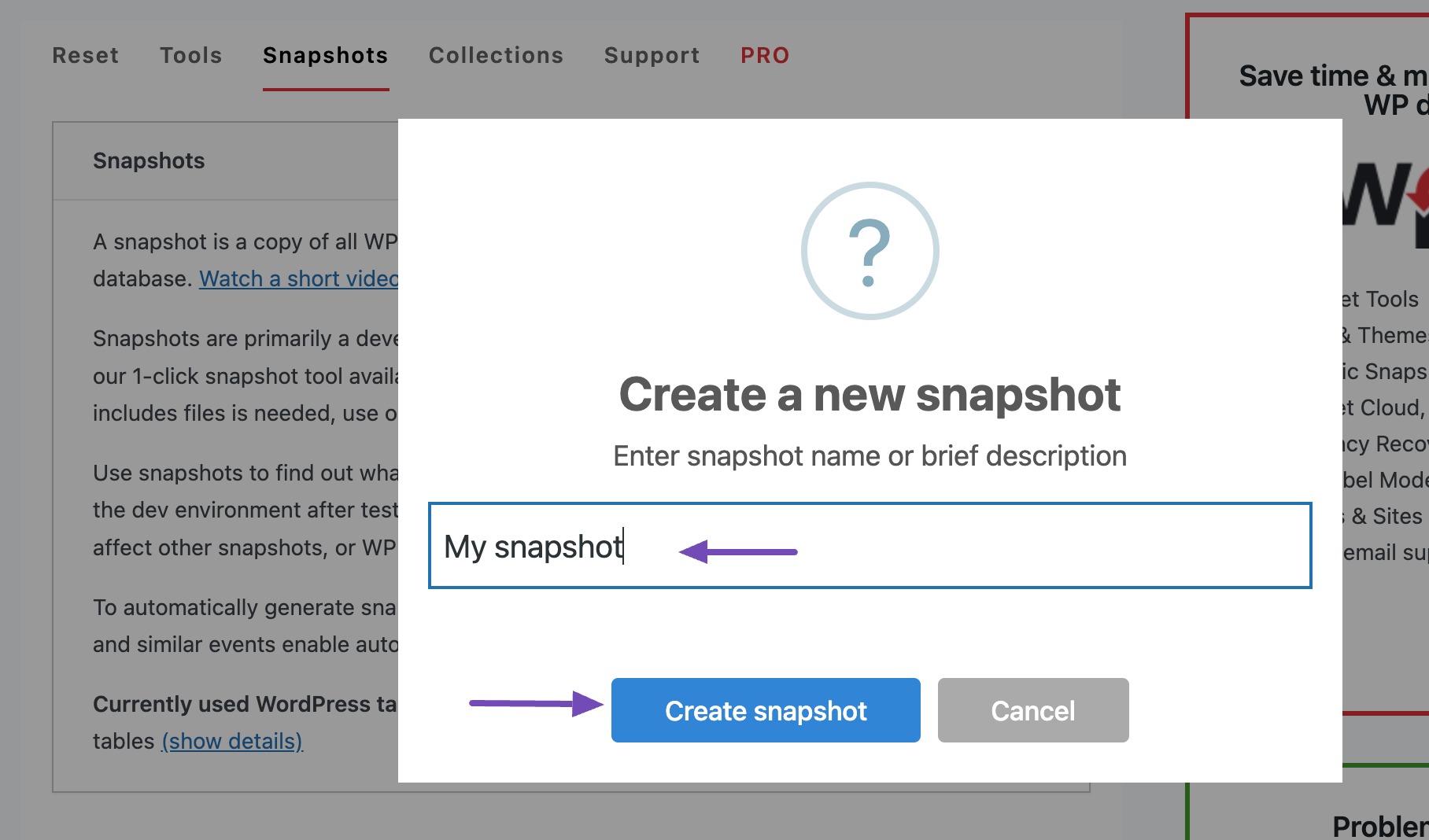
سيتم إنشاء لقطة بواسطة البرنامج المساعد.
بمجرد إنشاء اللقطة، يمكنك المتابعة لإعادة تعيين موقع الويب الخاص بك. انتقل إلى علامة التبويب "إعادة تعيين" في الصفحة وانتقل لأسفل إلى قسم "إعادة تعيين الموقع" .
بعد إجراء الاختيارات المطلوبة، أدخل إعادة تعيين في الحقل المقدم وانقر فوق زر إعادة تعيين الموقع .
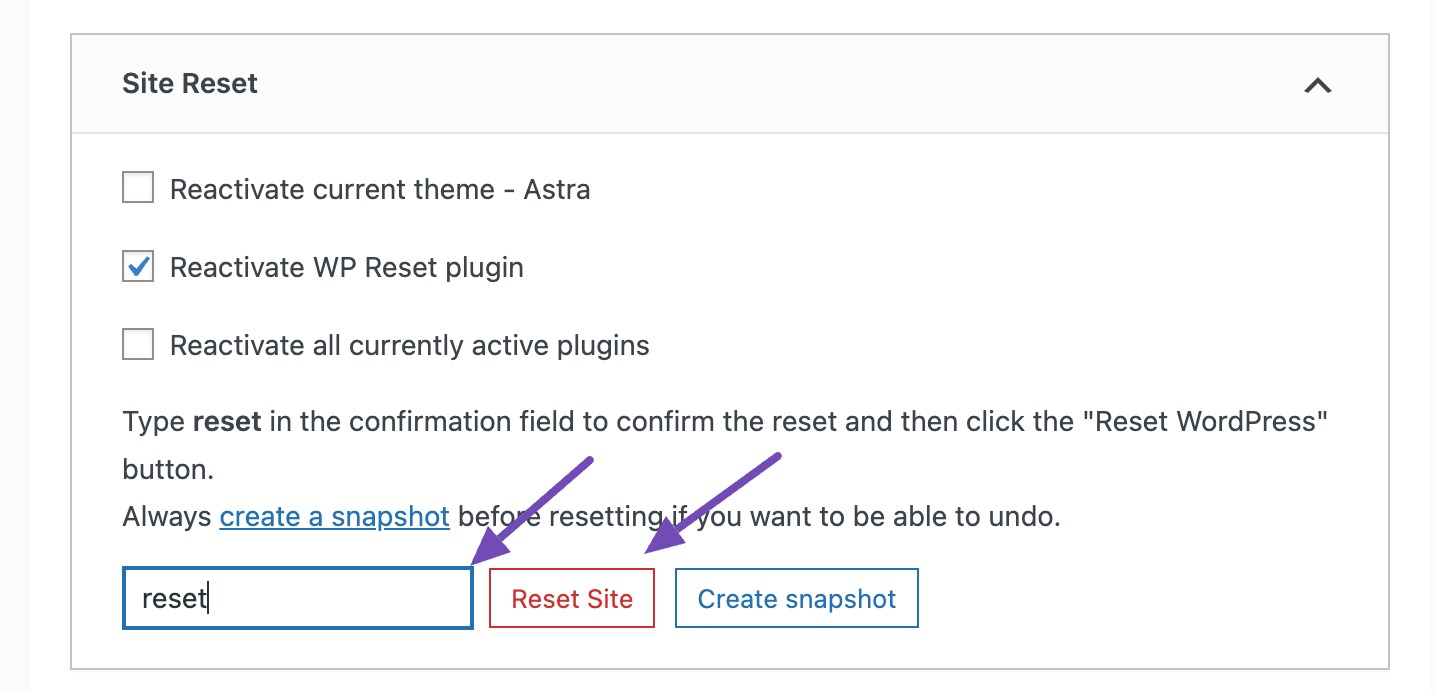
وسوف تظهر رسالة تأكيد. بمجرد الانتهاء، انقر فوق الزر Reset WordPress لمتابعة عملية إعادة التعيين.
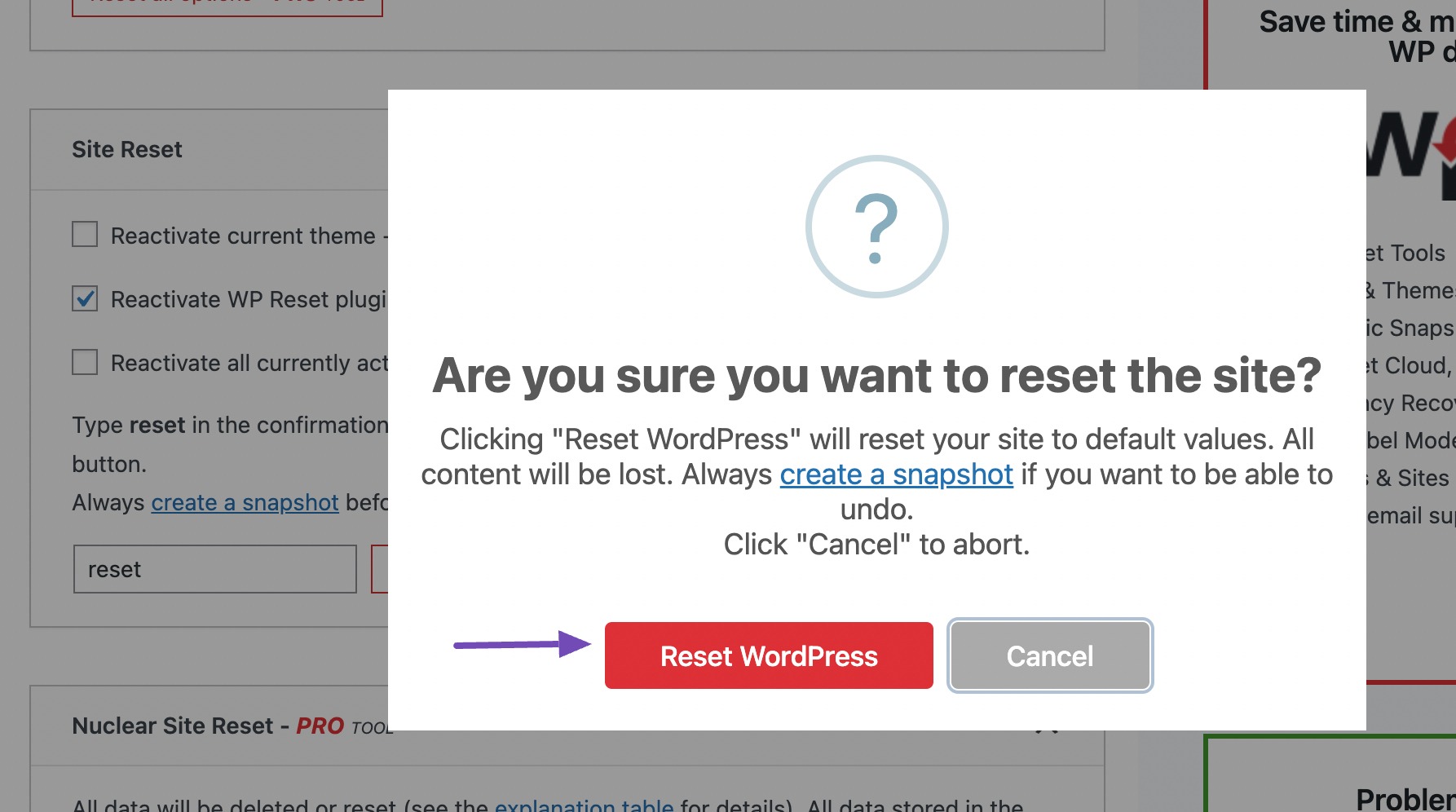
إذا كنت تريد استرداد هذه الملفات بعد إعادة التعيين، فلديك خياران: استعادة ملفات النسخ الاحتياطي أو استخدام ميزة اللقطة.
لاستخدام اللقطة، انتقل إلى علامة التبويب " اللقطات " في صفحة "إعادة تعيين" WP وانتقل لأسفل إلى قسم "اللقطات التي أنشأها المستخدم" .
انقر على القائمة المنسدلة بجوار زر الإجراءات وحدد خيار استعادة اللقطة .
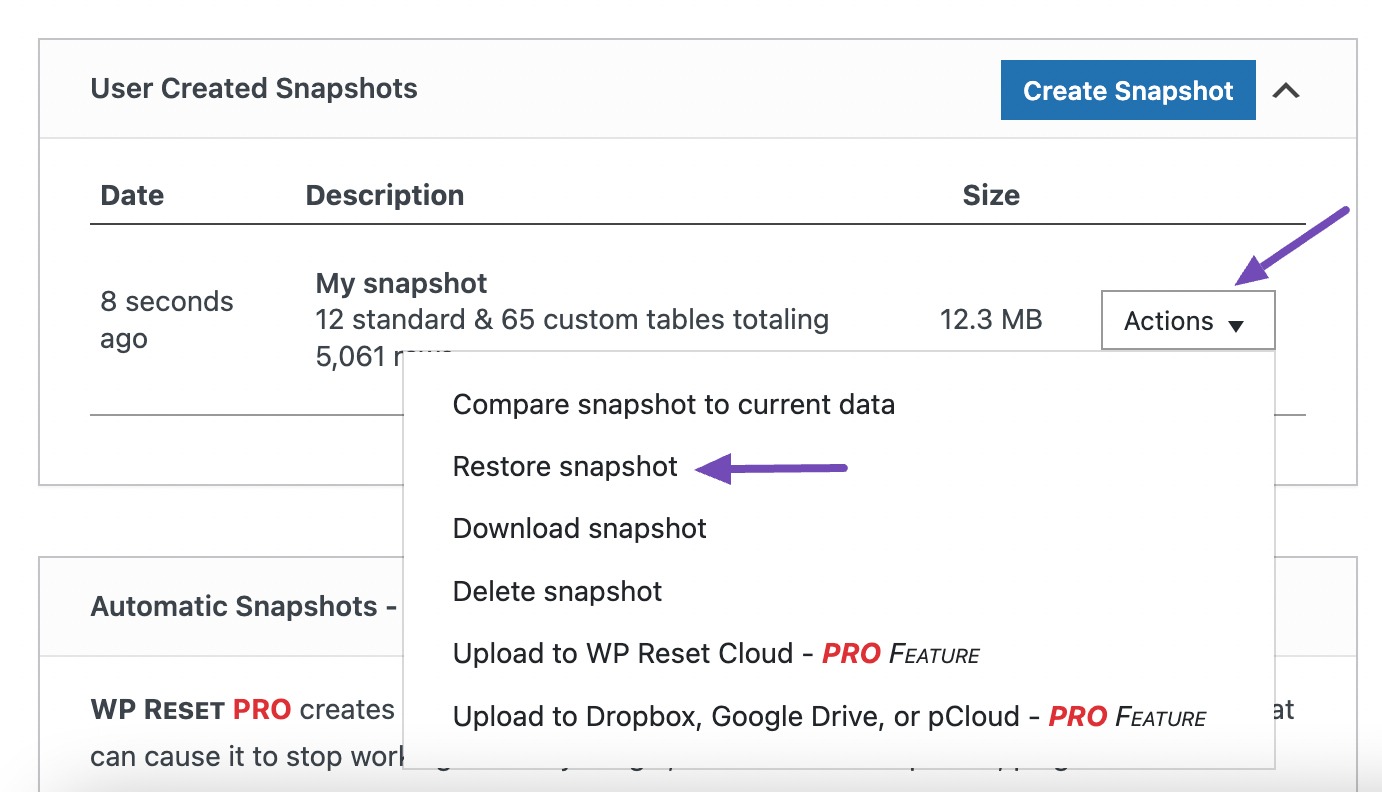
ستظهر رسالة تأكيد على الشاشة. انقر فوق الزر "استعادة اللقطة" لاستعادة اللقطة على موقع الويب الخاص بك.
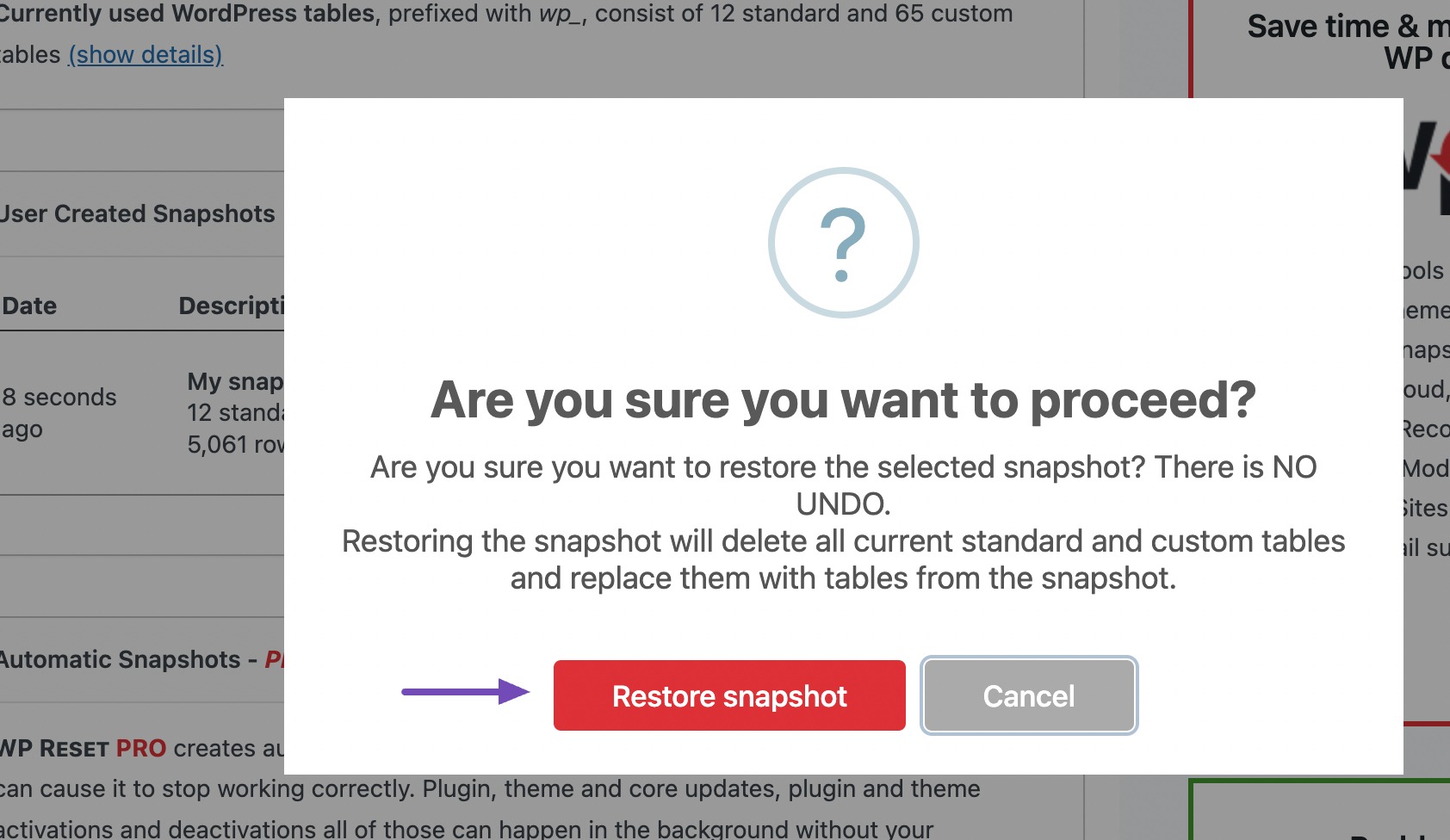
بعد استعادة اللقطة بنجاح، ستظهر رسالة تأكيد على شاشتك، تعيد توجيهك إلى صفحة تسجيل الدخول إلى WordPress. ما عليك سوى تسجيل الدخول مرة أخرى إلى موقعك.
من المهم ملاحظة أنه يجب عليك استعادة اللقطة فقط إذا اخترت عدم إعادة تعيين موقع WordPress الخاص بك مرة أخرى. بخلاف ذلك، اترك الأمر كما هو بعد إعادة التعيين وتابع المهام الأخرى.
3.2 إعادة تعيين موقع WordPress الخاص بك يدويًا
تتضمن هذه الطريقة إزالة جميع الملفات والبيانات المرتبطة بموقعك على الويب بشكل كامل، مما يسمح لك بالبدء من جديد دون الحاجة إلى مكون إضافي.
الوصول إلى قاعدة بيانات WordPress الخاصة بك وحذفها
لإعادة ضبط موقع WordPress الخاص بك يدويًا، انتقل إلى قاعدة بيانات موقع WordPress الخاص بك من خلال لوحة الاستضافة أو cPanel. انتقل إلى خيار قواعد بيانات MySQL .
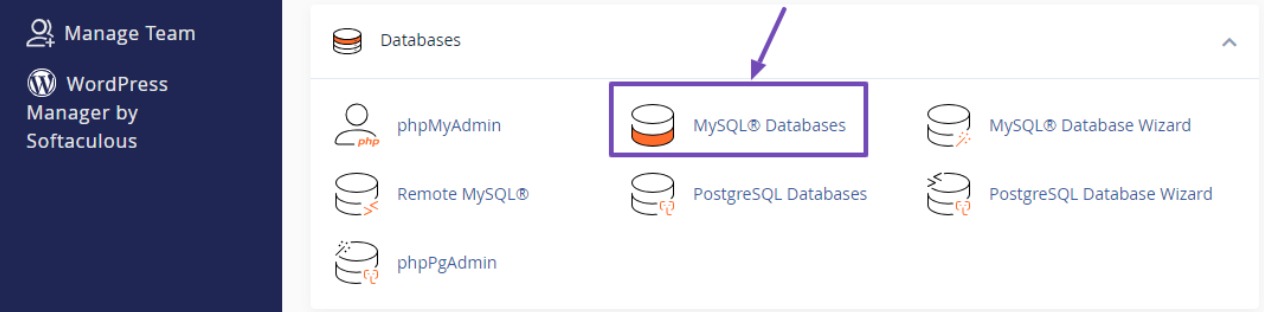
بعد ذلك، حدد موقع قسم قواعد البيانات الحالية .
ابحث عن قاعدة البيانات المحددة المرتبطة بموقع WordPress الذي ترغب في إعادة تعيينه وحذفها بالنقر فوق الزر "حذف" المجاور لها.
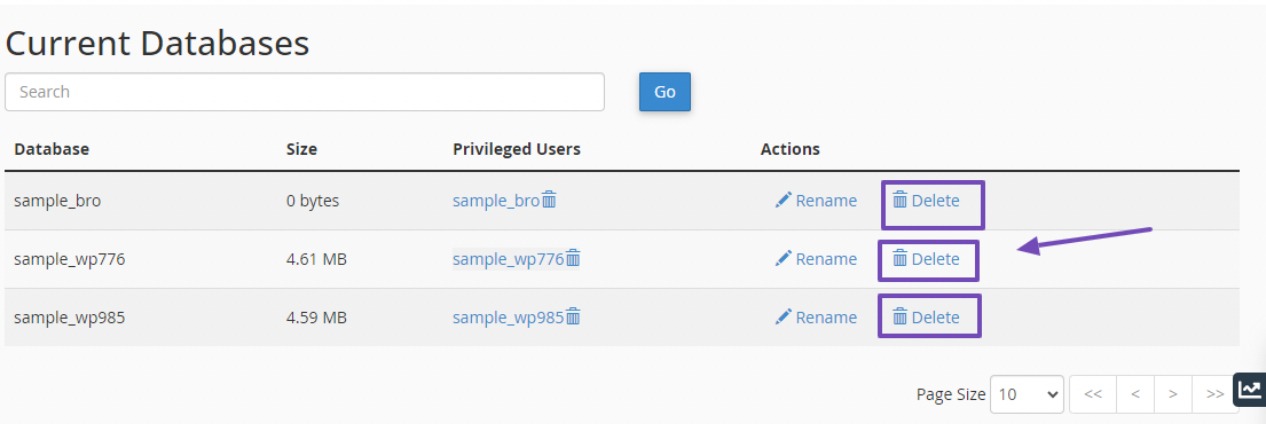
إذا كنت تتعامل مع قواعد بيانات متعددة ولم تكن متأكدًا من أي منها يرتبط بموقع WordPress الذي تنوي إعادة تعيينه، فانتقل إلى دليل الملفات أو public_html باستخدام File Manager.
حدد موقع ملف wp-config.php، ثم انقر بزر الماوس الأيمن عليه، ثم اختر "عرض" ، كما هو موضح أدناه.
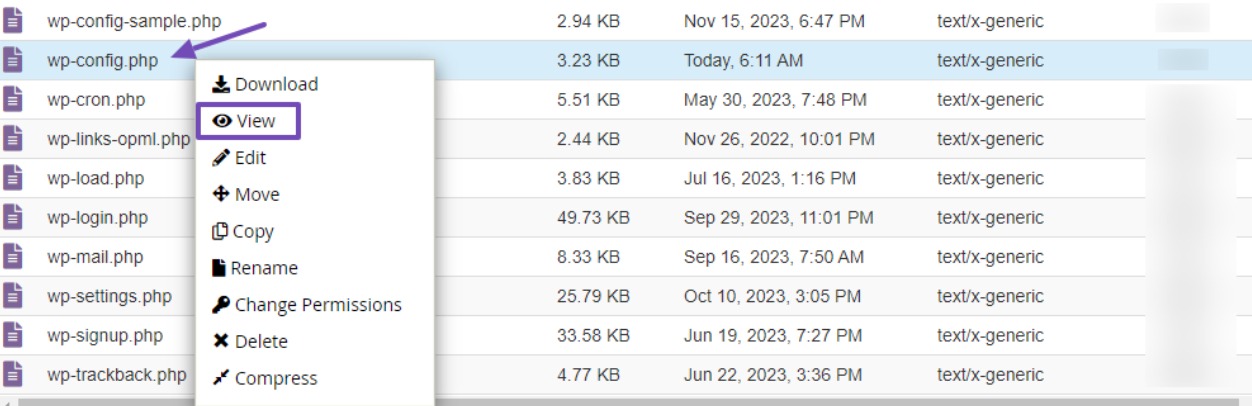
سيتم الآن فتح ملف wp-config.php في نافذة جديدة؛ قم بتدوين ثلاثة تفاصيل أساسية: اسم قاعدة البيانات واسم المستخدم وكلمة المرور.
ضع في اعتبارك أن اسم قاعدة البيانات المرئي في هذه النافذة هو الاسم الذي ستزيله من صفحة قاعدة بيانات MySQL.
إنشاء قاعدة بيانات ووردبريس جديدة
كما ذكرنا سابقًا، يُنصح فقط بحذف قاعدة البيانات مع ترك مستخدم قاعدة البيانات وكلمة المرور دون تغيير.
بعد حذف قاعدة بيانات الموقع الذي ترغب في إعادة تعيينه، ستحتاج إلى إنشاء قاعدة بيانات جديدة ومنح امتيازات مستخدم قاعدة البيانات القديمة.

لإنشاء قاعدة بيانات جديدة، أدخل الاسم المطلوب لقاعدة البيانات الجديدة وانقر على زر إنشاء قاعدة بيانات ، كما هو موضح أدناه.
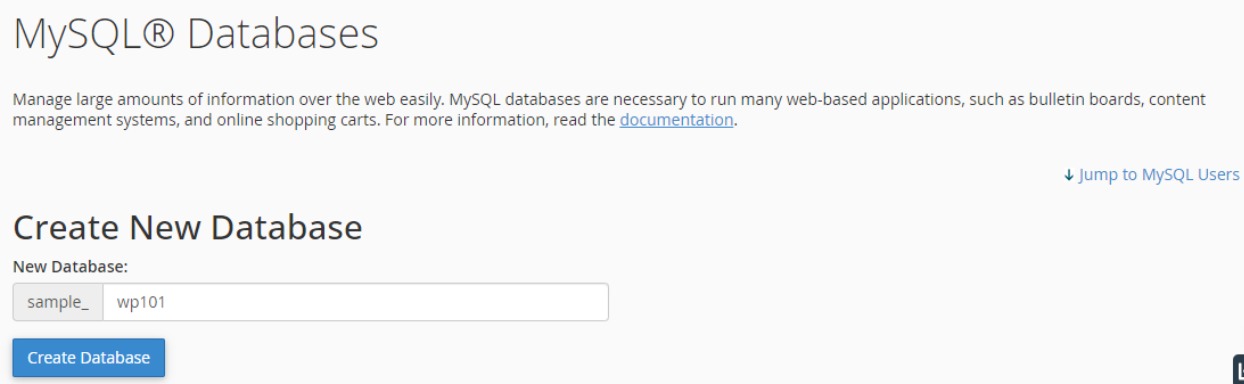
بمجرد إنشاء قاعدة البيانات الجديدة، ابحث عن خيار إضافة مستخدم إلى قاعدة البيانات . قم بتبديل القائمة لاختيار المستخدم لقاعدة البيانات المنشأة حديثًا. حدد مستخدم قاعدة البيانات لموقع WordPress الذي تنوي إعادة تعيينه، ثم اختر قاعدة البيانات الجديدة.
بمجرد الانتهاء، انقر فوق الزر "إضافة" . سيؤدي هذا إلى إعادة توجيهك إلى الصفحة حيث يمكنك منح الامتيازات.
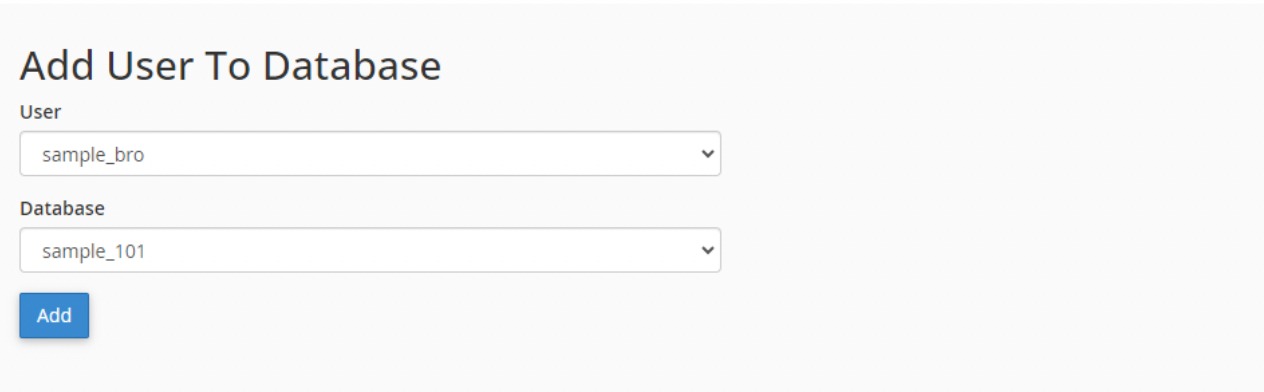
في صفحة إدارة امتيازات المستخدم ، ما عليك سوى تحديد المربع الموجود بجوار جميع الامتيازات . قم بالتمرير إلى أسفل الصفحة وانقر فوق الزر "إجراء تغييرات" لمنح جميع الامتيازات للمستخدم.
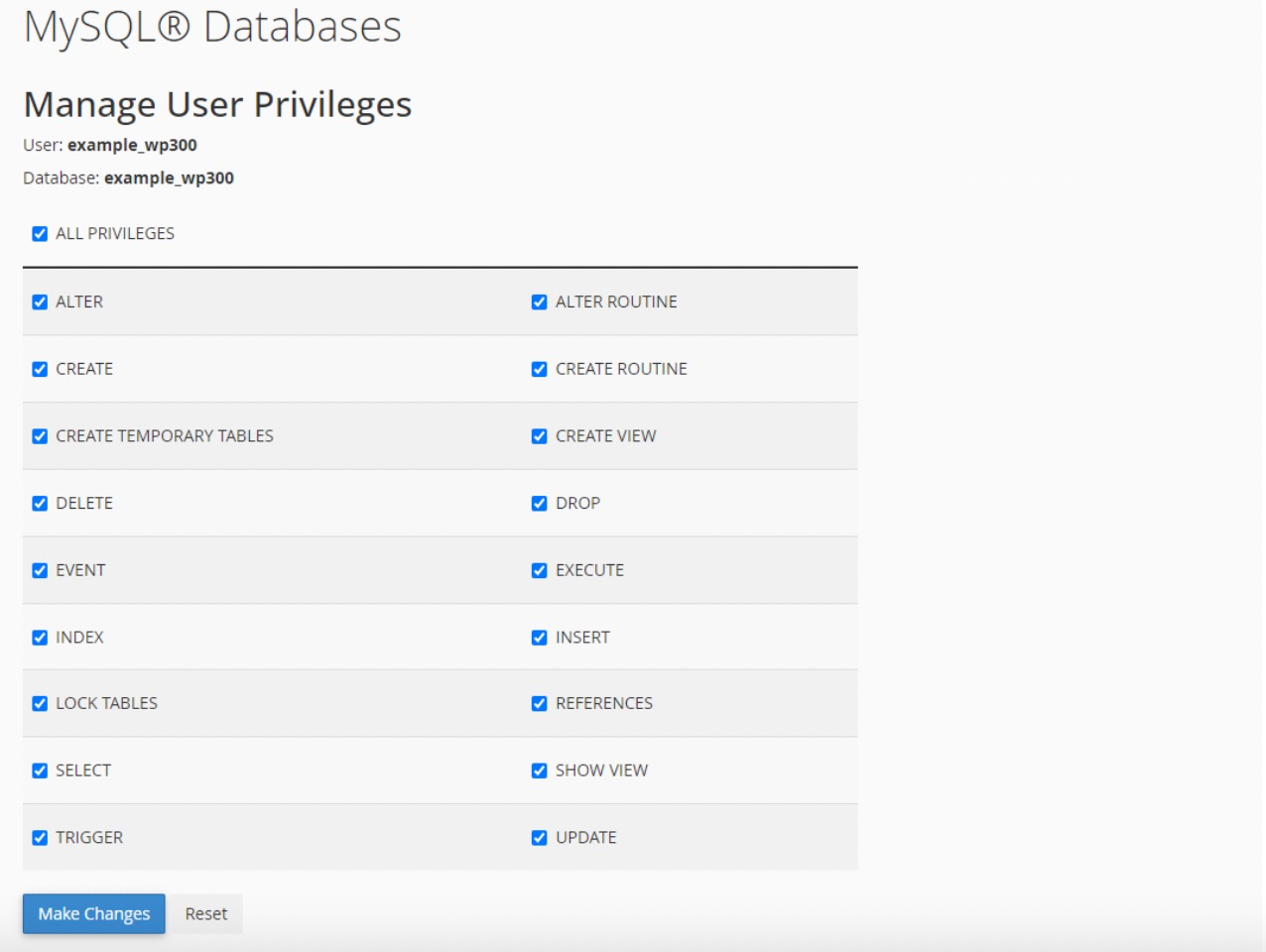
احذف ملفات ووردبريس الخاصة بك
بعد منح الامتيازات لمستخدم قاعدة البيانات، تابع حذف جميع ملفات WordPress الخاصة بك.
للقيام بذلك، قم بالوصول إلى مدير الملفات وانتقل إلى public_html أو إلى الدليل الجذر للنطاق.
حدد جميع ملفات WordPress، وانقر بزر الماوس الأيمن، ثم انقر فوق خيار الحذف .
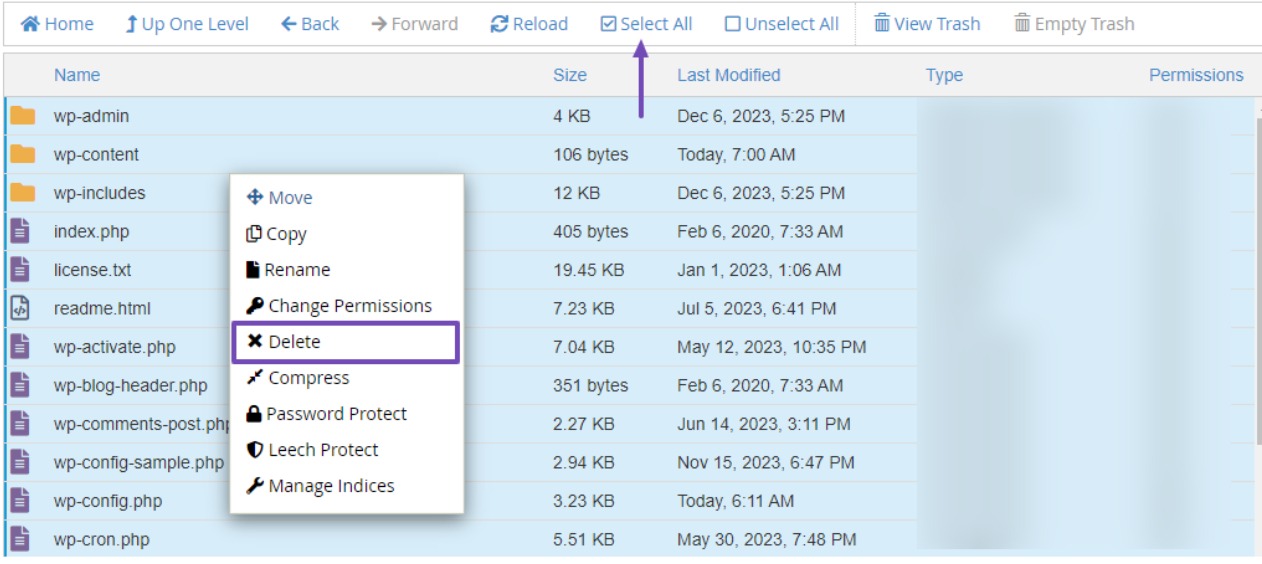
للاحتفاظ بملفات معينة مثل السمات أو الصور أو المكونات الإضافية قبل إعادة التعيين، انتقل إلى مجلد محتوى wp. قم بالتمرير فوق الملف المطلوب، وانقر بزر الماوس الأيمن، واختر خيار ضغطه.
بمجرد ضغطه، ابحث عن الملف المضغوط، وانقر بزر الماوس الأيمن، وحدد خيار التنزيل . قد تسمح بعض الملفات بالتنزيل الفوري دون ضغط. قم بتنزيل هذه الملفات كما ستعيد تحميلها بعد إعادة تعيين موقع الويب.
بعد حذف الملفات، حان الوقت لإعادة تثبيت موقع WordPress الجديد.
أعد تثبيت ووردبريس
لإعادة تثبيت WordPress، قم بتنزيل أحدث إصدار من موقع wordpress.org. قم بالتمرير لأسفل على موقع WordPress، ثم انقر فوق الزر Get WordPress .
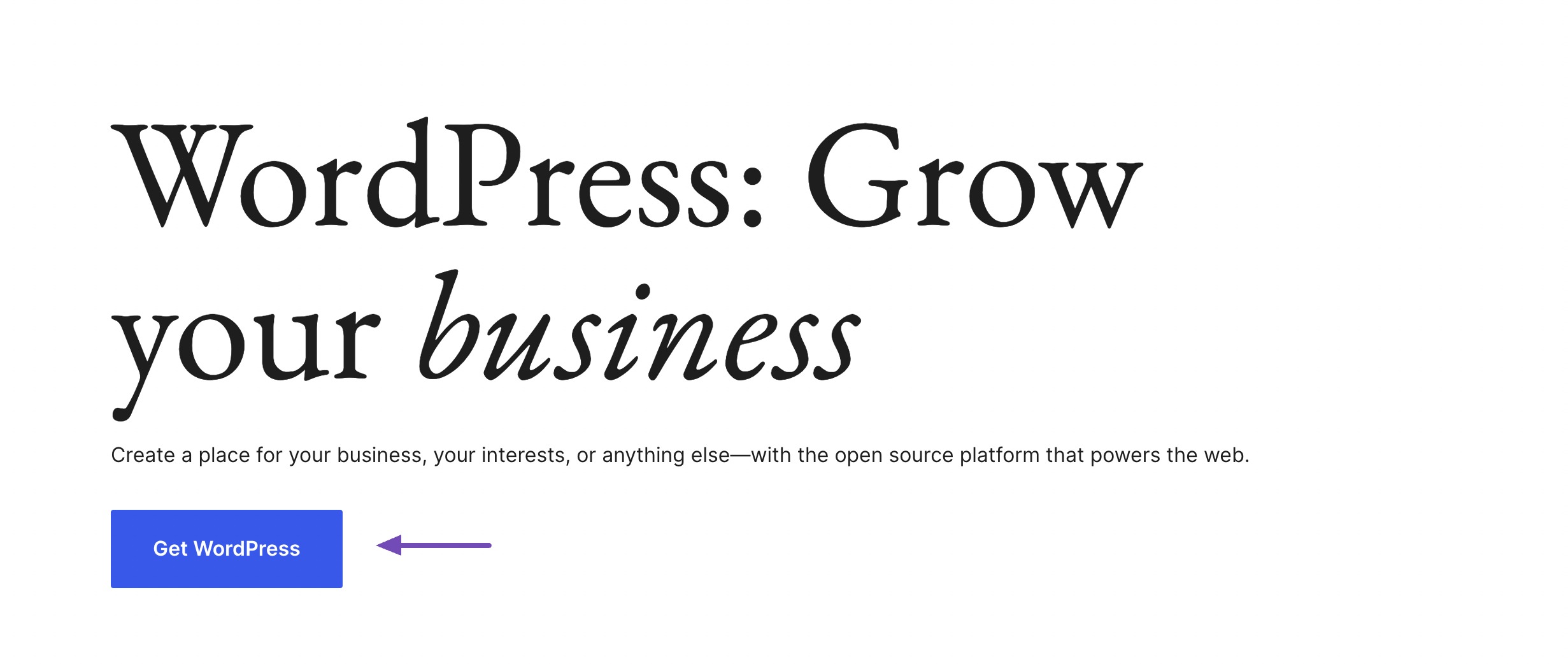
سيتم توجيهك إلى صفحة حيث يمكنك تنزيل البرنامج النصي WordPress. انقر فوق الزر تنزيل WordPress ، وسيتم تنزيل ملفات WordPress على جهاز الكمبيوتر الخاص بك.
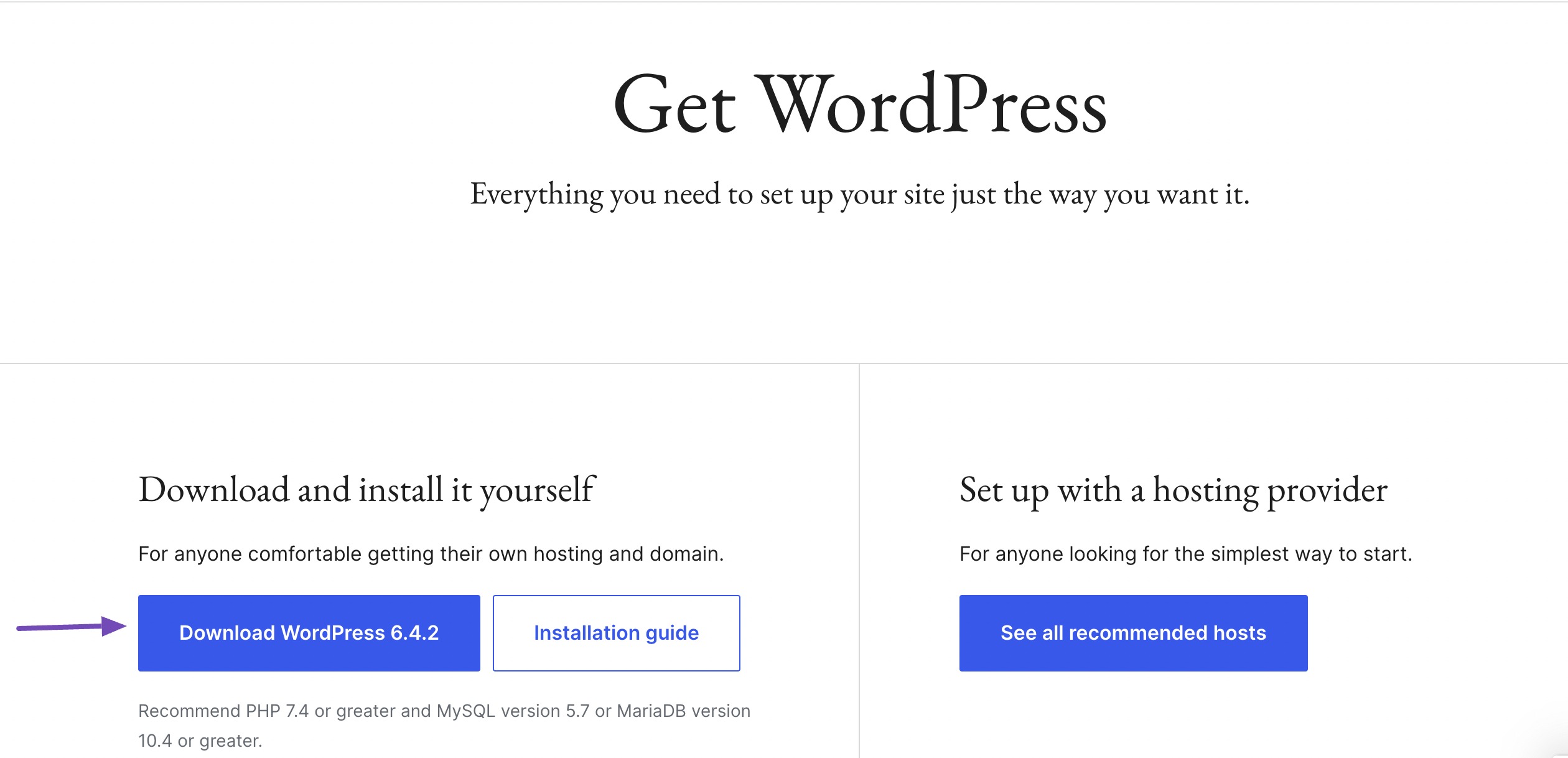
الآن، ارجع إلى الدليل الجذر لموقع الويب الخاص بك أو public_html وقم بتحميل ملف WordPress النصي المضغوط الذي تم تنزيله.
بعد نجاح التحميل، قم بتحديث الصفحة، وسيكون الملف مرئيًا. انقر بزر الماوس الأيمن عليه واختر خيار Extract . قم بتأكيد الدليل وسيتم استخراج الملف وفقًا لذلك.
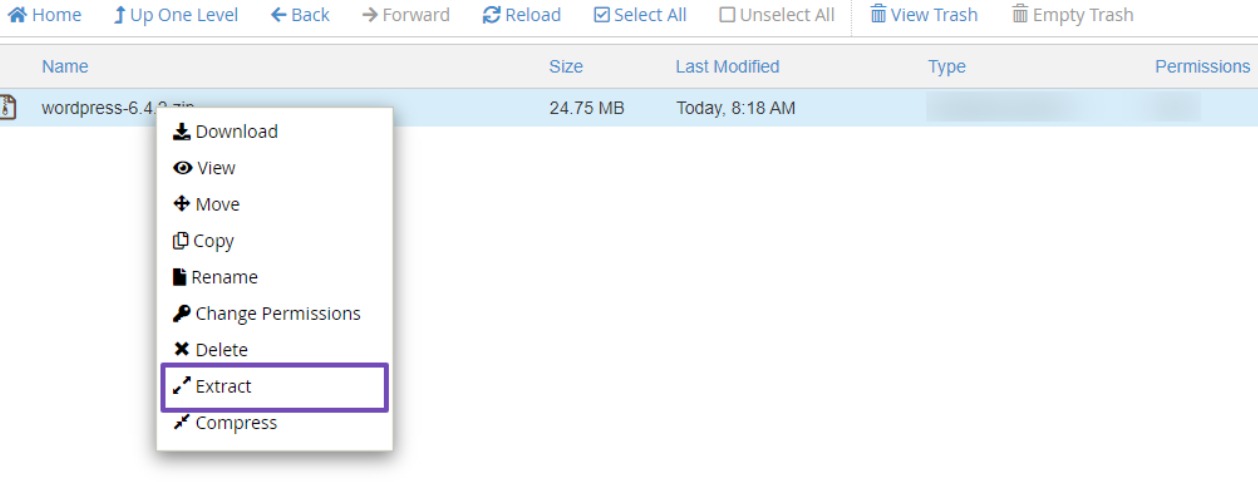
بمجرد استخراج ملف WordPress، سيظهر مجلد "WordPress". انقر لفتح المجلد الذي ستجد فيه ملفات WordPress. حددها جميعًا، ثم انقر بزر الماوس الأيمن على الصفحة، ثم اختر خيار النقل .
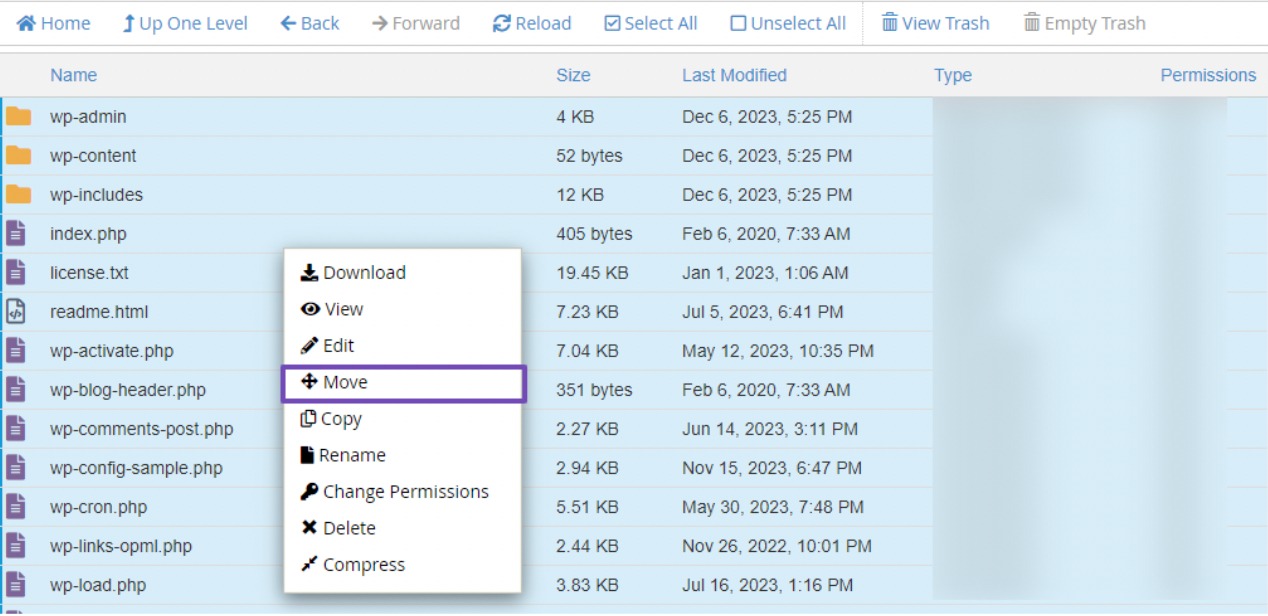
بعد ذلك، ستظهر نافذة منبثقة تطلب مسار الملف. قم بإزالة "Wordpress" من مسار الملف بحيث يصبح كما يلي:
/public_html/بمجرد إزالة "Wordpress"، انقر فوق الزر "نقل الملفات" للمتابعة.
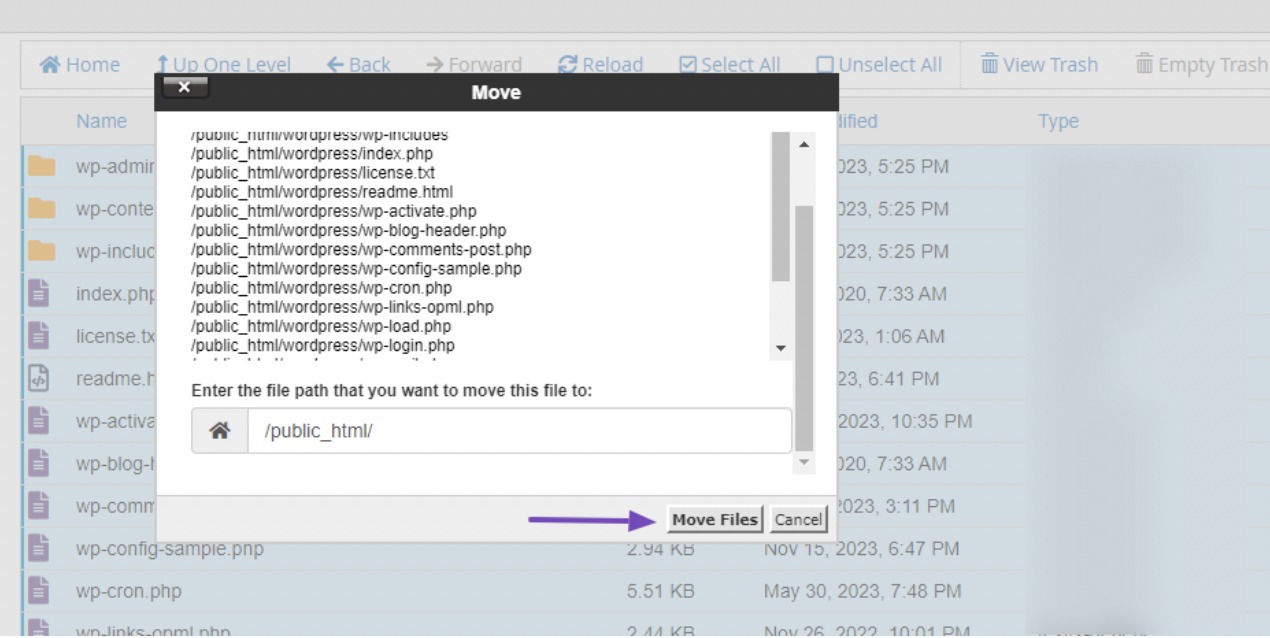
ومن خلال نقل هذه الملفات، سيتم نقلها مباشرة إلى المجلد public_html .
للحفاظ على التنظيم المناسب، ارجع إلى المجلد public_html واحذف كلاً من ملف WordPress المضغوط الذي تم تنزيله ومجلد WordPress الذي يحتوي على هذه الملفات.
بمجرد الانتهاء من هذه الخطوة، يمكنك البحث عن عنوان URL لتسجيل الدخول لموقع الويب الخاص بك على WordPress أو استخدام عنوان URL التالي: https://yourwebsite.com/wp-admin/setup-config.php.
تذكر استبدال yourwebsite باسم المجال الفعلي الخاص بك.
تكوين الإعداد لـ WordPress المثبت
بعد إدخال عنوان URL، سيتم عرض تكوين إعداد WordPress. اختر لغتك المفضلة وانقر على زر المتابعة .
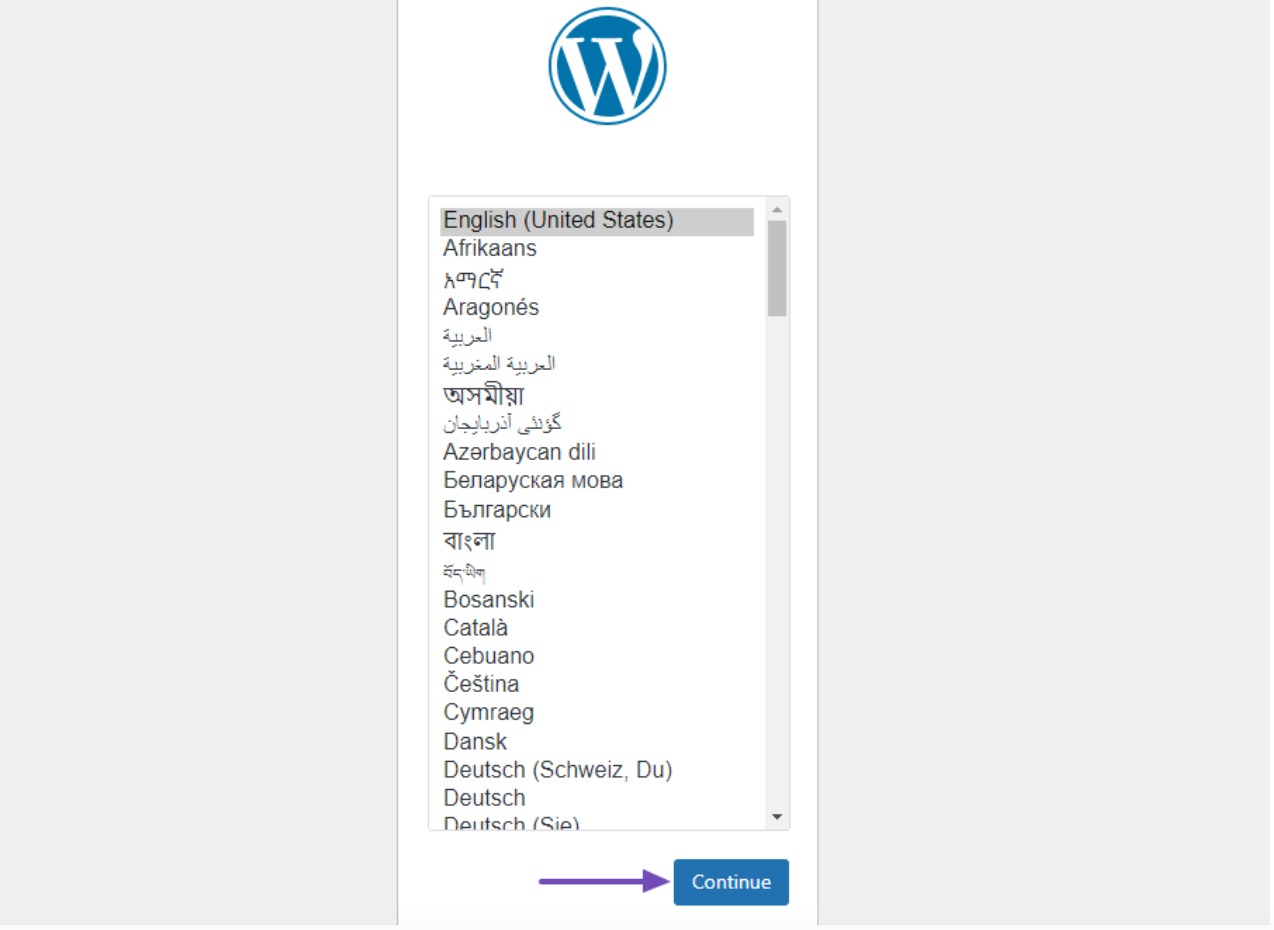
بعد ذلك، انقر فوق دعنا نذهب! الزر، كما هو موضح أدناه.
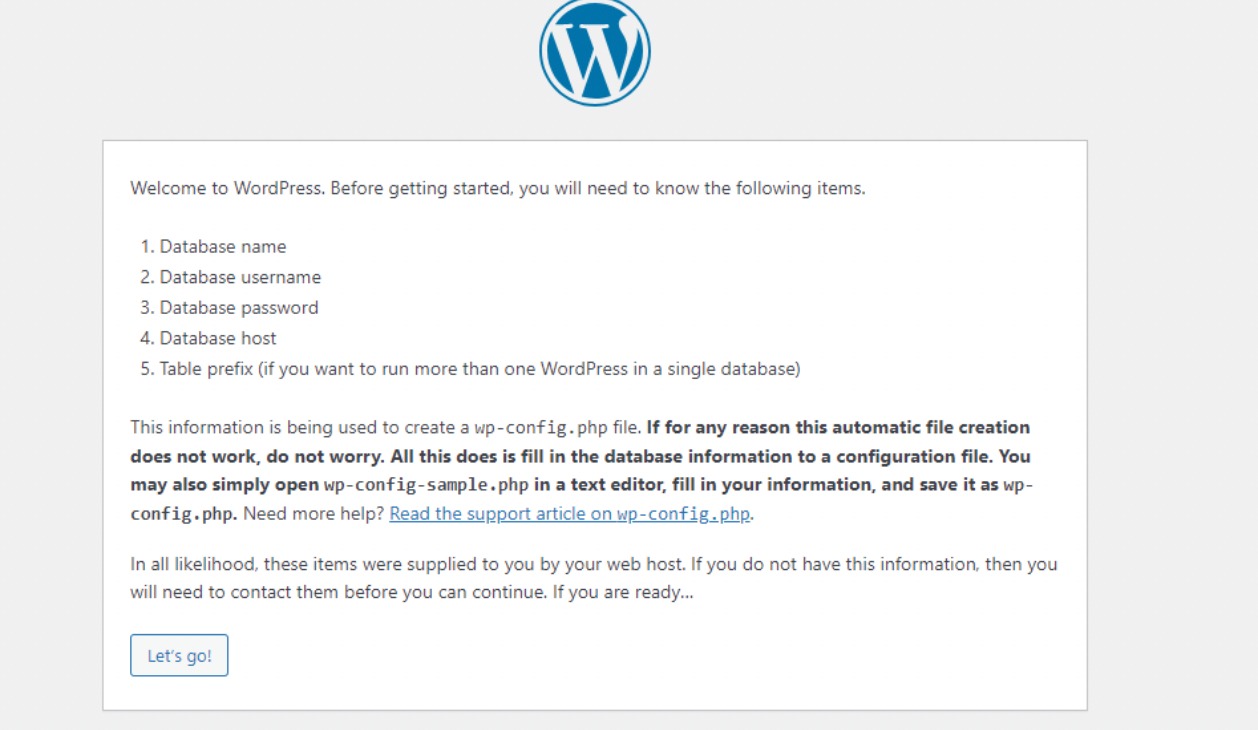
في الخطوة التالية، سيُطلب منك تقديم تفاصيل اتصال قاعدة البيانات الخاصة بك، والتي قمت بحفظها مسبقًا.
استخدم اسم قاعدة البيانات التي تم إنشاؤها حديثًا، وبالنسبة لاسم المستخدم وكلمة المرور، أدخل التفاصيل من موقع WordPress الذي قمت بإعادة تعيينه. بمجرد تقديم هذه التفاصيل، انقر فوق الزر "إرسال" .
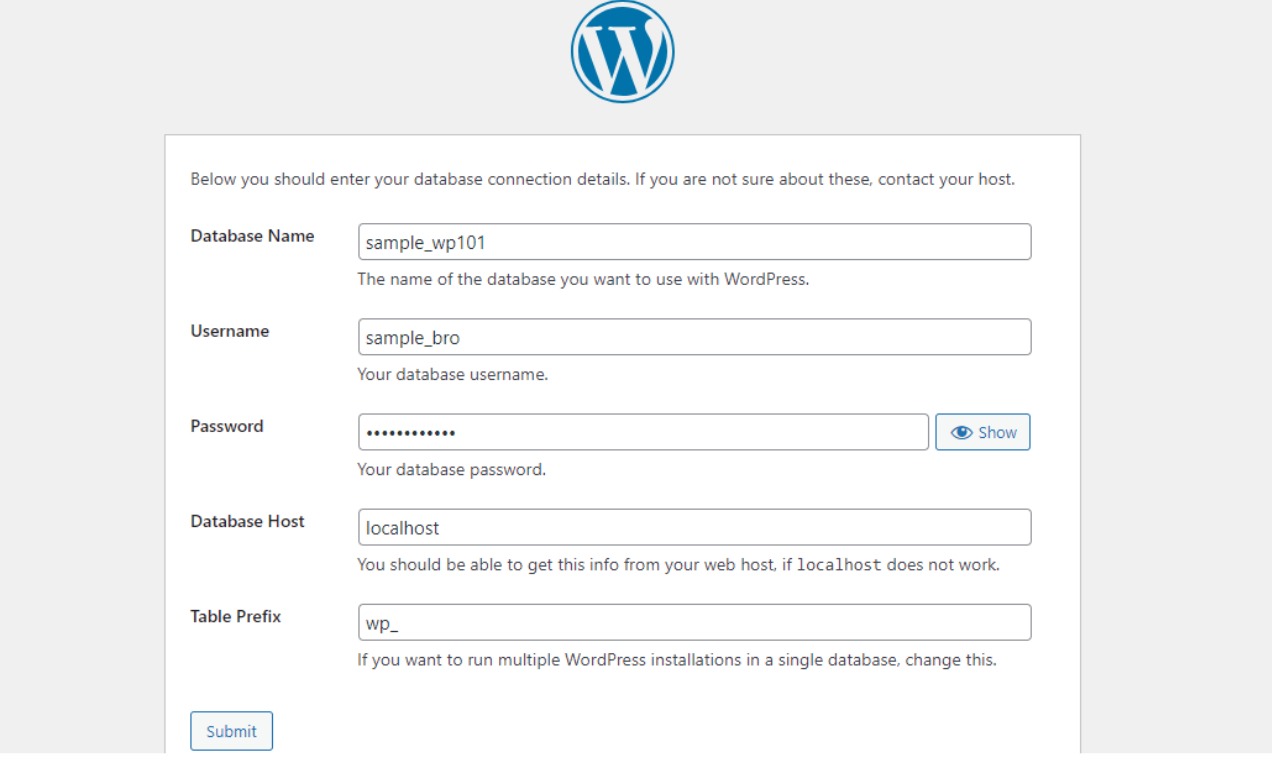
بعد إرسال التفاصيل بنجاح، ستظهر رسالة نجاح. تابع بالنقر فوق الزر "تشغيل التثبيت" .
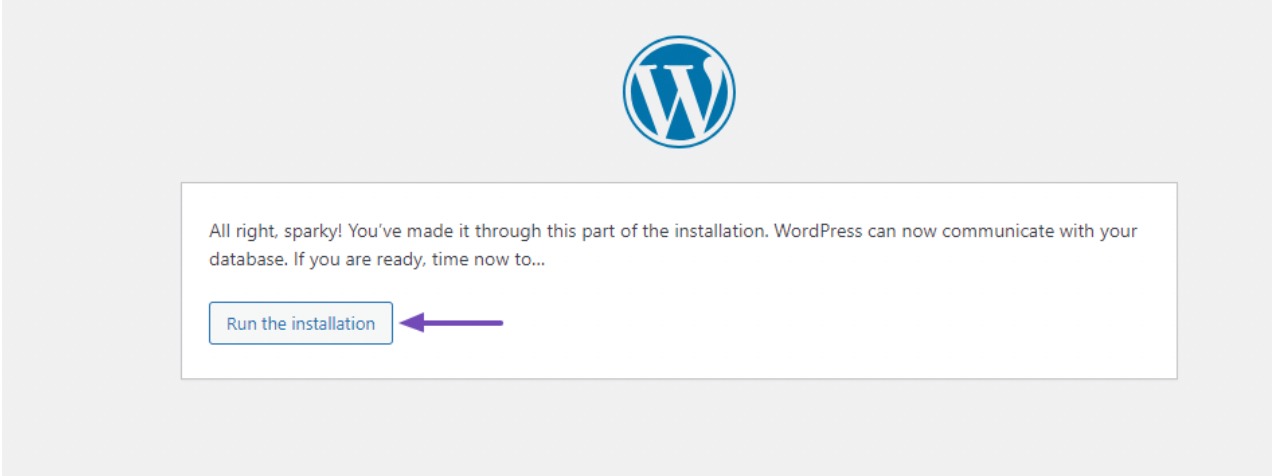
لإنهاء تثبيت WordPress، تحتاج إلى تقديم بعض التفاصيل المهمة مثل اسم الموقع، واسم المستخدم، وكلمة المرور، وعنوان البريد الإلكتروني، وما إذا كان سيتم تثبيط فهرسة محرك البحث. ثم انقر فوق الزر تثبيت WordPress لبدء العملية.
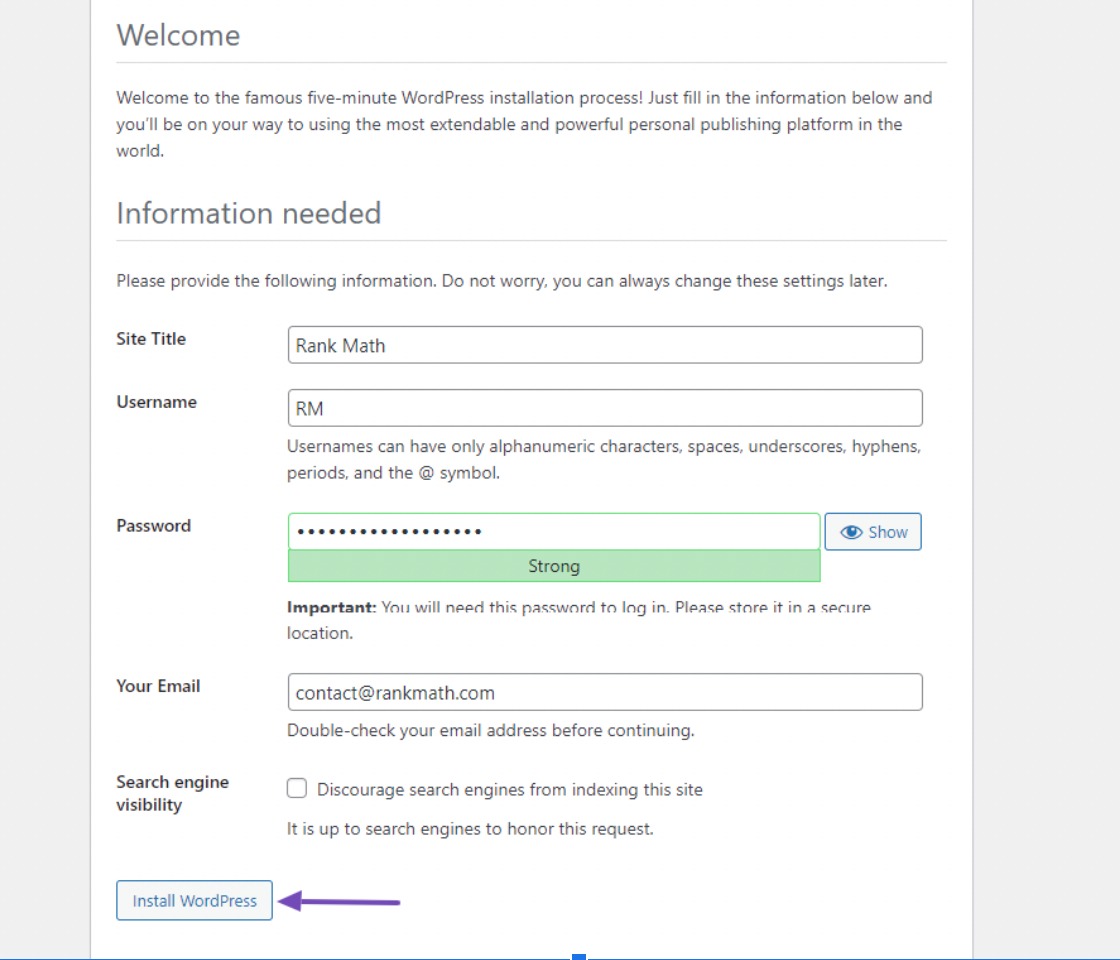
بعد تشغيل التثبيت، سيظهر رابط تسجيل الدخول الخاص بموقعك. انقر عليها لتسجيل الدخول إلى موقع ووردبريس الخاص بك. استخدم اسم المستخدم وكلمة المرور اللذين قمت بإنشائهما مؤخرًا لتسجيل الدخول.
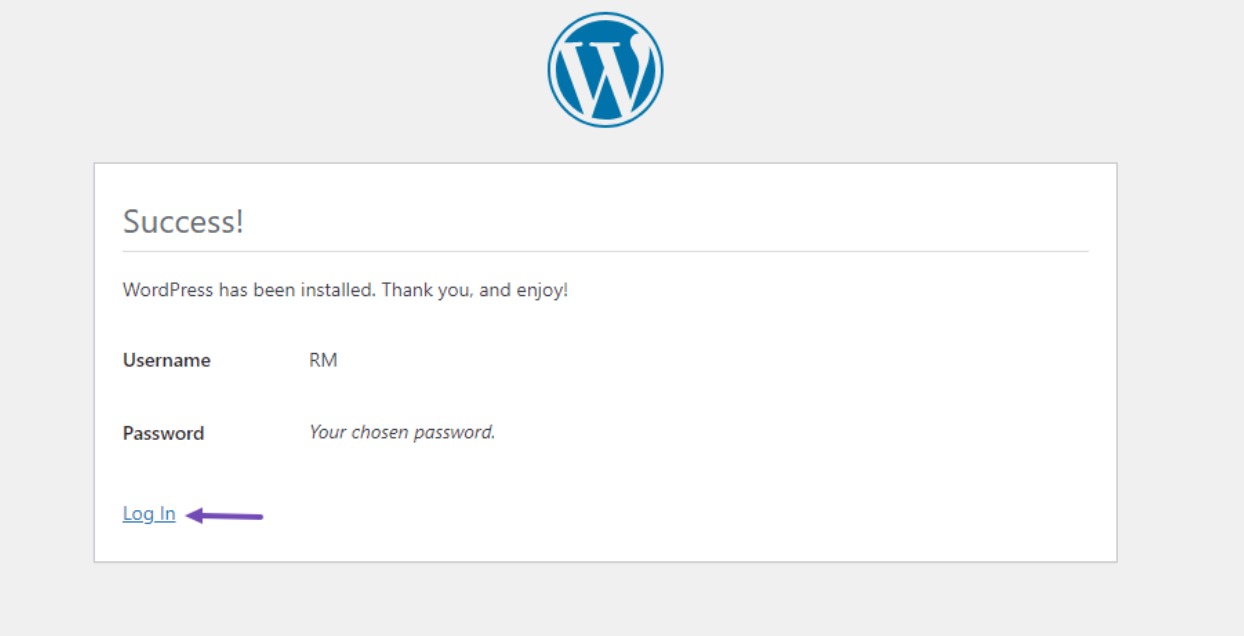
4 أسئلة متكررة
هل هناك طريقة لجدولة إعادة تعيين لموقع WordPress الخاص بي؟
لا، لا يقدم WordPress ميزة إعادة التعيين المجدولة. يجب أن تبدأ عمليات إعادة التعيين يدويًا.
هل ستؤدي إعادة تعيين موقعي إلى إزالة أي تخصيصات تم إجراؤها على ملفات WordPress الأساسية؟
نعم، سيتم فقدان أي تغييرات تم إجراؤها مباشرة على ملفات WordPress الأساسية عند إعادة التعيين. من الأفضل عدم تحرير الملفات الأساسية مباشرة؛ بدلاً من ذلك، استخدم السمات الفرعية أو المكونات الإضافية للتخصيصات.
هل تؤثر إعادة تعيين موقع WordPress الخاص بي على تصنيفات SEO الخاصة بي؟
إذا قمت بإعادة تعيين موقع WordPress الخاص بك وإزالة كل المحتوى، فسيؤثر ذلك على تصنيفات تحسين محركات البحث الخاصة بك حيث ستتغير جميع عناوين URL الخاصة بك أو تؤدي إلى محتوى غير موجود. خطط لاستراتيجية تحسين محركات البحث (SEO) الخاصة بك وفقًا لذلك بعد إعادة التعيين.
هل يمكنني التراجع عن إعادة تعيين موقع WordPress إذا غيرت رأيي؟
لا، بمجرد إعادة تعيين موقع WordPress الخاص بك، لا يمكن التراجع عن الإجراء إلا إذا كان لديك نسخة احتياطية كاملة يمكنك استعادتها.
ماذا يحدث لمستخدمي موقع WordPress الخاص بي بعد إعادة التعيين؟
بعد إعادة تعيين موقع WordPress الخاص بك، ستفقد جميع حسابات المستخدمين باستثناء حساب المسؤول الذي قمت بتسجيل الدخول به حاليًا. إذا كنت بحاجة إلى الاحتفاظ ببيانات المستخدم، فتأكد من أن لديك نسخة احتياطية قبل المتابعة.
بعد إعادة الضبط، كيف يمكنني منع حدوث نفس المشكلات مرة أخرى؟
حدد سبب المشكلات في البداية وقم بمعالجتها، سواء كان ذلك مكونًا إضافيًا أو قالبًا أو رمزًا مخصصًا به مشكلة. تأكد من أنك تستخدم فقط ملفات WordPress الأساسية ذات السمعة الطيبة والتي يتم صيانتها جيدًا واتبع أفضل الممارسات المتعلقة بأمان وتحديثات WordPress.
ماذا علي أن أفعل إذا كان موقعي لا يعمل بشكل صحيح بعد إعادة التعيين؟
تأكد من أنك اتبعت جميع الخطوات بشكل صحيح. إذا استمرت المشاكل، فراجع مزود الاستضافة الخاص بك أو اطلب المساعدة من أحد المحترفين.
5. الخلاصة
تعد إعادة تعيين موقع WordPress الخاص بك خطوة مهمة تعمل على مسح القائمة بشكل فعال، مما يسمح لك بالبدء من الصفر.
سواء كنت تتطلع إلى استكشاف المشكلات وإصلاحها، أو تنظيم موقعك، أو البدء من جديد، فإن العملية لا يمكن التراجع عنها، لذا فمن الضروري عمل نسخة احتياطية من بياناتك قبل المتابعة.
باستخدام مكون إضافي مثل WP Reset أو إعادة تعيين موقعك يدويًا من خلال لوحة تحكم الاستضافة وإعادة التثبيت، يمكنك تحقيق إعداد WordPress جديد.
تذكر إعادة تكوين السمات والمكونات الإضافية والتخصيصات بعد إعادة التعيين وتنفيذ إستراتيجية قوية لتجنب المشكلات المستقبلية.
من خلال إعادة تعيين موقع WordPress الخاص بك، يمكنك إعادة بناء وتعزيز تواجدك على الويب بأساس نظيف.
إذا أعجبك هذا المنشور، فأخبرنا بذلك عبر التغريد على @rankmathseo.
