WordPress サイトをリセットする方法に関するステップバイステップガイド
公開: 2024-01-26WordPress サイトでパフォーマンスの低下、乱雑さ、または機能の問題が発生していますか?
さまざまなソリューションやプラグインを試しても、まだ解決策が見つかりませんか?
このような状況に陥った場合は、WordPress サイトを元の状態にリセットする必要があります。 サイトのリセットは、特にコンテンツやプラグインが多い場合には難しく思えるかもしれませんが、正しい手順に従えば簡単なプロセスです。
この投稿では、WordPress サイトをリセットする方法について説明し、データのバックアップ、コンテンツとプラグインの削除、サイトを初期状態に復元するなどの重要な手順を説明します。
それでは、さっそく始めましょう。
目次
- WordPress サイトをリセットするタイミング
- WordPress サイトをリセットしてはいけない場合
- WordPress サイトをリセットする方法
- プラグインを使用して WordPress サイトをリセットする
- WordPress サイトを手動でリセットする
- よくある質問
- 結論
1 WordPress サイトをリセットする時期
WordPress サイトをリセットするという決定は、すべてのコンテンツ、テーマ、プラグイン、設定の削除を伴うため、軽く考えるべきではありません。
ただし、リセットが有益となる特定のシナリオがあります。 以下にいくつかの例を示します。
- テストと開発: WordPress サイトをテストまたは開発の目的で使用する場合、リセットによってクリーンな開始点が提供され、不要なデータや競合が排除されます。
- セキュリティ侵害またはハッキングされたサイト:不幸にしてセキュリティ侵害またはハッキングが発生した場合、リセットによって挿入された悪意のあるコードやバックドアが効果的に削除され、サイトの整合性が復元されます。
- Web サイトのクリーンアップ:蓄積された不要なデータ、古いテーマ、未使用のプラグインは、パフォーマンスを妨げ、セキュリティの脆弱性を露呈する可能性があります。 サイトをリセットすると、混乱を解消し、Web サイトを最適化できます。
- 主要な構成問題:テーマとプラグインの間で永続的な構成ミスや競合が発生すると、重大な問題が発生する可能性があります。 トラブルシューティングが失敗した場合は、リセットすることで問題のある要素を排除し、最初からやり直すことができます。
- 開始またはブランド変更:リセットは、Web サイトのブランド変更または焦点の変更を行う場合に実用的なアプローチを提供します。 既存のコンテンツとデザインを消去することで、新しいビジョンと目標に合わせた新しいサイトを作成できます。
2 WordPress サイトをリセットしてはいけない場合
WordPress サイトのリセットは特定の状況では役立つ解決策ですが、リセットの実行を避けることが最善の場合もあります。
以下に、留意すべきシナリオをいくつか示します。
- コンテンツとデータの損失: Web サイトに大量のコンテンツ、顧客データ、またはユーザーが作成したコンテンツが含まれている場合は、投稿、ページ、コメント、メディア ファイルが完全に削除されるため、Web サイトをリセットしないでください。 リセットを検討する前に必ずバックアップを作成してください。
- 確立された Web サイト: WordPress サイトをリセットすると、特に確立されたサイトの場合、ユーザー エクスペリエンスと検索エンジンのランキングに悪影響を及ぼす可能性があります。
- カスタマイズと設定:サイトをリセットすると、テーマ、外観、機能に対する広範なカスタマイズが失われる可能性があります。 リセットする代わりに、特定の問題を修正して、それらのカスタマイズを再作成するために必要な時間と労力を回避してください。
- e コマースおよび会員制サイト:リセットはオンライン ストアや会員制サイトに深刻な影響を及ぼし、売上の損失、定期購入の中断、ユーザーの不満につながる可能性があります。
- 一時的な問題:プラグインの競合、テーマの互換性の問題、または軽微な構成エラーなどの一時的な問題に直面している場合、リセットは過剰な解決策である可能性があります。
3 WordPress サイトをリセットする方法
WordPress サイトをリセットするにはさまざまな方法があり、ニーズや好みに最も適した方法を選択できます。
手動でリセットするか、プラグインを使用するかを選択できます。 ただし、問題が発生した場合にすぐに復元できるように、リセット プロセスを開始する前に Web サイトを完全にバックアップすることが重要です。
3.1プラグインを使用して WordPress サイトをリセットする
WordPress ウェブサイトを簡単かつ便利にリセットしたい場合は、プラグインを使用するのが優れた選択肢です。
ユーザーの間で人気があるのは、サイト全体または特定の部分を簡単にリセットできる WP Reset プラグインです。
まず、WordPress リポジトリから WP Reset プラグインをインストールしてアクティブ化します。
詳細な手順については、WordPress プラグインのインストールに関するステップバイステップガイドをお読みください。
アクティベーション後、WordPress ダッシュボードから[ツール] → [WP リセット]に移動します。 このセクションから、コンテンツ、設定、カスタマイズを含むサイト全体をリセットできます。
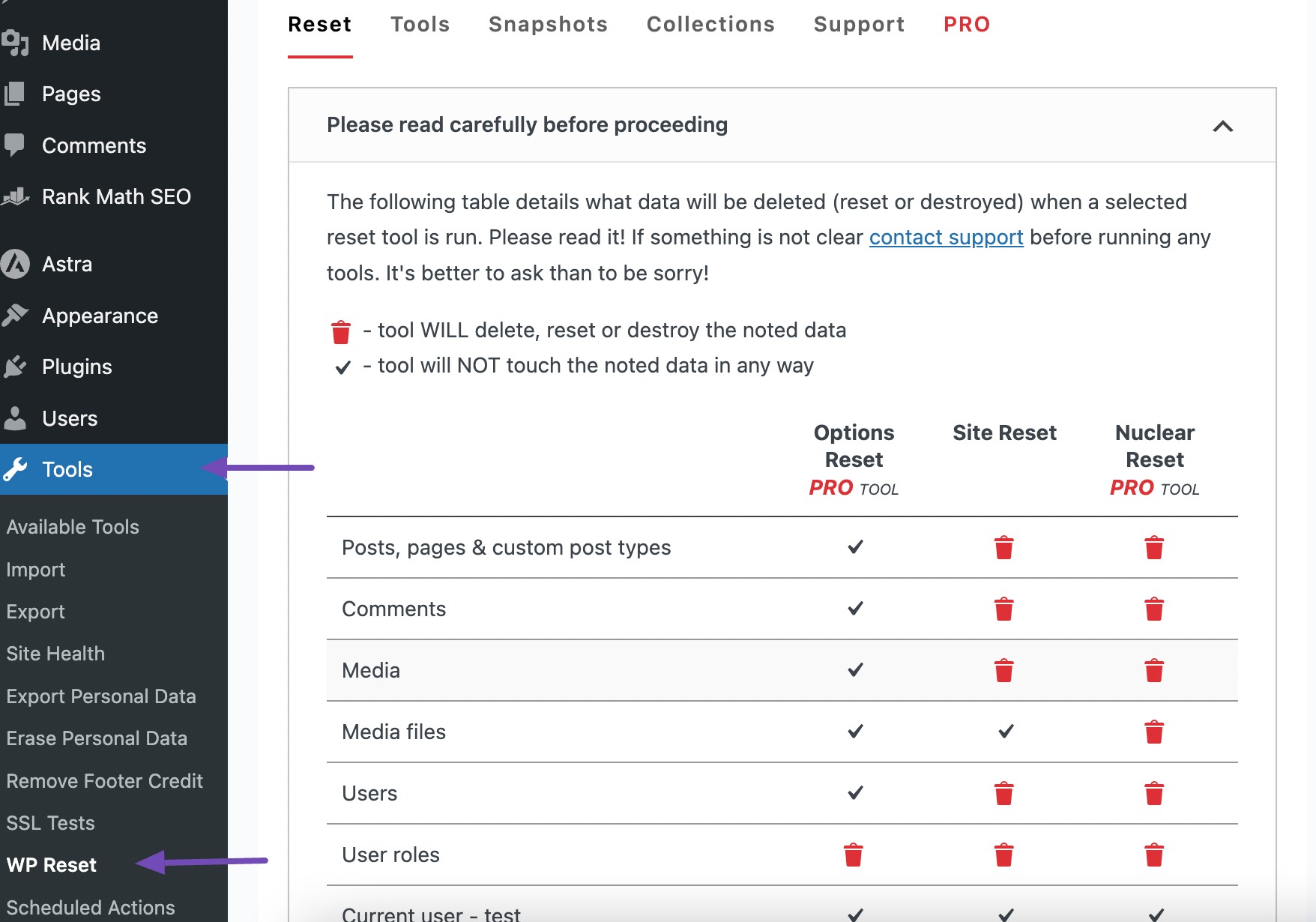
サイトの完全なリセットが大幅に難しいと思われる場合は、データベースやテーマ設定などの特定の要素をリセットできます。 ただし、続行する前にスナップショットを作成することが重要です。
スナップショットは、サイトのデータベースに保存されている、標準とカスタムの両方のすべての WordPress データベース テーブルのコピーとして機能します。
スナップショットは、プラグインによってデータベースに加えられた変更を特定したり、データベース関連の変更をテストした後に開発環境を迅速に復元したりするのに役立ちます。
スナップショットを作成するには、以下に示すように、[WP Reset] ページの[Snapshots]タブに移動し、 [Create Snapshot]ボタンをクリックします。
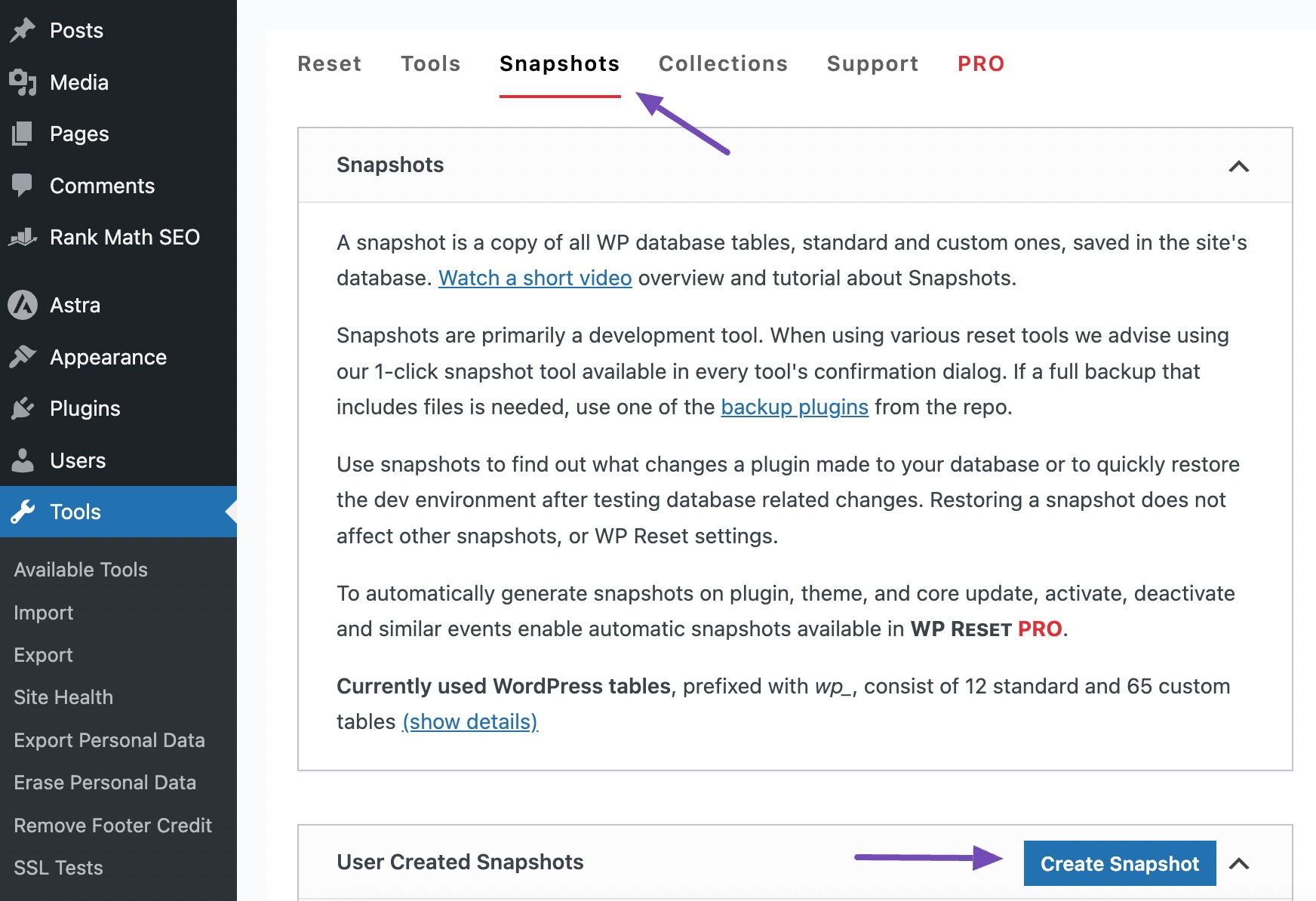
[スナップショットの作成]ボタンをクリックすると、スナップショットの簡単な名前または説明を入力するポップアップ フィールドが表示されます。
次に、 「スナップショットの作成」ボタンをクリックします。
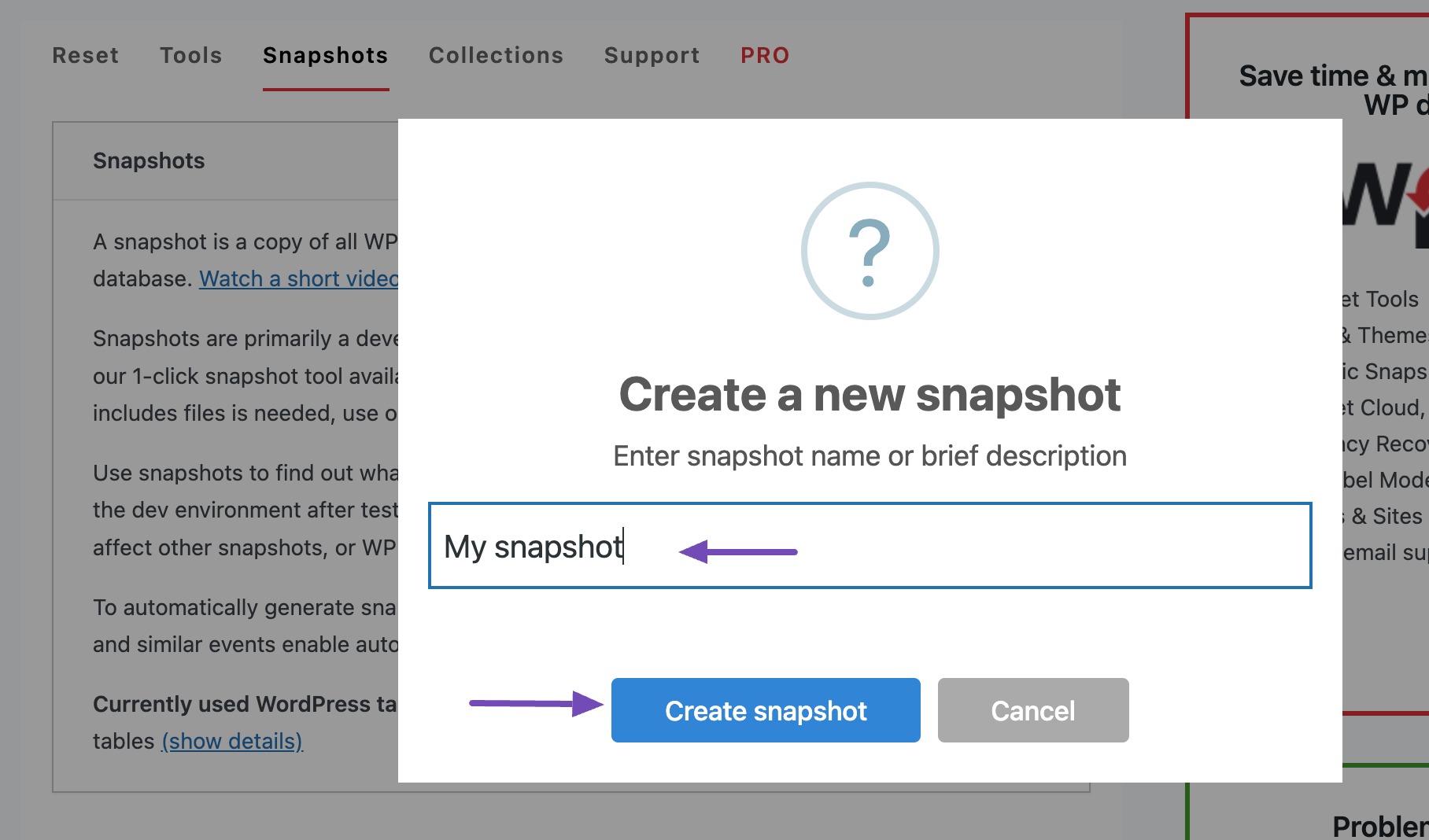
スナップショットはプラグインによって生成されます。
スナップショットが作成されたら、Web サイトのリセットに進むことができます。 ページの[リセット]タブに移動し、 [サイトのリセット]セクションまで下にスクロールします。
必要な選択を行った後、表示されたフィールドに「リセット」と入力し、 「サイトをリセット」ボタンをクリックします。
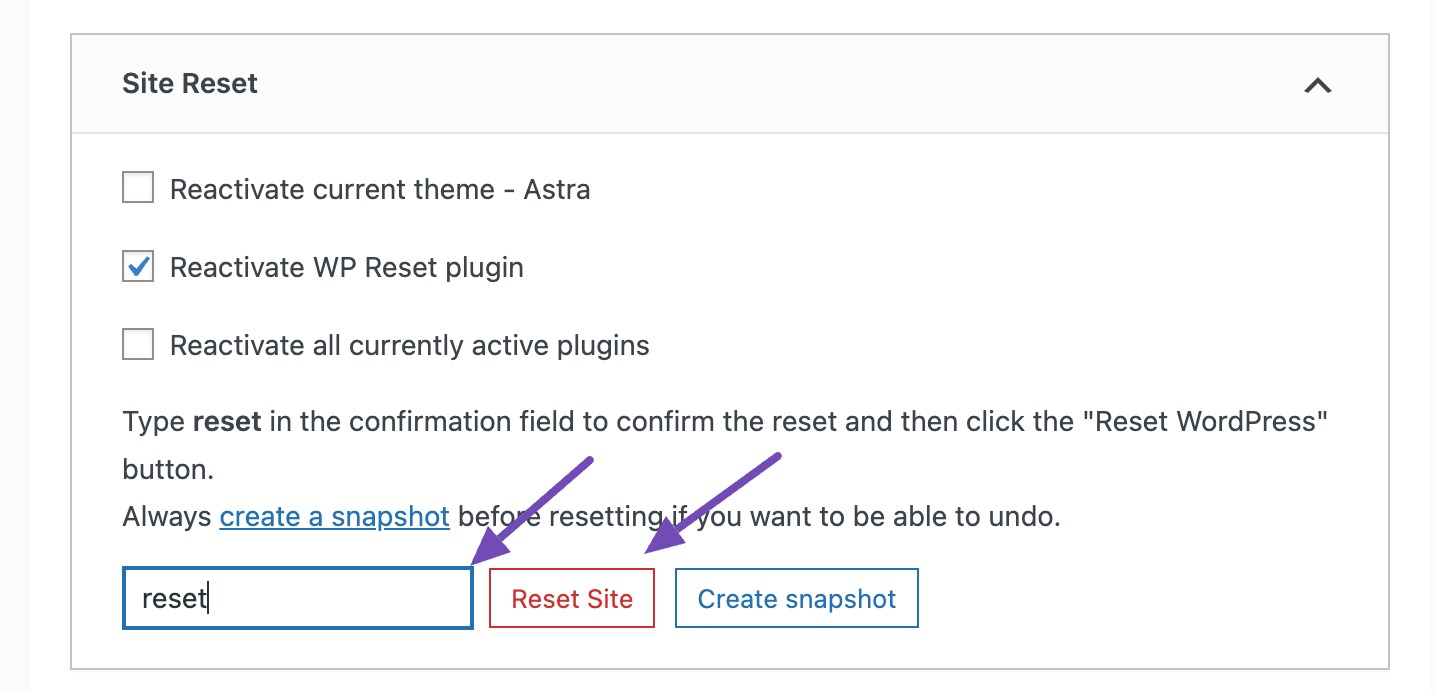
確認メッセージが表示されます。 完了したら、 「WordPress をリセット」ボタンをクリックしてリセットを続行します。
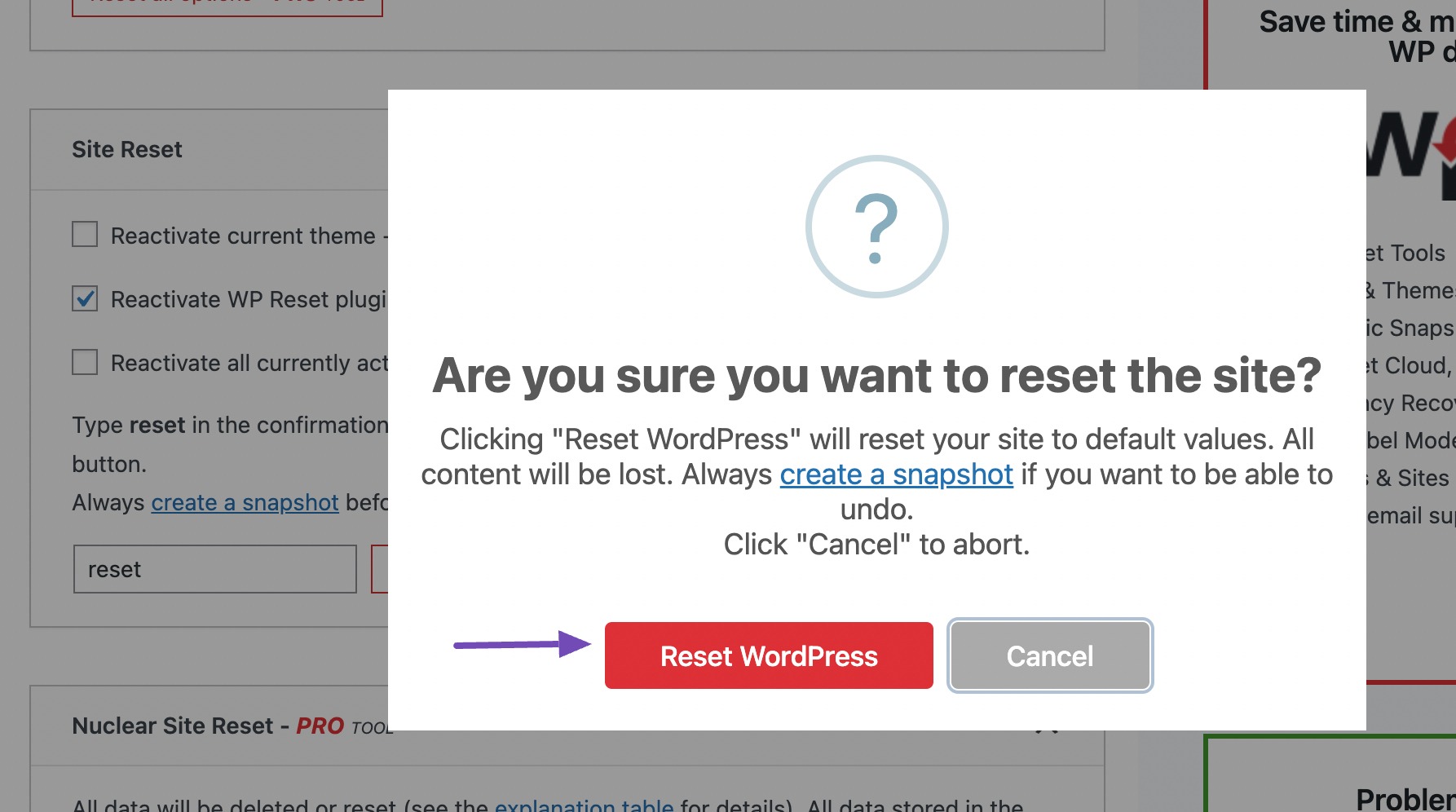
リセット後にこれらのファイルを回復したい場合は、バックアップ ファイルを復元するか、スナップショット機能を使用するかの 2 つのオプションがあります。
スナップショットを使用するには、[WP Reset] ページの[Snapshots]タブに移動し、 [User Created Snapshots]セクションまで下にスクロールします。
[アクション] ボタンの横にあるドロップダウン メニューをクリックし、 [スナップショットの復元]オプションを選択します。
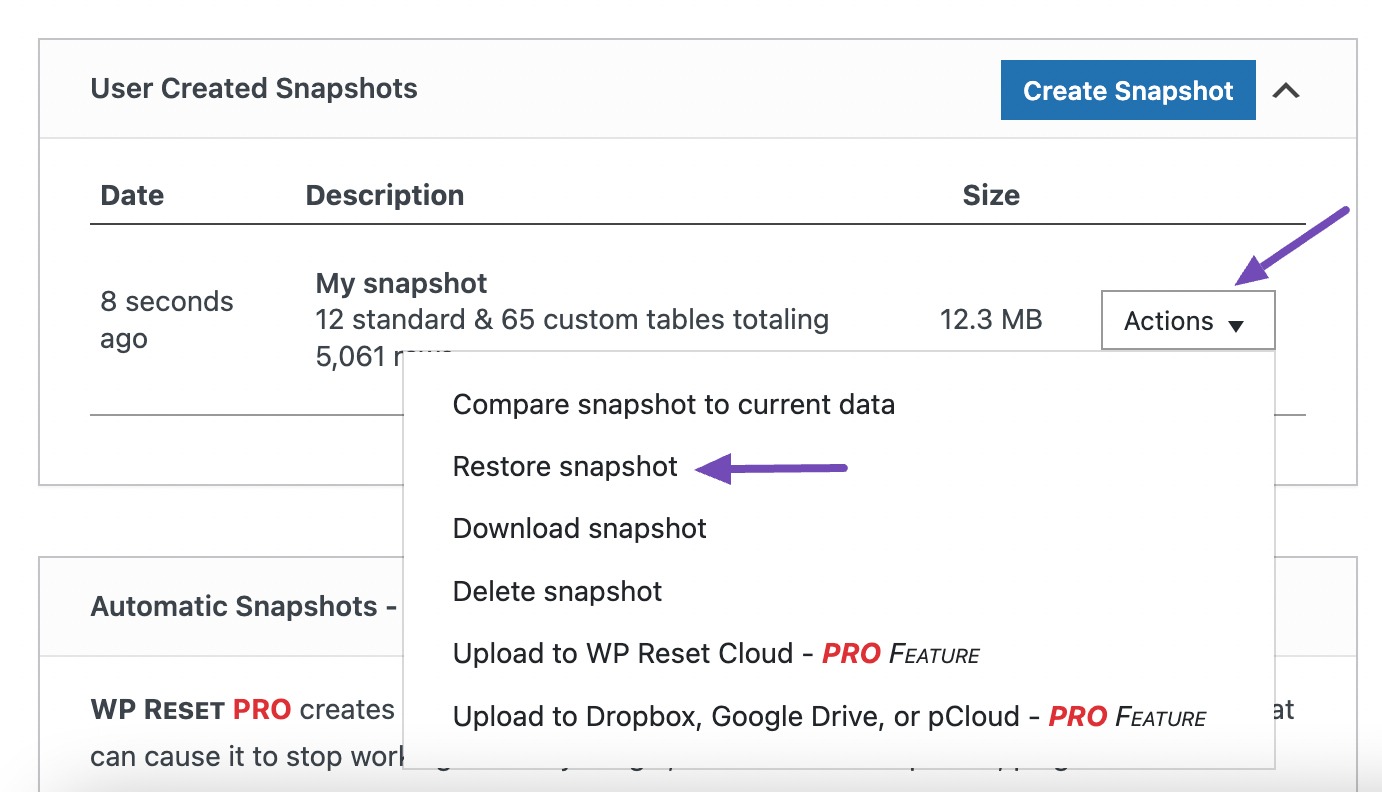
確認メッセージが画面に表示されます。 [スナップショットの復元]ボタンをクリックして、Web サイトにスナップショットを復元します。
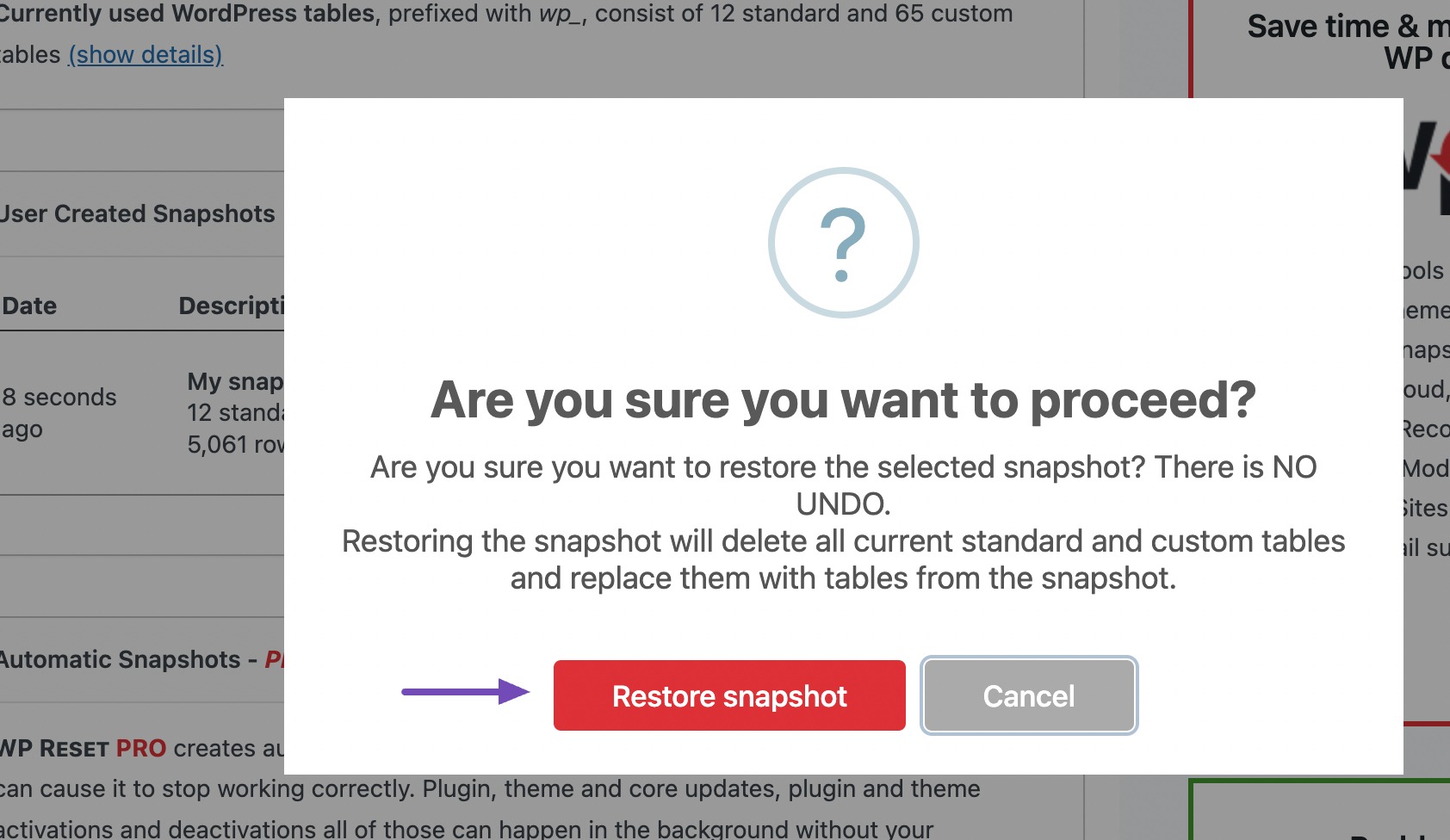
スナップショットが正常に復元されると、確認メッセージが画面に表示され、WordPress ログイン ページにリダイレクトされます。 サイトに再度ログインするだけです。
WordPress Web サイトを再度リセットしないことを選択した場合にのみ、スナップショットを復元する必要があることに注意することが重要です。 それ以外の場合は、リセット後そのままにして、他のタスクを続行します。
3.2 WordPress サイトを手動でリセットする
この方法では、Web サイトに関連付けられているすべてのファイルとデータを完全に削除するため、プラグインを必要とせずに最初から始めることができます。
WordPress データベースにアクセスして削除する
WordPress サイトを手動でリセットするには、ホスティング パネルまたは cPanel から WordPress Web サイト データベースに移動します。 「MySQL データベース」オプションに移動します。
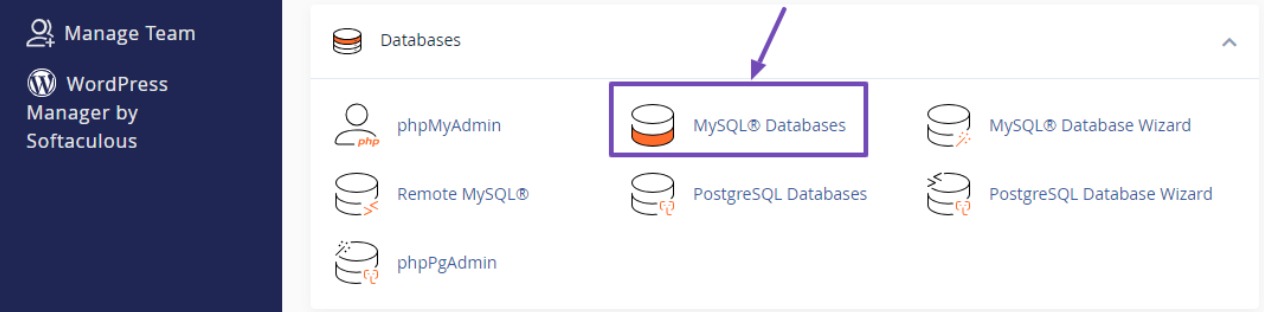
次に、 「現在のデータベース」セクションを見つけます。
リセットしたい WordPress Web サイトに関連付けられた特定のデータベースを探し、その横にある[削除]ボタンをクリックして削除します。
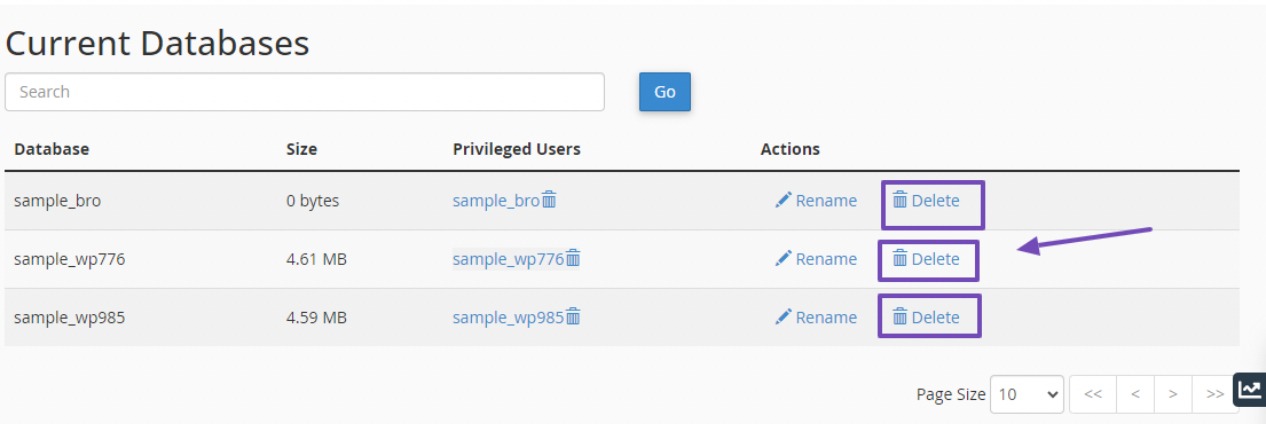
複数のデータベースを扱っていて、どのデータベースがリセットする WordPress サイトに関連付けられているかが不明な場合は、ファイル マネージャーを使用してファイル ディレクトリまたはpublic_htmlに移動します。
以下に示すように、 wp-config.php ファイルを見つけて右クリックし、 「表示」を選択します。
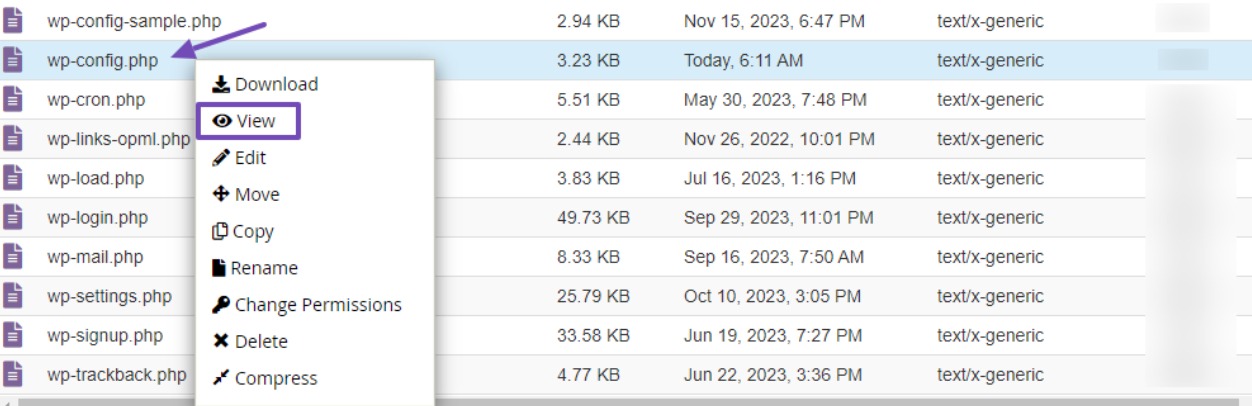
wp-config.php ファイルが新しいウィンドウで開きます。 データベース名、ユーザー名、パスワードという 3 つの重要な詳細をメモします。
このウィンドウに表示されるデータベース名は、MySQL データベース ページから削除するデータベース名であることに注意してください。
新しいWordPressデータベースを作成する
前述したように、データベースのユーザーとパスワードは変更しないまま、データベースのみを削除することをお勧めします。
リセットするサイトのデータベースを削除した後、新しいデータベースを作成し、古いデータベースのユーザー権限を付与する必要があります。
新しいデータベースを作成するには、以下に示すように、新しいデータベースの名前を入力し、 [データベースの作成]ボタンをクリックします。
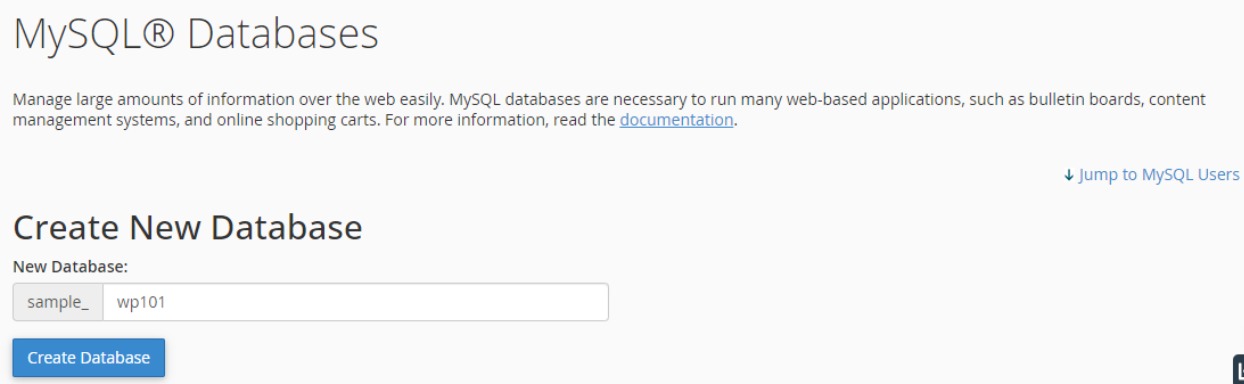
新しいデータベースを作成したら、 「データベースにユーザーを追加」オプションを見つけます。 リストを切り替えて、新しく作成したデータベースのユーザーを選択します。 リセットする WordPress サイトのデータベース ユーザーを選択し、新しいデータベースを選択します。
完了したら、 「追加」ボタンをクリックします。 これにより、権限を付与できるページにリダイレクトされます。

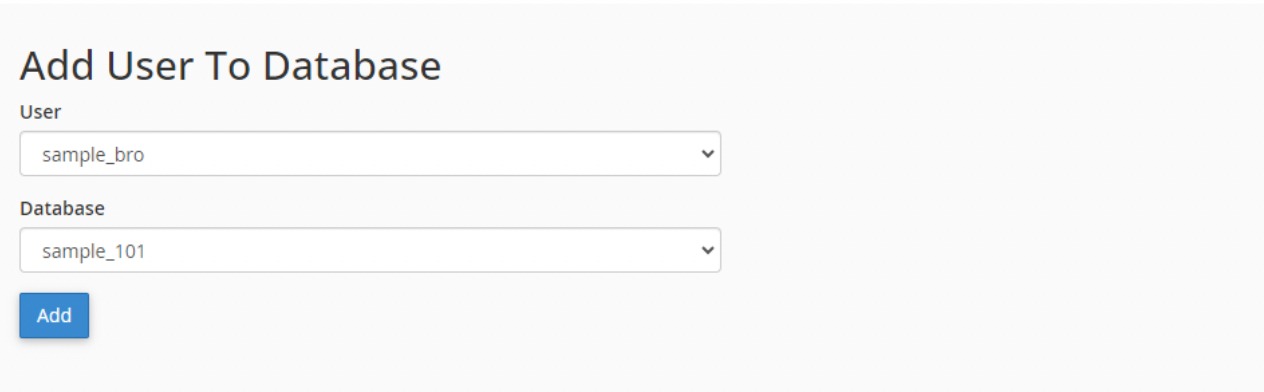
「ユーザー権限の管理」ページで、 「すべての権限」の横にあるボックスをチェックするだけです。 ページの一番下までスクロールし、 「変更」ボタンをクリックして、ユーザーにすべての権限を付与します。
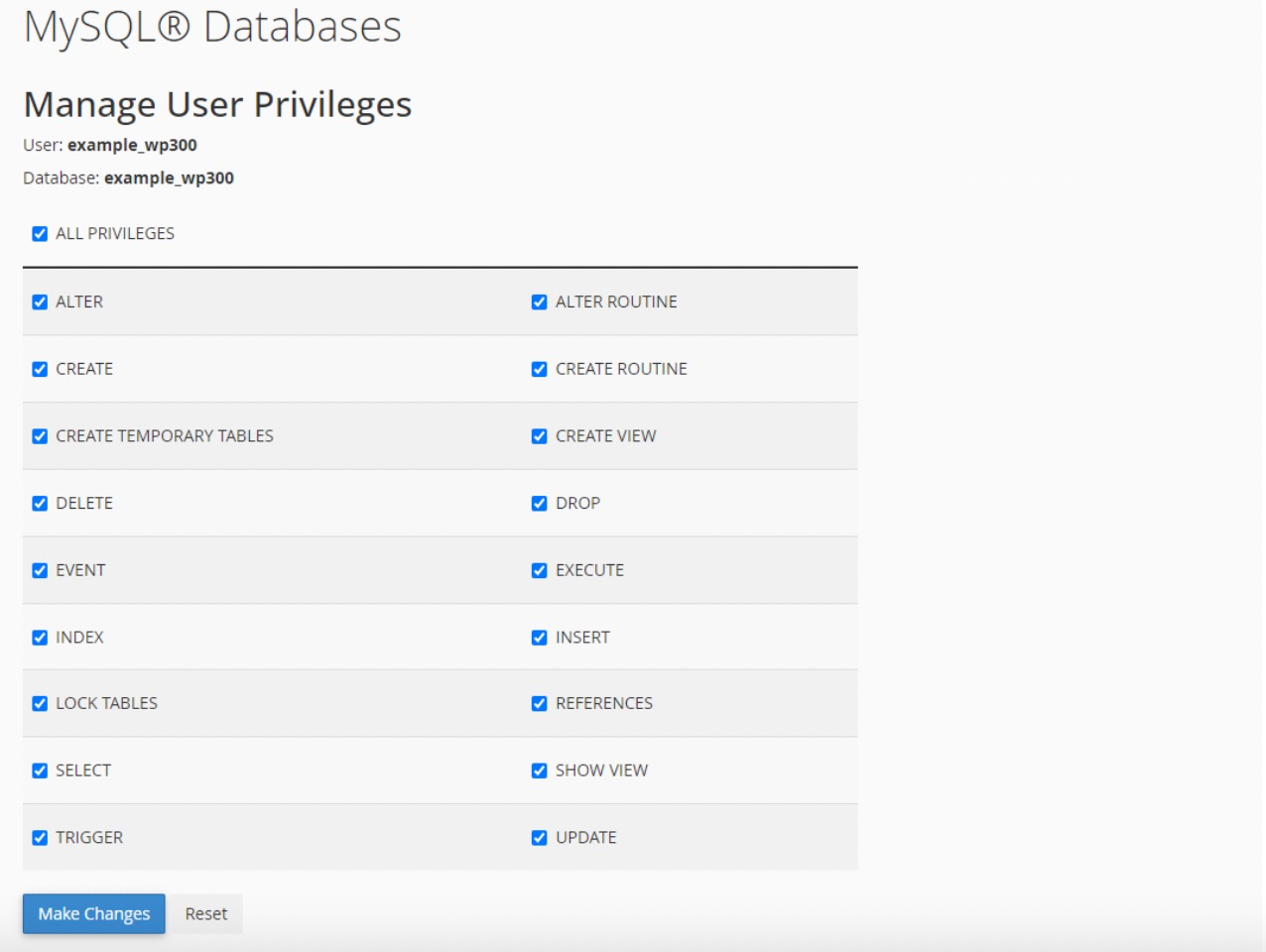
WordPress ファイルを削除する
データベース ユーザーに権限を付与した後、すべての WordPress ファイルの削除に進みます。
これを行うには、ファイル マネージャーにアクセスし、 public_htmlまたはドメイン ルート ディレクトリに移動します。
すべての WordPress ファイルを選択し、右クリックして、 [削除]オプションをクリックします。
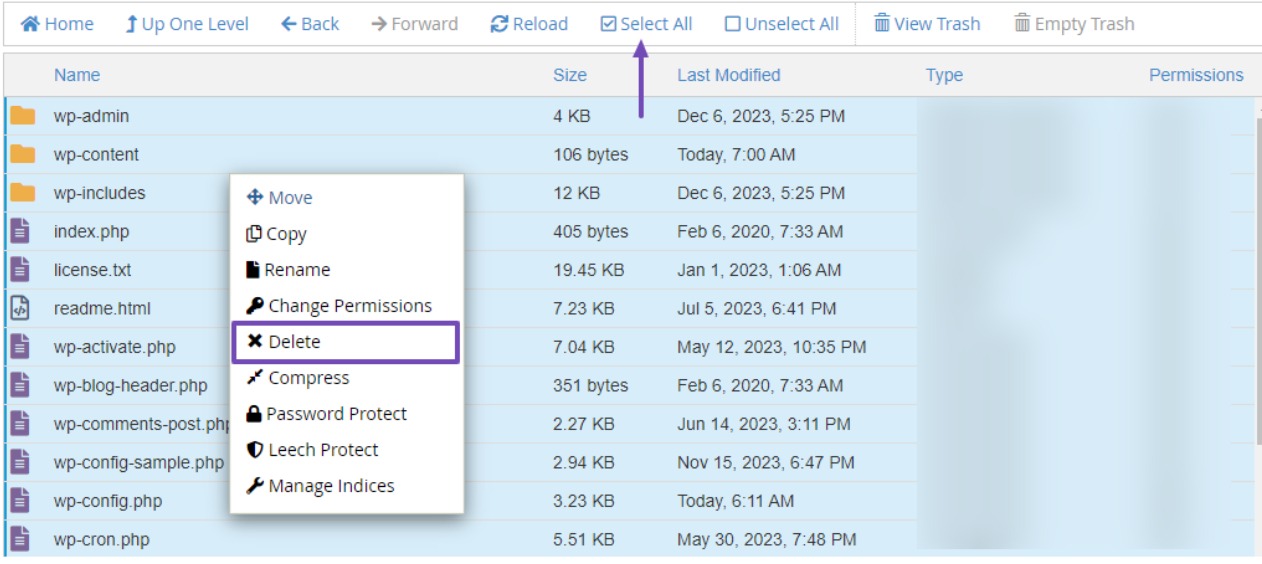
リセット前にテーマ、画像、プラグインなどの特定のファイルを保持するには、wp-content フォルダーに移動します。 目的のファイルの上にマウスを置き、右クリックして、圧縮するオプションを選択します。
圧縮したら、圧縮ファイルを見つけて右クリックし、 [ダウンロード]オプションを選択します。 ファイルによっては、圧縮せずにすぐにダウンロードできる場合があります。 ウェブサイトのリセット後に再アップロードするので、これらのファイルをダウンロードしてください。
ファイルを削除したら、新しい WordPress Web サイトを再インストールします。
WordPress を再インストールする
WordPress を再インストールするには、wordpress.org Web サイトから最新バージョンをダウンロードします。 WordPress Web サイトを下にスクロールし、 「WordPress を入手」ボタンをクリックします。
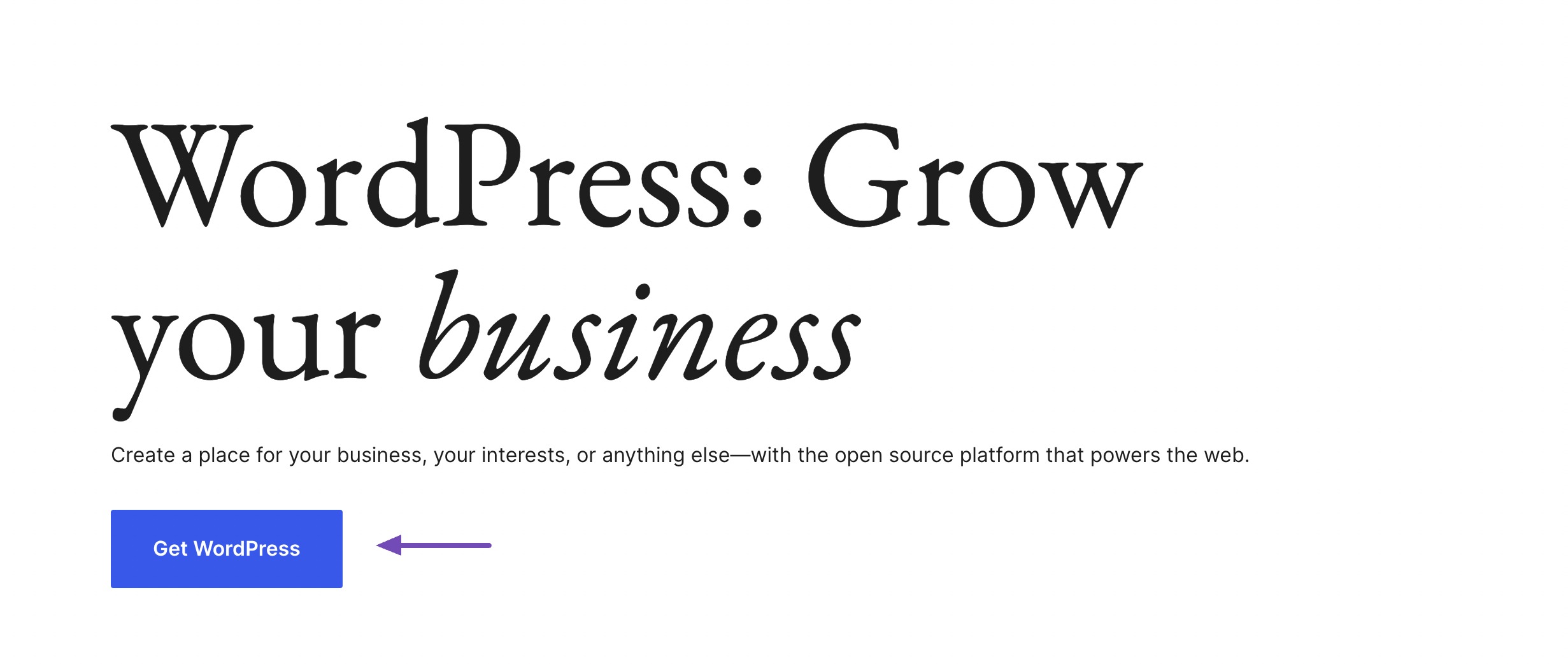
WordPress スクリプトをダウンロードできるページが表示されます。 「WordPress をダウンロード」ボタンをクリックすると、WordPress ファイルがコンピューターにダウンロードされます。
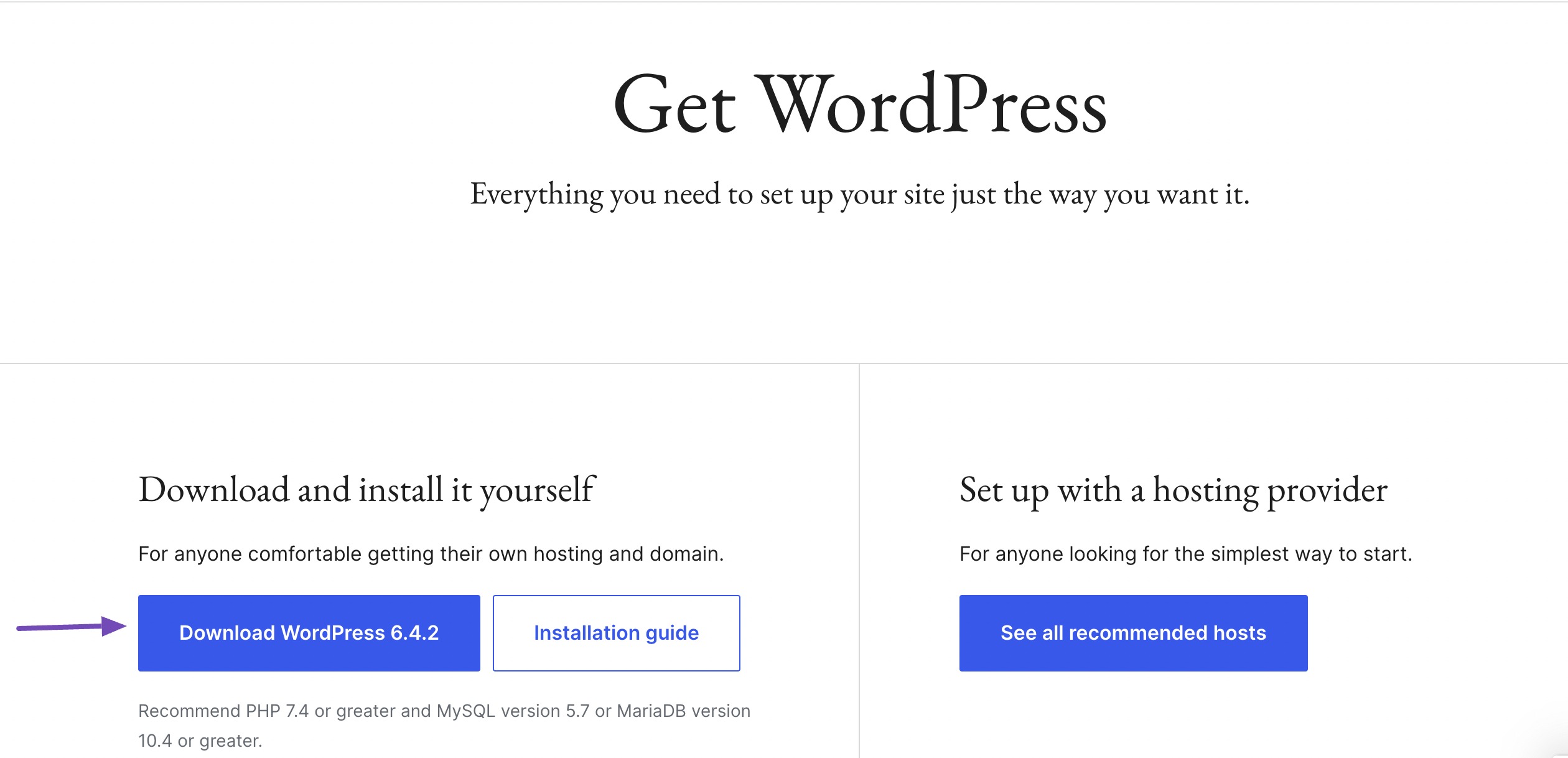
次に、Web サイトのルート ディレクトリまたはpublic_htmlに戻り、ダウンロードした WordPress スクリプト zip ファイルをアップロードします。
アップロードが成功したら、ページを更新すると、ファイルが表示されます。 それを右クリックし、 「抽出」オプションを選択します。 ディレクトリを確認すると、それに応じてファイルが抽出されます。
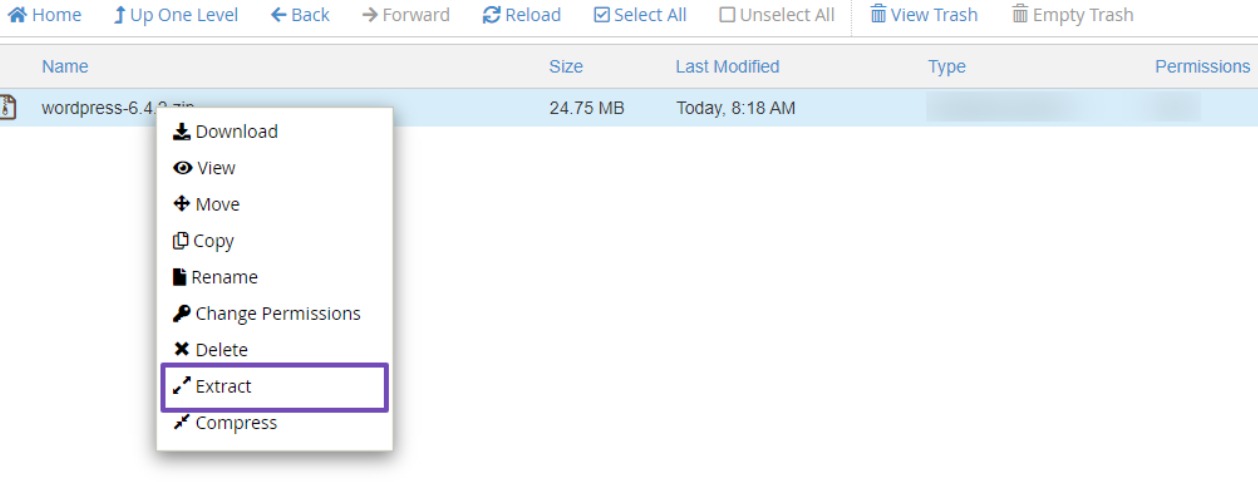
WordPress ファイルが解凍されると、「WordPress」フォルダーが表示されます。 クリックして、WordPress ファイルがあるフォルダーを開きます。 すべてを選択し、ページを右クリックして、 [移動]オプションを選択します。
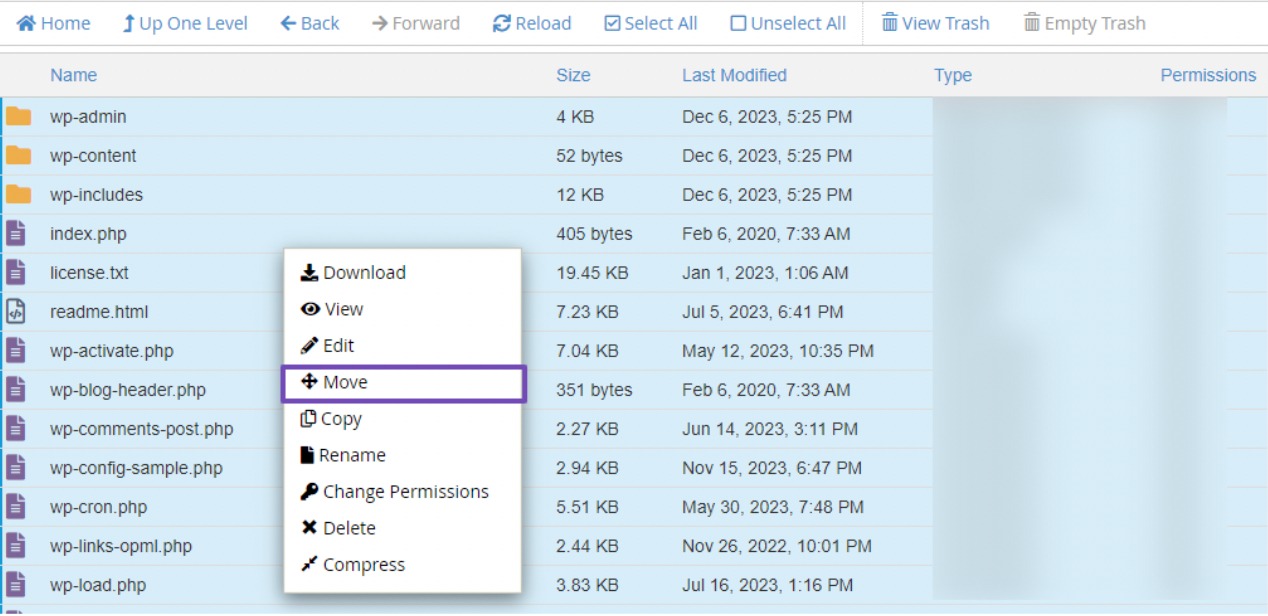
次に、ファイル パスを要求するポップアップが表示されます。 ファイル パスから「wordpress」を削除すると、次のようになります。
/public_html/「wordpress」を削除したら、「ファイルの移動」ボタンをクリックして続行します。
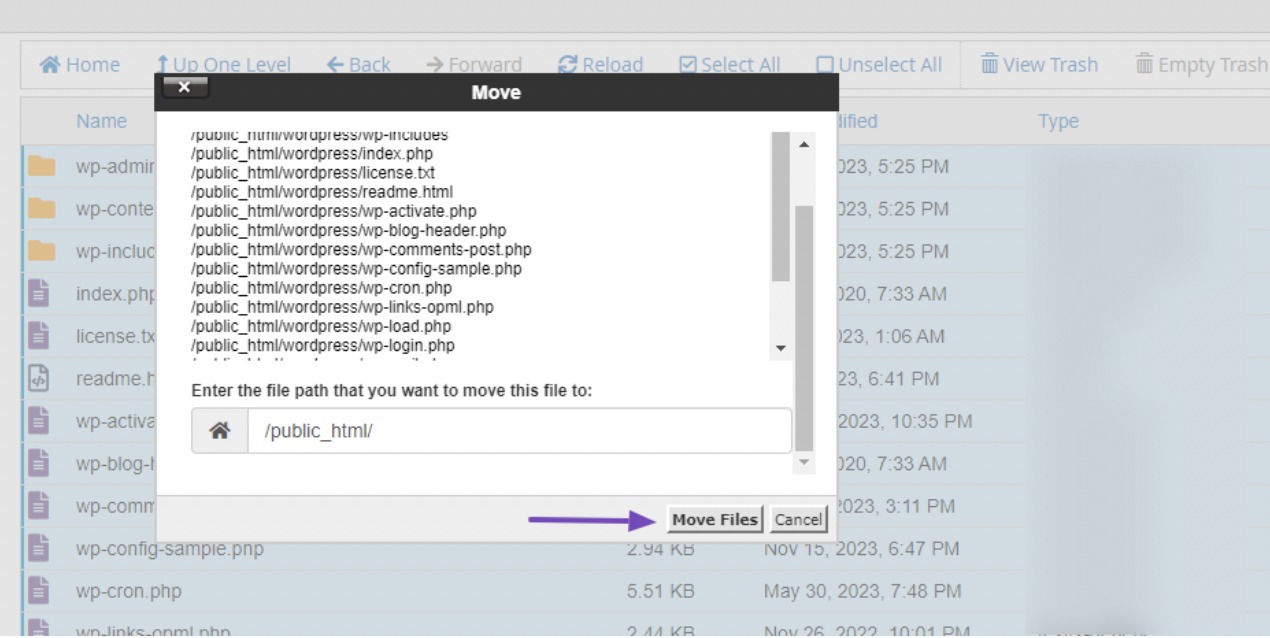
これらのファイルを移動すると、 public_htmlフォルダーに直接転送されます。
適切な構成を維持するには、 public_htmlフォルダーに戻り、ダウンロードした WordPress zip ファイルと、これらのファイルが含まれる WordPress フォルダーの両方を削除します。
この手順を完了すると、WordPress Web サイトのログイン URL を検索するか、URL: https://yourwebsite.com/wp-admin/setup-config.php.
yourwebsite実際のドメイン名に置き換えることを忘れないでください。
インストールされたWordPressのセットアップ構成
URLを入力するとWordPressのセットアップ設定が表示されます。 希望の言語を選択し、 「続行」ボタンをクリックします。
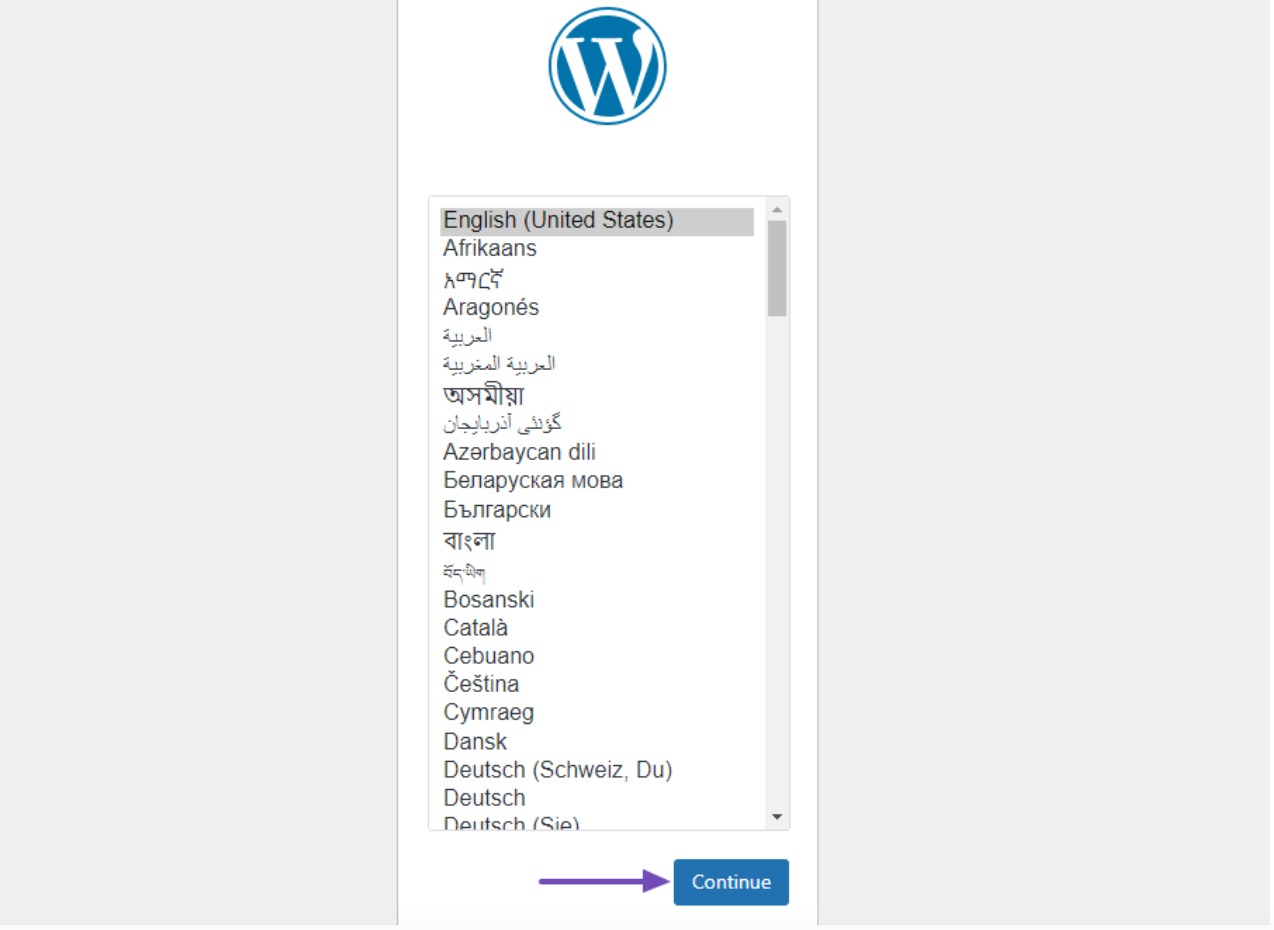
次に、 「Let's go!」をクリックします。 以下に示すように、ボタンをクリックします。
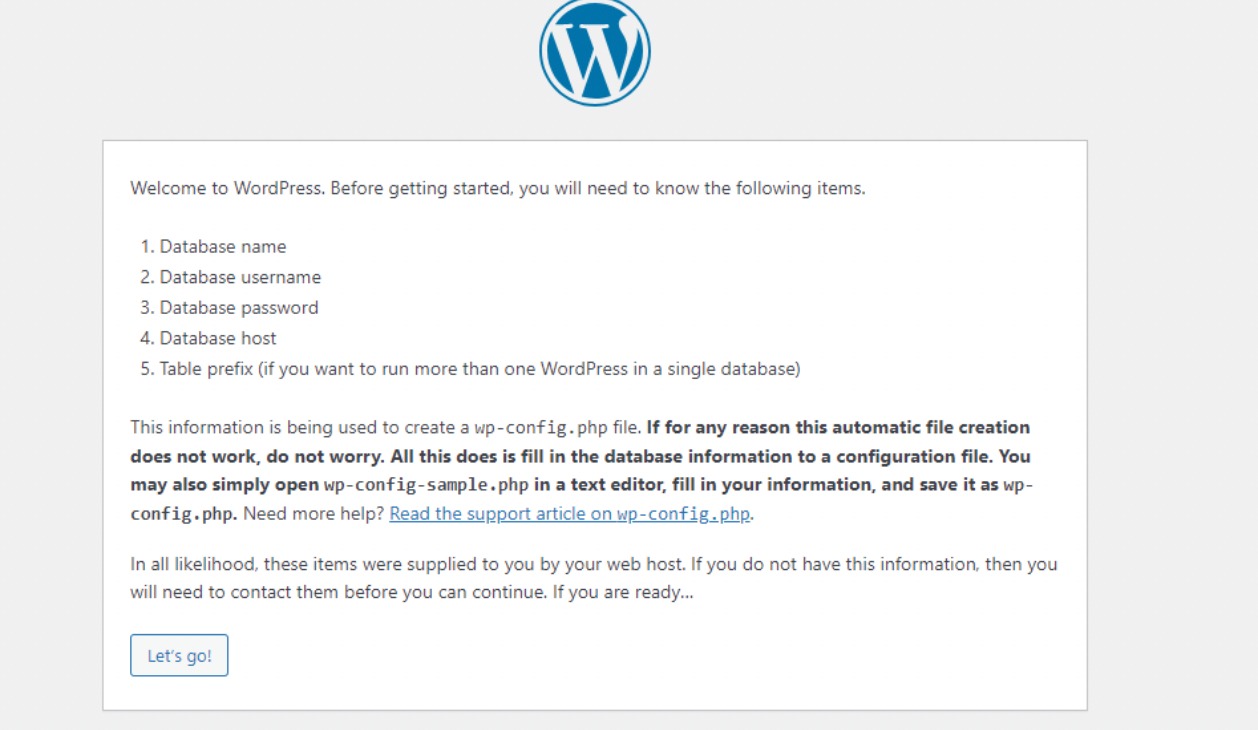
次のステップでは、前に保存したデータベース接続の詳細を入力するよう求められます。
新しく作成したデータベースの名前を使用し、ユーザー名とパスワードには、リセットした WordPress サイトの詳細を入力します。 これらの詳細を入力したら、 「送信」ボタンをクリックします。
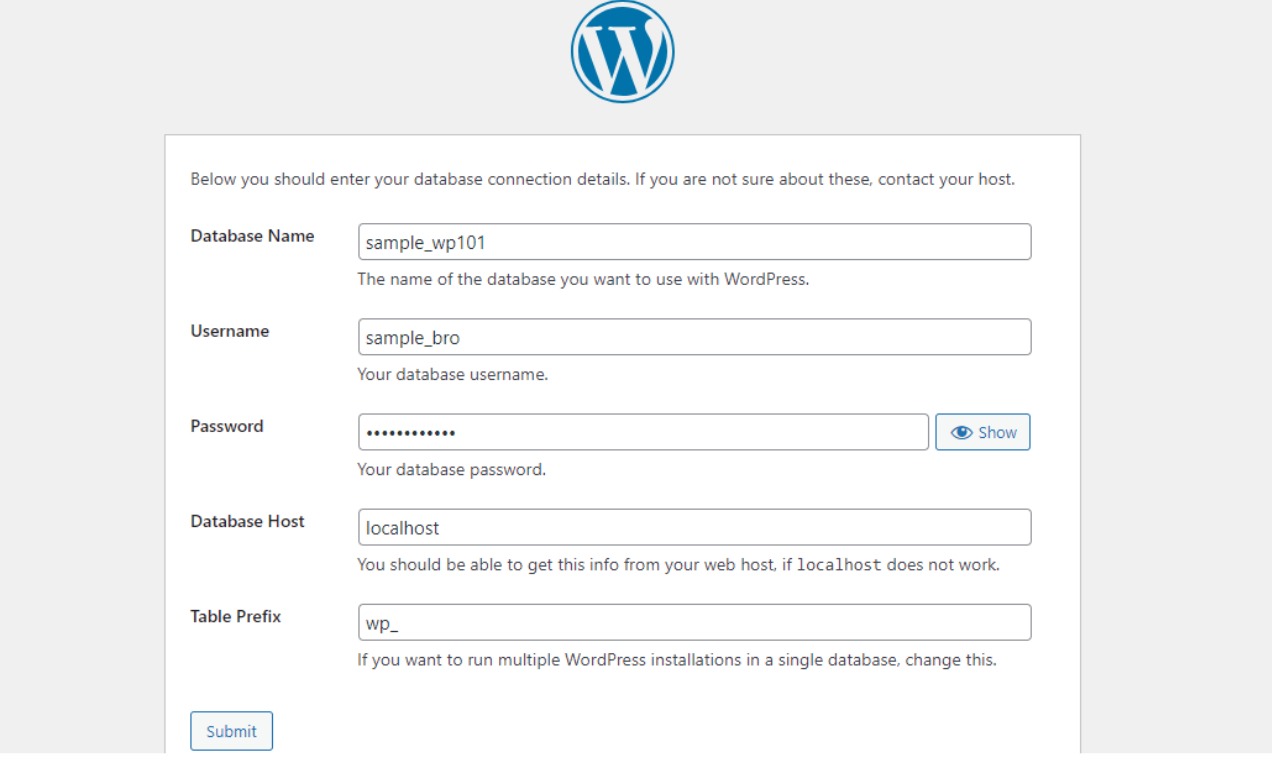
詳細が正常に送信されると、成功メッセージが表示されます。 「インストールを実行」ボタンをクリックして続行します。
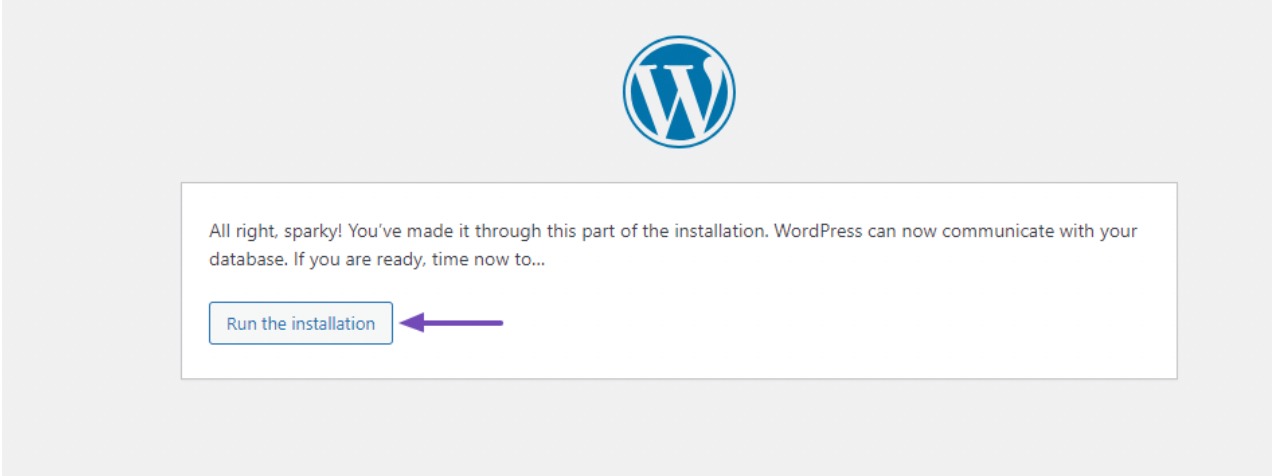
WordPress のインストールを完了するには、サイト名、ユーザー名、パスワード、電子メール アドレス、検索エンジンのインデックス作成を禁止するかどうかなど、いくつかの重要な詳細を入力する必要があります。 次に、 「WordPress のインストール」ボタンをクリックしてプロセスを開始します。
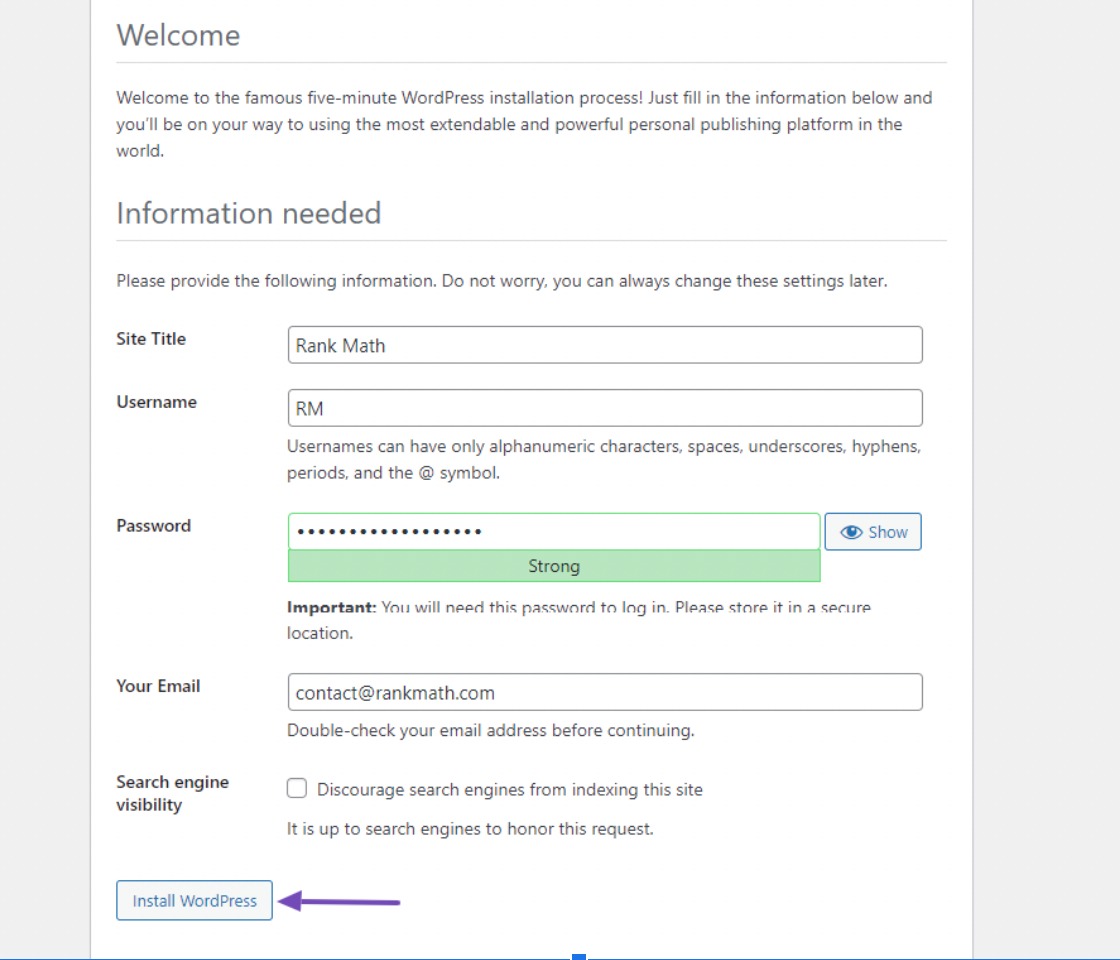
インストールを実行すると、サイトのログイン リンクが表示されます。 それをクリックして WordPress ウェブサイトにログインします。 最近作成したユーザー名とパスワードを使用してログインします。
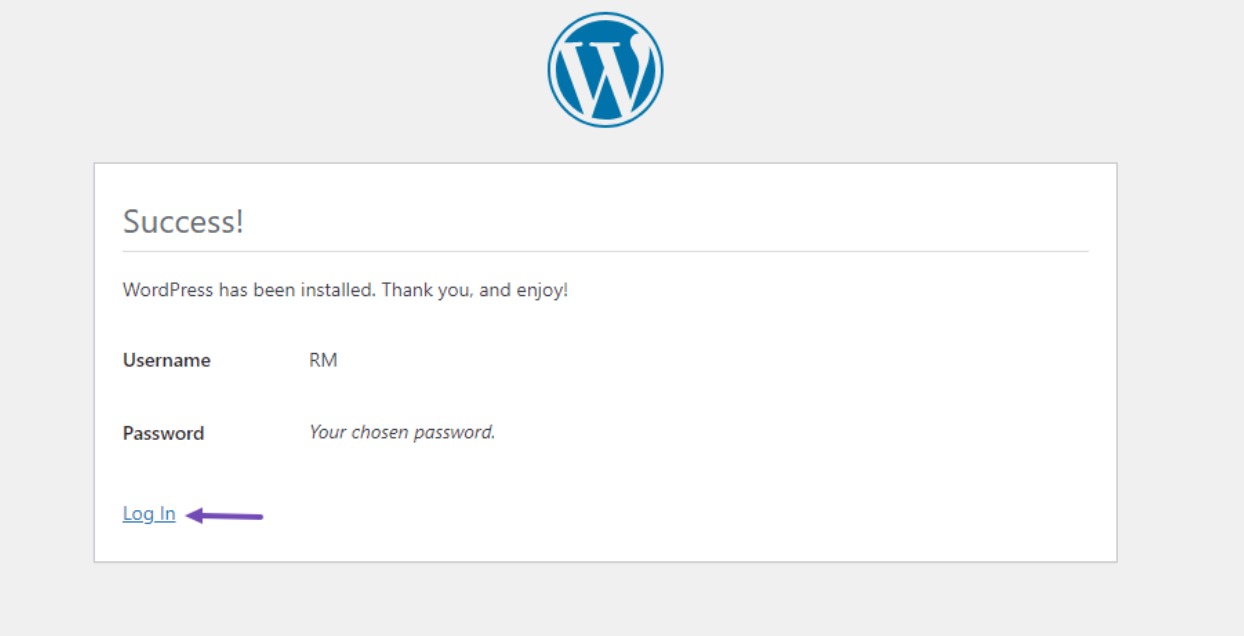
4よくある質問
WordPress サイトのリセットをスケジュールする方法はありますか?
いいえ、WordPress にはスケジュールされたリセット機能はありません。 リセットは手動で開始する必要があります。
サイトをリセットすると、WordPress コア ファイルに加えられたカスタマイズはすべて削除されますか?
はい、WordPress コアファイルに直接加えられた変更はリセット時に失われます。 コア ファイルを直接編集しないことをお勧めします。 代わりに、カスタマイズには子テーマまたはプラグインを使用してください。
WordPress サイトをリセットすると SEO ランキングに影響しますか?
WordPress サイトをリセットしてすべてのコンテンツを削除すると、すべての URL が変更されるか、存在しないコンテンツが表示されるため、SEO ランキングに影響します。 リセット後にそれに応じて SEO 戦略を計画します。
気が変わった場合、WordPress サイトのリセットを元に戻すことはできますか?
いいえ、WordPress サイトをリセットすると、復元できる完全なバックアップがない限り、操作を元に戻すことはできません。
リセット後、WordPress サイトのユーザーはどうなりますか?
WordPress サイトをリセットすると、現在ログインしている管理者アカウントを除くすべてのユーザー アカウントが失われます。 ユーザー データを保持する必要がある場合は、続行する前にバックアップがあることを確認してください。
リセット後、同じ問題が再び発生しないようにするにはどうすればよいですか?
最初に問題の原因を特定し、問題のあるプラグイン、テーマ、カスタム コードなどに対処します。 信頼性が高く、適切に管理されている WordPress コア ファイルのみを使用し、WordPress のセキュリティと更新に関するベスト プラクティスに従ってください。
リセット後にサイトが正しく動作しない場合はどうすればよいですか?
すべての手順を正しく実行したことを確認してください。 問題が解決しない場合は、ホスティングプロバイダーに問い合わせるか、専門家に支援を求めてください。
5。結論
WordPress サイトのリセットは、効果的に白紙の状態を一掃し、最初から開始できるようにする重要なステップです。
問題のトラブルシューティングを行う場合でも、サイトを整理する場合でも、単に新たに開始する場合でも、このプロセスは元に戻すことができないため、続行する前にデータをバックアップする必要があります。
WP Reset などのプラグインを使用するか、ホスティング コントロール パネルと再インストールを通じてサイトを手動でリセットすることで、新しい WordPress セットアップを実現できます。
リセット後にテーマ、プラグイン、カスタマイズを再構成し、将来の問題を回避するための確固たる戦略を実装することを忘れないでください。
WordPress サイトをリセットすると、きれいな基盤で Web プレゼンスを再構築し、強化することができます。
この投稿が気に入ったら、 @rankmathseo をツイートしてお知らせください。
