WordPress Sitenizi Nasıl Sıfırlayacağınıza İlişkin Adım Adım Kılavuz
Yayınlanan: 2024-01-26WordPress sitenizde yavaş performans, karışıklık veya işlevsellik sorunları mı yaşıyorsunuz?
Farklı çözümler ve eklentiler denemenize rağmen hala bir çözüm bulamıyor musunuz?
Kendinizi bu gibi durumlarda bulursanız WordPress sitenizi orijinal durumuna sıfırlamanız gerekir. Sitenizi sıfırlamak her ne kadar özellikle çok fazla içerik ve eklenti varken korkutucu görünse de doğru adımları izlerseniz basit bir işlem olabilir.
Bu yazıda, veri yedekleme, içerik ve eklenti kaldırma ve sitenizi ilk durumuna geri yükleme gibi önemli adımları kapsayacak şekilde WordPress sitenizi nasıl sıfırlayacağınızı tartışacağız.
O halde daha fazla uzatmadan başlayalım.
İçindekiler
- WordPress Sitenizi Ne Zaman Sıfırlamalısınız?
- WordPress Sitenizi Ne Zaman Sıfırlamamalısınız?
- WordPress Sitenizi Nasıl Sıfırlayabilirsiniz?
- Bir Eklenti Kullanarak WordPress Sitenizi Sıfırlayın
- WordPress Sitenizi Manuel Olarak Sıfırlayın
- Sıkça Sorulan Sorular
- Çözüm
1 WordPress Sitenizi Ne Zaman Sıfırlamalısınız?
Tüm içeriğin, temaların, eklentilerin ve ayarların silinmesini gerektirdiğinden, WordPress sitenizi sıfırlama kararı hafife alınmamalıdır.
Ancak sıfırlamanın yararlı olabileceği belirli senaryolar vardır. İşte bazı örnekler:
- Test ve Geliştirme: WordPress sitenizi test veya geliştirme amacıyla kullanıyorsanız sıfırlama, istenmeyen verileri ve çakışmaları ortadan kaldırarak temiz bir başlangıç noktası sağlayabilir.
- Güvenlik İhlali veya Saldırıya Uğramış Site: Bir güvenlik ihlali veya bilgisayar korsanlığı gibi talihsiz bir durumda, sıfırlama, enjekte edilen kötü amaçlı kodları veya arka kapıları etkili bir şekilde kaldırarak sitenizin bütünlüğünü geri yükleyebilir.
- Web Sitesi Temizleme: Birikmiş gereksiz veriler, güncel olmayan temalar ve kullanılmayan eklentiler performansı olumsuz etkileyebilir ve güvenlik açıklarını ortaya çıkarabilir. Sitenizi sıfırlamak, dağınıklığı ortadan kaldırmanıza ve web sitenizi optimize etmenize olanak tanır.
- Büyük Yapılandırma Sorunları: Temalar ve eklentiler arasındaki sürekli yanlış yapılandırmalar veya çatışmalar önemli sorunlara neden olabilir. Sorun giderme çabaları başarısız olursa, sıfırlama sorunlu öğelerin ortadan kaldırılmasına ve yeni bir başlangıç yapılmasına yardımcı olabilir.
- Başlatma veya Yeniden Markalama: Sıfırlama, web sitenizin odağını yeniden markalarken veya değiştirirken pratik bir yaklaşım sağlar. Mevcut içerik ve tasarımı silerek yeni vizyon ve hedeflerinize uygun yeni bir site oluşturabilirsiniz.
2 WordPress Sitenizi Ne Zaman Sıfırlamamalısınız?
Bir WordPress sitesini sıfırlamak belirli durumlarda yararlı bir çözüm olsa da bazen sıfırlama yapmaktan kaçınmak en iyisidir.
Akılda tutulması gereken bazı senaryolar şunlardır:
- İçerik ve Veri Kaybı: Yayınları, sayfaları, yorumları ve medya dosyalarını kalıcı olarak sildiğinden, önemli miktarda içerik, müşteri verileri veya kullanıcı tarafından oluşturulan içerik içeriyorsa web sitenizi sıfırlamaktan kaçının. Sıfırlamayı düşünmeden önce daima bir yedeğiniz olsun.
- Kurulu Web Sitesi: Bir WordPress sitesini sıfırlamak, özellikle kurulu siteler için kullanıcı deneyimini ve arama motoru sıralamalarını olumsuz etkileyebilir.
- Özelleştirmeler ve Ayarlar: Sitenizi sıfırlamak, temasına, görünümüne veya işlevlerine ilişkin kapsamlı özelleştirmeleri kaybetmenize neden olabilir. Bu özelleştirmeleri yeniden oluşturmak için gereken zamanı ve çabayı önlemek amacıyla, sıfırlamak yerine belirli sorunları düzeltmeyi deneyin.
- E-ticaret ve Üyelik Siteleri: Sıfırlama, çevrimiçi mağazalar veya üyelik siteleri için ciddi sonuçlar doğurabilir; satış kaybına, aboneliklerin kesintiye uğramasına ve kullanıcı memnuniyetsizliğine yol açabilir.
- Geçici Sorunlar: Eklenti çakışmaları, tema uyumluluk sorunları veya küçük yapılandırma hataları gibi geçici sorunlarla karşılaşıyorsanız sıfırlama aşırı bir çözüm olabilir.
3 WordPress Sitenizi Nasıl Sıfırlayabilirsiniz?
WordPress sitenizi sıfırlamanın çeşitli yolları vardır ve ihtiyaçlarınıza ve tercihlerinize en uygun olanı seçebilirsiniz.
Manuel olarak sıfırlamayı veya bir eklenti kullanmayı seçebilirsiniz. Ancak herhangi bir sorun durumunda hızlı bir şekilde geri yükleyebilmeniz için sıfırlama işlemine başlamadan önce web sitenizi tamamen yedeklemeniz önemlidir.
3.1 Bir Eklenti Kullanarak WordPress Sitenizi Sıfırlayın
WordPress web sitenizi sıfırlamanın basit ve kullanışlı bir yolunu tercih ediyorsanız eklenti kullanmak mükemmel bir seçenektir.
Kullanıcılar arasında popüler bir seçim, sitenizin tamamını veya belirli bölümlerini zahmetsizce sıfırlamanıza olanak tanıyan WP Sıfırlama eklentisidir.
Başlamak için WordPress deposundan WP Reset eklentisini yükleyin ve etkinleştirin.
Ayrıntılı talimatlar için WordPress eklentilerini yüklemeye ilişkin adım adım kılavuzumuzu okuyun.
Etkinleştirmeden sonra WordPress kontrol panelinizden Araçlar → WP Sıfırlama seçeneğine gidin. Bu bölümden içerik, ayarlar ve özelleştirmeler dahil olmak üzere sitenizin tamamını sıfırlayabilirsiniz.
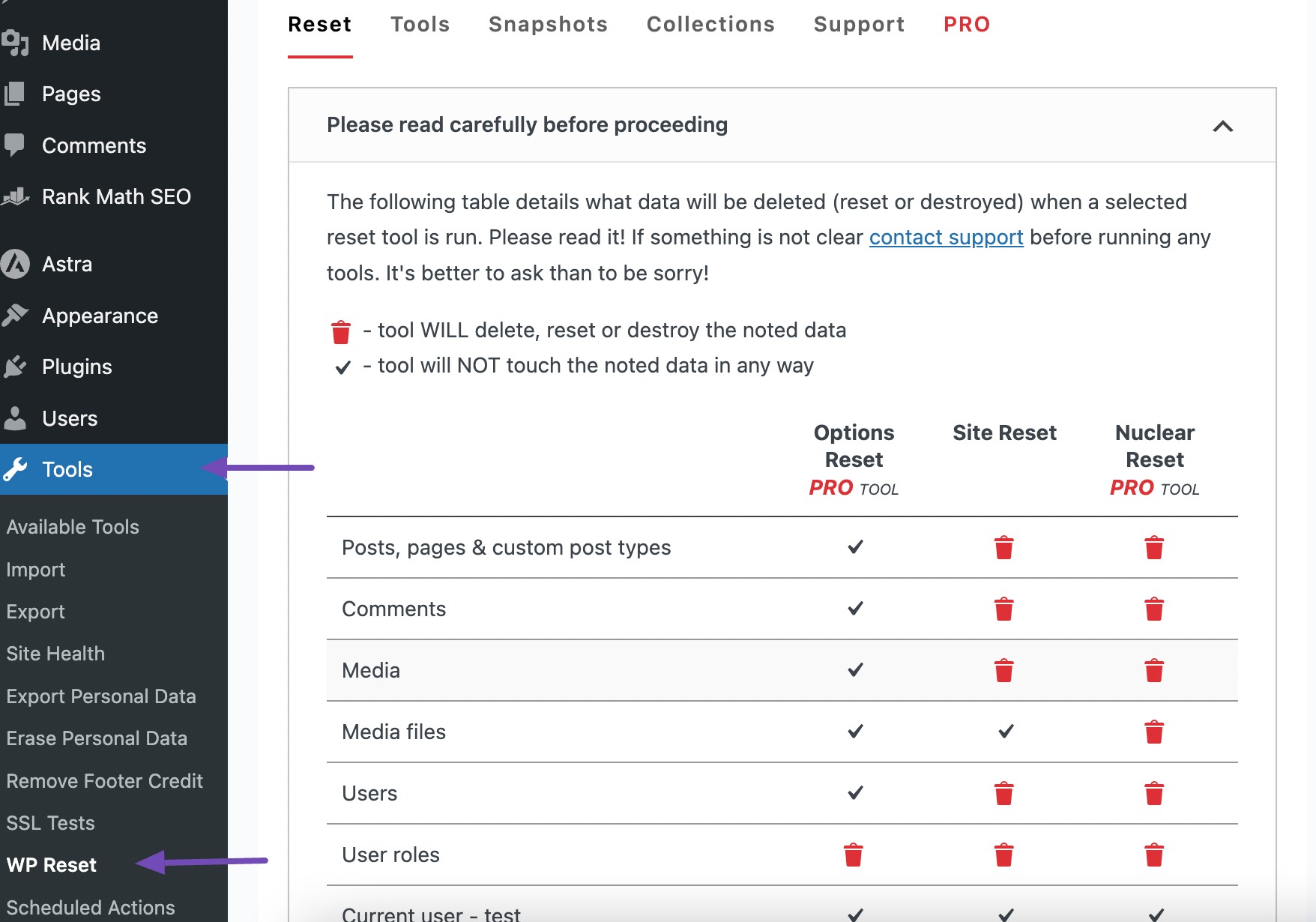
Sitenin tamamen sıfırlanması ciddi görünüyorsa veritabanı veya tema ayarları gibi belirli öğeleri sıfırlayabilirsiniz. Ancak devam etmeden önce bir anlık görüntü oluşturmak önemlidir.
Anlık görüntü, sitenin veritabanında depolanan hem standart hem de özel tüm WordPress veritabanı tablolarının bir kopyası görevi görür.
Anlık görüntülerin, eklentiler tarafından veritabanında yapılan değişiklikleri tanımlamak veya veritabanıyla ilgili değişiklikleri test ettikten sonra geliştirme ortamını hızlı bir şekilde geri yüklemek için yararlı olduğu kanıtlanmıştır.
Anlık görüntü oluşturmak için WP Sıfırlama sayfasındaki Anlık Görüntüler sekmesine gidin ve aşağıda gösterildiği gibi Anlık Görüntü Oluştur düğmesini tıklayın.
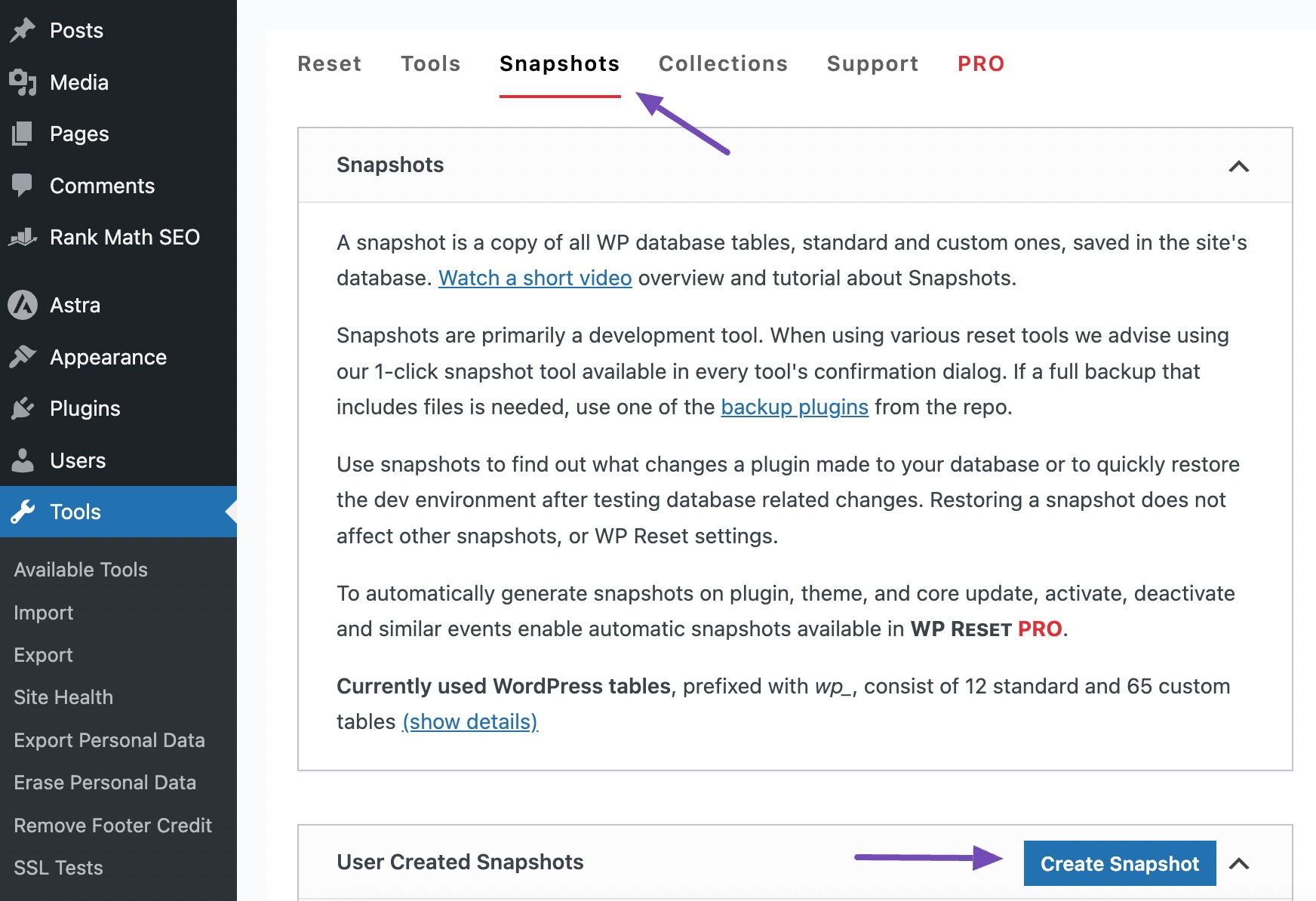
Anlık Görüntü Oluştur düğmesine tıkladığınızda, anlık görüntü için kısa bir ad veya açıklama girmenizi isteyen bir açılır pencere alanı görünecektir.
Daha sonra Anlık görüntü oluştur butonuna tıklayın.
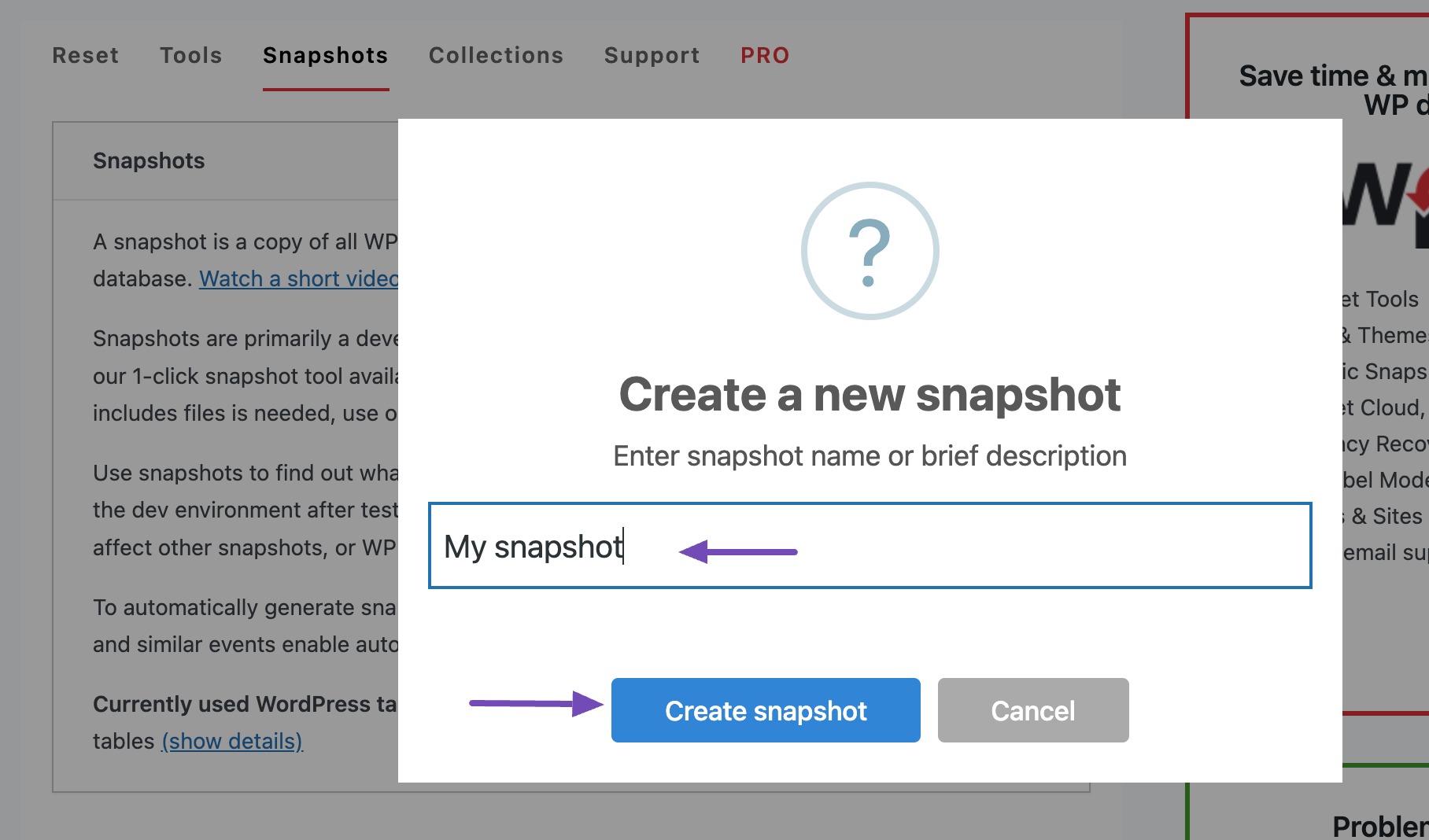
Eklenti tarafından bir anlık görüntü oluşturulacaktır.
Anlık görüntü oluşturulduktan sonra web sitenizi sıfırlamaya devam edebilirsiniz. Sayfadaki Sıfırla sekmesine gidin ve Site Sıfırlama bölümüne ilerleyin.
İstediğiniz seçimleri yaptıktan sonra açılan alana reset yazıp Siteyi Sıfırla butonuna tıklayın.
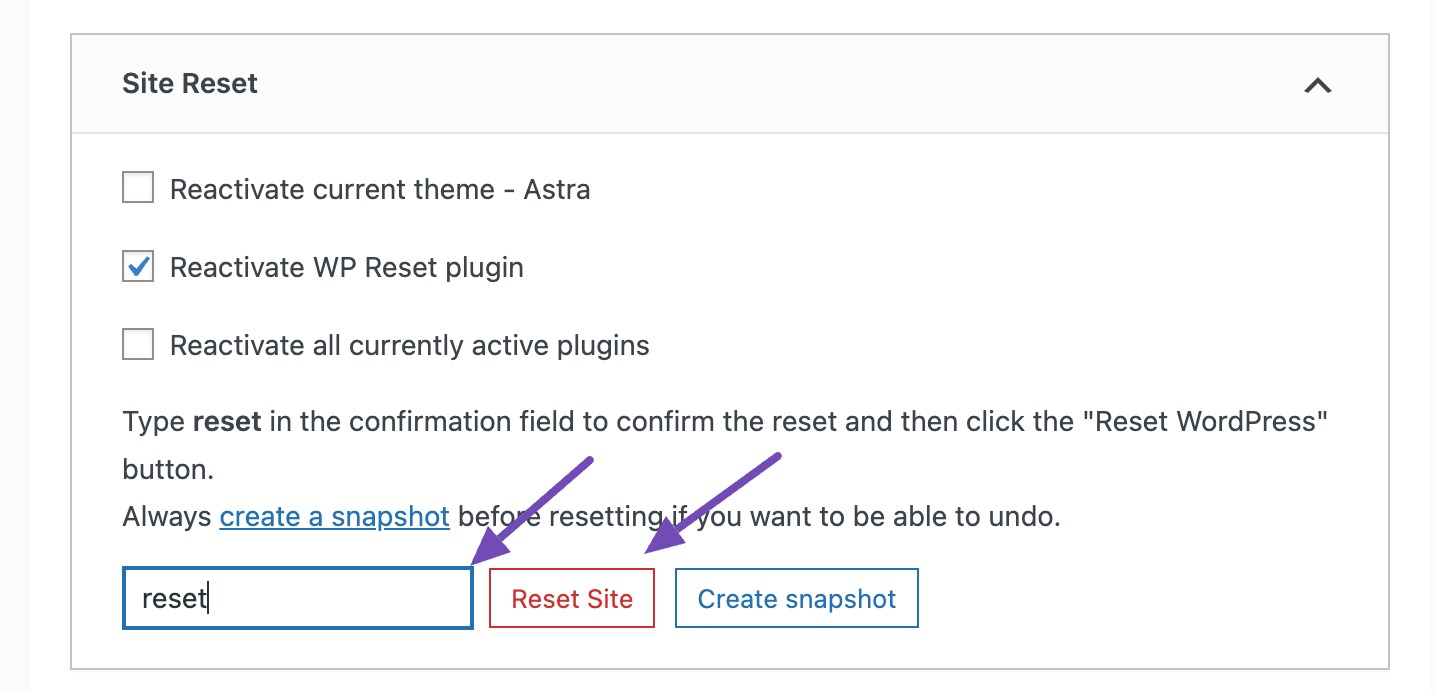
Bir onay mesajı görüntüleyecektir. İşiniz bittiğinde, sıfırlama işlemine devam etmek için WordPress'i Sıfırla düğmesine tıklayın.
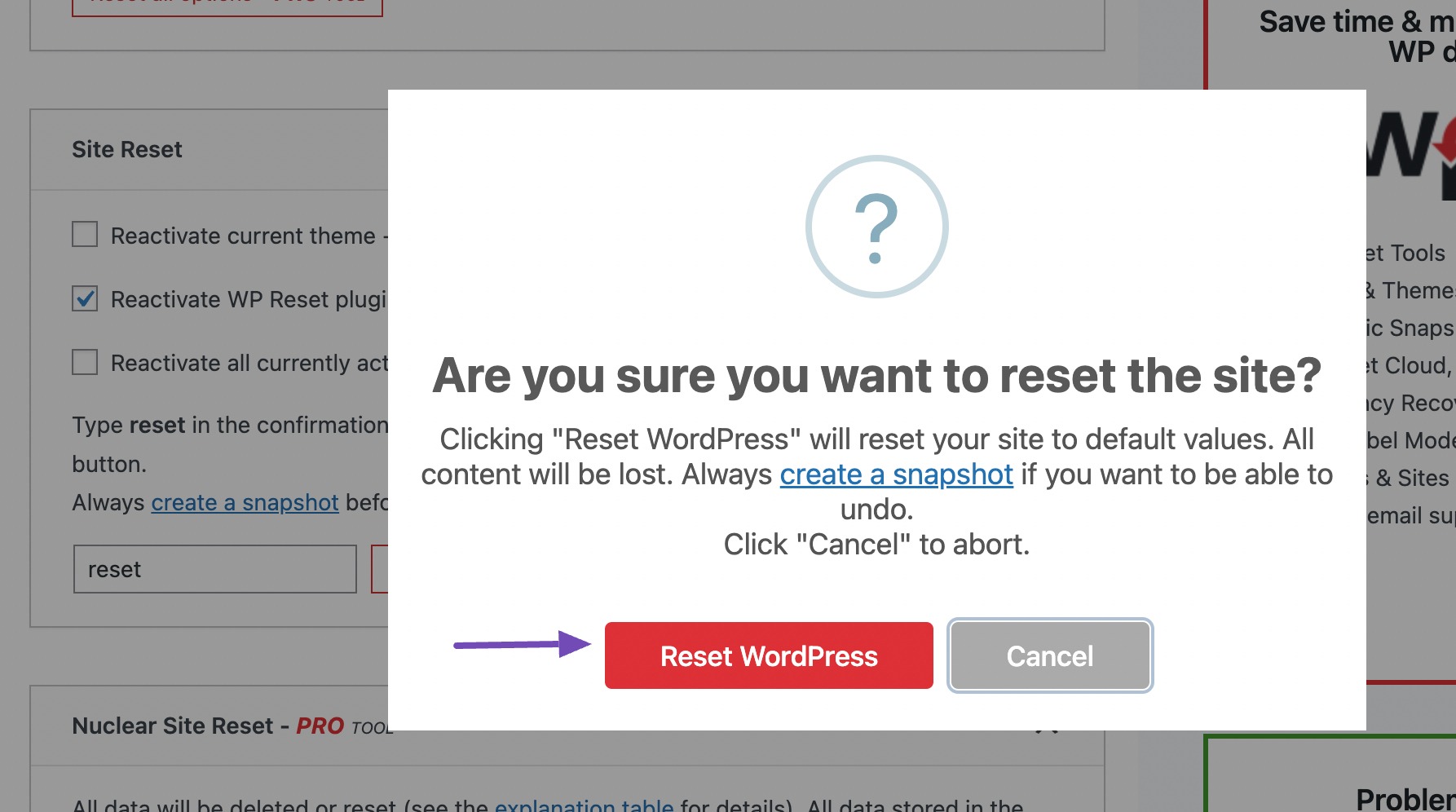
Sıfırlamadan sonra bu dosyaları kurtarmak istiyorsanız iki seçeneğiniz vardır: yedek dosyalarınızı geri yükleyin veya anlık görüntü özelliğini kullanın.
Anlık görüntüyü kullanmak için WP Sıfırlama sayfasındaki Anlık Görüntüler sekmesine gidin ve Kullanıcı Tarafından Oluşturulan Anlık Görüntüler bölümüne ilerleyin.
Eylemler düğmesinin yanındaki açılır menüye tıklayın ve Anlık görüntüyü geri yükle seçeneğini seçin.
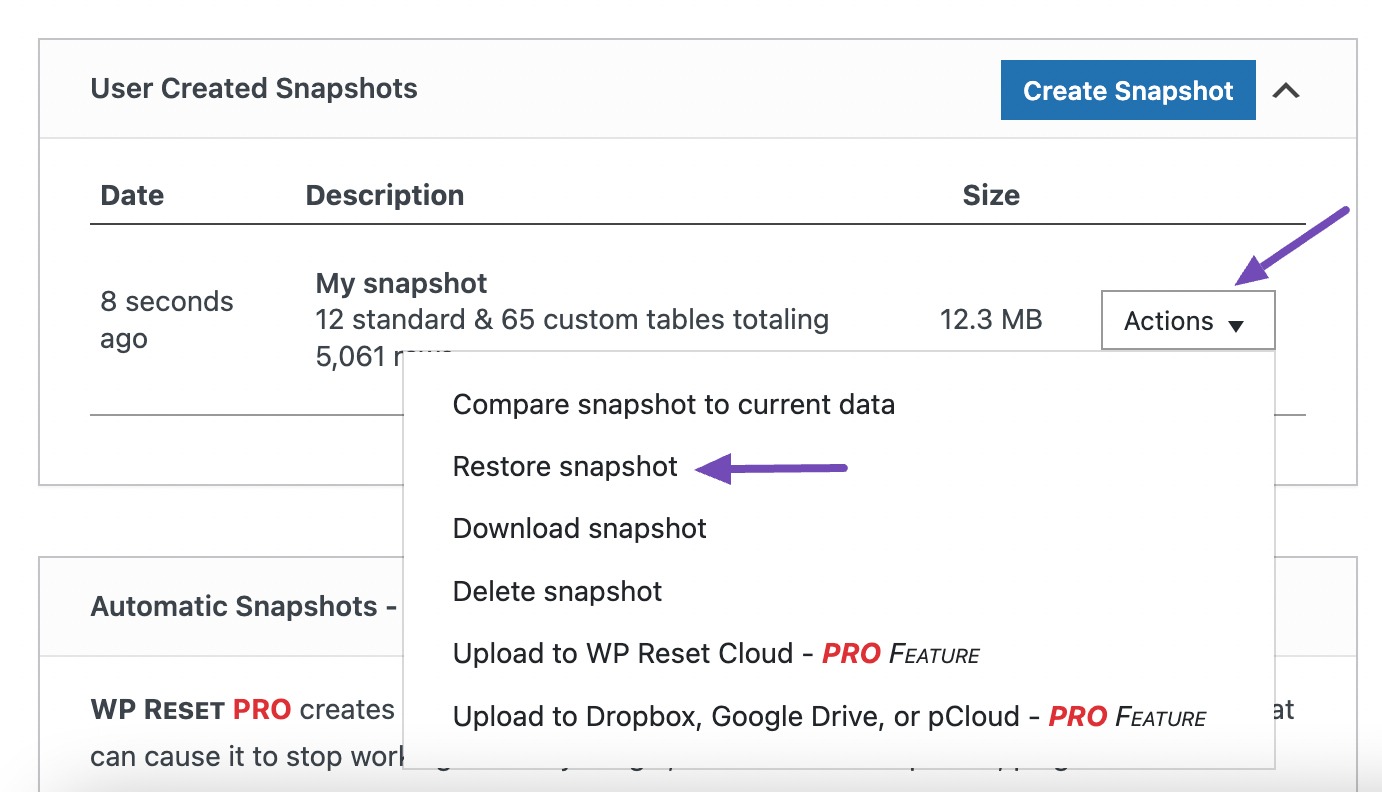
Ekranda bir onay mesajı görünecektir. Anlık görüntüyü web sitenize geri yüklemek için Anlık görüntüyü geri yükle düğmesine tıklayın.
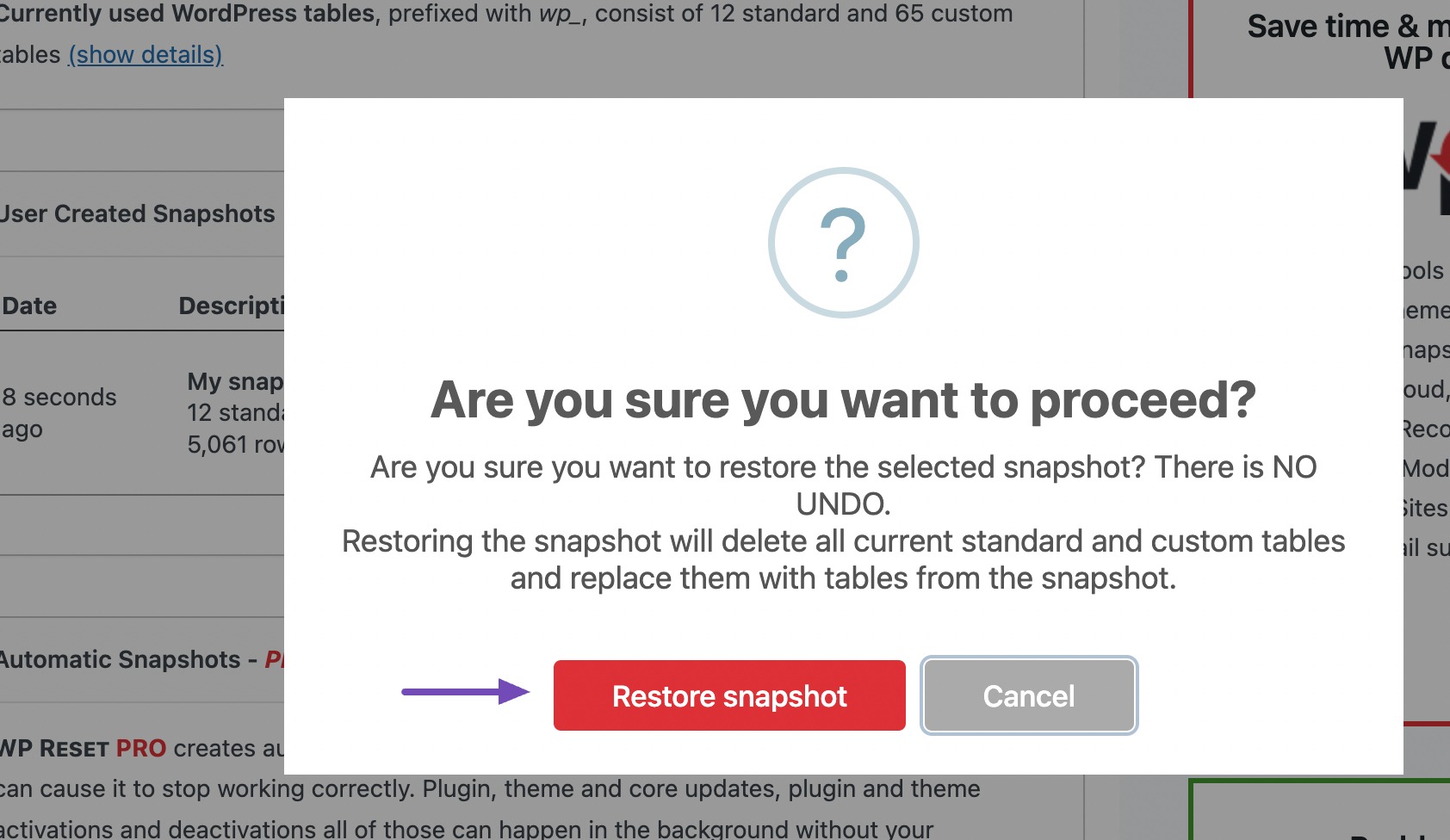
Anlık görüntüyü başarıyla geri yükledikten sonra ekranınızda sizi WordPress giriş sayfasına yönlendiren bir onay mesajı görünecektir. Sitenize tekrar giriş yapmanız yeterli.
Anlık görüntüyü yalnızca WordPress web sitenizi tekrar sıfırlamamayı seçerseniz geri yüklemeniz gerektiğini unutmamak önemlidir. Aksi takdirde, sıfırlamadan sonra olduğu gibi bırakın ve diğer görevlere devam edin.
3.2 WordPress Sitenizi Manuel Olarak Sıfırlayın
Bu yöntem, web sitenizle ilişkili tüm dosyaların ve verilerin tamamen kaldırılmasını içerir ve bir eklentiye ihtiyaç duymadan yeniden başlamanıza olanak tanır.
WordPress Veritabanınıza Erişin ve Silin
WordPress sitenizi manuel olarak sıfırlamak için barındırma paneliniz veya cPanel aracılığıyla WordPress web sitesi veritabanınıza gidin. MySQL Veritabanları seçeneğine gidin.
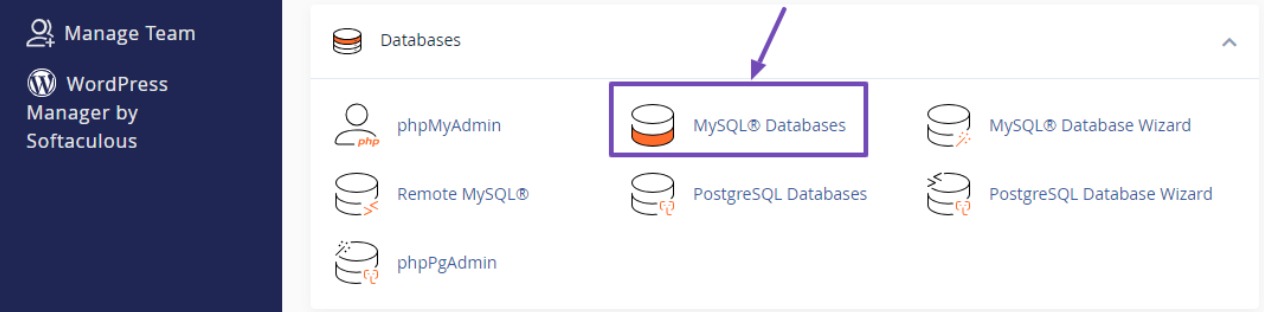
Daha sonra Güncel Veritabanları bölümünü bulun.
Sıfırlamak istediğiniz WordPress web sitesiyle ilişkili belirli veritabanını arayın ve yanındaki Sil düğmesini tıklayarak silin.
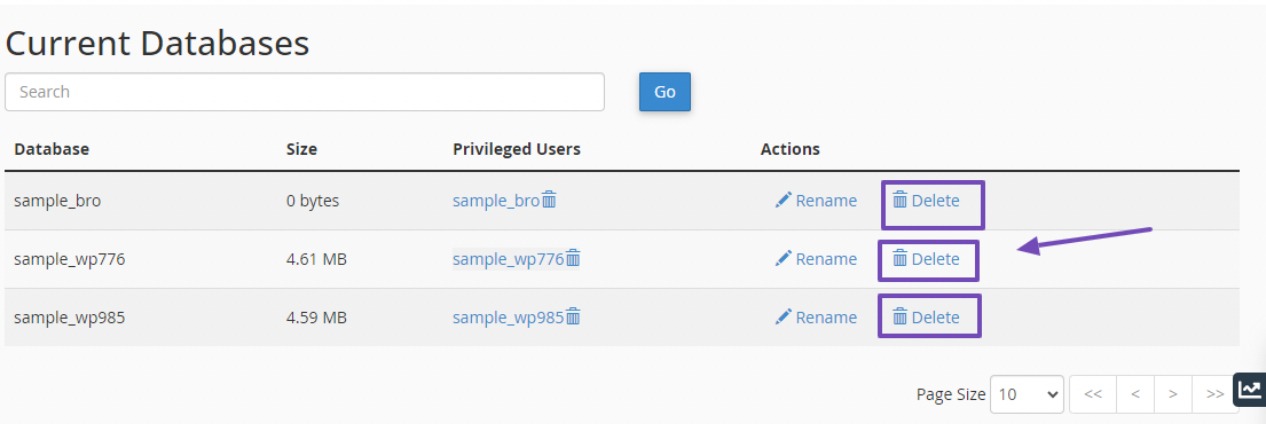
Birden fazla veritabanıyla uğraşıyorsanız ve hangisinin sıfırlamayı düşündüğünüz WordPress sitesiyle ilişkili olduğundan emin değilseniz, Dosya Yöneticisini kullanarak dosya dizinine veya public_html gidin.
wp-config.php dosyasını bulun, sağ tıklayın ve aşağıda gösterildiği gibi Görüntüle öğesini seçin.
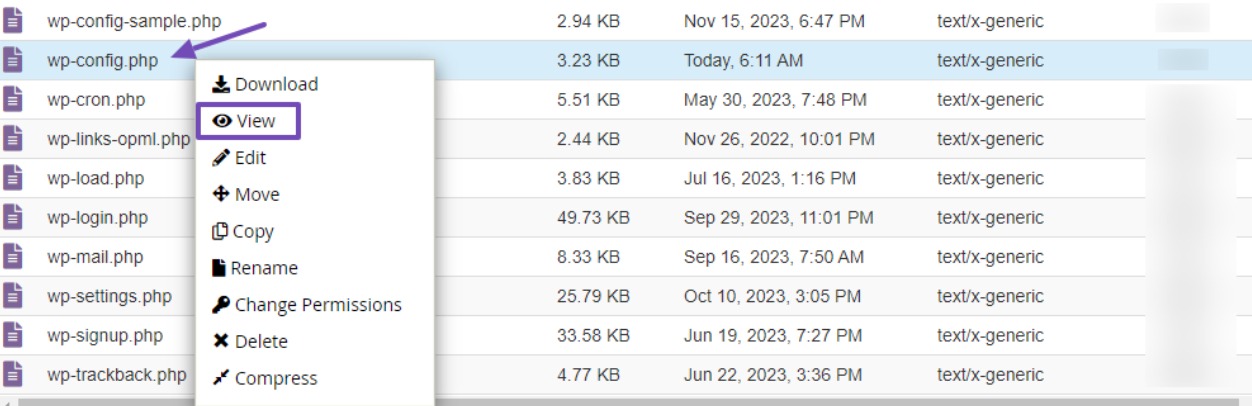
wp-config.php dosyası artık yeni bir pencerede açılacaktır; Üç önemli ayrıntıyı not edin: veritabanı adı, kullanıcı adı ve şifre.
Bu pencerede görünen veritabanı adının, MySQL veritabanı sayfasından kaldıracağınız ad olduğunu unutmayın.
Yeni bir WordPress Veritabanı Oluşturun
Daha önce de belirtildiği gibi, veritabanı kullanıcısını ve şifresini değiştirmeden bırakarak yalnızca veritabanının silinmesi tavsiye edilir.
Sıfırlamak istediğiniz sitenin veritabanını sildikten sonra yeni bir veritabanı oluşturmanız ve eski veritabanına kullanıcı ayrıcalıkları vermeniz gerekecektir.

Yeni bir veritabanı oluşturmak için yeni veritabanına istediğiniz adı girin ve aşağıda gösterildiği gibi Veritabanı Oluştur düğmesine tıklayın.
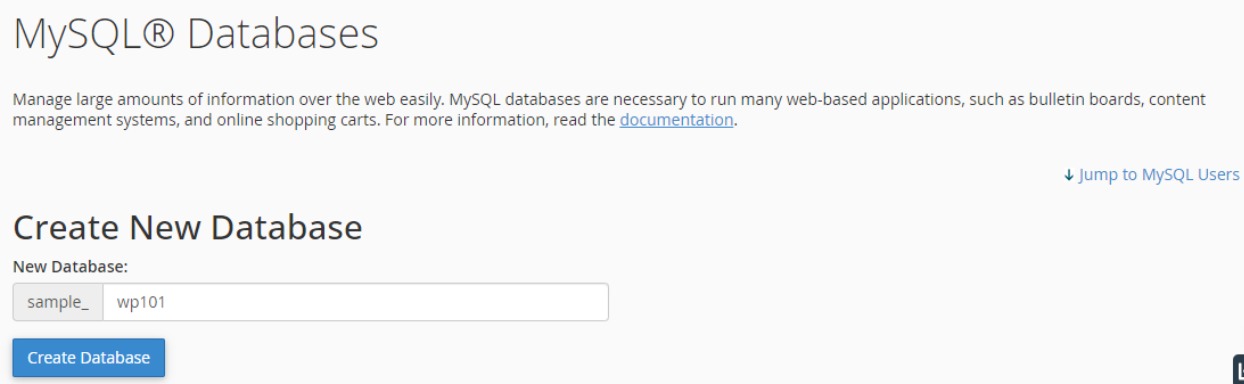
Yeni veritabanını oluşturduktan sonra Kullanıcıyı Veritabanına Ekle seçeneğini bulun. Yeni oluşturulan veritabanı için kullanıcıyı seçmek üzere listeyi değiştirin. Sıfırlamak istediğiniz WordPress sitesinin veritabanı kullanıcısını seçin, ardından yeni veritabanını seçin.
İşiniz bittiğinde Ekle düğmesine tıklayın. Bu sizi ayrıcalıklar verebileceğiniz sayfaya yönlendirecektir.
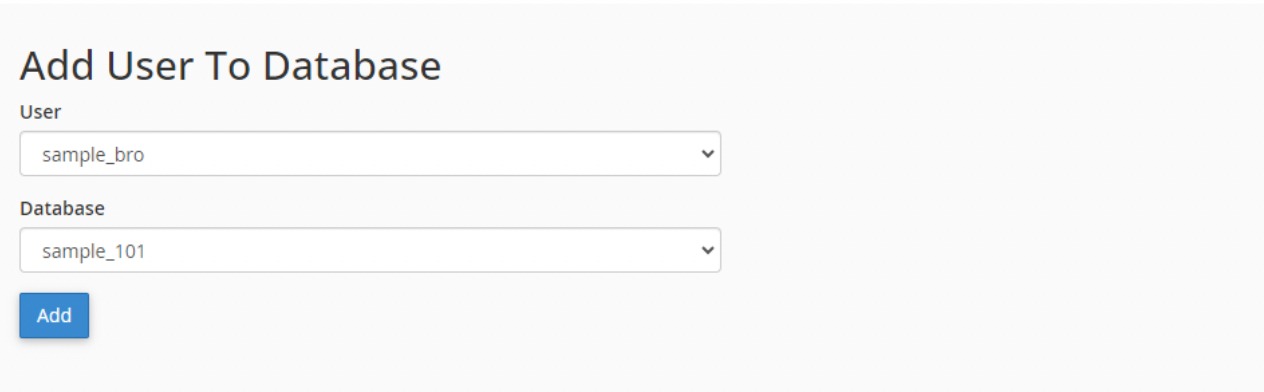
Kullanıcı Ayrıcalıklarını Yönet sayfasında TÜM AYRICALIKLAR seçeneğinin yanındaki kutuyu işaretlemeniz yeterlidir. Kullanıcıya tüm ayrıcalıkları vermek için sayfanın en altına gidin ve Değişiklik Yap düğmesini tıklayın.
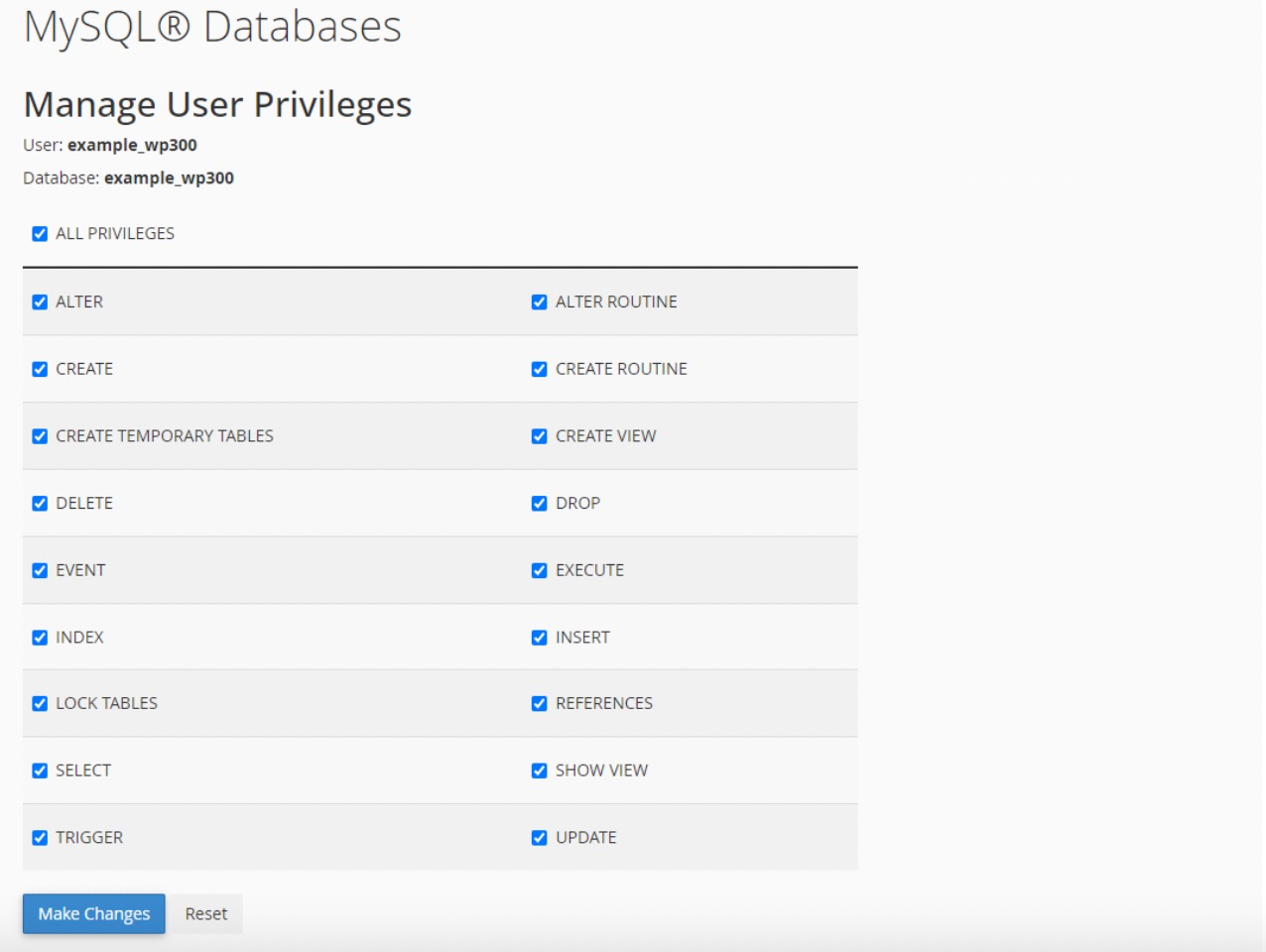
WordPress Dosyalarınızı Silin
Veritabanı kullanıcısına ayrıcalıklar verdikten sonra tüm WordPress dosyalarınızı silmeye devam edin.
Bunu yapmak için Dosya Yöneticisine erişin ve public_html veya etki alanı kök dizinine gidin.
Tüm WordPress dosyalarını seçin, sağ tıklayın ve Sil seçeneğine tıklayın.
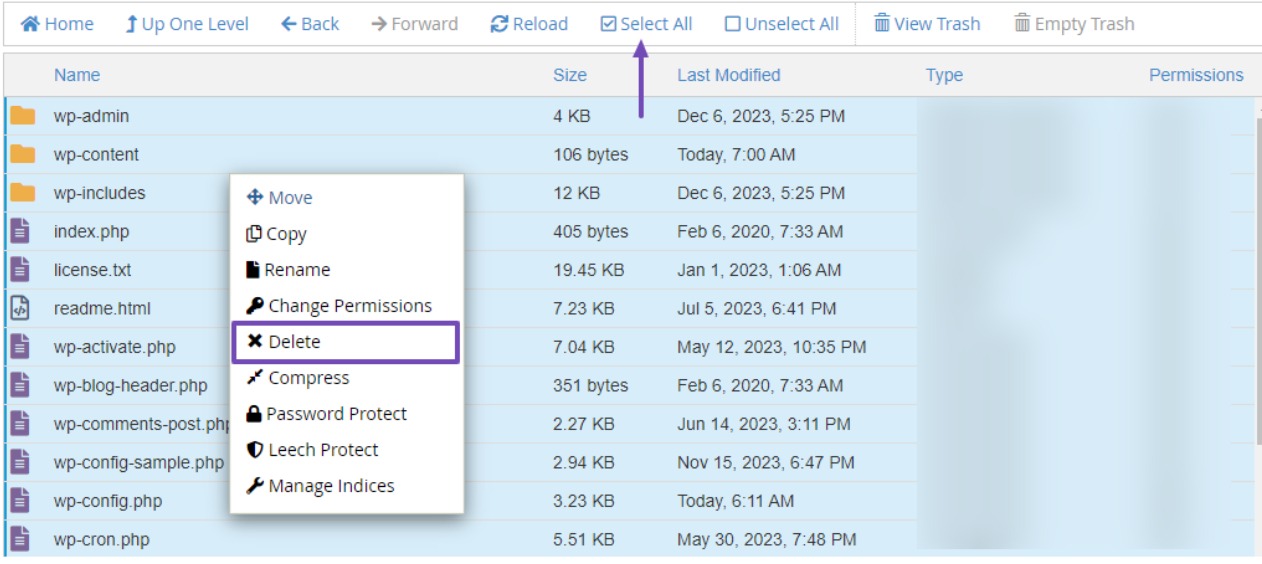
Sıfırlamadan önce temalar, resimler veya eklentiler gibi belirli dosyaları korumak için wp-content klasörüne gidin. İstediğiniz dosyanın üzerine gelin, sağ tıklayın ve dosyayı sıkıştırma seçeneğini seçin.
Sıkıştırıldıktan sonra sıkıştırılmış dosyayı bulun, sağ tıklayın ve İndir seçeneğini seçin. Bazı dosyalar sıkıştırılmadan anında indirilmeye izin verebilir. Bu dosyaları, web sitesi sıfırlandıktan sonra yeniden yükleyeceğiniz gibi indirin.
Dosyaları sildikten sonra yeni bir WordPress web sitesini yeniden kurmanın zamanı geldi.
WordPress'i yeniden yükleyin
WordPress'i yeniden yüklemek için wordpress.org web sitesinden en son sürümü indirin. WordPress web sitesinde aşağı kaydırın ve WordPress'i Edin düğmesini tıklayın.
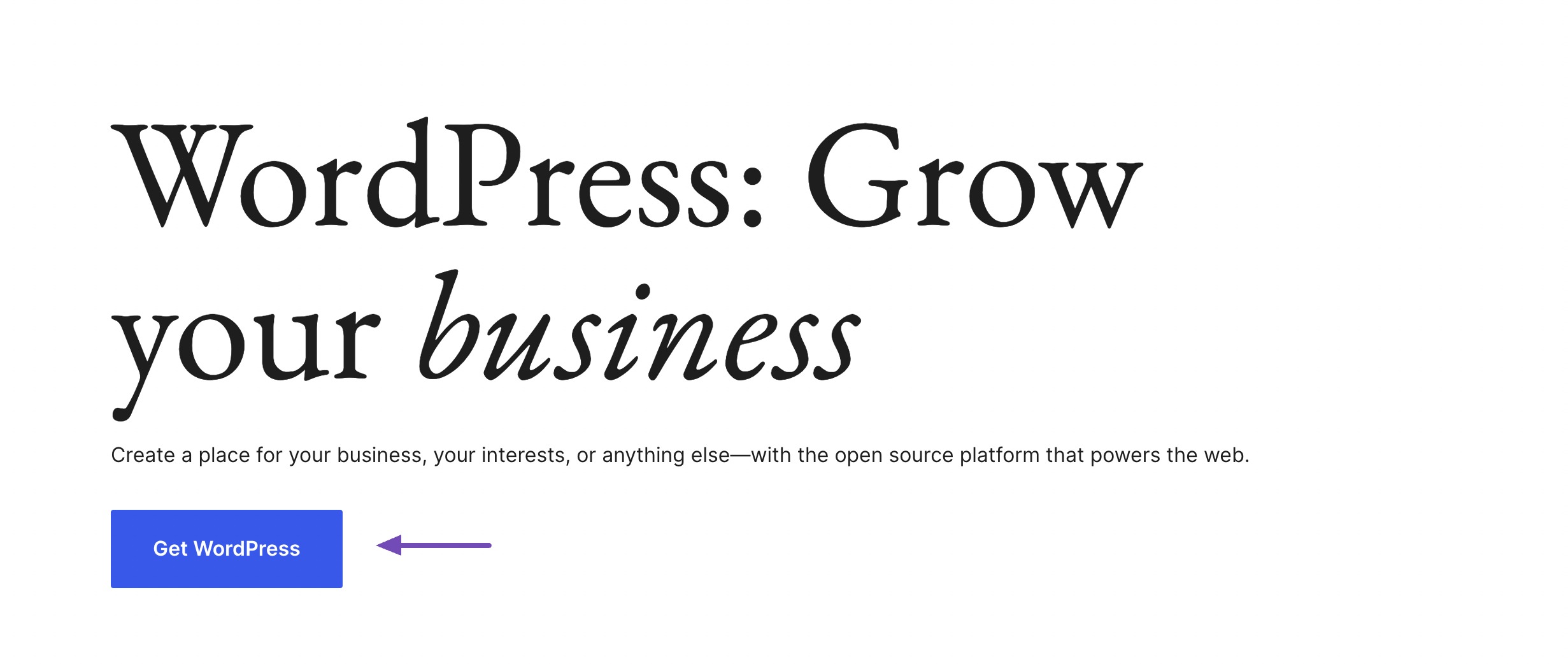
WordPress betiğini indirebileceğiniz bir sayfaya yönlendirileceksiniz. WordPress'i İndir düğmesini tıkladığınızda WordPress dosyaları bilgisayarınıza indirilecektir.
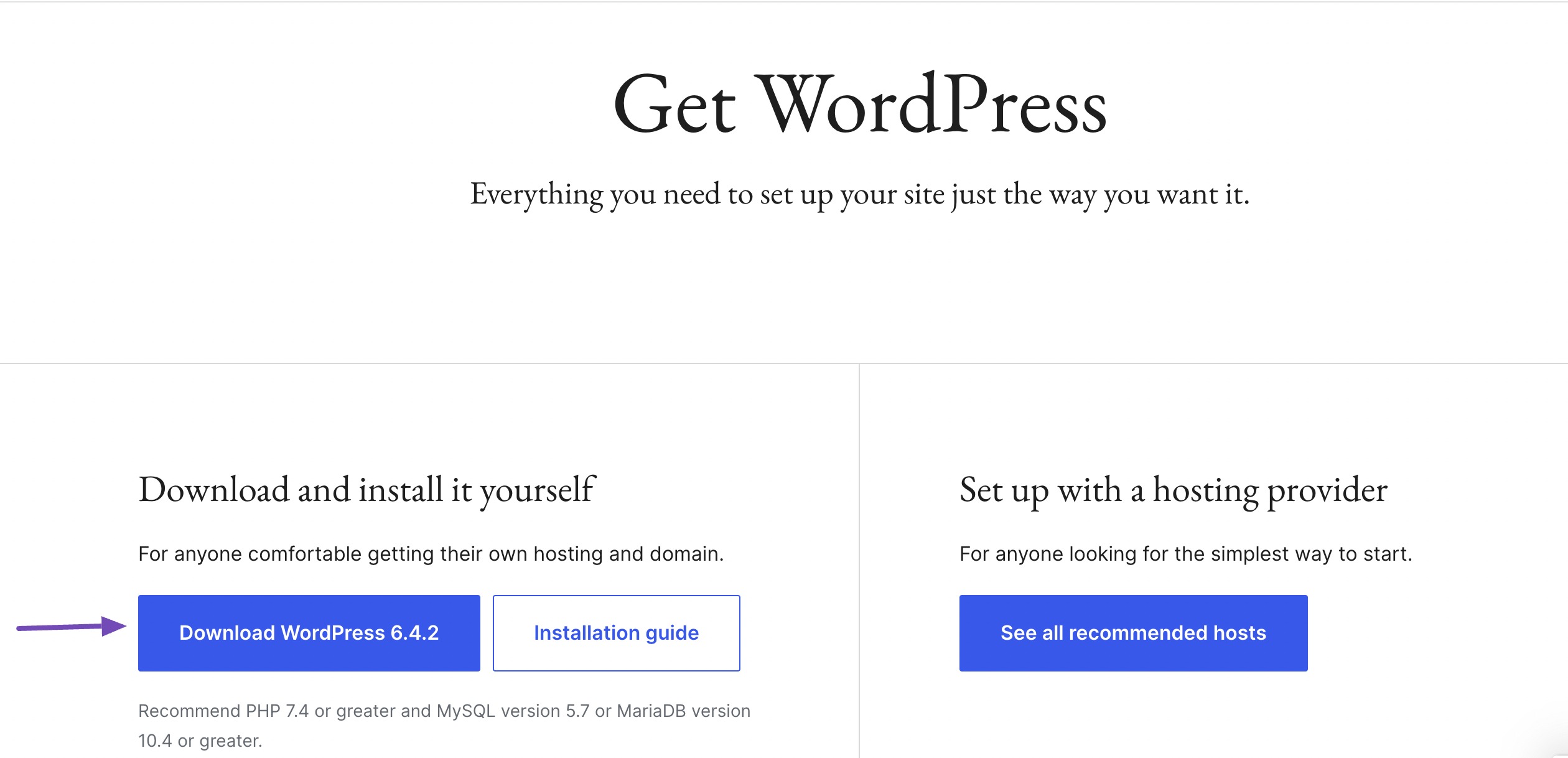
Şimdi web sitenizin kök dizinine veya public_html dönün ve indirilen WordPress komut dosyası zip dosyasını yükleyin.
Başarılı bir yüklemeden sonra sayfayı yenileyin; dosya görünür olacaktır. Üzerine sağ tıklayın ve Çıkart seçeneğini seçin. Dizini onayladığınızda dosya buna göre çıkartılacaktır.
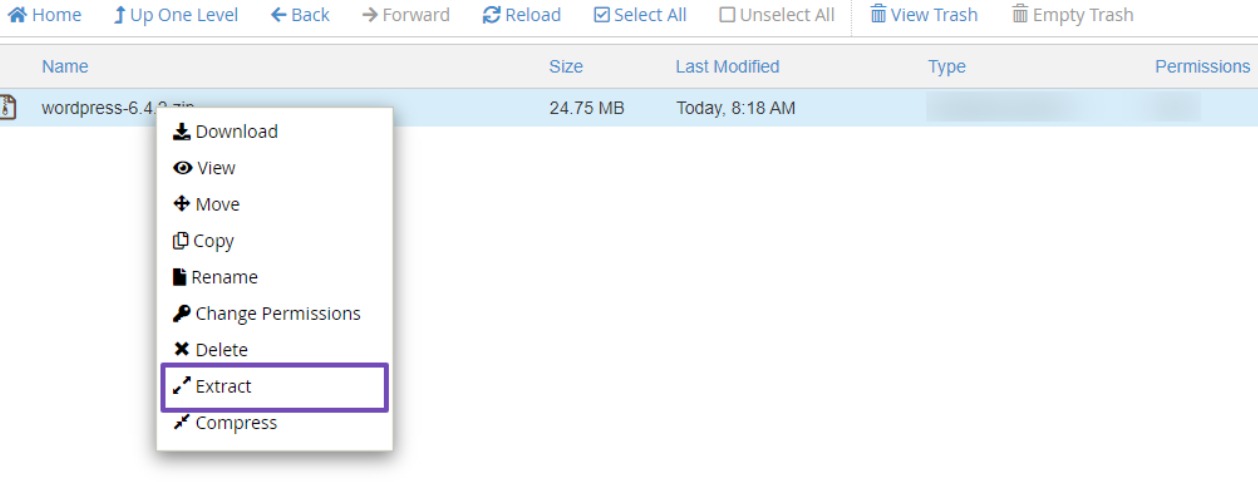
WordPress dosyası çıkarıldığında bir 'WordPress' klasörü görünecektir. WordPress dosyalarını bulacağınız klasörü açmak için tıklayın. Hepsini seçin, sayfaya sağ tıklayın ve Taşı seçeneğini seçin.
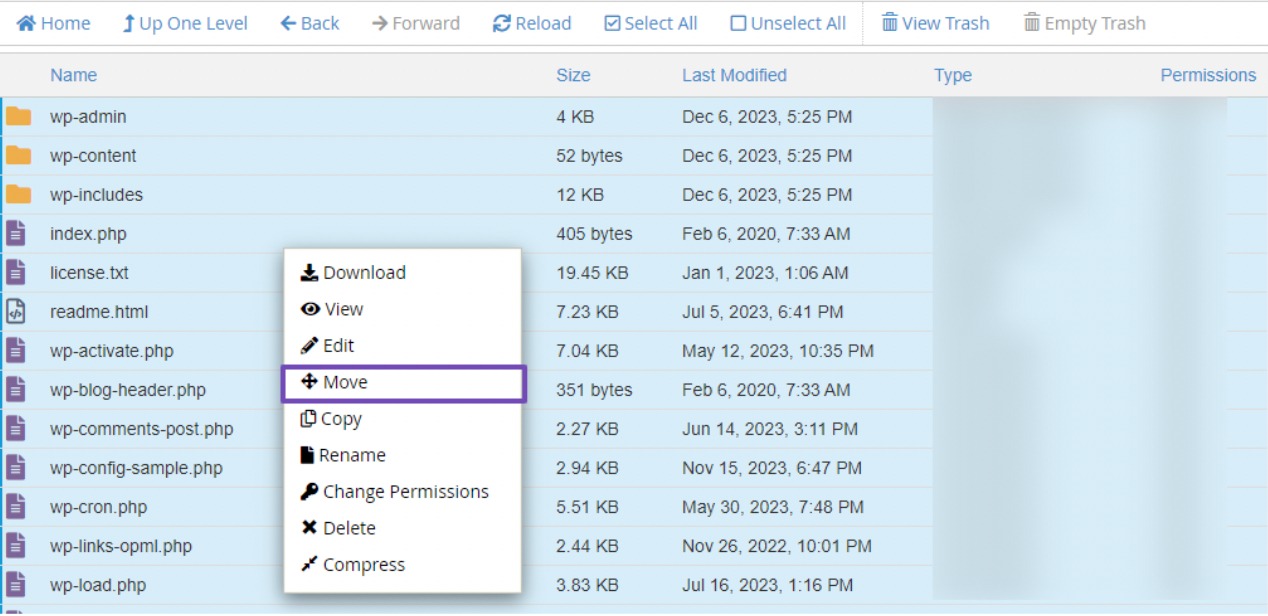
Daha sonra dosya yolunu isteyen bir açılır pencere görünecektir. 'Wordpress'i dosya yolundan kaldırın, böylece şöyle okunur:
/public_html/'Wordpress' kaldırıldıktan sonra devam etmek için Dosyaları Taşı düğmesini tıklayın.
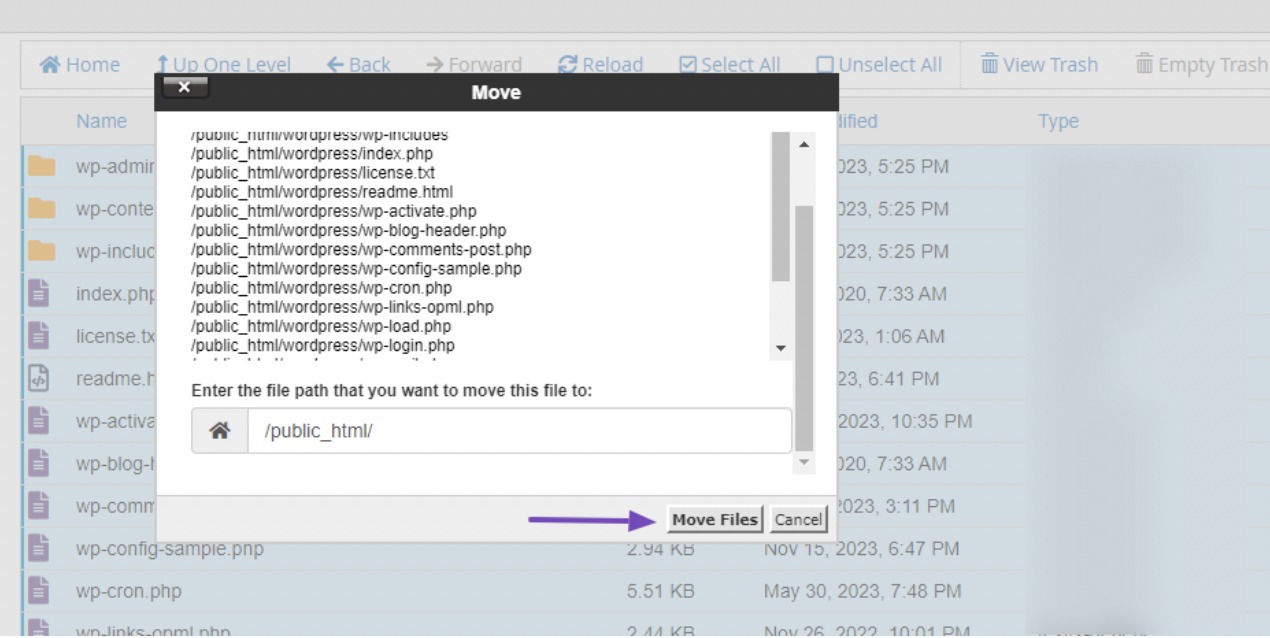
Bu dosyalar taşındığında doğrudan public_html klasörüne aktarılacaktır.
Düzgün düzeni korumak için public_html klasörüne dönün ve hem indirilen WordPress zip dosyasını hem de bu dosyaları içeren WordPress klasörünü silin.
Bu adımı tamamladıktan sonra WordPress web sitenizin giriş URL'sini arayabilir veya şu URL'yi kullanabilirsiniz: https://yourwebsite.com/wp-admin/setup-config.php.
yourwebsite gerçek alan adınızla değiştirmeyi unutmayın.
Kurulu WordPress için Kurulum Yapılandırması
URL'yi girdikten sonra WordPress kurulum yapılandırması görüntülenecektir. Tercih ettiğiniz dili seçin ve Devam düğmesine tıklayın.
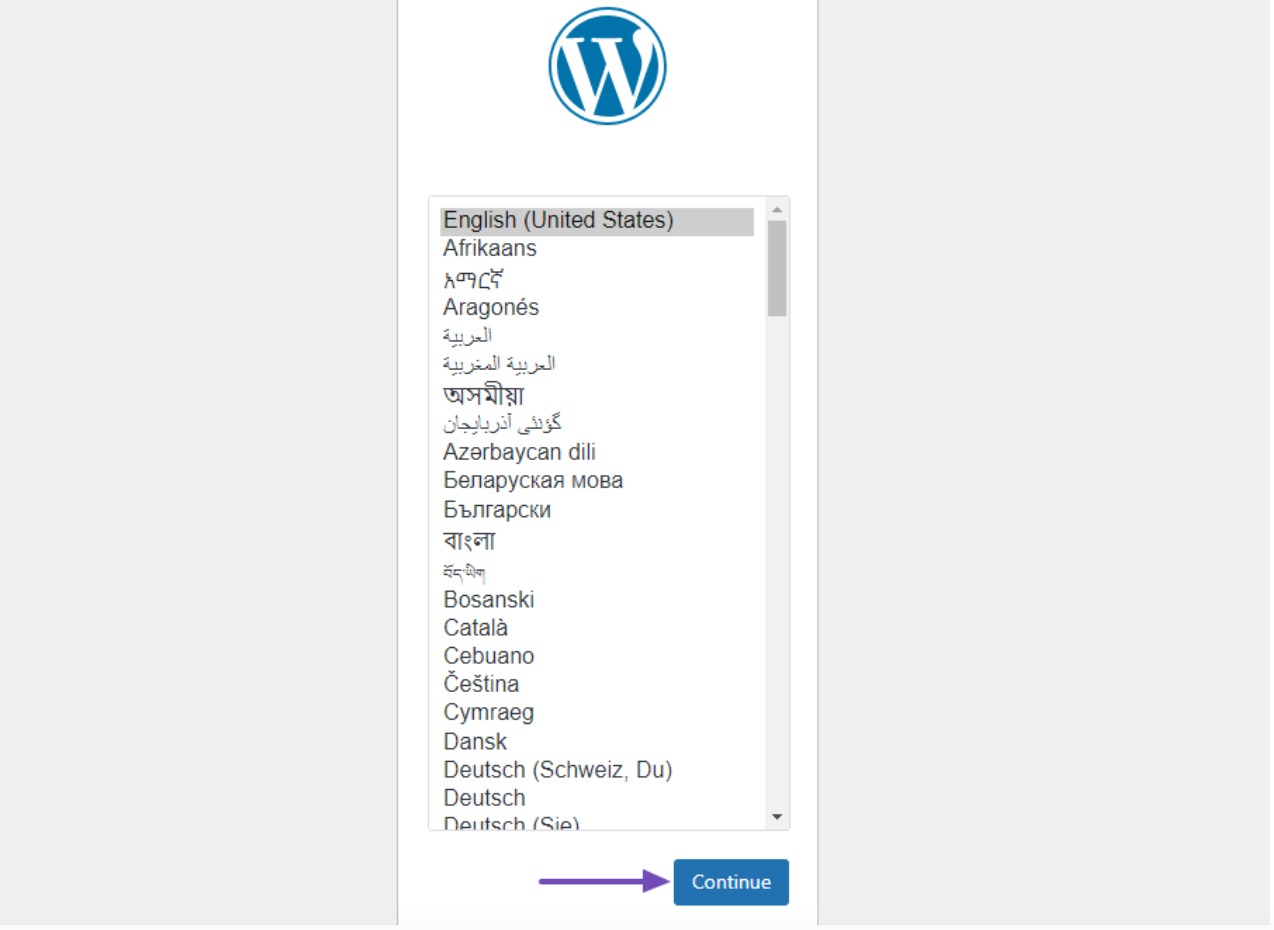
Ardından, Hadi gidelim! aşağıda gösterildiği gibi düğmesine basın.
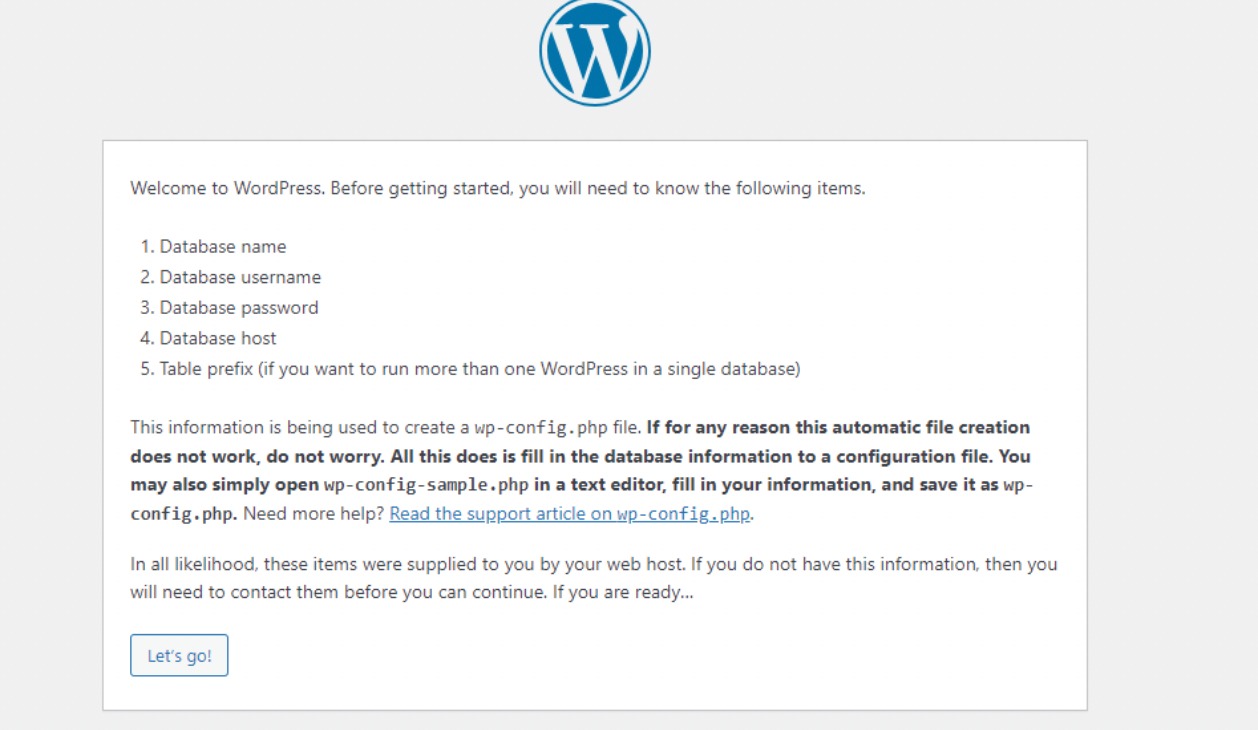
Bir sonraki adımda, daha önce kaydettiğiniz veritabanı bağlantı ayrıntılarınızı sağlamanız istenecektir.
Yeni oluşturulan veritabanının adını kullanın ve kullanıcı adı ve şifre için sıfırladığınız WordPress sitesinin ayrıntılarını girin. Bu bilgileri girdikten sonra Gönder butonuna tıklayın.
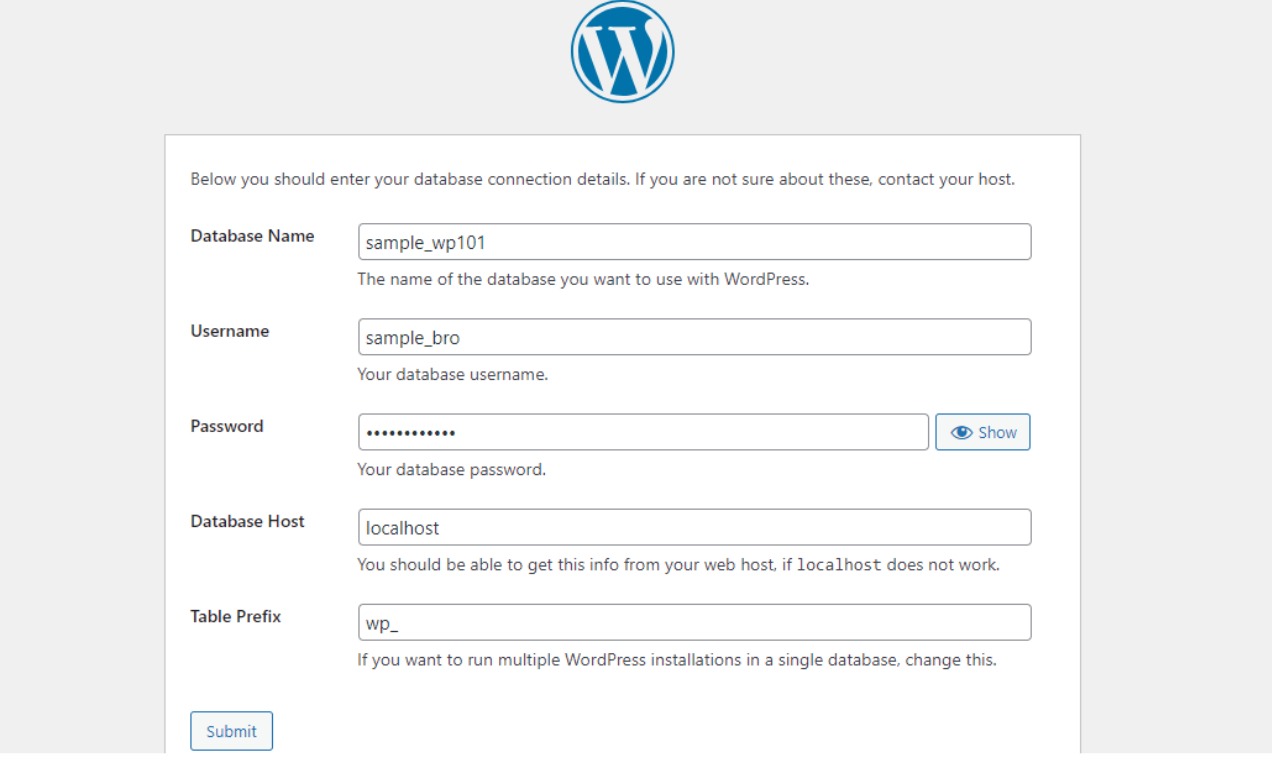
Ayrıntıları başarıyla gönderdikten sonra bir başarı mesajı görünecektir. Kurulumu Çalıştır butonuna tıklayarak devam edin.
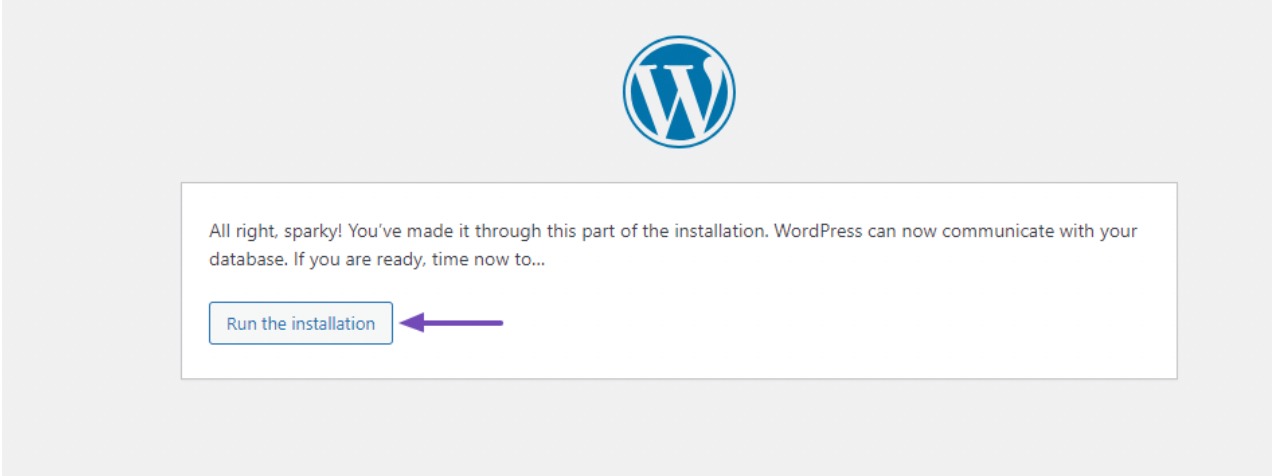
WordPress kurulumunu tamamlamak için site adı, kullanıcı adı, şifre, e-posta adresi ve arama motoru indekslemesini engelleyip engellemeyeceğiniz gibi bazı önemli ayrıntıları vermeniz gerekir. Daha sonra işlemi başlatmak için WordPress Yükle butonuna tıklayın.
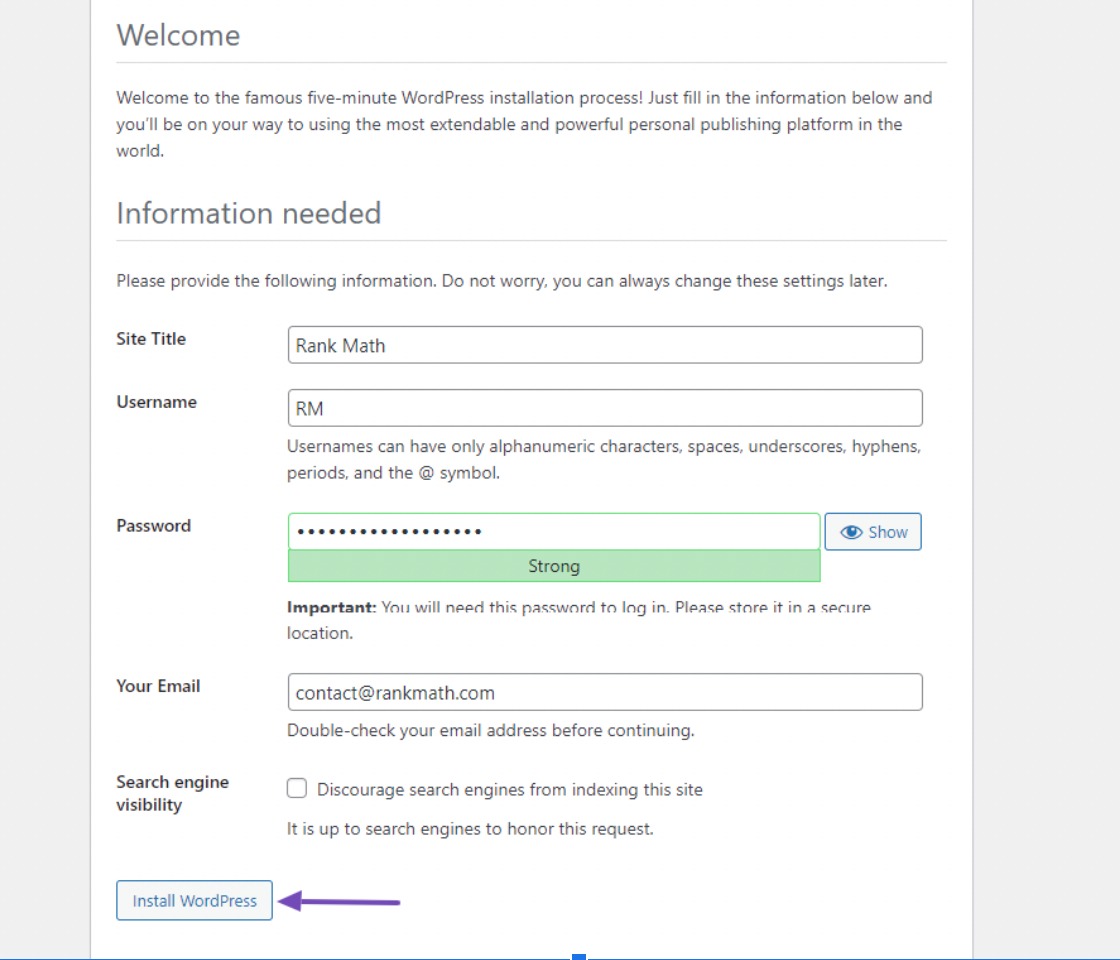
Kurulumu çalıştırdıktan sonra site giriş bağlantınız karşınıza çıkacaktır. WordPress web sitenize giriş yapmak için tıklayın. Giriş yapmak için yakın zamanda oluşturduğunuz kullanıcı adını ve şifreyi kullanın.
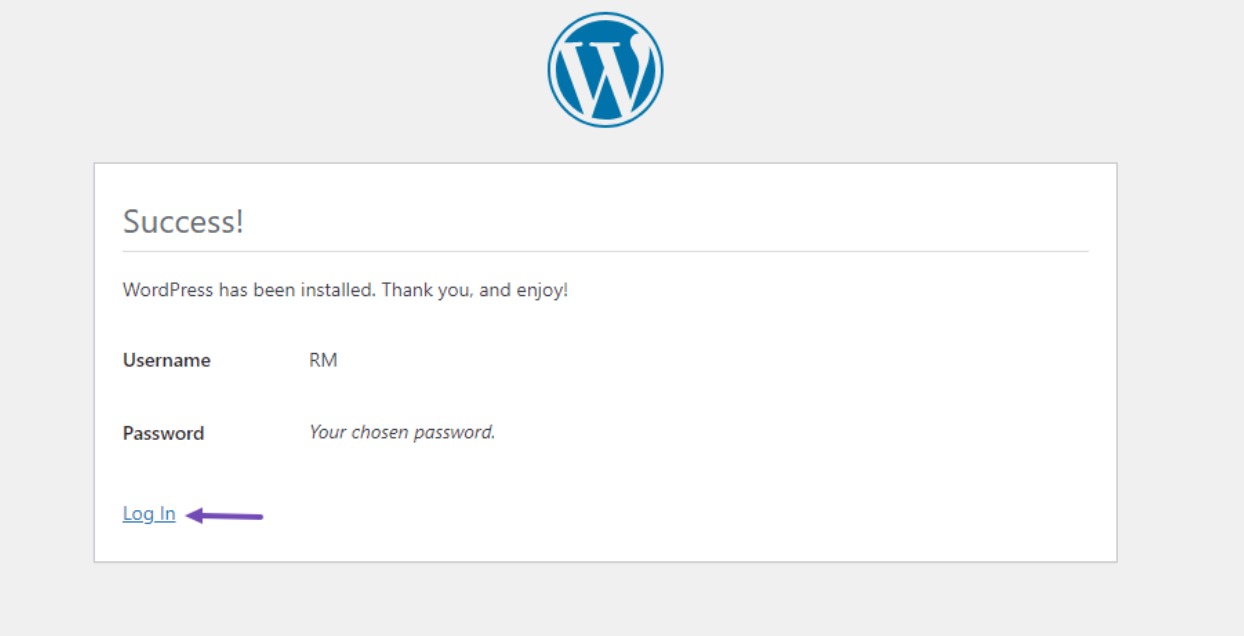
4 Sıkça Sorulan Sorular
WordPress sitem için sıfırlama planlamanın bir yolu var mı?
Hayır, WordPress zamanlanmış bir sıfırlama özelliği sunmamaktadır. Sıfırlamalar manuel olarak başlatılmalıdır.
Sitemi sıfırlamak, WordPress çekirdek dosyalarında yapılan özelleştirmeleri kaldırır mı?
Evet, WordPress çekirdek dosyalarında doğrudan yapılan tüm değişiklikler sıfırlama sonrasında kaybolacaktır. Çekirdek dosyaları doğrudan düzenlememek en iyi uygulamadır; bunun yerine özelleştirmeler için alt temaları veya eklentileri kullanın.
WordPress sitemi sıfırlamak SEO sıralamamı etkiler mi?
WordPress sitenizi sıfırlar ve tüm içeriği kaldırırsanız, tüm URL'leriniz değişeceğinden veya var olmayan içeriğe yol açacağından SEO sıralamanız etkilenir. SEO stratejinizi sıfırlama sonrası buna göre planlayın.
Fikrimi değiştirirsem WordPress site sıfırlama işlemini geri alabilir miyim?
Hayır, WordPress sitenizi sıfırladığınızda, geri yükleyebileceğiniz tam bir yedeğiniz olmadığı sürece işlem geri alınamaz.
Sıfırlama sonrasında WordPress sitemin kullanıcılarına ne olur?
WordPress sitenizi sıfırladıktan sonra, oturum açtığınız yönetici hesabı dışındaki tüm kullanıcı hesaplarını kaybedersiniz. Kullanıcı verilerini saklamanız gerekiyorsa devam etmeden önce bir yedeğiniz olduğundan emin olun.
Sıfırlamadan sonra aynı sorunların tekrar oluşmasını nasıl önleyebilirim?
Başlangıçta sorunlara neyin sebep olduğunu belirleyin ve sorunlu bir eklenti, tema veya özel kod olup olmadığına bakılmaksızın bunları giderin. Yalnızca saygın ve iyi korunan WordPress çekirdek dosyalarını kullandığınızdan ve WordPress güvenliği ve güncellemeleri için en iyi uygulamaları takip ettiğinizden emin olun.
Sıfırlama sonrasında sitem düzgün çalışmıyorsa ne yapmalıyım?
Tüm adımları doğru şekilde uyguladığınızdan emin olun. Sorun devam ederse barındırma sağlayıcınıza danışın veya bir profesyonelden yardım isteyin.
5. Sonuç
WordPress sitenizi sıfırlamak, sayfayı etkili bir şekilde temizleyen ve sıfırdan başlamanıza olanak tanıyan önemli bir adımdır.
Sorunları gidermek, sitenizin dağınıklığını gidermek veya yeni bir başlangıç yapmak istiyorsanız, süreç geri alınamaz, bu nedenle devam etmeden önce verilerinizi yedeklemeniz gerekir.
WP Reset gibi bir eklenti kullanarak veya barındırma kontrol paneliniz aracılığıyla sitenizi manuel olarak sıfırlayıp yeniden kurulum yaparak, yeni bir WordPress kurulumu elde edebilirsiniz.
Sıfırlamadan sonra temalarınızı, eklentilerinizi ve özelleştirmelerinizi yeniden yapılandırmayı ve gelecekteki sorunlardan kaçınmak için sağlam bir strateji uygulamayı unutmayın.
WordPress sitenizi sıfırlayarak web varlığınızı temiz bir temelle yeniden oluşturabilir ve geliştirebilirsiniz.
Bu gönderiyi beğendiyseniz @rankmathseo'yu Tweetleyerek bize bildirin.
