Panduan Langkah demi Langkah tentang Cara Mereset Situs WordPress Anda
Diterbitkan: 2024-01-26Apakah Anda mengalami masalah kinerja lambat, kekacauan, atau fungsionalitas dengan situs WordPress Anda?
Meskipun telah mencoba berbagai solusi dan plugin, apakah Anda masih tidak dapat menemukan solusinya?
Jika Anda berada dalam situasi seperti itu, Anda perlu mengatur ulang situs WordPress Anda ke keadaan semula. Meskipun menyetel ulang situs Anda mungkin tampak menakutkan, terutama dengan banyaknya konten dan plugin, ini bisa menjadi proses yang sederhana jika Anda mengikuti langkah-langkah yang benar.
Dalam postingan ini, kita akan membahas cara mereset situs WordPress Anda, mencakup langkah-langkah penting seperti pencadangan data, penghapusan konten dan plugin, serta memulihkan situs Anda ke keadaan awal.
Jadi, tanpa basa-basi lagi, mari kita mulai.
Daftar isi
- Kapan Mereset Situs WordPress Anda
- Kapan Tidak Mereset Situs WordPress Anda
- Cara Mengatur Ulang Situs WordPress Anda
- Setel Ulang Situs WordPress Anda Menggunakan Plugin
- Reset Situs WordPress Anda Secara Manual
- Pertanyaan yang Sering Diajukan
- Kesimpulan
1 Kapan Mereset Situs WordPress Anda
Keputusan untuk mereset situs WordPress Anda tidak boleh dianggap enteng, karena melibatkan penghapusan semua konten, tema, plugin, dan pengaturan.
Namun, ada skenario tertentu di mana pengaturan ulang dapat bermanfaat. Berikut beberapa contohnya:
- Pengujian dan Pengembangan: Jika Anda menggunakan situs WordPress untuk tujuan pengujian atau pengembangan, pengaturan ulang dapat memberikan titik awal yang bersih, menghilangkan data dan konflik yang tidak diinginkan.
- Pelanggaran Keamanan atau Situs yang Diretas: Jika terjadi pelanggaran keamanan atau peretasan, pengaturan ulang dapat secara efektif menghapus kode berbahaya atau pintu belakang apa pun yang dimasukkan, sehingga memulihkan integritas situs Anda.
- Pembersihan Situs Web: Akumulasi data yang tidak perlu, tema usang, dan plugin yang tidak digunakan dapat menghambat kinerja dan mengungkap kerentanan keamanan. Menyetel ulang situs Anda memungkinkan Anda menghilangkan kekacauan dan mengoptimalkan situs web Anda.
- Masalah Konfigurasi Utama: Kesalahan konfigurasi atau konflik yang terus-menerus antara tema dan plugin dapat menyebabkan masalah yang signifikan. Jika upaya pemecahan masalah gagal, pengaturan ulang dapat membantu menghilangkan elemen yang bermasalah dan memulai dari awal.
- Memulai atau Mengubah Merek: Penyetelan ulang memberikan pendekatan praktis saat melakukan perubahan merek atau mengubah fokus situs web Anda. Dengan menghapus konten dan desain yang ada, Anda dapat membuat situs baru yang selaras dengan visi dan tujuan baru Anda.
2 Kapan Tidak Mereset Situs WordPress Anda
Meskipun menyetel ulang situs WordPress dapat menjadi solusi yang berguna dalam situasi tertentu, terkadang yang terbaik adalah menghindari melakukan penyetelan ulang.
Berikut beberapa skenario yang perlu diingat:
- Kehilangan Konten dan Data: Hindari menyetel ulang situs web Anda jika berisi konten penting, data pelanggan, atau konten buatan pengguna, karena akan menghapus postingan, halaman, komentar, dan file media secara permanen. Selalu miliki cadangan sebelum mempertimbangkan pengaturan ulang.
- Situs Web Mapan: Menyetel ulang situs WordPress dapat berdampak negatif terhadap pengalaman pengguna dan peringkat mesin pencari, terutama untuk situs mapan.
- Penyesuaian dan Pengaturan: Menyetel ulang situs Anda dapat menyebabkan Anda kehilangan banyak penyesuaian pada tema, tampilan, atau fungsinya. Daripada mengatur ulang, coba perbaiki masalah tertentu untuk menghindari waktu dan upaya yang diperlukan untuk membuat ulang penyesuaian tersebut.
- Situs E-niaga dan Keanggotaan: Penyetelan ulang dapat menimbulkan konsekuensi yang parah bagi toko online atau situs keanggotaan, yang menyebabkan hilangnya penjualan, gangguan langganan, dan ketidakpuasan pengguna.
- Masalah Sementara: Jika menghadapi masalah sementara seperti konflik plugin, masalah kompatibilitas tema, atau kesalahan konfigurasi kecil, menyetel ulang mungkin merupakan solusi yang berlebihan.
3 Cara Mereset Situs WordPress Anda
Ada berbagai cara untuk mereset situs WordPress Anda, dan Anda dapat memilih salah satu yang paling sesuai dengan kebutuhan dan preferensi Anda.
Anda dapat memilih untuk meresetnya secara manual atau menggunakan plugin. Namun, penting untuk mencadangkan situs web Anda sepenuhnya sebelum memulai proses penyetelan ulang untuk memastikan Anda dapat memulihkannya dengan cepat jika terjadi masalah.
3.1 Reset Situs WordPress Anda Menggunakan Plugin
Jika Anda lebih menyukai cara sederhana dan nyaman untuk mereset situs WordPress Anda, menggunakan plugin adalah pilihan yang sangat baik.
Pilihan populer di kalangan pengguna adalah plugin WP Reset, yang memungkinkan Anda mengatur ulang seluruh situs atau bagian tertentu dengan mudah.
Untuk memulai, instal dan aktifkan plugin WP Reset dari repositori WordPress.
Baca panduan langkah demi langkah kami tentang cara menginstal plugin WordPress untuk instruksi terperinci.
Setelah aktivasi, navigasikan ke Tools → WP Reset dari dashboard WordPress Anda. Dari bagian ini, Anda dapat mengatur ulang seluruh situs Anda, termasuk konten, pengaturan, dan penyesuaian.
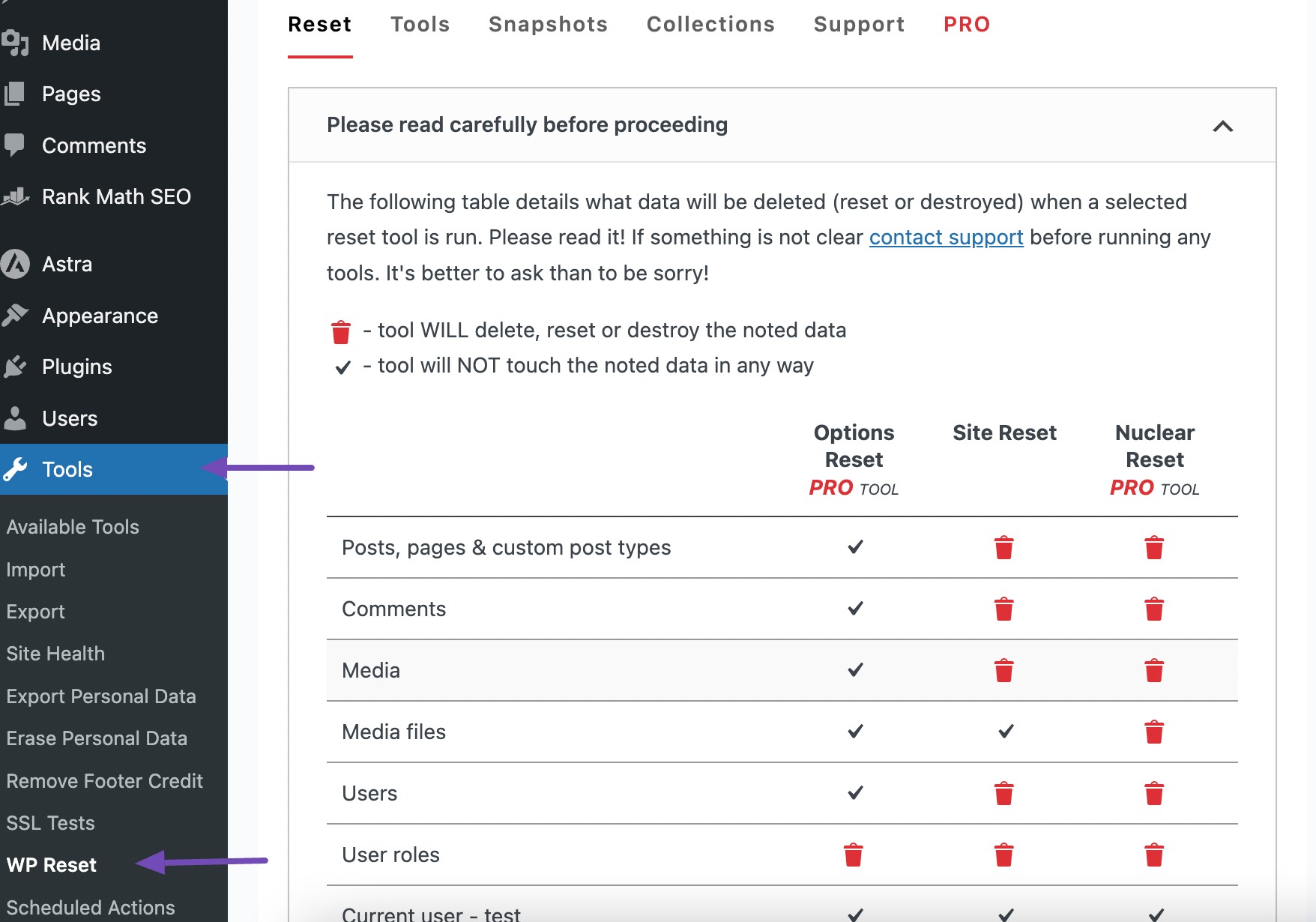
Jika pengaturan ulang situs secara menyeluruh tampak drastis, Anda dapat mengatur ulang elemen tertentu, seperti pengaturan database atau tema. Namun, penting untuk membuat snapshot sebelum melanjutkan.
Snapshot berfungsi sebagai salinan semua tabel database WordPress, baik standar maupun kustom, yang disimpan di database situs.
Snapshot terbukti berguna untuk mengidentifikasi perubahan yang dibuat oleh plugin pada database atau memulihkan lingkungan pengembangan dengan cepat setelah menguji modifikasi terkait database.
Untuk membuat snapshot, navigasikan ke tab Snapshots di halaman WP Reset dan klik tombol Create Snapshot , seperti yang ditunjukkan di bawah ini.
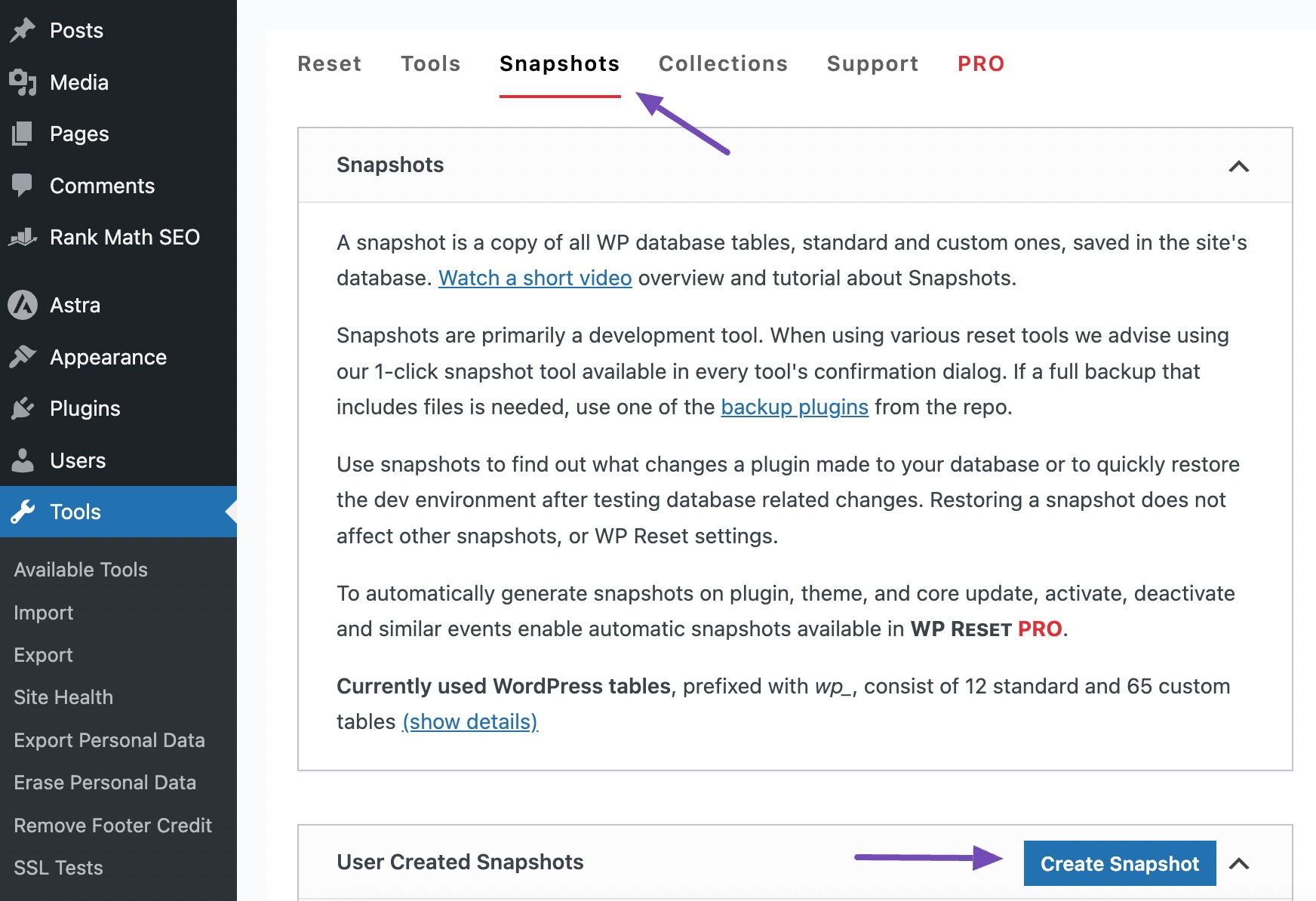
Setelah mengklik tombol Buat Snapshot , bidang popup akan muncul, meminta Anda memasukkan nama singkat atau deskripsi untuk snapshot tersebut.
Selanjutnya, klik tombol Buat snapshot .
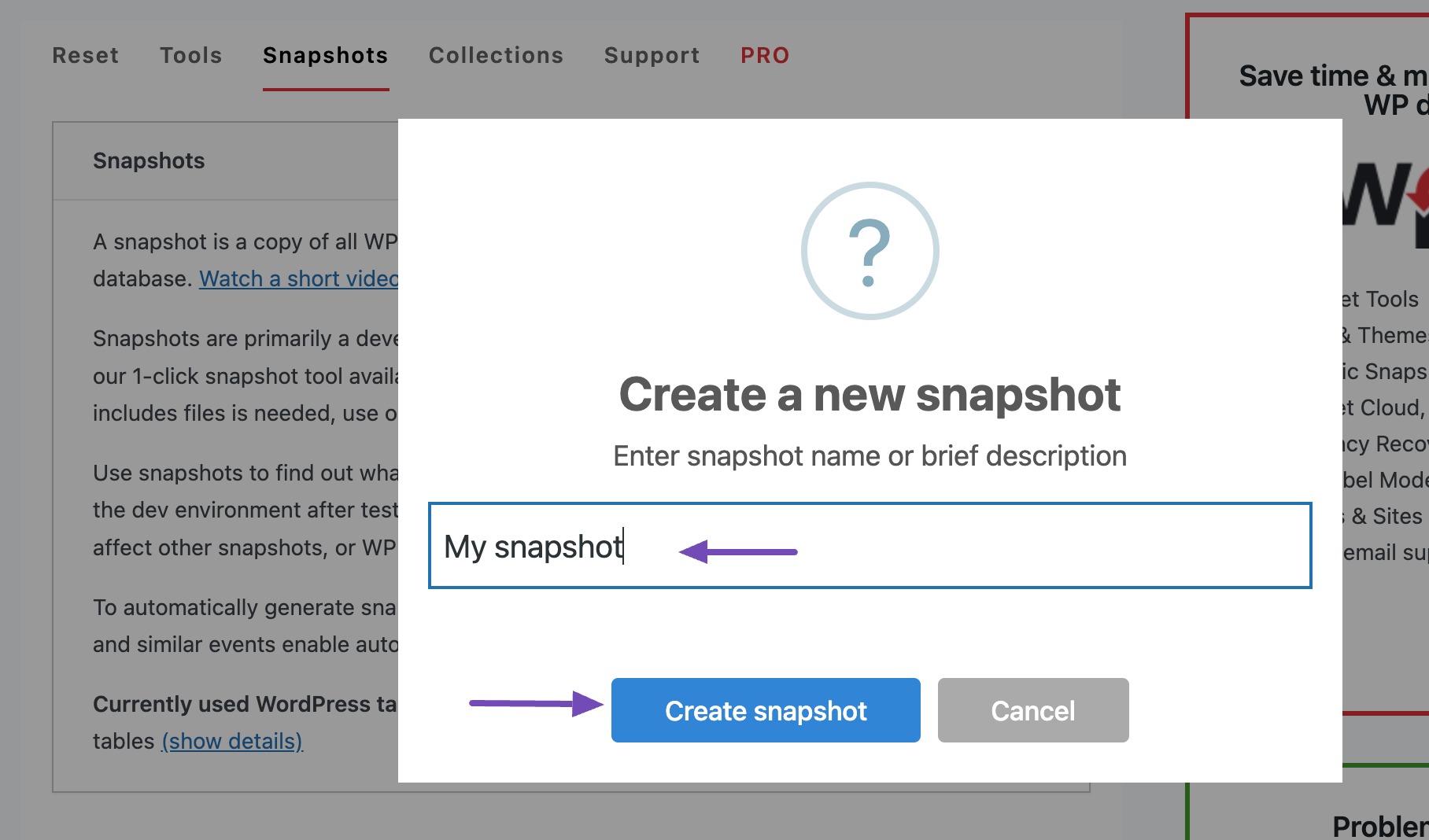
Sebuah snapshot akan dihasilkan oleh plugin.
Setelah snapshot dibuat, Anda dapat melanjutkan untuk mengatur ulang situs web Anda. Arahkan ke tab Reset di halaman dan gulir ke bawah ke bagian Reset Situs .
Setelah membuat pilihan yang Anda inginkan, masukkan reset di kolom yang tersedia dan klik tombol Reset Site .
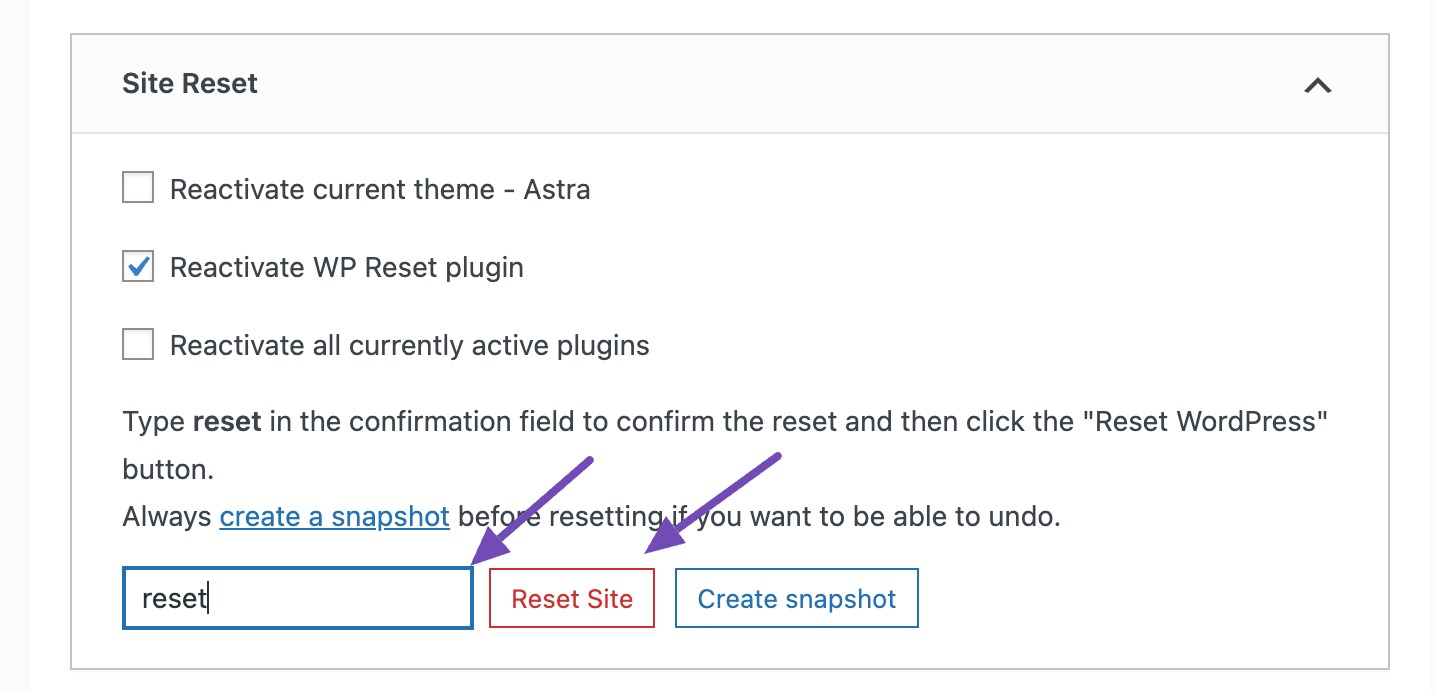
Ini akan menampilkan pesan konfirmasi. Setelah selesai, klik tombol Reset WordPress untuk melanjutkan pengaturan ulang.
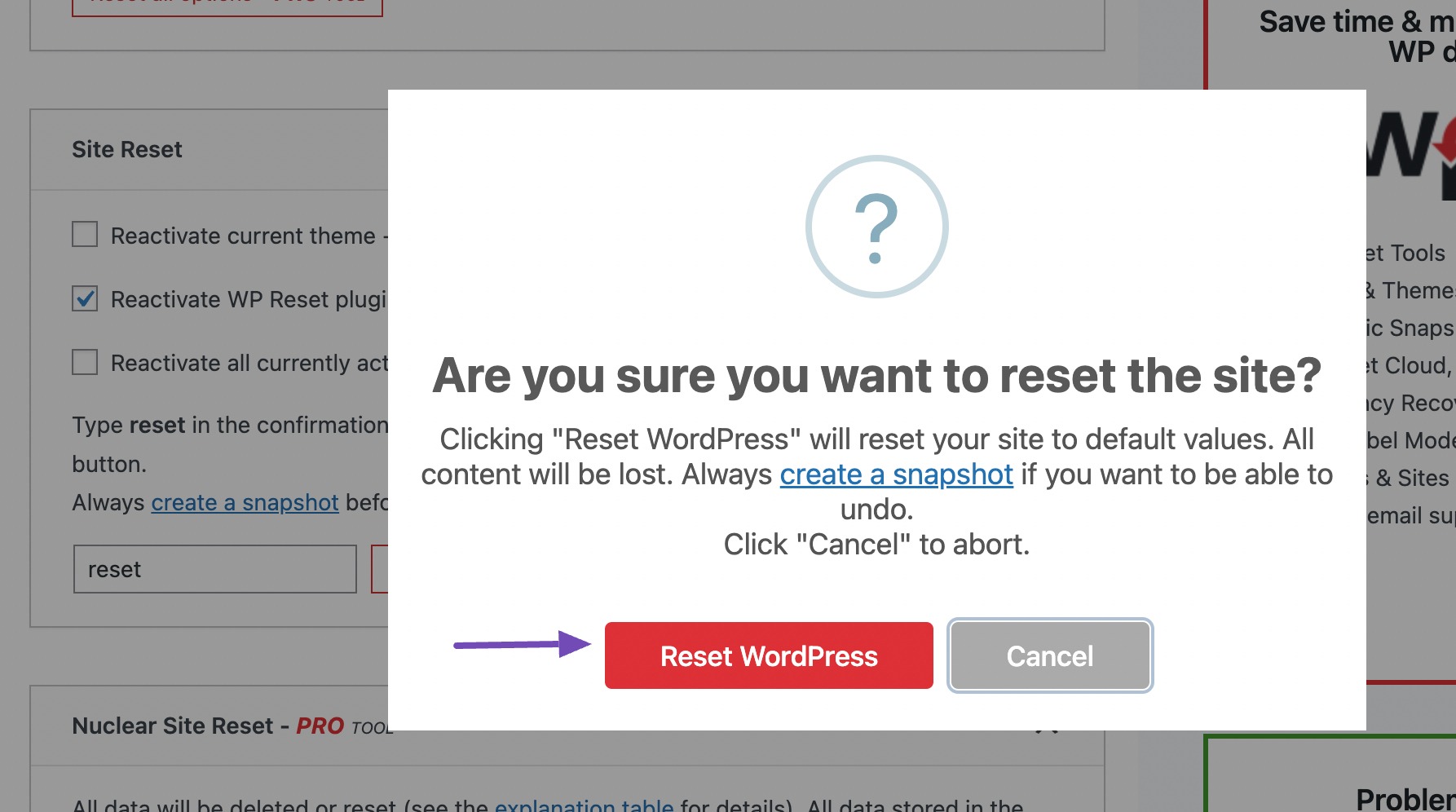
Jika Anda ingin memulihkan file-file ini setelah reset, Anda memiliki dua pilihan: memulihkan file cadangan atau menggunakan fitur snapshot.
Untuk menggunakan snapshot, navigasikan ke tab Snapshots di halaman WP Reset dan gulir ke bawah ke bagian User Created Snapshots .
Klik menu tarik-turun di sebelah tombol Tindakan dan pilih opsi Pulihkan snapshot .
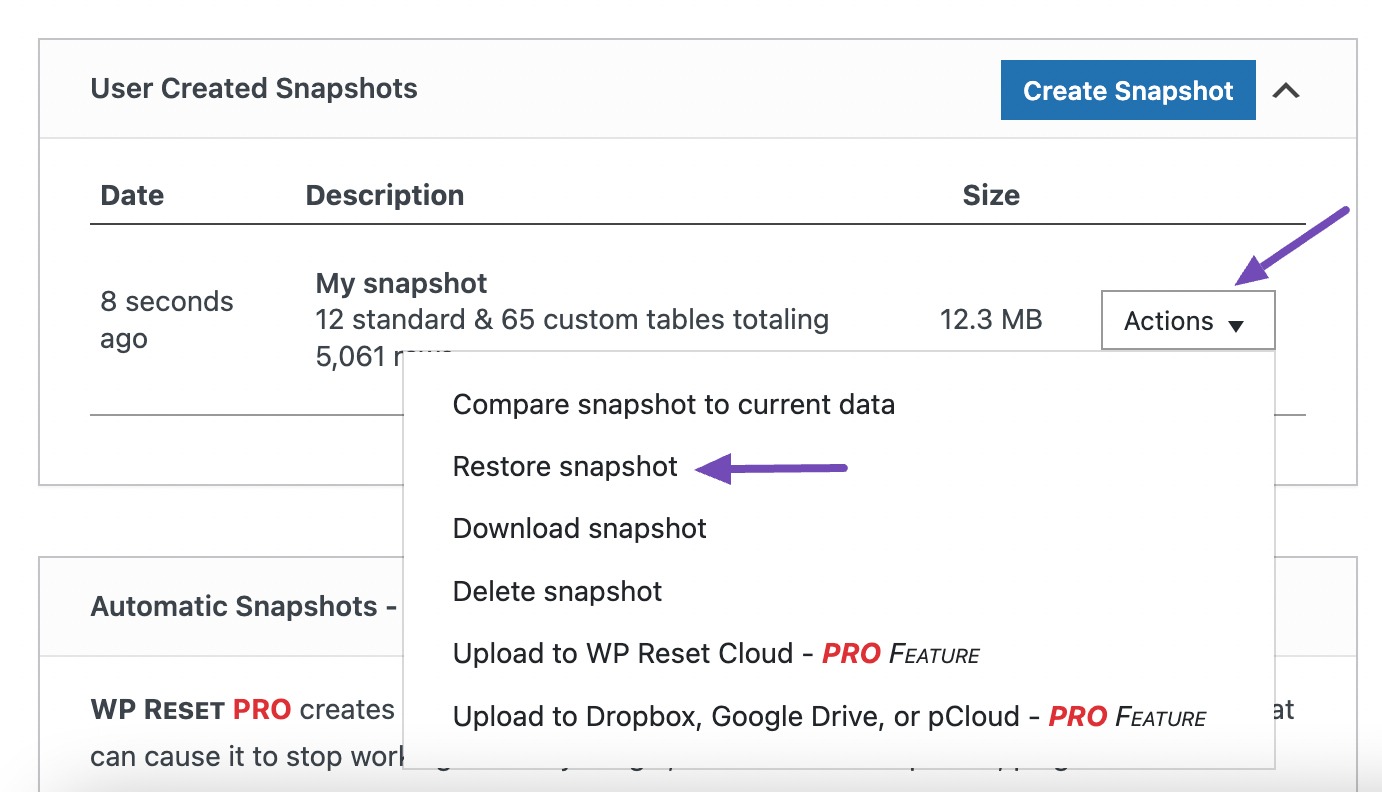
Pesan konfirmasi akan muncul di layar. Klik tombol Pulihkan snapshot untuk memulihkan snapshot di situs web Anda.
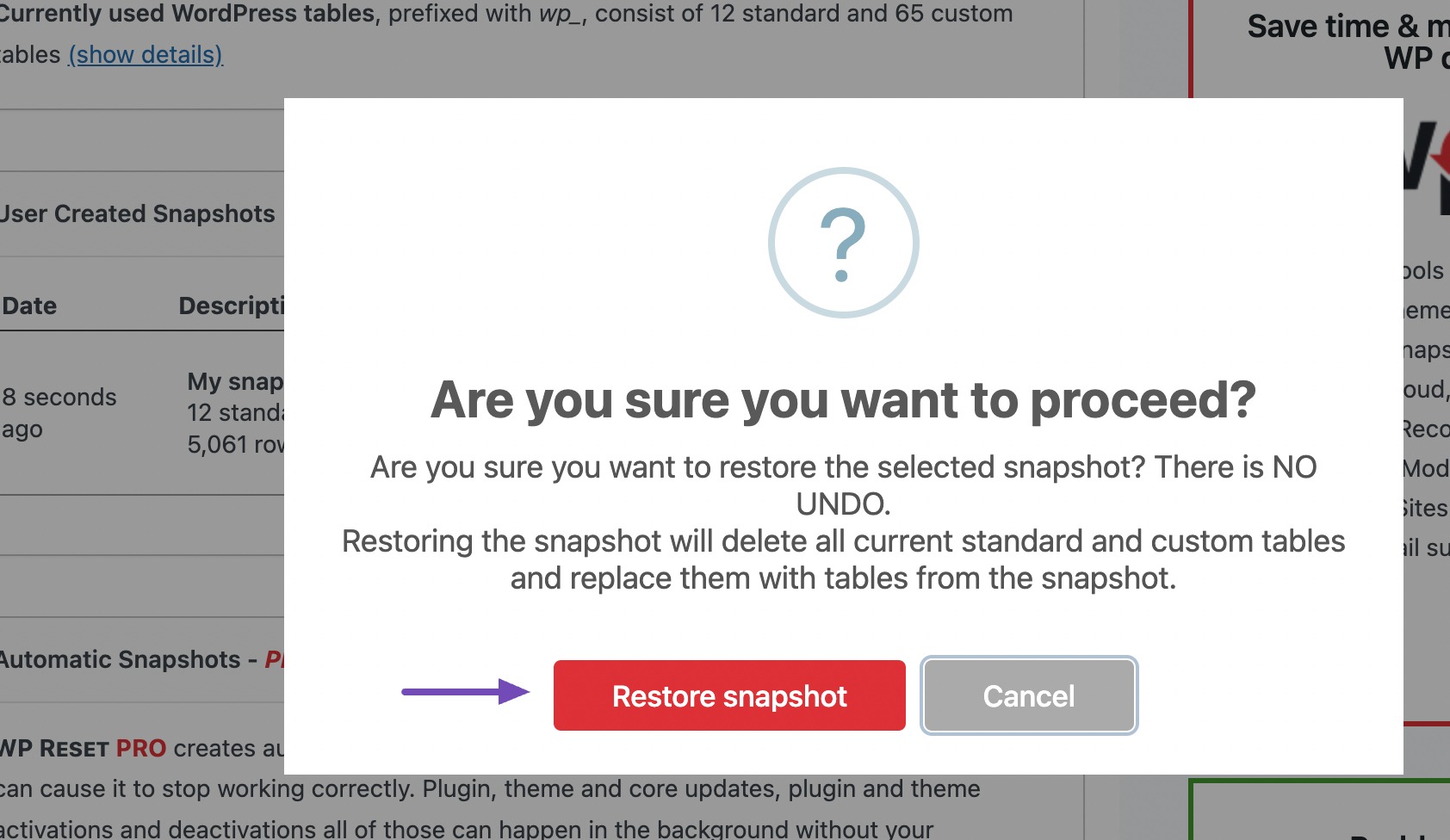
Setelah berhasil memulihkan snapshot, pesan konfirmasi akan muncul di layar Anda, mengarahkan Anda ke halaman login WordPress. Cukup masuk kembali ke situs Anda.
Penting untuk dicatat bahwa Anda hanya boleh memulihkan snapshot jika Anda memilih untuk tidak mereset situs WordPress Anda lagi. Jika tidak, biarkan apa adanya setelah reset dan lanjutkan dengan tugas lainnya.
3.2 Reset Situs WordPress Anda Secara Manual
Metode ini melibatkan penghapusan sepenuhnya semua file dan data yang terkait dengan situs web Anda, memungkinkan Anda memulai dari awal tanpa memerlukan plugin.
Akses Database WordPress Anda dan Hapus
Untuk mereset situs WordPress Anda secara manual, navigasikan ke database situs WordPress Anda melalui panel hosting atau cPanel. Arahkan ke opsi Database MySQL .
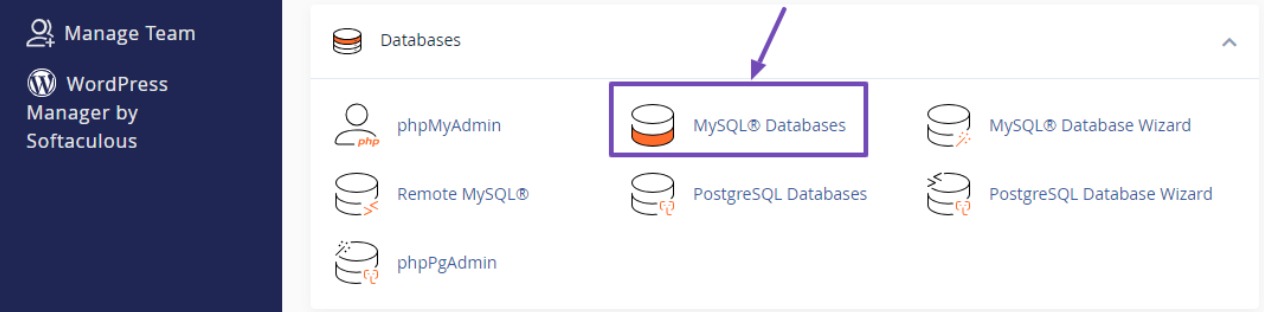
Selanjutnya, cari bagian Database Saat Ini .
Cari database spesifik yang terkait dengan situs WordPress yang ingin Anda atur ulang dan hapus dengan mengklik tombol Hapus di sebelahnya.
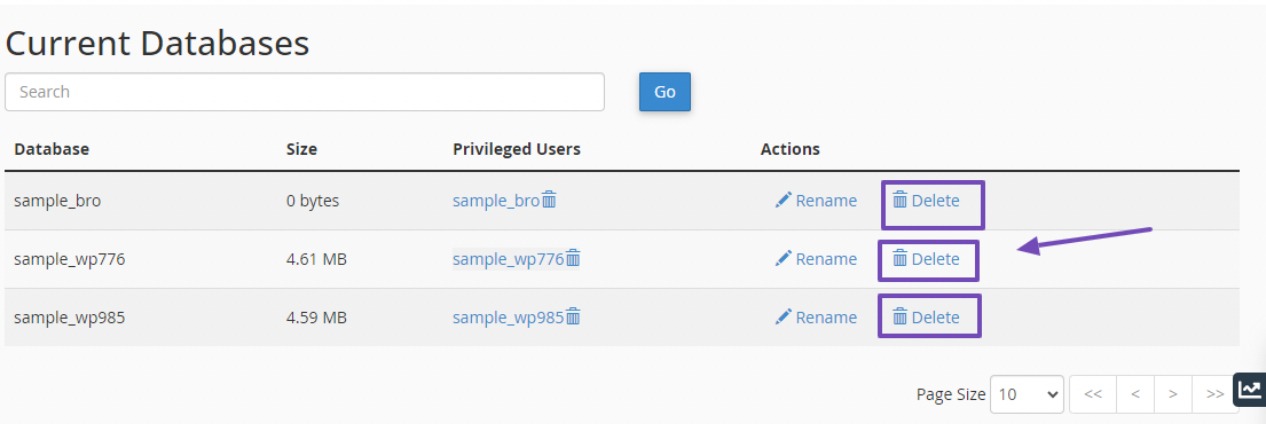
Jika Anda berurusan dengan banyak database dan tidak yakin database mana yang terkait dengan situs WordPress yang ingin Anda atur ulang, navigasikan ke direktori file atau public_html menggunakan Manajer File.
Temukan file wp-config.php, klik kanan padanya, dan pilih View , seperti yang ditunjukkan di bawah ini.
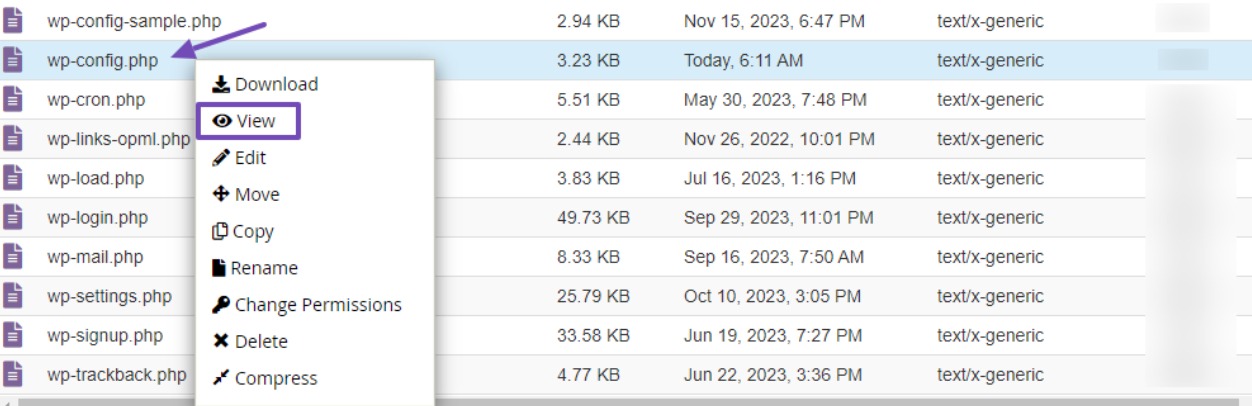
File wp-config.php sekarang akan terbuka di jendela baru; catat tiga detail penting: nama database, nama pengguna, dan kata sandi.
Ingatlah bahwa nama database yang terlihat di jendela ini adalah nama yang akan Anda hapus dari halaman database MySQL.
Buat Basis Data WordPress Baru
Seperti disebutkan sebelumnya, disarankan untuk hanya menghapus database tanpa mengubah pengguna dan kata sandi database.
Setelah menghapus database situs yang ingin Anda atur ulang, Anda perlu membuat database baru dan memberikan hak pengguna database lama.

Untuk membuat database baru, masukkan nama yang diinginkan untuk database baru dan klik tombol Buat Database , seperti yang ditunjukkan di bawah ini.
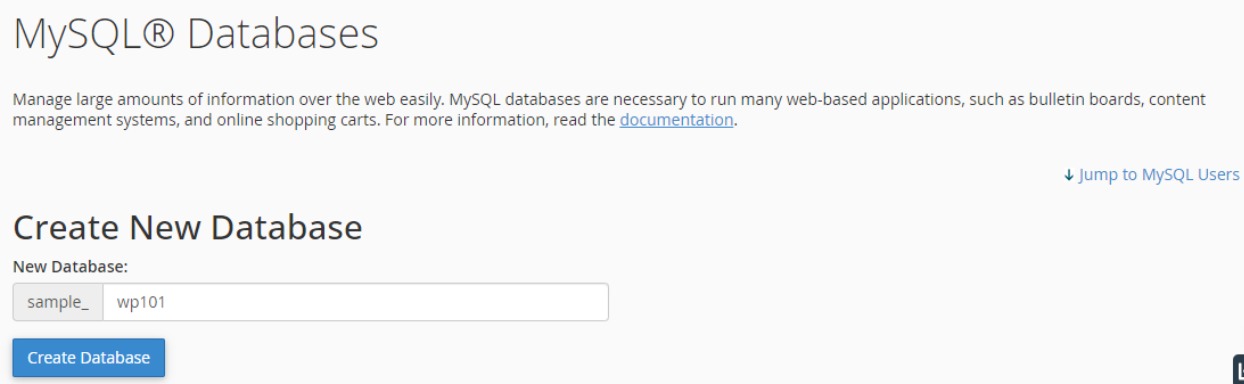
Setelah Anda membuat database baru, temukan opsi Tambahkan Pengguna Ke Database . Alihkan daftar untuk memilih pengguna untuk database yang baru dibuat. Pilih pengguna database situs WordPress yang ingin Anda reset, lalu pilih database baru.
Setelah selesai, klik tombol Tambah . Ini akan mengarahkan Anda ke halaman tempat Anda dapat memberikan hak istimewa.
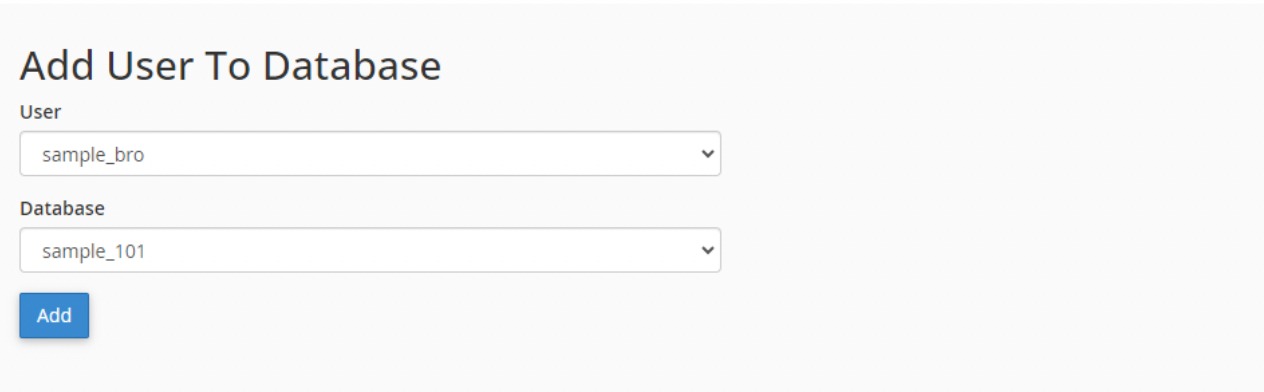
Di halaman Kelola Hak Istimewa Pengguna , cukup centang kotak di samping SEMUA HAK ISTIMEWA . Gulir ke bagian bawah halaman dan klik tombol Buat Perubahan untuk memberikan semua hak istimewa kepada pengguna.
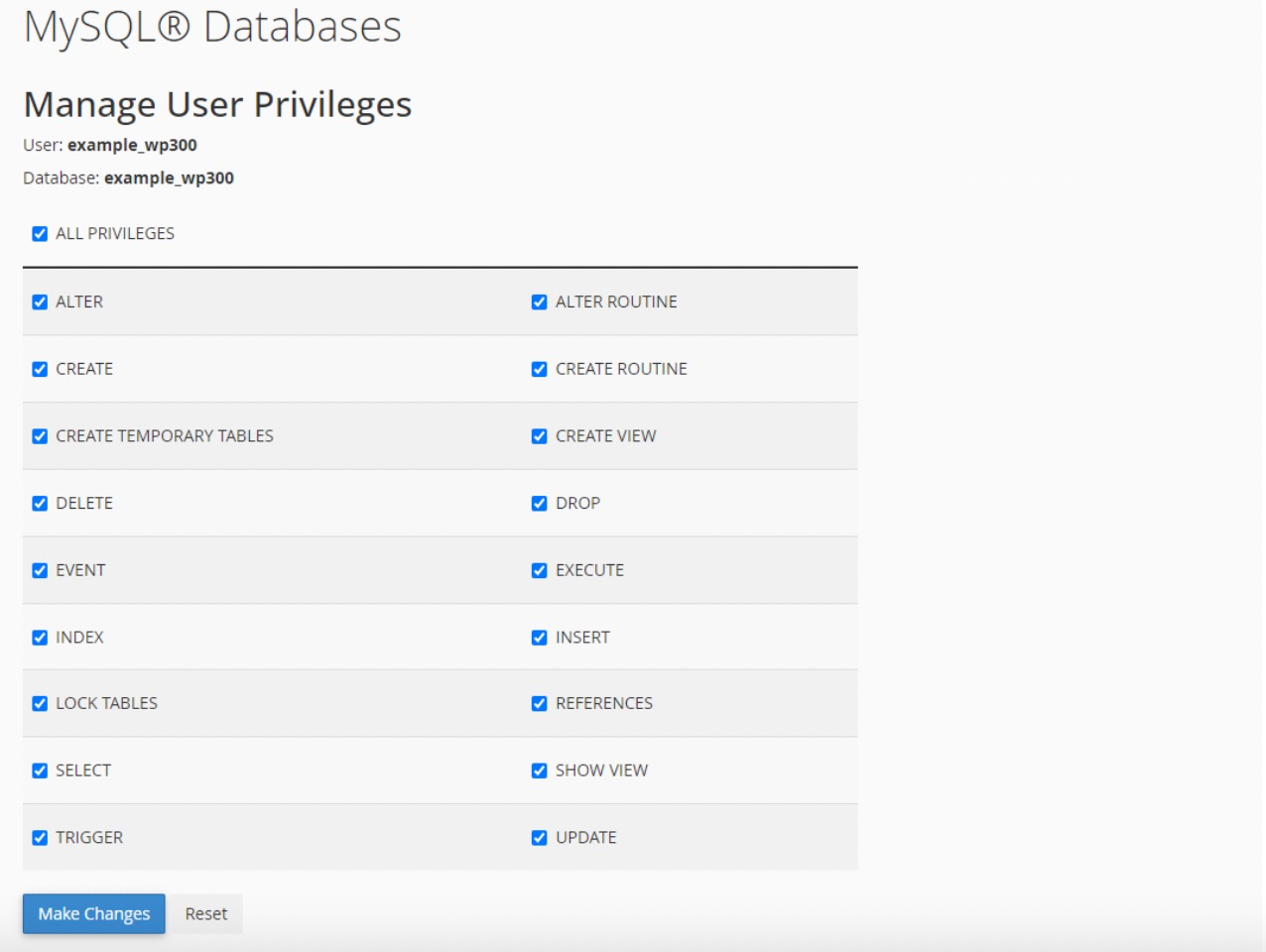
Hapus File WordPress Anda
Setelah memberikan hak istimewa kepada pengguna database, lanjutkan dengan menghapus semua file WordPress Anda.
Untuk melakukannya, akses File Manager dan navigasikan ke public_html atau ke direktori root domain.
Pilih semua file WordPress, klik kanan, dan klik opsi Hapus .
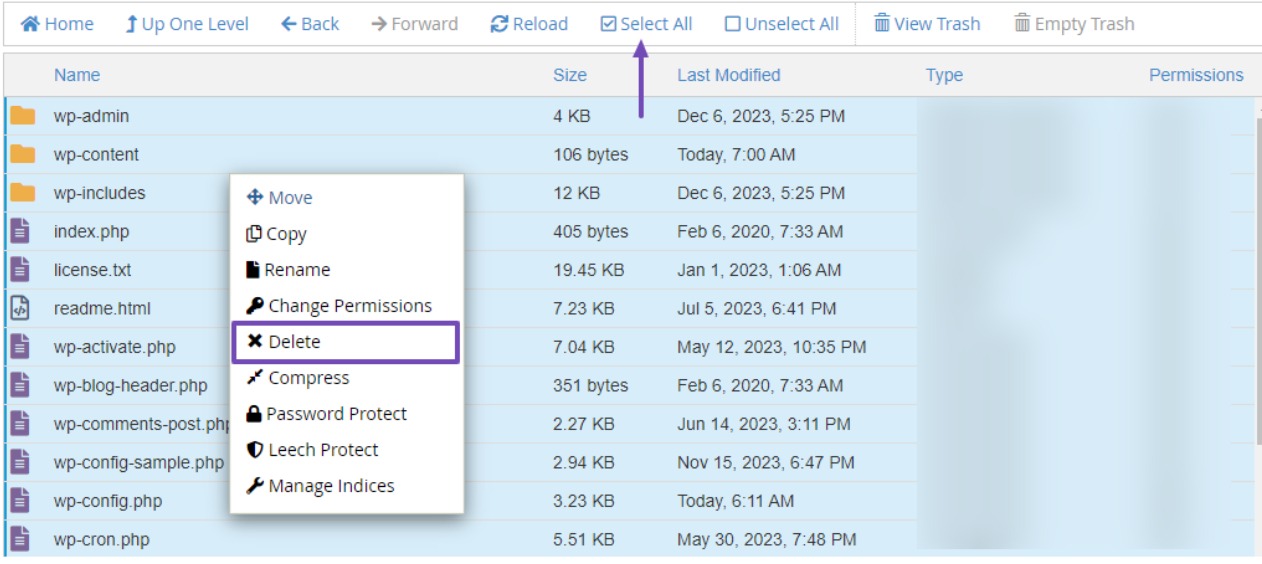
Untuk menyimpan file tertentu seperti tema, gambar, atau plugin sebelum reset, navigasikan ke folder konten-wp. Arahkan kursor ke file yang diinginkan, klik kanan, dan pilih opsi untuk mengompresnya.
Setelah dikompres, cari file terkompresi, klik kanan, dan pilih opsi Download . Beberapa file mungkin mengizinkan pengunduhan langsung tanpa kompresi. Unduh file-file ini karena Anda akan mengunggahnya kembali setelah situs web disetel ulang.
Setelah menghapus file, saatnya menginstal ulang situs WordPress baru.
Instal ulang WordPress
Untuk menginstal ulang WordPress, unduh versi terbaru dari situs wordpress.org. Gulir ke bawah di situs WordPress, dan klik tombol Dapatkan WordPress .
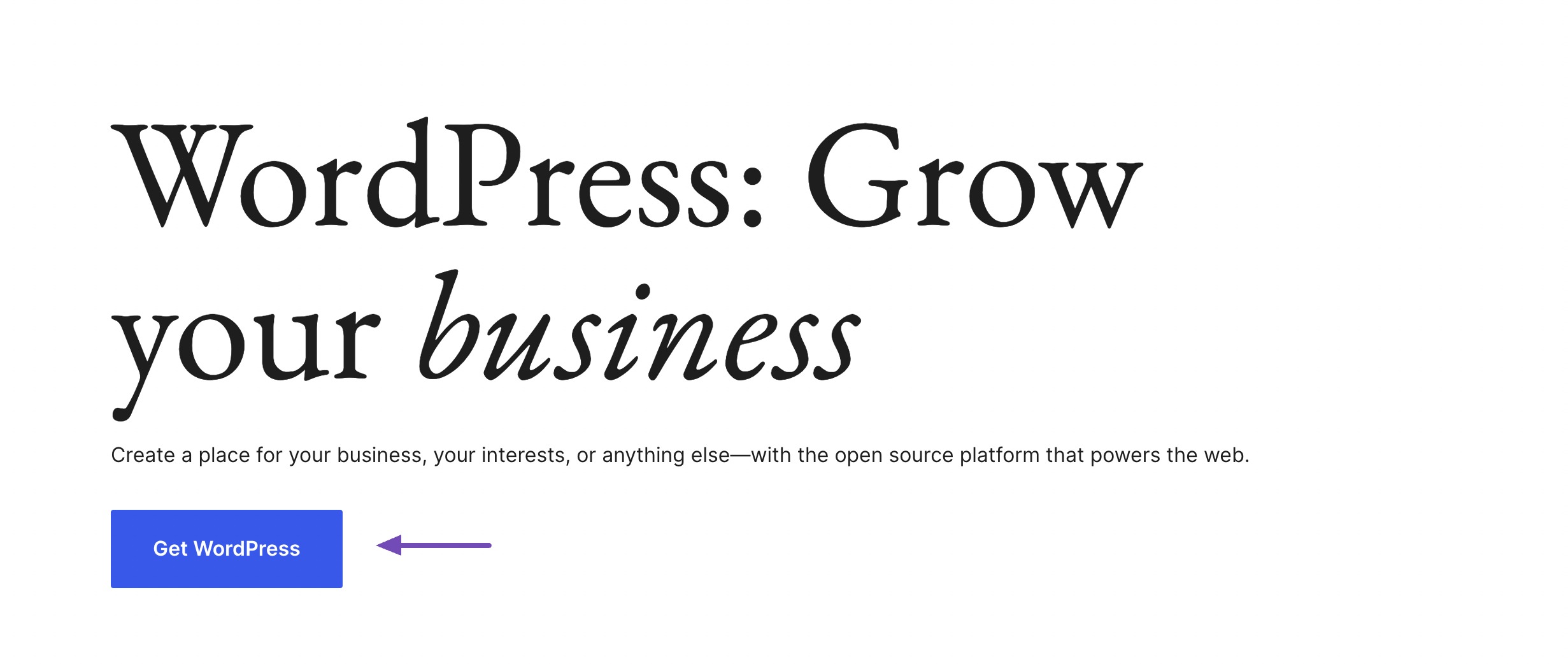
Anda akan diarahkan ke halaman tempat Anda dapat mengunduh skrip WordPress. Klik tombol Unduh WordPress , dan file WordPress akan diunduh ke komputer Anda.
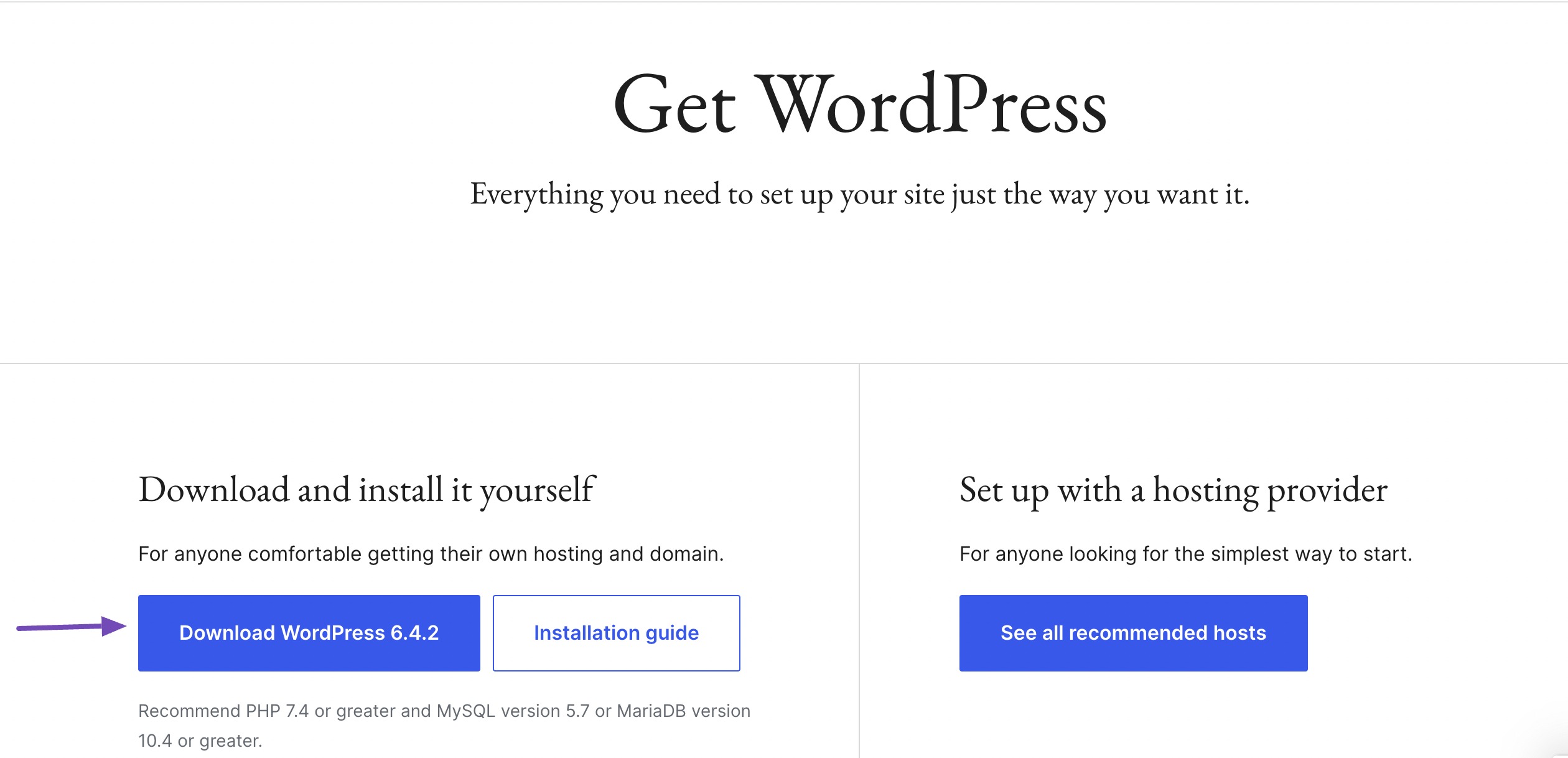
Sekarang, kembali ke direktori root situs web Anda atau public_html dan unggah file zip skrip WordPress yang diunduh.
Setelah upload berhasil, segarkan halaman, dan file akan terlihat. Klik kanan padanya dan pilih opsi Ekstrak . Konfirmasikan direktori dan file akan diekstraksi sesuai dengan itu.
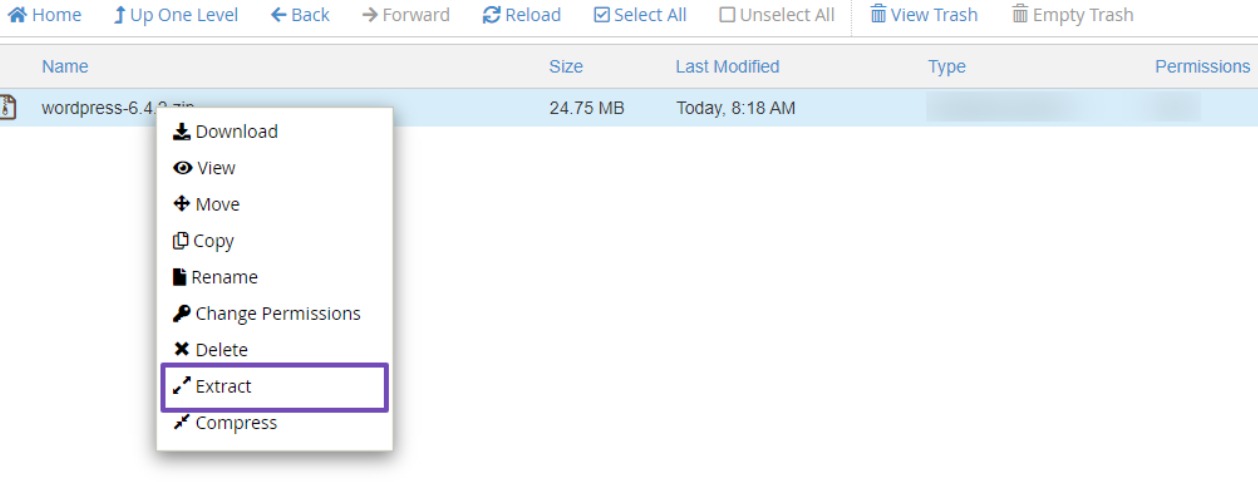
Setelah file WordPress diekstraksi, folder 'WordPress' akan muncul. Klik untuk membuka folder tempat Anda menemukan file WordPress. Pilih semuanya, klik kanan pada halaman, dan pilih opsi Pindahkan .
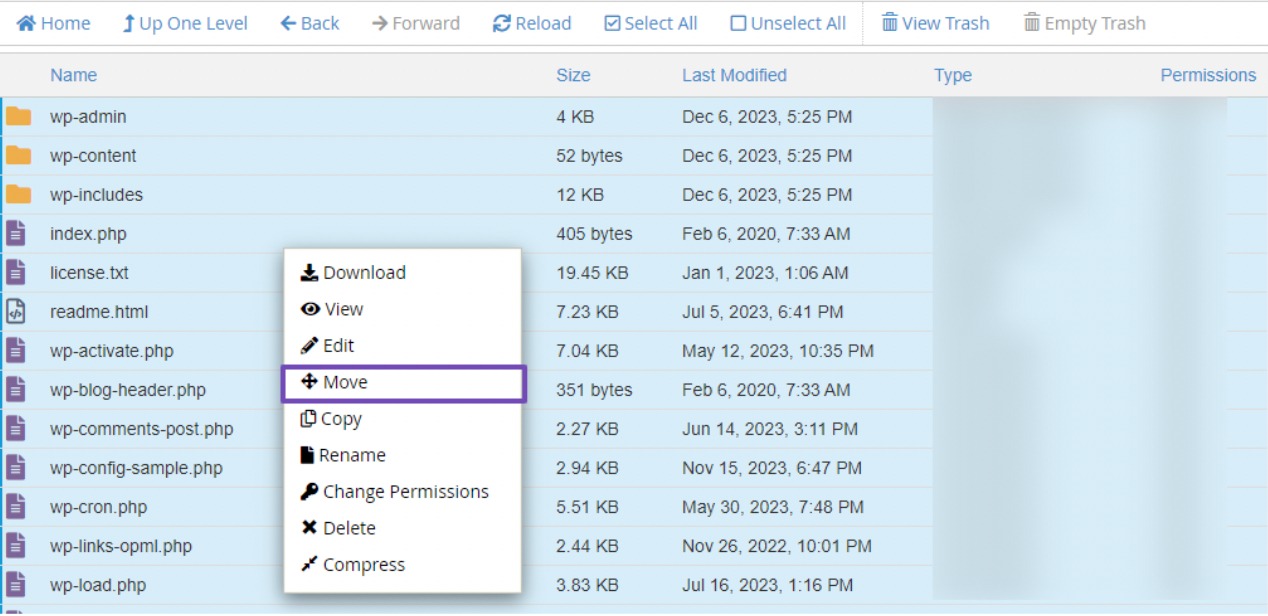
Selanjutnya, akan muncul popup yang meminta jalur file. Hapus 'wordpress' dari jalur file sehingga terbaca seperti ini:
/public_html/Setelah 'wordpress' dihapus, klik tombol Pindahkan File untuk melanjutkan.
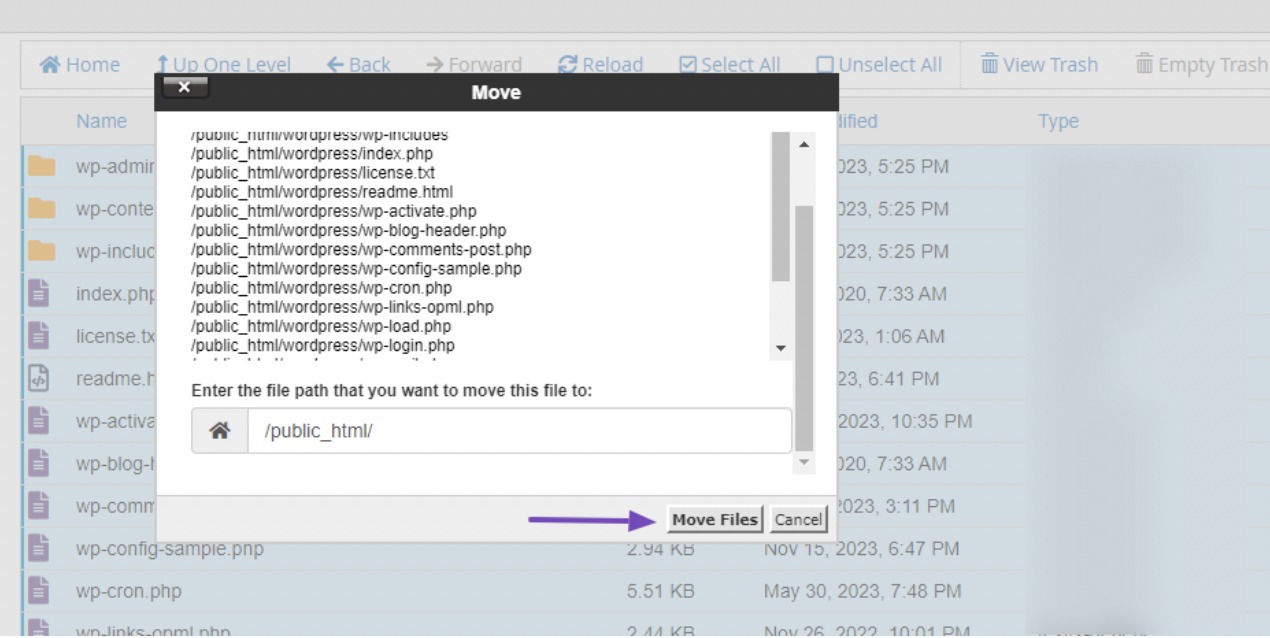
Dengan memindahkan file-file ini, mereka akan ditransfer langsung ke folder public_html .
Untuk menjaga organisasi yang tepat, kembali ke folder public_html dan hapus file zip WordPress yang diunduh dan folder WordPress yang berisi file-file ini.
Setelah Anda menyelesaikan langkah ini, Anda dapat mencari URL login situs WordPress Anda atau menggunakan URL berikut: https://yourwebsite.com/wp-admin/setup-config.php.
Ingatlah untuk mengganti yourwebsite dengan nama domain Anda yang sebenarnya.
Konfigurasi Pengaturan untuk WordPress yang Terinstal
Setelah memasukkan URL, konfigurasi pengaturan WordPress akan ditampilkan. Pilih bahasa pilihan Anda dan klik tombol Lanjutkan .
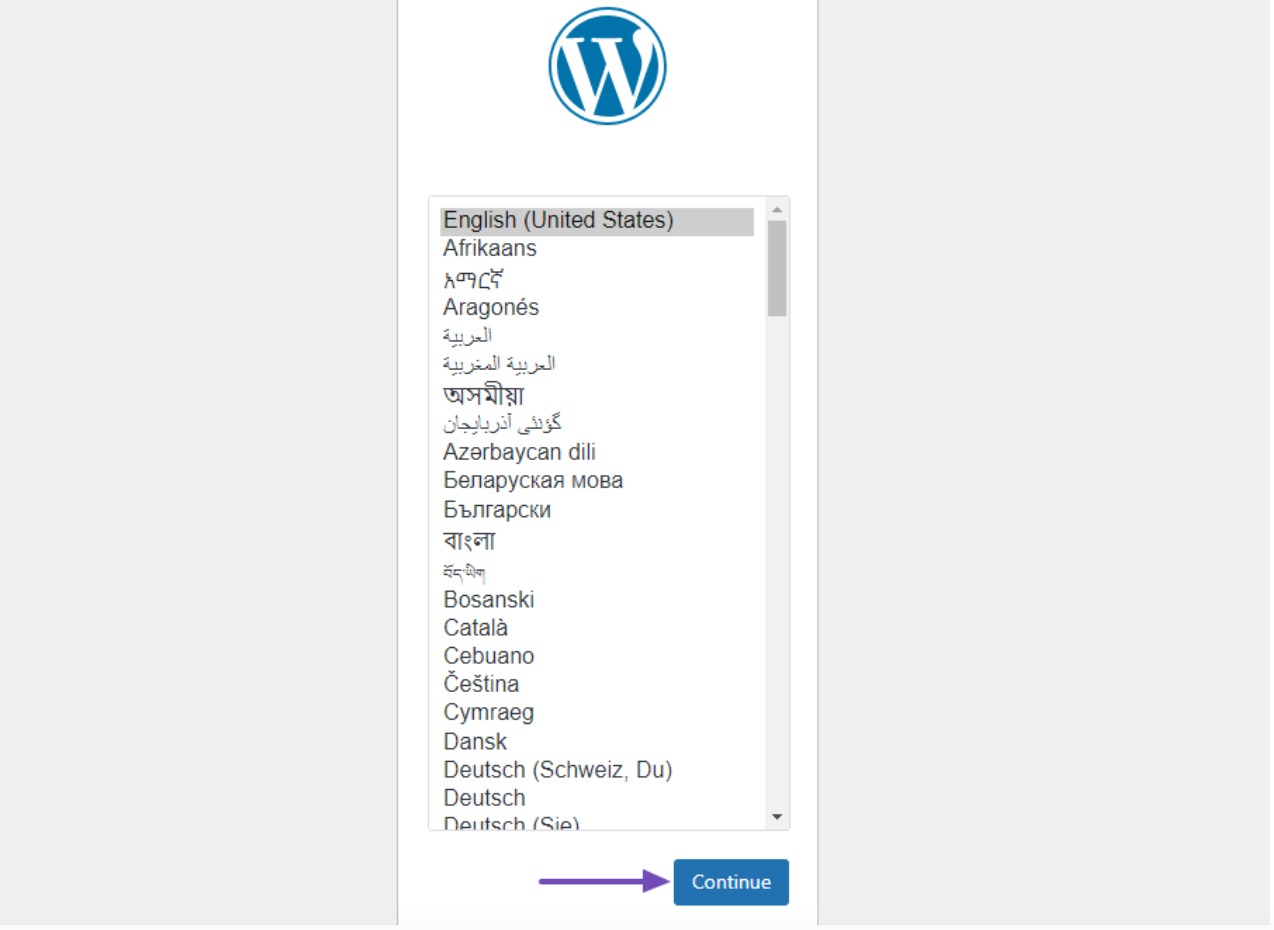
Selanjutnya, klik Ayo berangkat! tombol, seperti yang ditunjukkan di bawah ini.
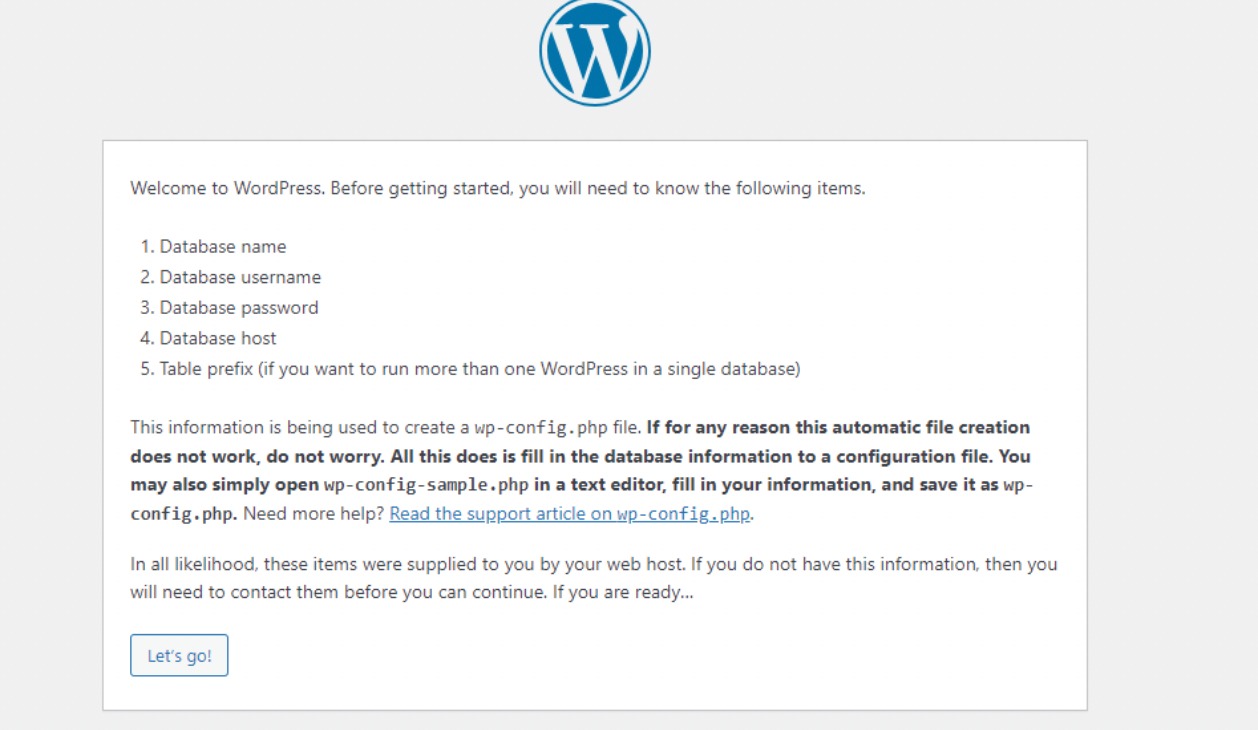
Pada langkah berikutnya, Anda akan diminta untuk memberikan detail koneksi database yang Anda simpan sebelumnya.
Gunakan nama database yang baru dibuat, dan untuk nama pengguna dan kata sandi, masukkan detail dari situs WordPress yang Anda atur ulang. Setelah Anda memberikan detail ini, klik tombol Kirim .
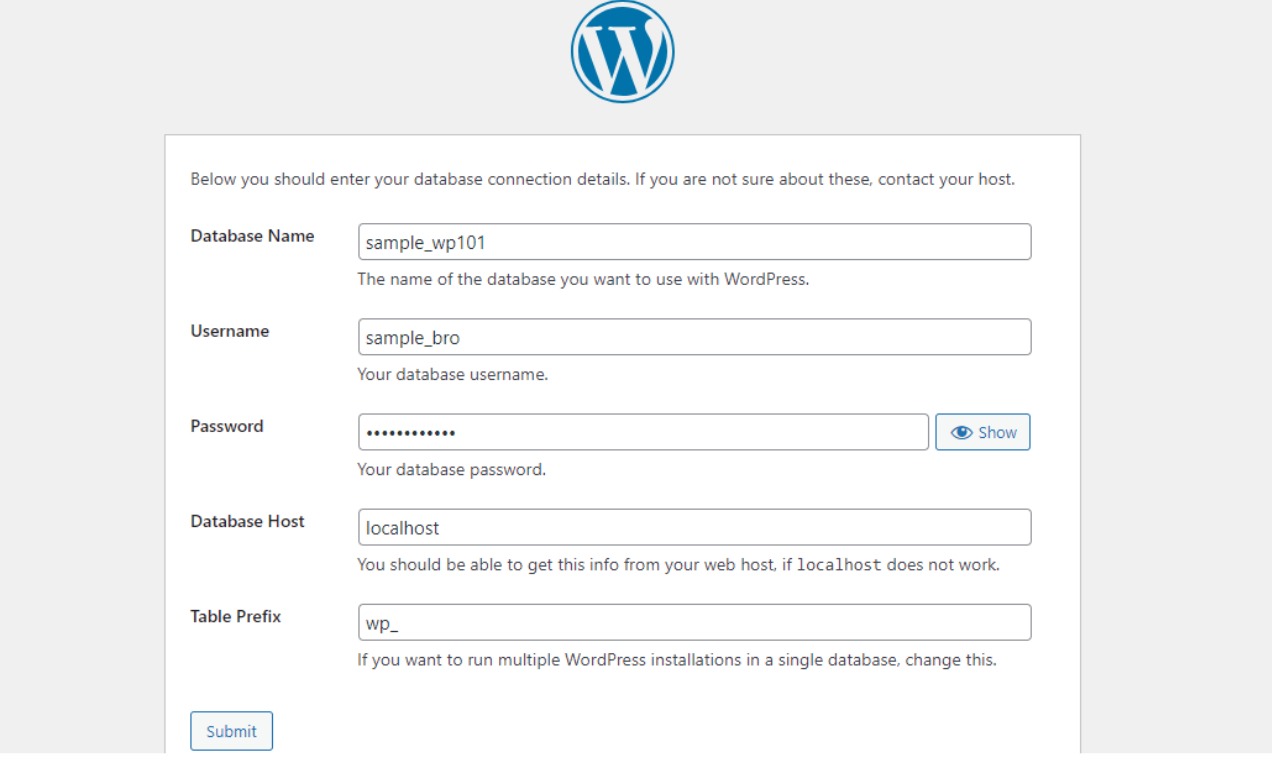
Setelah berhasil mengirimkan detailnya, akan muncul pesan sukses. Lanjutkan dengan mengklik tombol Jalankan Instalasi .
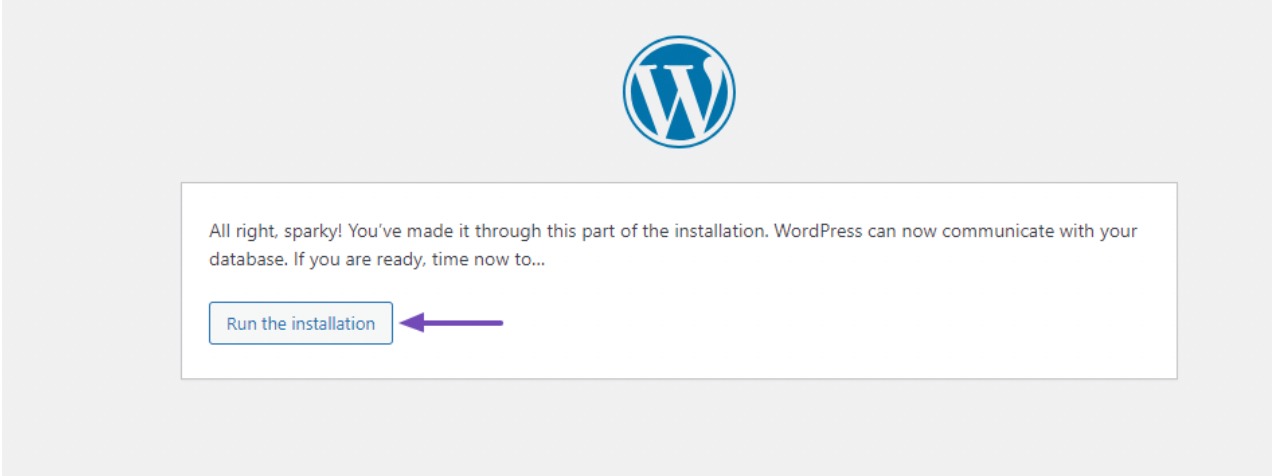
Untuk menyelesaikan instalasi WordPress, Anda perlu memberikan beberapa detail penting seperti nama situs, nama pengguna, kata sandi, alamat email, dan apakah akan mencegah pengindeksan mesin pencari. Kemudian, klik tombol Instal WordPress untuk memulai proses.
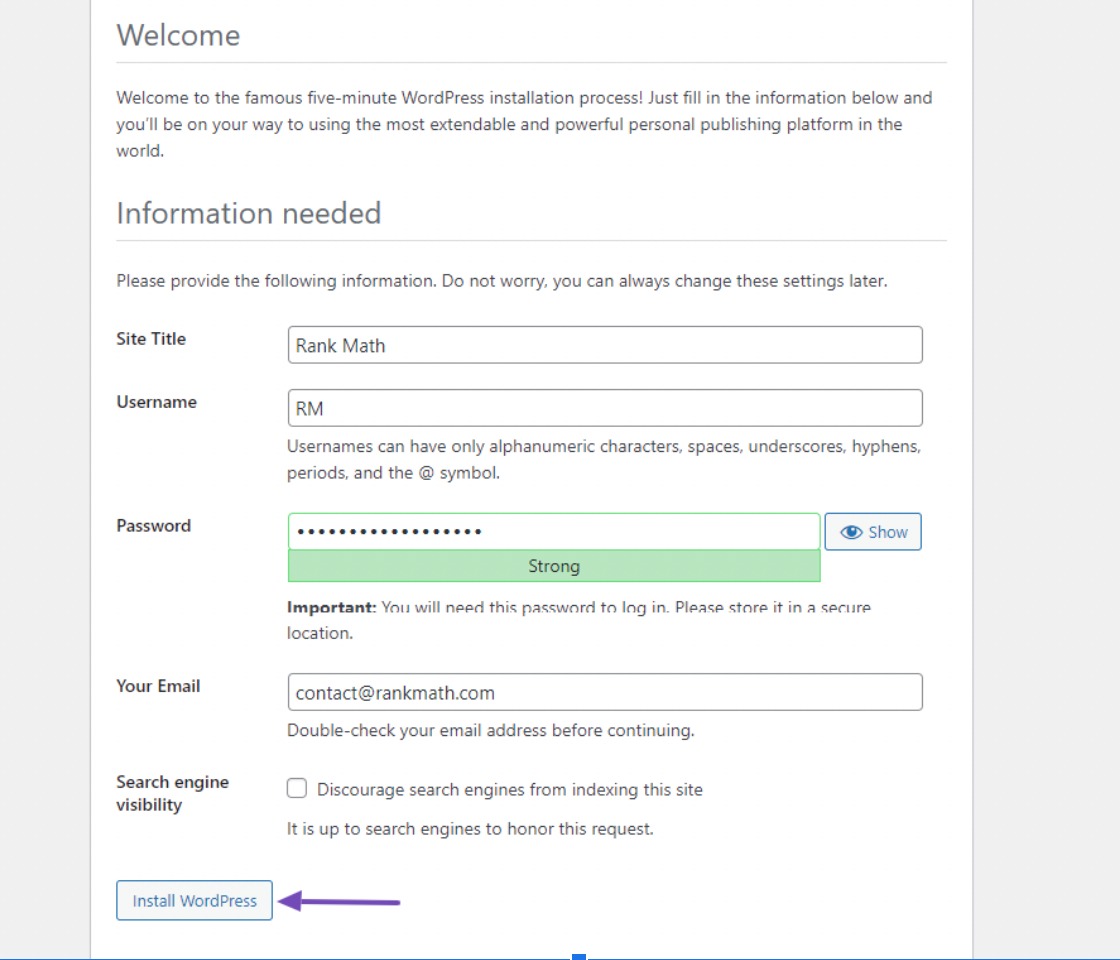
Setelah menjalankan instalasi, link login situs Anda akan muncul. Klik untuk masuk ke situs WordPress Anda. Gunakan nama pengguna dan kata sandi yang Anda buat baru-baru ini untuk login.
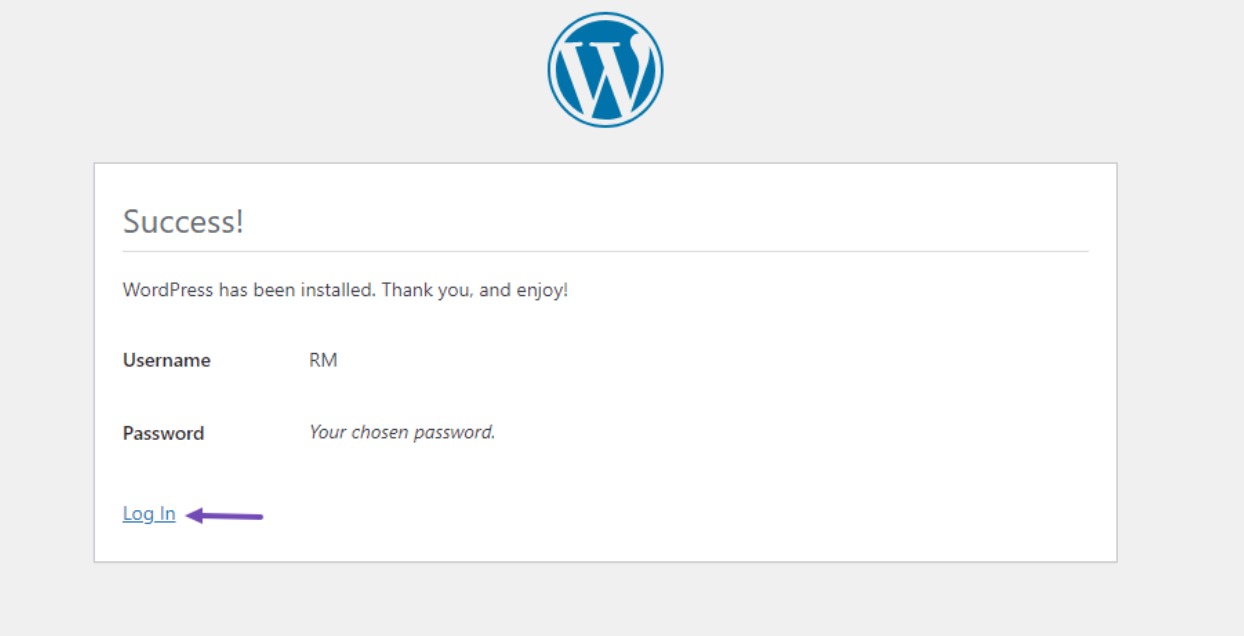
4 Pertanyaan yang Sering Diajukan
Apakah ada cara untuk menjadwalkan reset untuk situs WordPress saya?
Tidak, WordPress tidak menawarkan fitur reset terjadwal. Penyetelan ulang harus dimulai secara manual.
Apakah menyetel ulang situs saya akan menghapus penyesuaian apa pun yang dilakukan pada file inti WordPress?
Ya, perubahan apa pun yang dilakukan langsung pada file inti WordPress akan hilang saat direset. Praktik terbaiknya adalah tidak mengedit file inti secara langsung; sebagai gantinya, gunakan tema atau plugin anak untuk penyesuaian.
Apakah menyetel ulang situs WordPress saya memengaruhi peringkat SEO saya?
Jika Anda menyetel ulang situs WordPress dan menghapus semua konten, hal ini akan memengaruhi peringkat SEO Anda karena semua URL Anda akan berubah atau mengarah ke konten yang tidak ada. Rencanakan strategi SEO Anda sesuai dengan pasca-reset.
Bisakah saya membatalkan pengaturan ulang situs WordPress jika saya berubah pikiran?
Tidak, setelah Anda menyetel ulang situs WordPress, tindakan tersebut tidak dapat dibatalkan kecuali Anda memiliki cadangan lengkap yang dapat dipulihkan.
Apa yang terjadi pada pengguna situs WordPress saya setelah reset?
Setelah Anda mereset situs WordPress, Anda akan kehilangan semua akun pengguna kecuali akun administrator yang saat ini Anda gunakan untuk masuk. Jika Anda perlu menyimpan data pengguna, pastikan Anda memiliki cadangan sebelum melanjutkan.
Setelah melakukan reset, bagaimana cara mencegah masalah yang sama terulang kembali?
Identifikasi penyebab masalah pada awalnya dan atasi, apakah itu plugin, tema, atau kode khusus yang bermasalah. Pastikan Anda hanya menggunakan file inti WordPress yang bereputasi baik dan terpelihara dengan baik serta mengikuti praktik terbaik untuk keamanan dan pembaruan WordPress.
Apa yang harus saya lakukan jika situs saya tidak berfungsi dengan benar setelah reset?
Pastikan Anda telah mengikuti semua langkah dengan benar. Jika masalah terus berlanjut, tanyakan kepada penyedia hosting Anda atau cari bantuan dari profesional.
5. Kesimpulan
Menyetel ulang situs WordPress Anda adalah langkah penting yang secara efektif menghapus semuanya, memungkinkan Anda memulai dari awal.
Baik Anda ingin memecahkan masalah, merapikan situs, atau baru memulai yang baru, prosesnya tidak dapat diubah, jadi Anda perlu mencadangkan data sebelum melanjutkan.
Dengan menggunakan plugin seperti WP Reset atau mengatur ulang situs Anda secara manual melalui panel kontrol hosting dan menginstal ulang, Anda dapat mencapai pengaturan WordPress yang baru.
Ingatlah untuk mengonfigurasi ulang tema, plugin, dan penyesuaian Anda setelah pengaturan ulang dan menerapkan strategi yang solid untuk menghindari masalah di masa mendatang.
Dengan pengaturan ulang situs WordPress, Anda dapat membangun kembali dan meningkatkan kehadiran web Anda dengan dasar yang bersih.
Jika Anda menyukai postingan ini, beri tahu kami dengan menge-Tweet @rankmathseo.
