Guida passo passo su come reimpostare il tuo sito WordPress
Pubblicato: 2024-01-26Stai riscontrando problemi di prestazioni lente, confusione o funzionalità con il tuo sito WordPress?
Nonostante abbia provato diverse soluzioni e plugin, non riesci ancora a trovare una soluzione?
Se ti trovi in tali situazioni, devi ripristinare il tuo sito WordPress al suo stato originale. Anche se reimpostare il tuo sito può sembrare complicato, soprattutto con molti contenuti e plugin, può essere un processo semplice se segui i passaggi corretti.
In questo post, discuteremo come reimpostare il tuo sito WordPress, coprendo i passaggi essenziali come il backup dei dati, la rimozione di contenuti e plugin e ripristinando il tuo sito al suo stato iniziale.
Quindi, senza ulteriori indugi, iniziamo.
Sommario
- Quando reimpostare il tuo sito WordPress
- Quando non reimpostare il tuo sito WordPress
- Come reimpostare il tuo sito WordPress
- Ripristina il tuo sito WordPress utilizzando un plugin
- Ripristina manualmente il tuo sito WordPress
- Domande frequenti
- Conclusione
1 Quando reimpostare il tuo sito WordPress
La decisione di reimpostare il tuo sito WordPress non dovrebbe essere presa alla leggera, poiché comporta l'eliminazione di tutti i contenuti, temi, plug-in e impostazioni.
Tuttavia, esistono scenari specifici in cui un ripristino può essere utile. Ecco alcuni casi:
- Test e sviluppo: se utilizzi il tuo sito WordPress per scopi di test o sviluppo, un ripristino può fornire un punto di partenza pulito, eliminando dati indesiderati e conflitti.
- Violazione della sicurezza o sito compromesso: nello sfortunato caso di una violazione della sicurezza o di un attacco informatico, un ripristino può rimuovere efficacemente qualsiasi codice dannoso o backdoor inserito, ripristinando l'integrità del tuo sito.
- Pulizia del sito web: dati non necessari accumulati, temi obsoleti e plug-in inutilizzati possono ostacolare le prestazioni ed esporre vulnerabilità della sicurezza. La reimpostazione del tuo sito ti consente di eliminare la confusione e ottimizzare il tuo sito web.
- Principali problemi di configurazione: configurazioni errate persistenti o conflitti tra temi e plugin possono causare problemi significativi. Se gli sforzi di risoluzione dei problemi falliscono, un ripristino può aiutare a eliminare gli elementi problematici e ricominciare da capo.
- Avvio o rebranding: un ripristino fornisce un approccio pratico durante il rebranding o il cambiamento del focus del tuo sito web. Cancellando il contenuto e il design esistenti, puoi creare un nuovo sito in linea con la tua nuova visione e i tuoi nuovi obiettivi.
2 Quando non reimpostare il tuo sito WordPress
Anche se ripristinare un sito WordPress può essere una soluzione utile in determinate situazioni, a volte è meglio evitare di eseguire un ripristino.
Ecco alcuni scenari da tenere a mente:
- Perdita di contenuti e dati: evita di reimpostare il tuo sito web se contiene contenuti sostanziali, dati dei clienti o contenuti generati dagli utenti, poiché elimina definitivamente post, pagine, commenti e file multimediali. Effettuare sempre un backup prima di considerare un ripristino.
- Sito Web affermato: il ripristino di un sito WordPress può influire negativamente sull'esperienza dell'utente e sul posizionamento nei motori di ricerca, in particolare per i siti affermati.
- Personalizzazioni e impostazioni: reimpostare il tuo sito potrebbe farti perdere ampie personalizzazioni relative al tema, all'aspetto o alla funzionalità. Invece di ripristinare, prova a risolvere problemi specifici per evitare il tempo e gli sforzi necessari per ricreare tali personalizzazioni.
- Siti di e-commerce e ad abbonamento: il ripristino può avere gravi conseguenze per i negozi online o i siti ad abbonamento, con conseguenti perdite di vendite, interruzione degli abbonamenti e insoddisfazione degli utenti.
- Problemi temporanei: se si riscontrano problemi temporanei come conflitti di plug-in, problemi di compatibilità dei temi o errori minori di configurazione, il ripristino potrebbe essere una soluzione eccessiva.
3 Come reimpostare il tuo sito WordPress
Esistono vari modi per ripristinare il tuo sito WordPress e puoi selezionare quello che meglio si adatta alle tue esigenze e preferenze.
Puoi scegliere di reimpostarlo manualmente o utilizzare un plug-in. Tuttavia, è essenziale eseguire il backup completo del tuo sito web prima di avviare il processo di ripristino per assicurarti di poterlo ripristinare rapidamente in caso di problemi.
3.1 Ripristina il tuo sito WordPress utilizzando un plugin
Se preferisci un modo semplice e conveniente per ripristinare il tuo sito Web WordPress, l'utilizzo di un plug-in è un'opzione eccellente.
Una scelta popolare tra gli utenti è il plug-in WP Reset, che ti consente di ripristinare l'intero sito o parti specifiche senza sforzo.
Per iniziare, installa e attiva il plugin WP Reset dal repository WordPress.
Leggi la nostra guida passo passo sull'installazione dei plugin WordPress per istruzioni dettagliate.
Dopo l'attivazione, vai su Strumenti → WP Reset dalla dashboard di WordPress. Da questa sezione puoi reimpostare l'intero sito, inclusi contenuti, impostazioni e personalizzazioni.
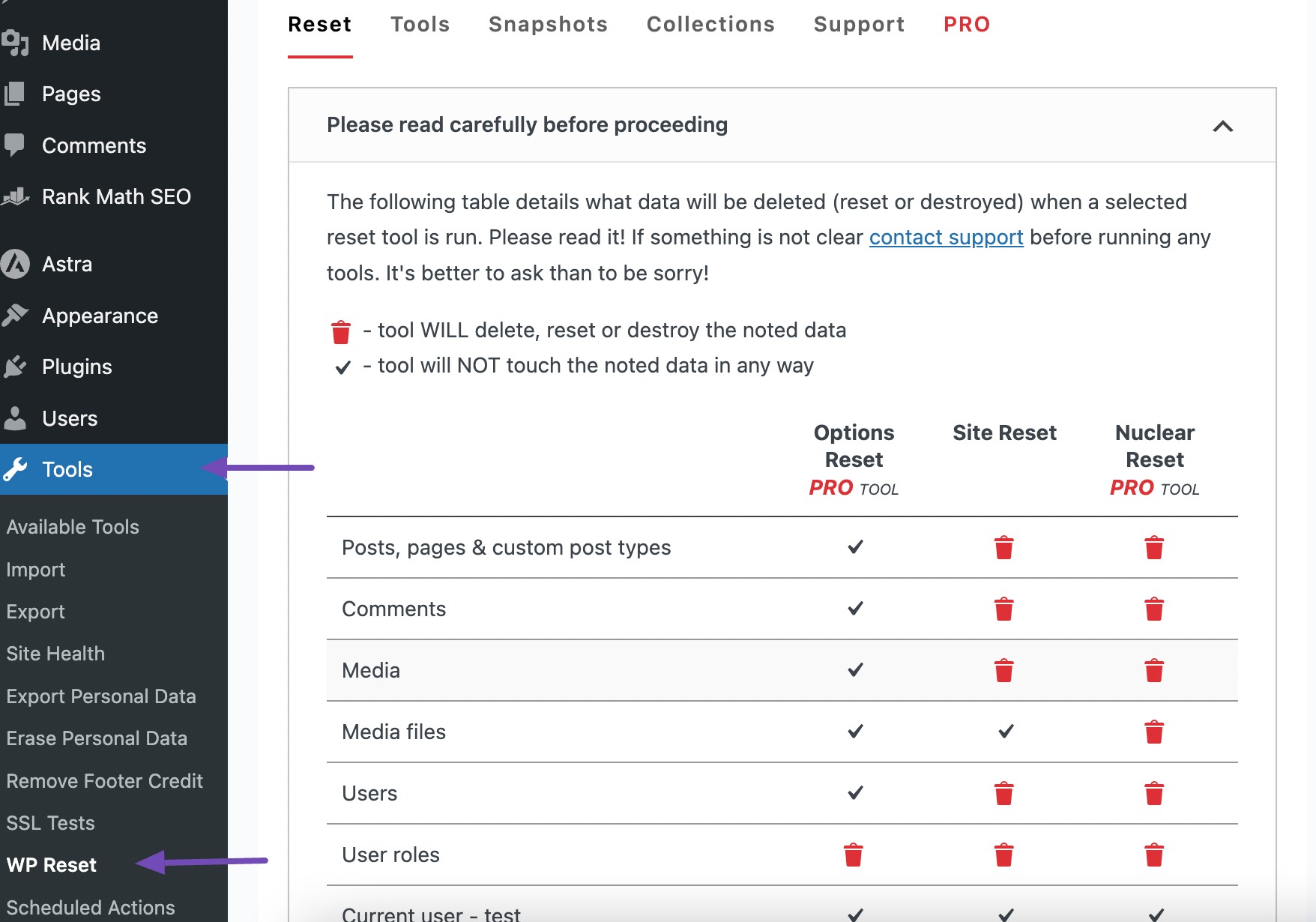
Se un ripristino completo del sito sembra drastico, puoi ripristinare elementi specifici, come il database o le impostazioni del tema. Tuttavia, è essenziale creare uno snapshot prima di procedere.
Uno snapshot funge da copia di tutte le tabelle del database WordPress, sia standard che personalizzate, archiviate nel database del sito.
Le istantanee si rivelano utili per identificare le modifiche apportate dai plugin al database o per ripristinare rapidamente l'ambiente di sviluppo dopo aver testato le modifiche relative al database.
Per creare un'istantanea, vai alla scheda Istantanee nella pagina WP Reset e fai clic sul pulsante Crea istantanea , come mostrato di seguito.
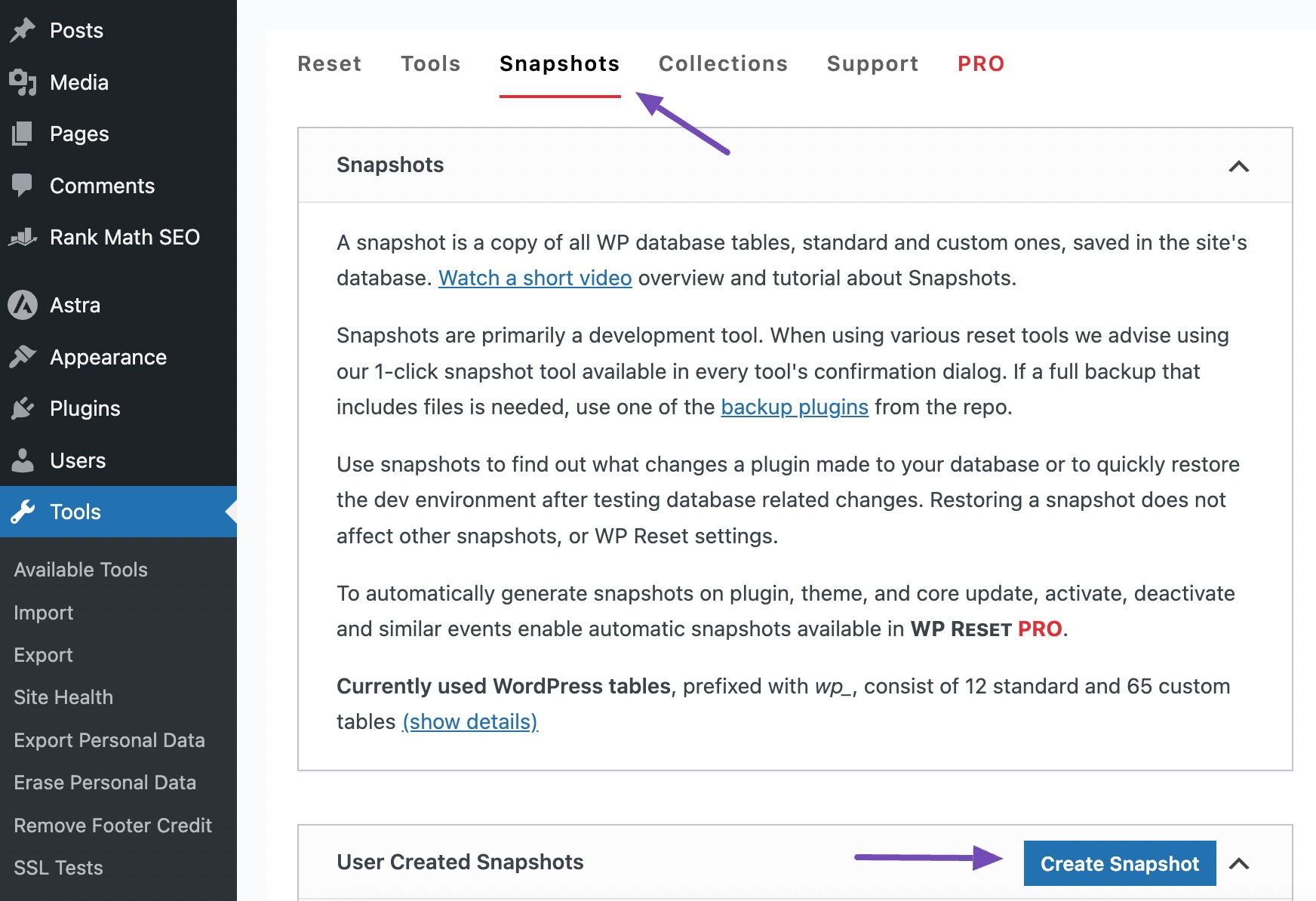
Facendo clic sul pulsante Crea istantanea , verrà visualizzato un campo popup che ti chiederà di inserire un breve nome o una descrizione per l'istantanea.
Successivamente, fai clic sul pulsante Crea istantanea .
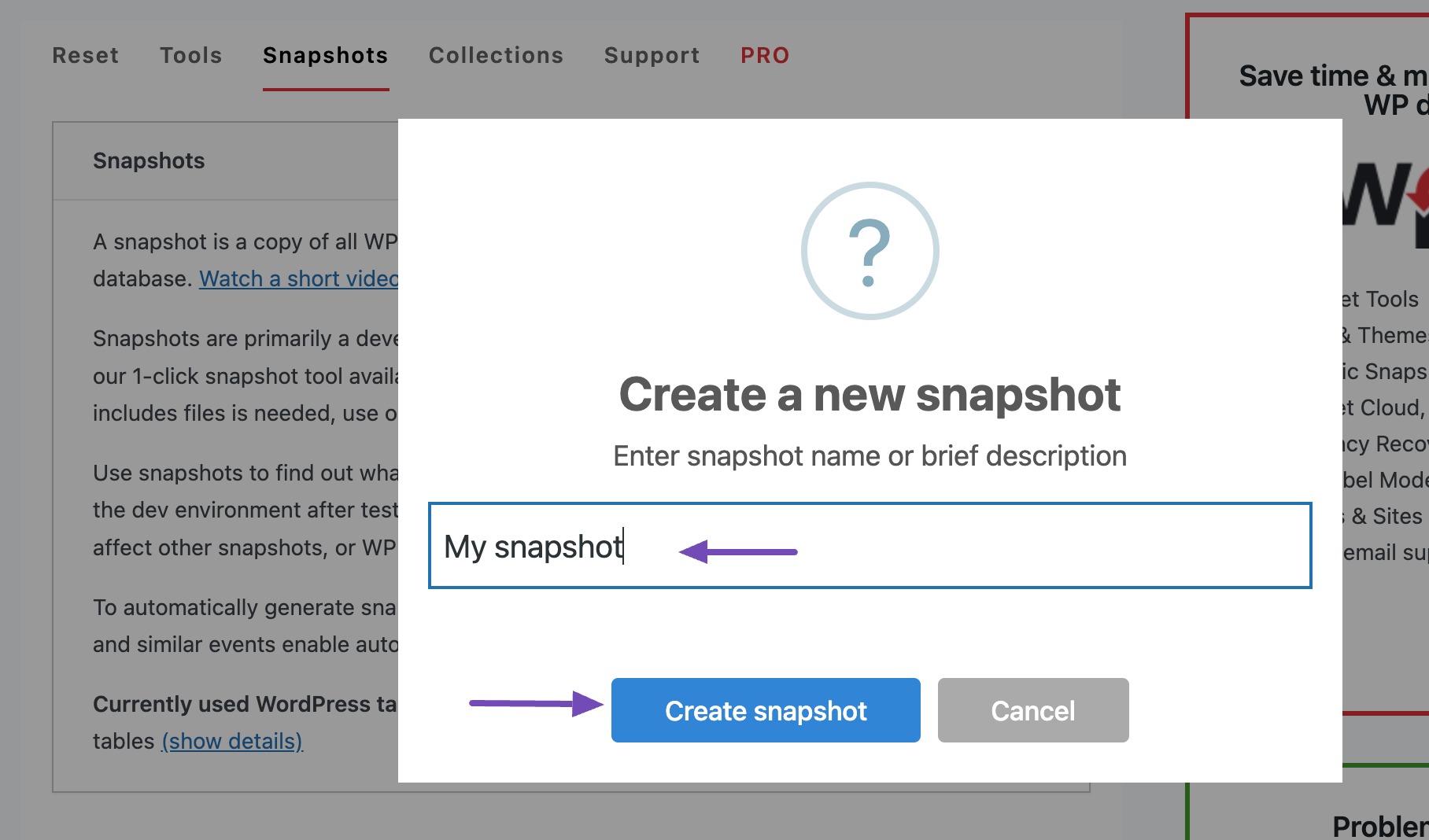
Uno snapshot verrà generato dal plugin.
Una volta creata l'istantanea, puoi procedere al ripristino del tuo sito web. Passare alla scheda Reimposta nella pagina e scorrere verso il basso fino alla sezione Reimposta sito .
Dopo aver effettuato le selezioni desiderate, inserisci reset nel campo fornito e fai clic sul pulsante Reimposta sito .
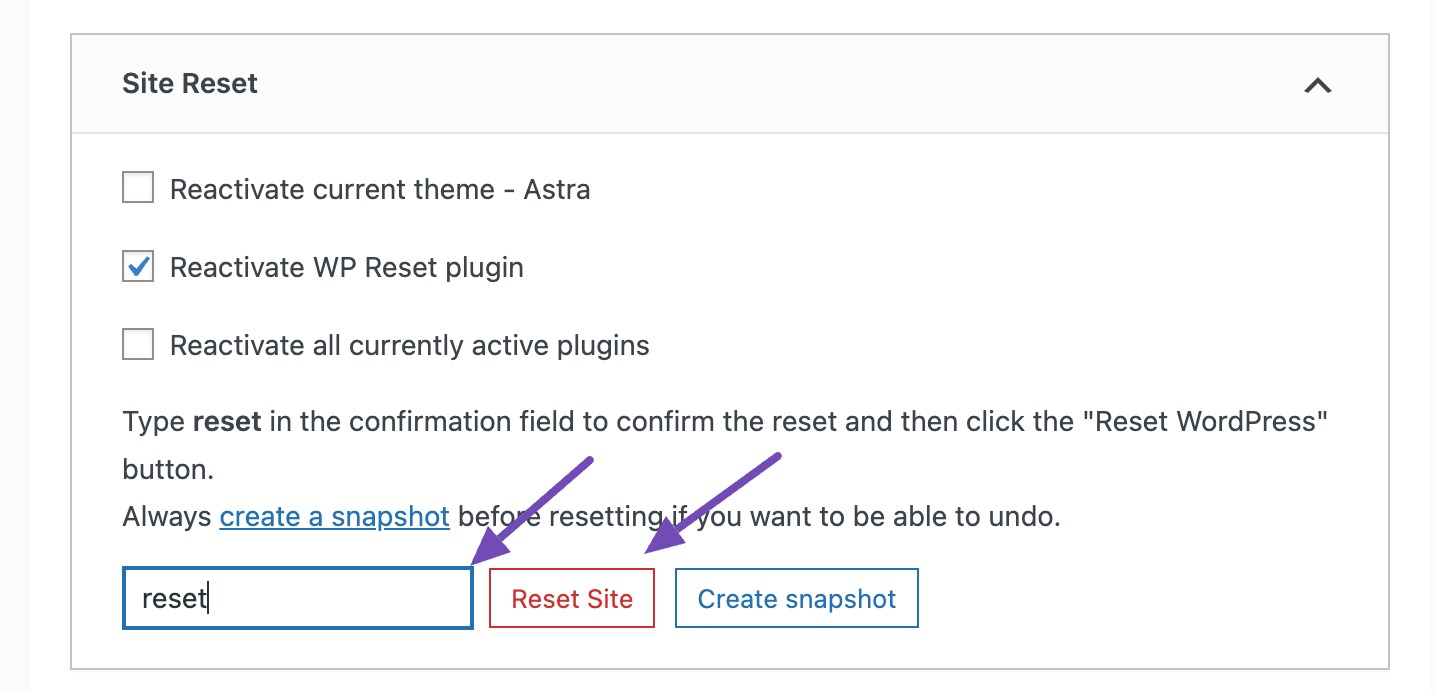
Verrà visualizzato un messaggio di conferma. Una volta terminato, fai clic sul pulsante Ripristina WordPress per procedere con il ripristino.
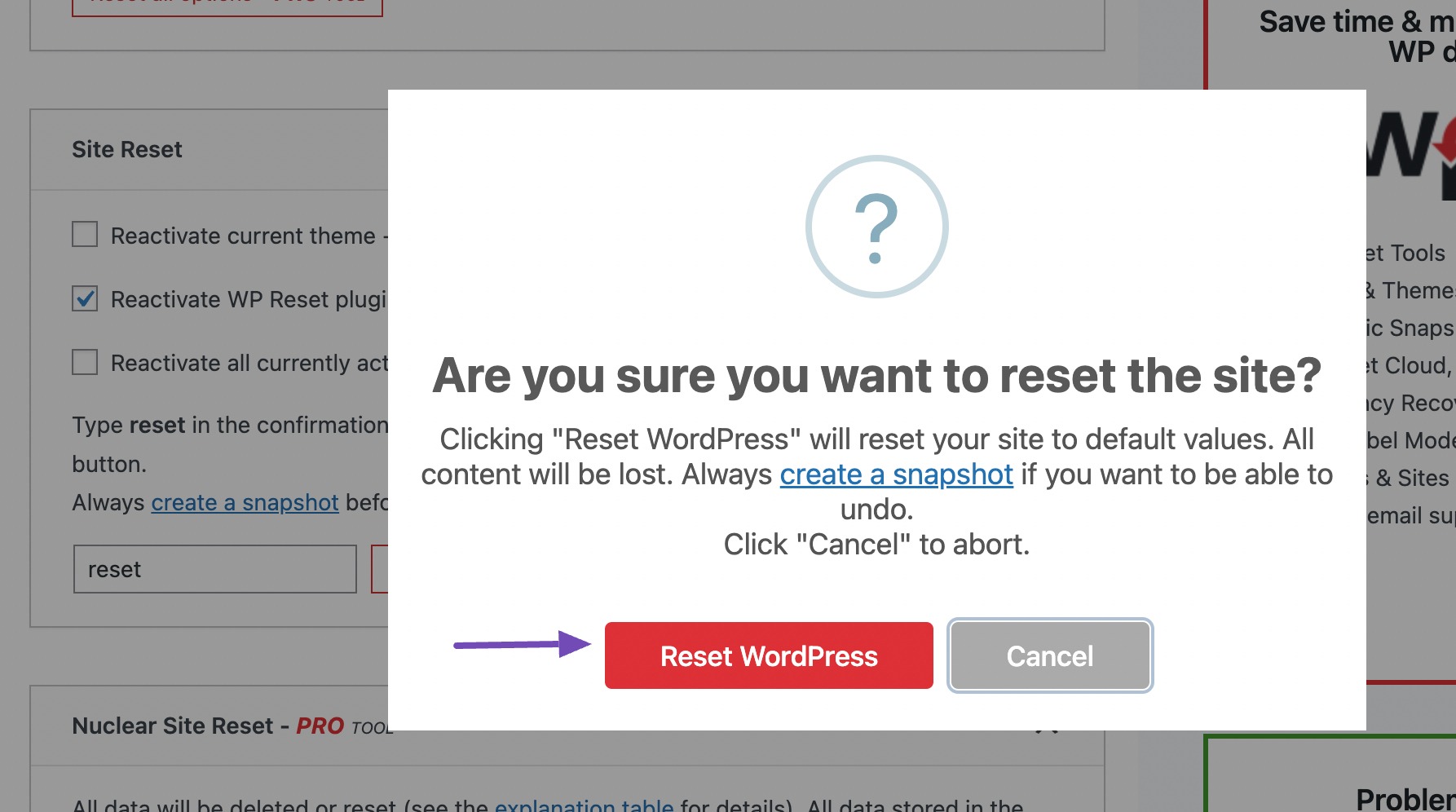
Se desideri ripristinare questi file dopo il ripristino, hai due opzioni: ripristinare i file di backup o utilizzare la funzionalità di istantanea.
Per utilizzare l'istantanea, vai alla scheda Istantanee nella pagina WP Reset e scorri verso il basso fino alla sezione Istantanee create dall'utente .
Fai clic sul menu a discesa accanto al pulsante Azioni e seleziona l'opzione Ripristina istantanea .
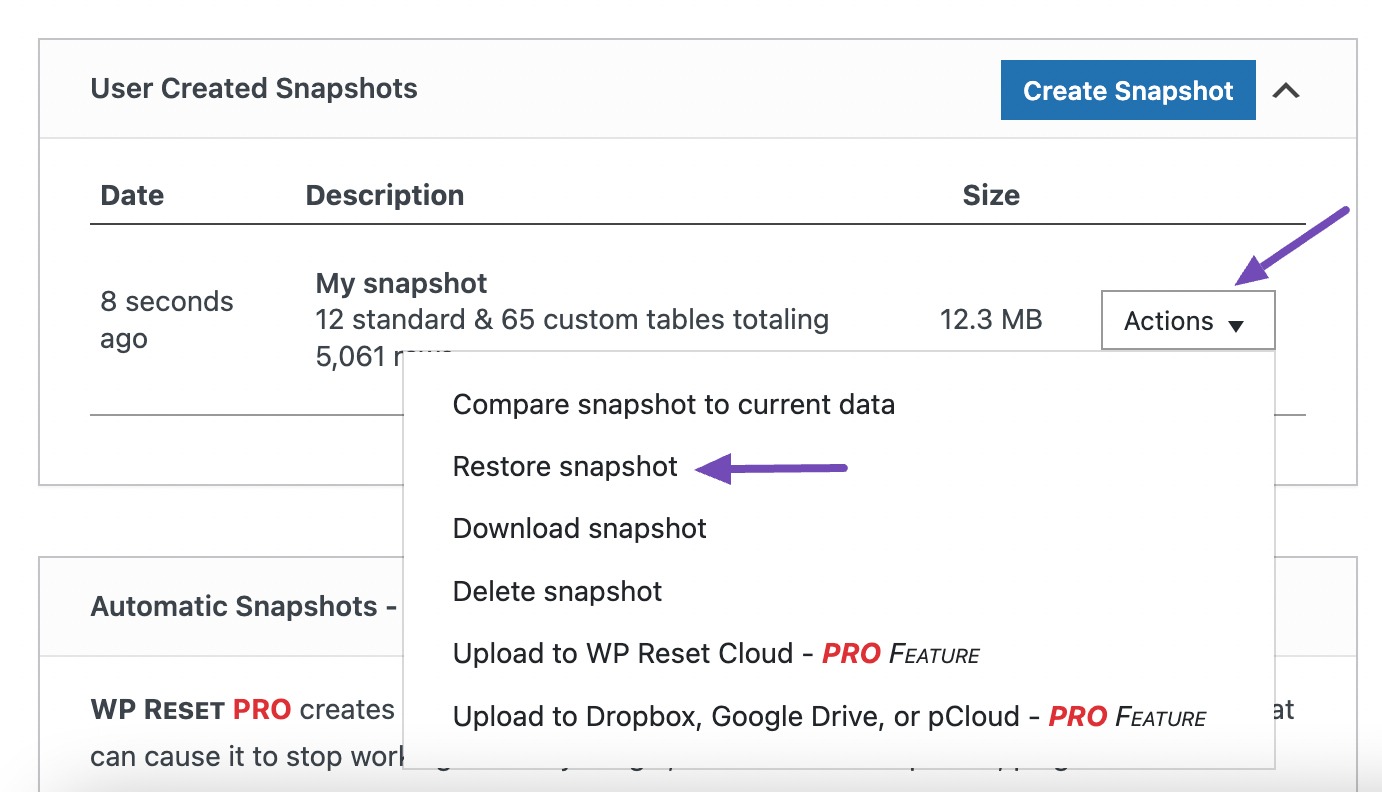
Sullo schermo verrà visualizzato un messaggio di conferma. Fai clic sul pulsante Ripristina istantanea per ripristinare l'istantanea sul tuo sito web.
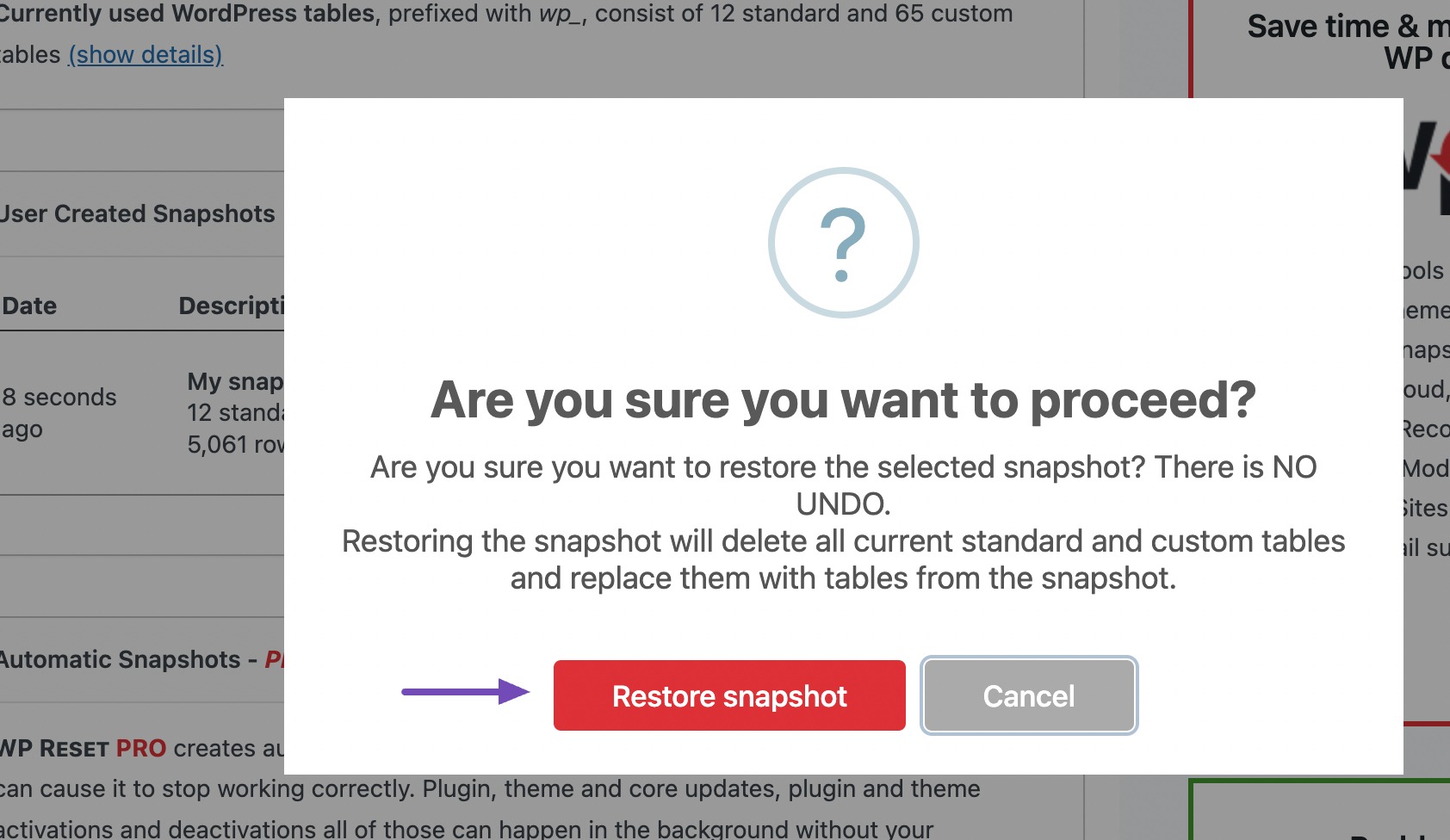
Dopo aver ripristinato con successo l'istantanea, sullo schermo verrà visualizzato un messaggio di conferma che ti reindirizzerà alla pagina di accesso di WordPress. Accedi nuovamente al tuo sito.
È importante notare che dovresti ripristinare l'istantanea solo se scegli di non ripristinare nuovamente il tuo sito Web WordPress. Altrimenti, lascialo così com'è dopo il ripristino e procedi con altre attività.
3.2 Ripristina manualmente il tuo sito WordPress
Questo metodo prevede la rimozione completa di tutti i file e i dati associati al tuo sito web, permettendoti di ricominciare da capo senza la necessità di un plug-in.
Accedi al tuo database WordPress ed eliminalo
Per ripristinare manualmente il tuo sito WordPress, accedi al database del tuo sito Web WordPress tramite il pannello di hosting o cPanel. Passare all'opzione Database MySQL .
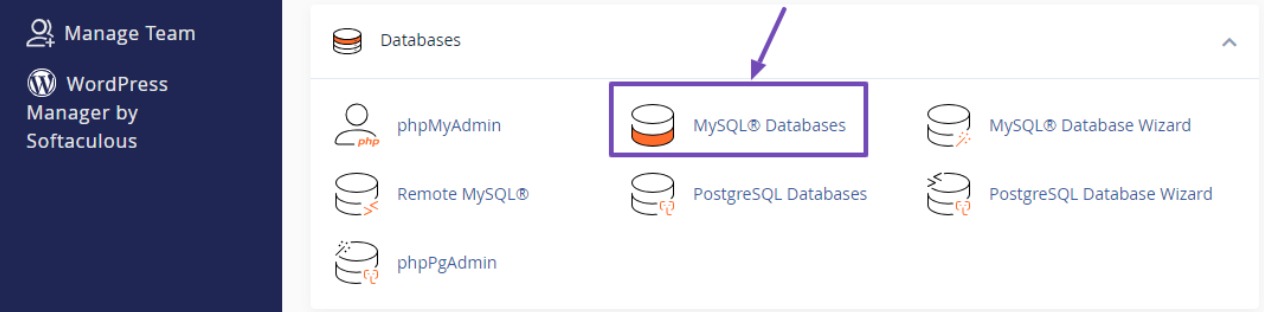
Successivamente, individua la sezione Database correnti .
Cerca il database specifico associato al sito Web WordPress che desideri reimpostare ed eliminalo facendo clic sul pulsante Elimina accanto ad esso.
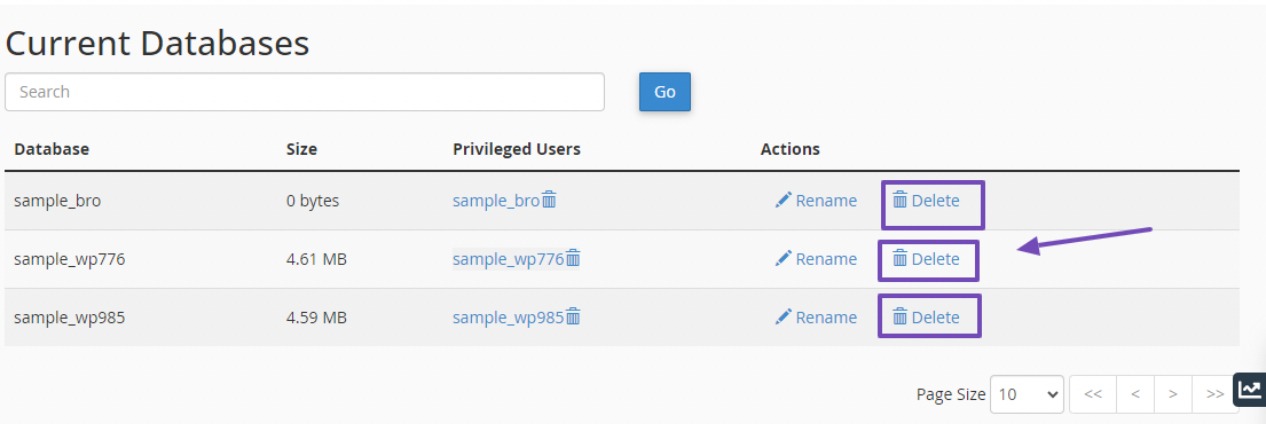
Se hai a che fare con più database e non sei sicuro di quale sia associato al sito WordPress che intendi reimpostare, vai alla directory dei file o public_html utilizzando File Manager.
Individua il file wp-config.php, fai clic con il pulsante destro del mouse su di esso e scegli View , come mostrato di seguito.
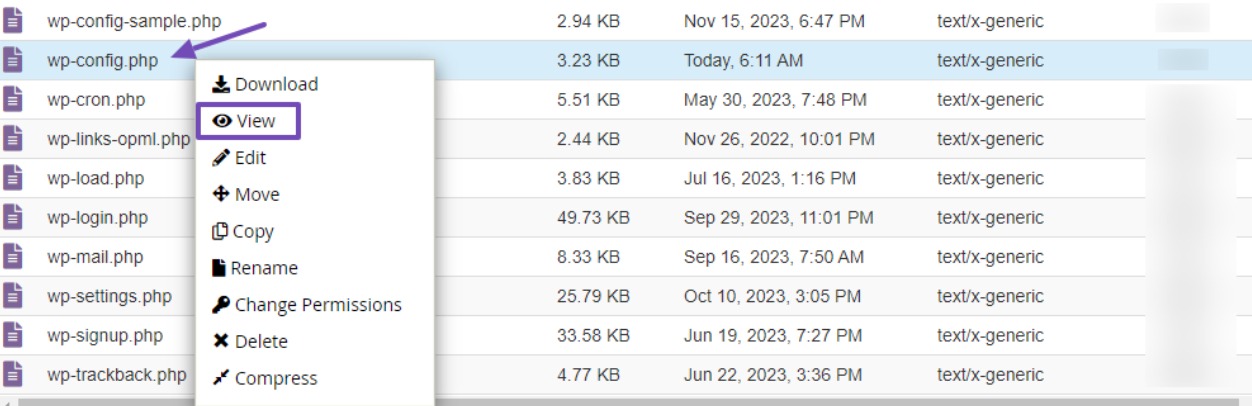
Il file wp-config.php si aprirà ora in una nuova finestra; prendere nota di tre dettagli essenziali: nome del database, nome utente e password.
Tieni presente che il nome del database visibile in questa finestra è quello che rimuoverai dalla pagina del database MySQL.
Crea un nuovo database WordPress
Come accennato in precedenza, si consiglia di eliminare solo il database lasciando invariati l'utente e la password del database.
Dopo aver eliminato il database del sito che desideri reimpostare, dovrai creare un nuovo database e concedere i privilegi utente del vecchio database.
Per creare un nuovo database, inserire il nome desiderato per il nuovo database e fare clic sul pulsante Crea database , come mostrato di seguito.

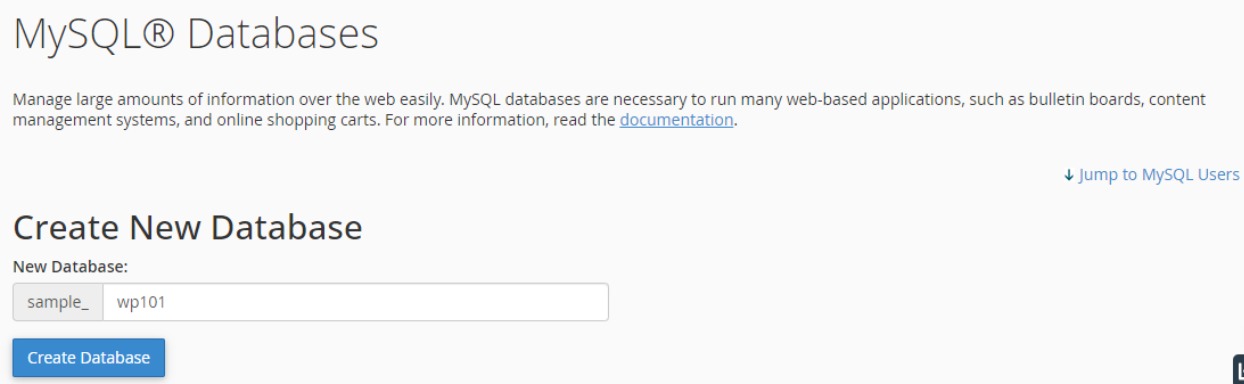
Una volta creato il nuovo database, trova l'opzione Aggiungi utente al database . Attiva/disattiva l'elenco per scegliere l'utente per il database appena creato. Seleziona l'utente del database del sito WordPress che intendi reimpostare, quindi scegli il nuovo database.
Una volta terminato, fai clic sul pulsante Aggiungi . Questo ti reindirizzerà alla pagina in cui puoi concedere i privilegi.
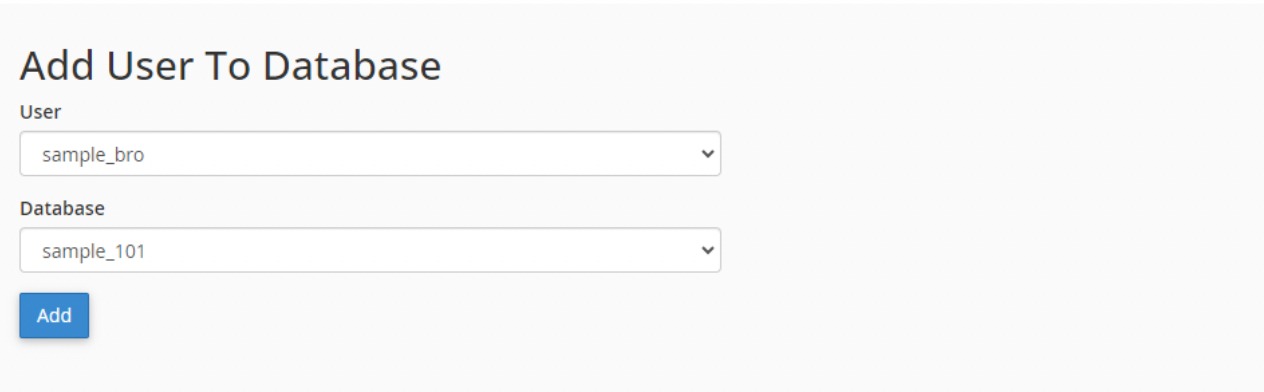
Nella pagina Gestisci privilegi utente , seleziona semplicemente la casella accanto a TUTTI I PRIVILEGI . Scorri fino alla fine della pagina e fai clic sul pulsante Apporta modifiche per concedere tutti i privilegi all'utente.
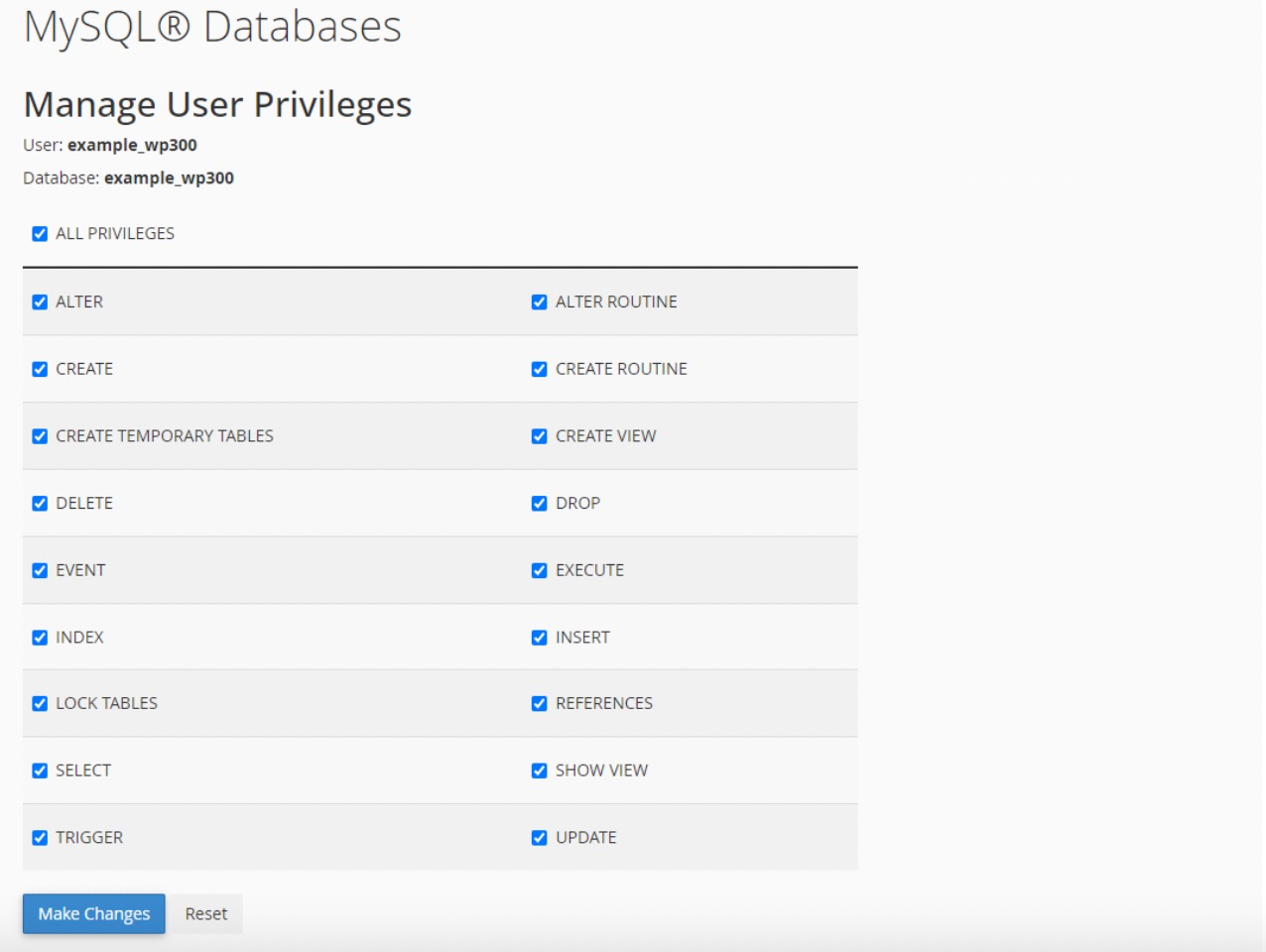
Elimina i tuoi file WordPress
Dopo aver concesso i privilegi all'utente del database, procedi con l'eliminazione di tutti i tuoi file WordPress.
Per fare ciò, accedi al File Manager e vai a public_html o alla directory principale del dominio.
Seleziona tutti i file WordPress, fai clic con il pulsante destro del mouse e fai clic sull'opzione Elimina .
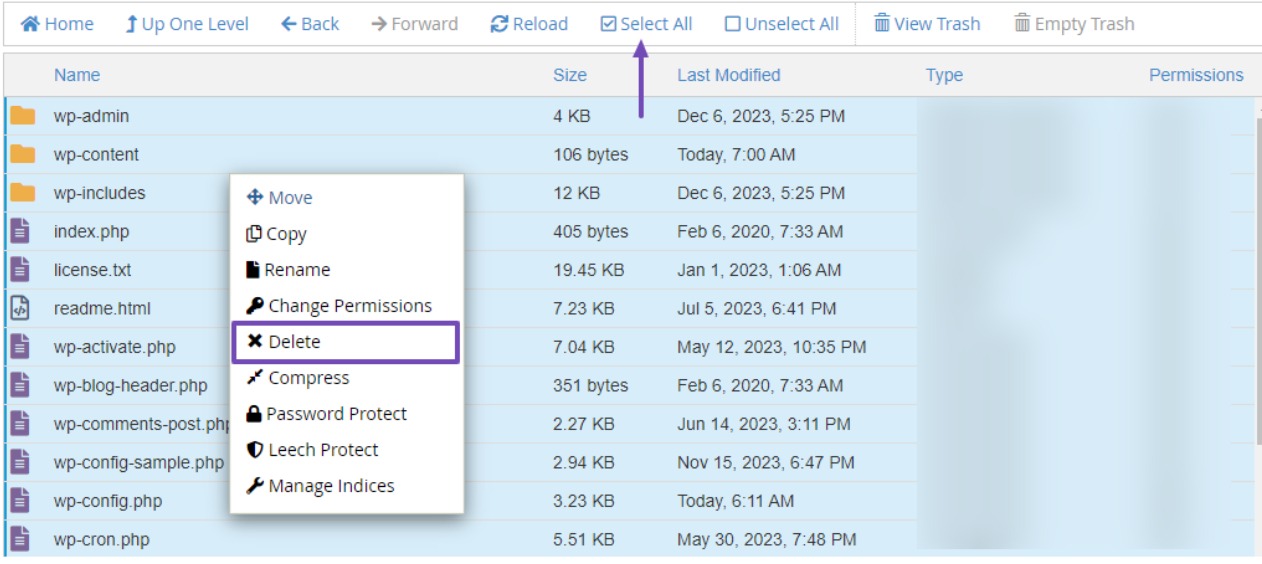
Per conservare file specifici come temi, immagini o plugin prima del ripristino, vai alla cartella wp-content. Passa il mouse sopra il file desiderato, fai clic con il pulsante destro del mouse e scegli l'opzione per comprimerlo.
Una volta compresso, trova il file compresso, fai clic con il pulsante destro del mouse e seleziona l'opzione Download . Alcuni file potrebbero consentire il download immediato senza compressione. Scarica questi file man mano che li ricaricherai dopo il ripristino del sito web.
Dopo aver eliminato i file, è ora di reinstallare un nuovo sito Web WordPress.
Reinstallare WordPress
Per reinstallare WordPress, scarica l'ultima versione dal sito web wordpress.org. Scorri verso il basso sul sito Web WordPress e fai clic sul pulsante Ottieni WordPress .
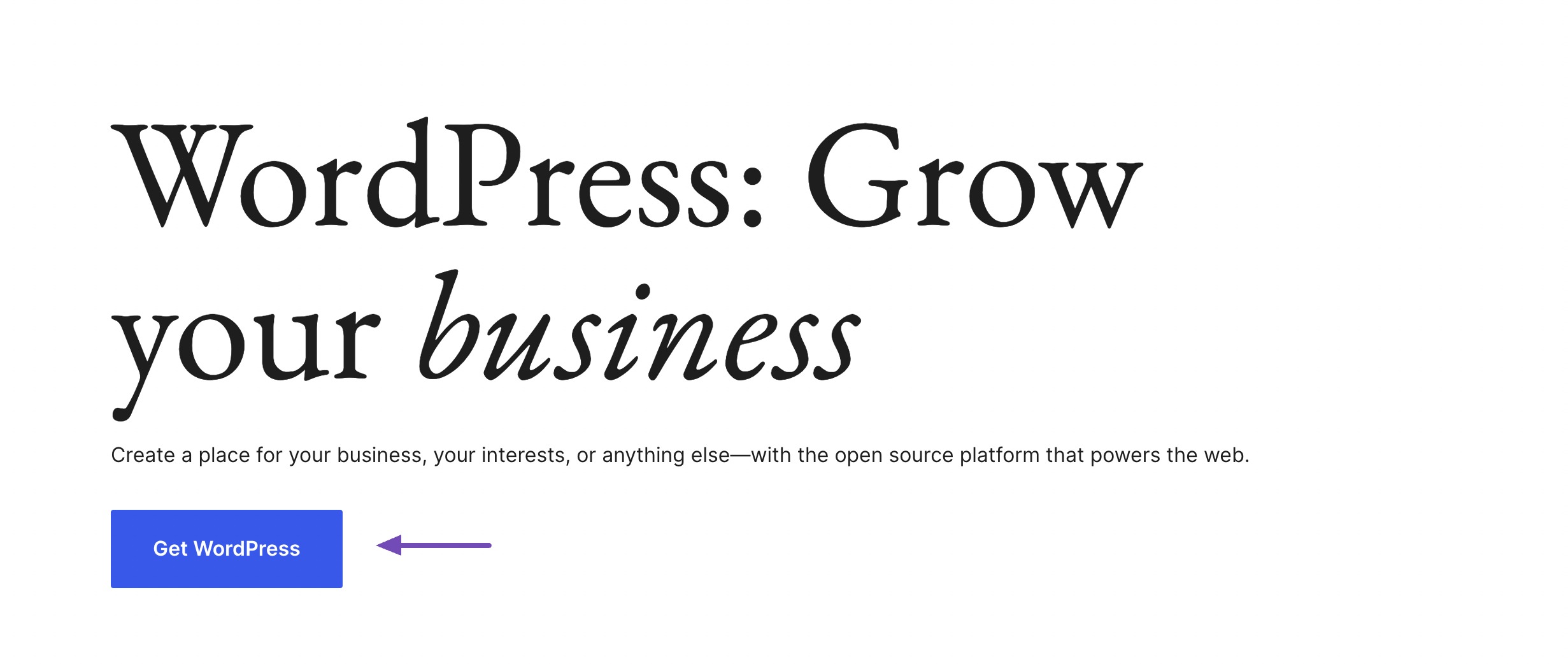
Verrai indirizzato a una pagina in cui potrai scaricare lo script WordPress. Fai clic sul pulsante Scarica WordPress e i file WordPress verranno scaricati sul tuo computer.
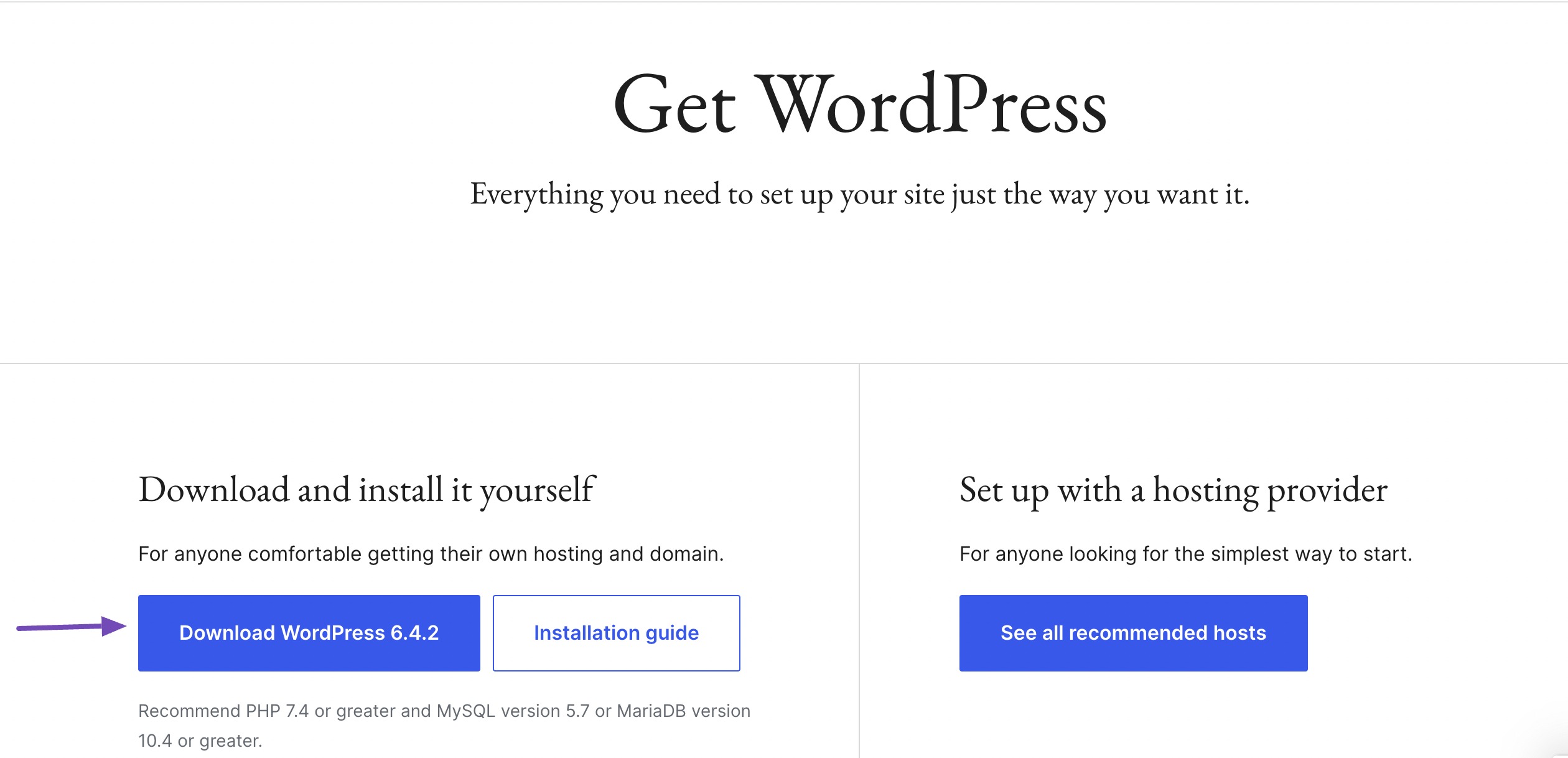
Ora torna alla directory principale del tuo sito web o public_html e carica il file zip dello script WordPress scaricato.
Dopo un caricamento riuscito, aggiorna la pagina e il file sarà visibile. Fai clic destro su di esso e scegli l'opzione Estrai . Conferma la directory e il file verrà estratto di conseguenza.
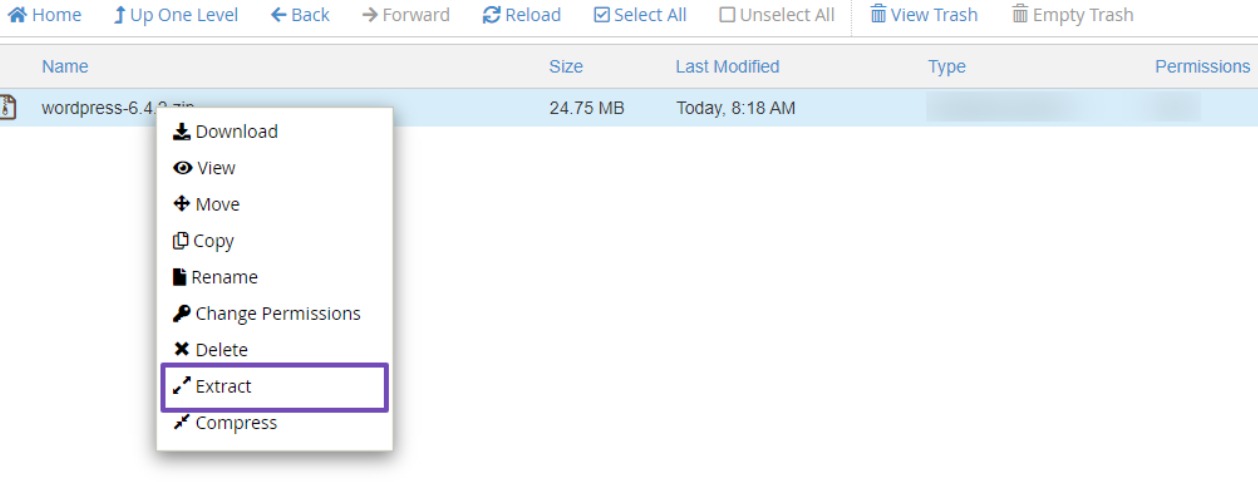
Una volta estratto il file WordPress, verrà visualizzata una cartella "WordPress". Fai clic per aprire la cartella in cui troverai i file WordPress. Selezionali tutti, fai clic con il pulsante destro del mouse sulla pagina e scegli l'opzione Sposta .
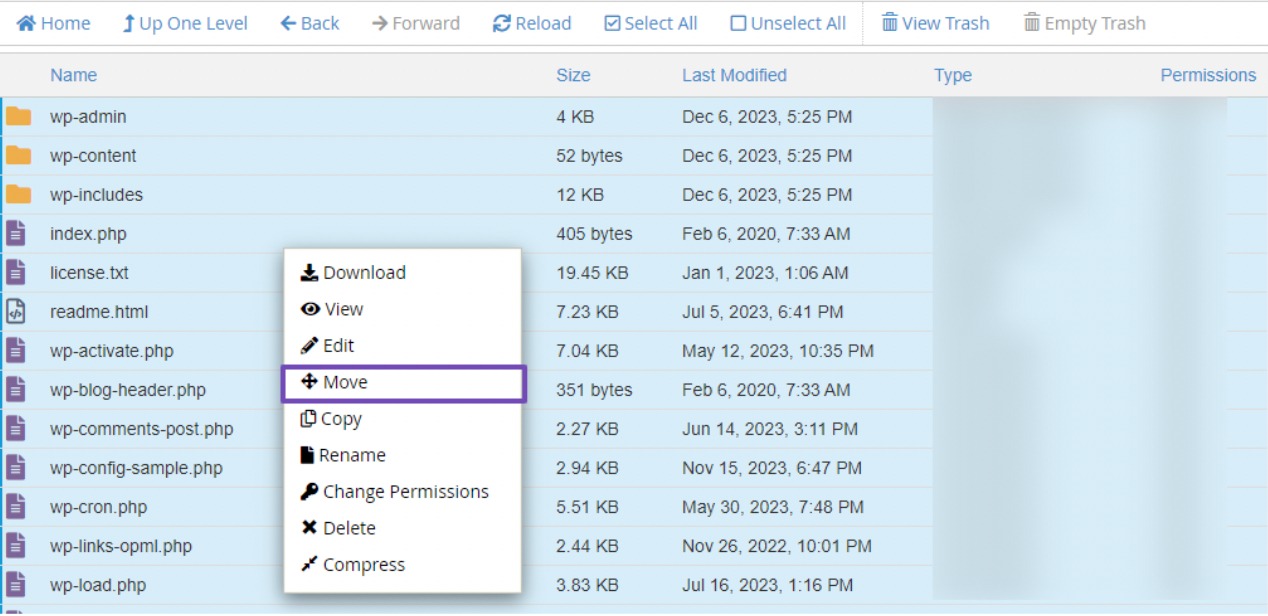
Successivamente, verrà visualizzato un popup che richiede il percorso del file. Rimuovi "wordpress" dal percorso del file in modo che risulti così:
/public_html/Una volta rimosso 'wordpress', fai clic sul pulsante Sposta file per procedere.
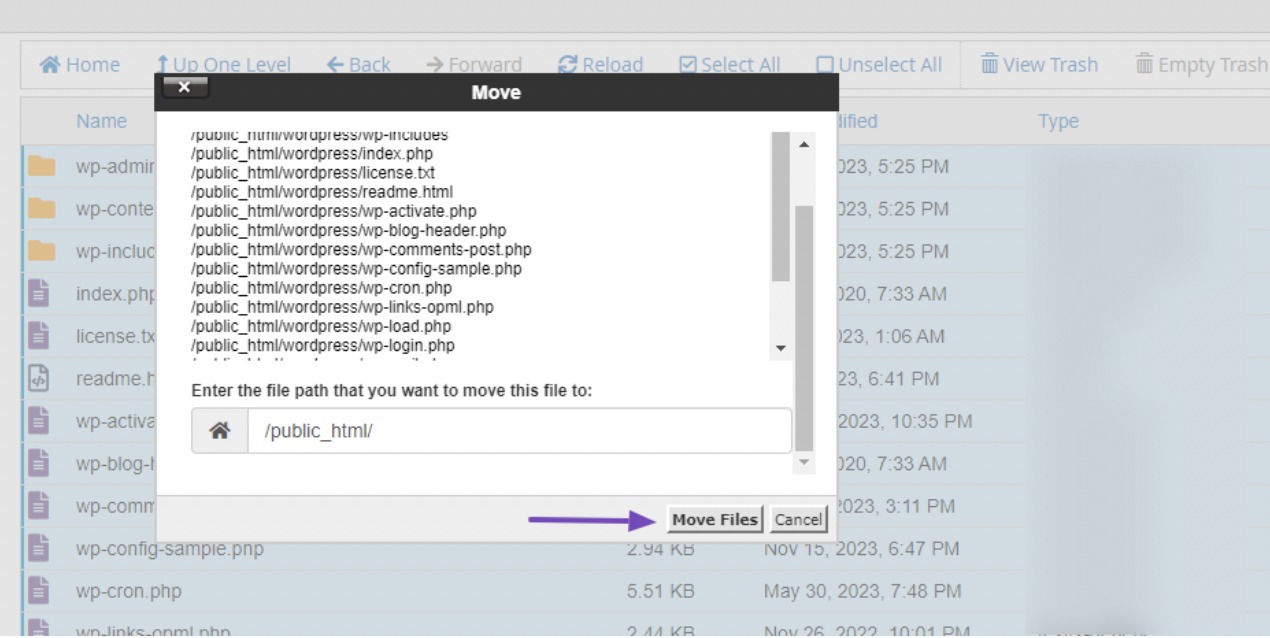
Spostando questi file, verranno trasferiti direttamente nella cartella public_html .
Per mantenere una corretta organizzazione, torna alla cartella public_html ed elimina sia il file zip WordPress scaricato sia la cartella WordPress che contiene questi file.
Una volta completato questo passaggio, puoi cercare l'URL di accesso del tuo sito Web WordPress o utilizzare il seguente URL: https://yourwebsite.com/wp-admin/setup-config.php.
Ricordati di sostituire yourwebsite con il tuo nome di dominio effettivo.
Configurazione dell'installazione per WordPress installato
Dopo aver inserito l'URL, verrà visualizzata la configurazione di installazione di WordPress. Seleziona la lingua che preferisci e clicca sul pulsante Continua .
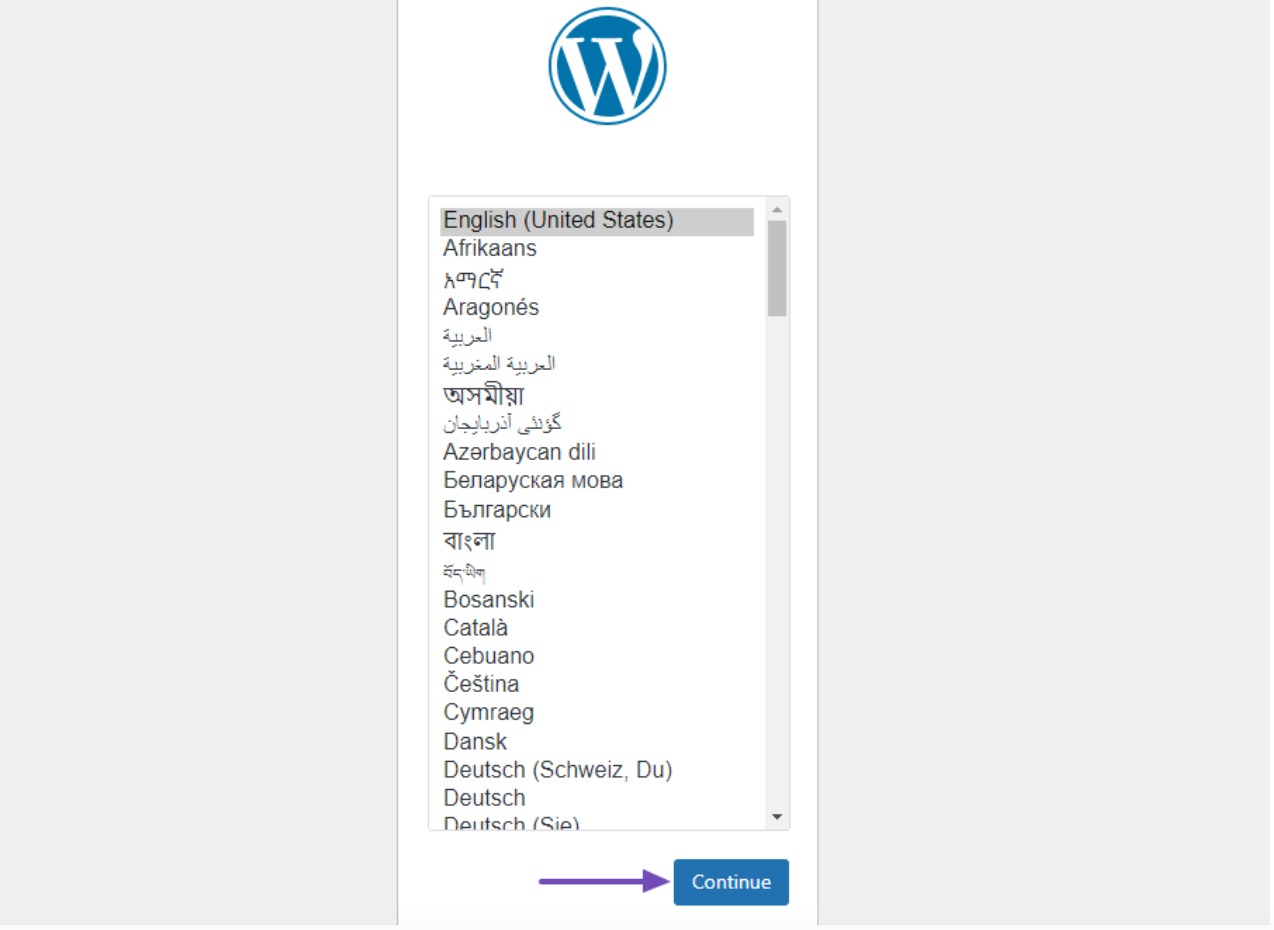
Quindi, fai clic su Andiamo! pulsante, come mostrato di seguito.
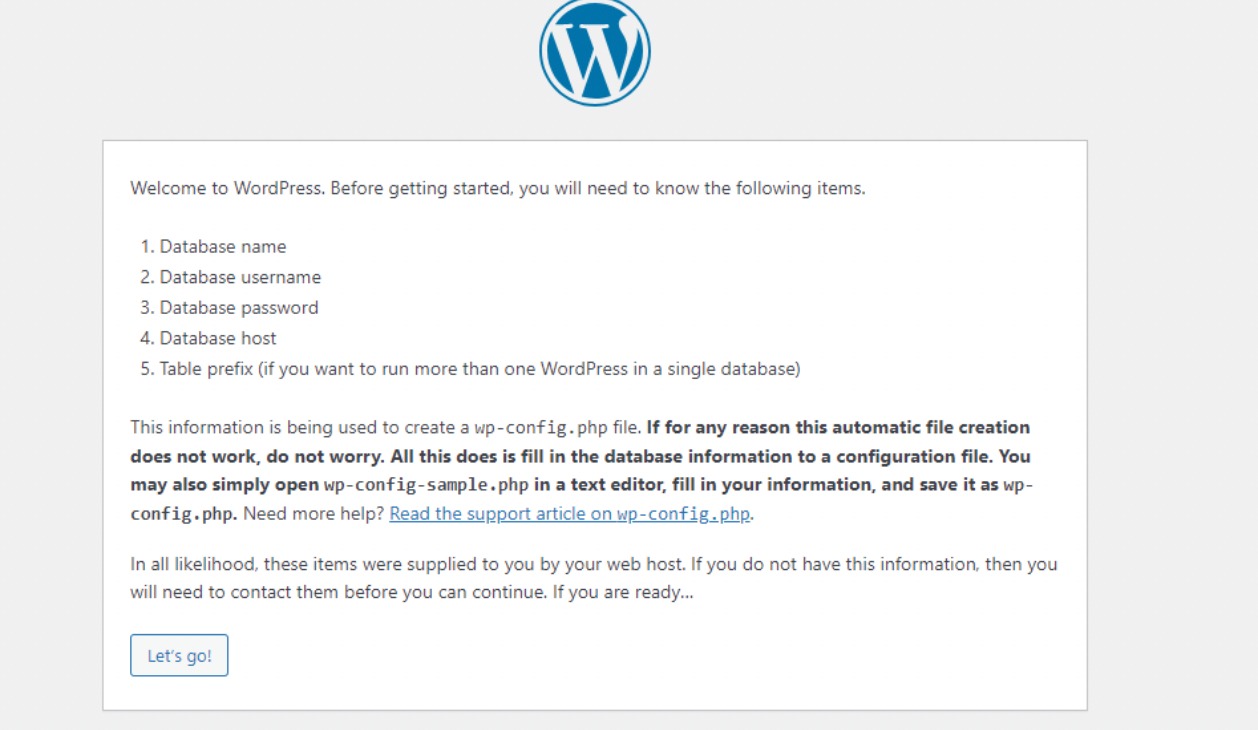
Nel passaggio successivo, ti verrà chiesto di fornire i dettagli di connessione al database, che hai salvato in precedenza.
Utilizza il nome del database appena creato e, per nome utente e password, inserisci i dettagli del sito WordPress che hai reimpostato. Una volta forniti questi dettagli, fare clic sul pulsante Invia .
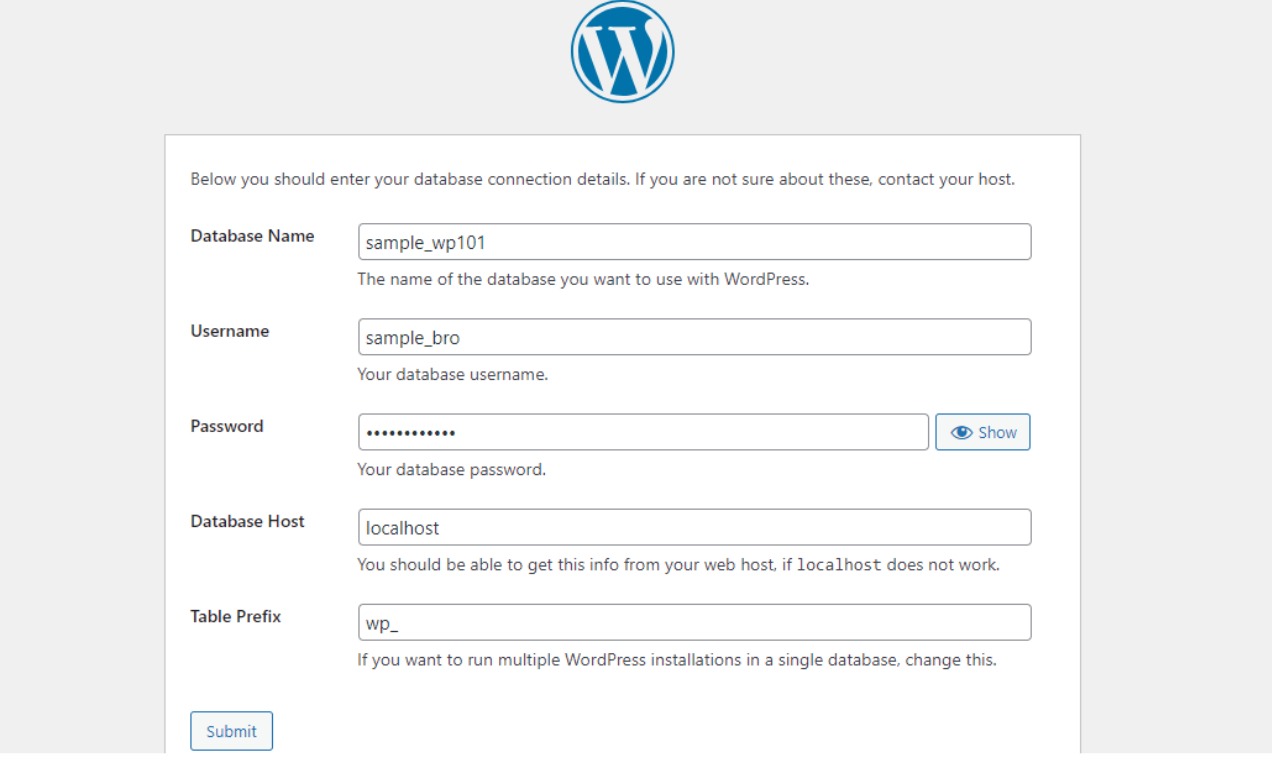
Dopo aver inviato con successo i dettagli, verrà visualizzato un messaggio di successo. Procedi cliccando sul pulsante Esegui l'installazione .
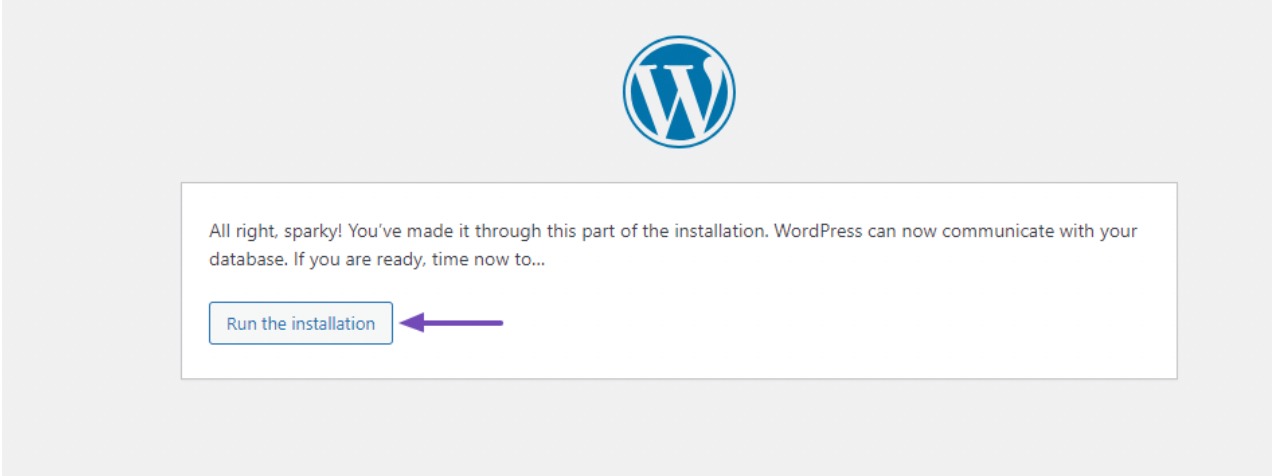
Per completare l'installazione di WordPress, devi fornire alcuni dettagli importanti come nome del sito, nome utente, password, indirizzo email e se scoraggiare l'indicizzazione nei motori di ricerca. Quindi, fai clic sul pulsante Installa WordPress per avviare il processo.
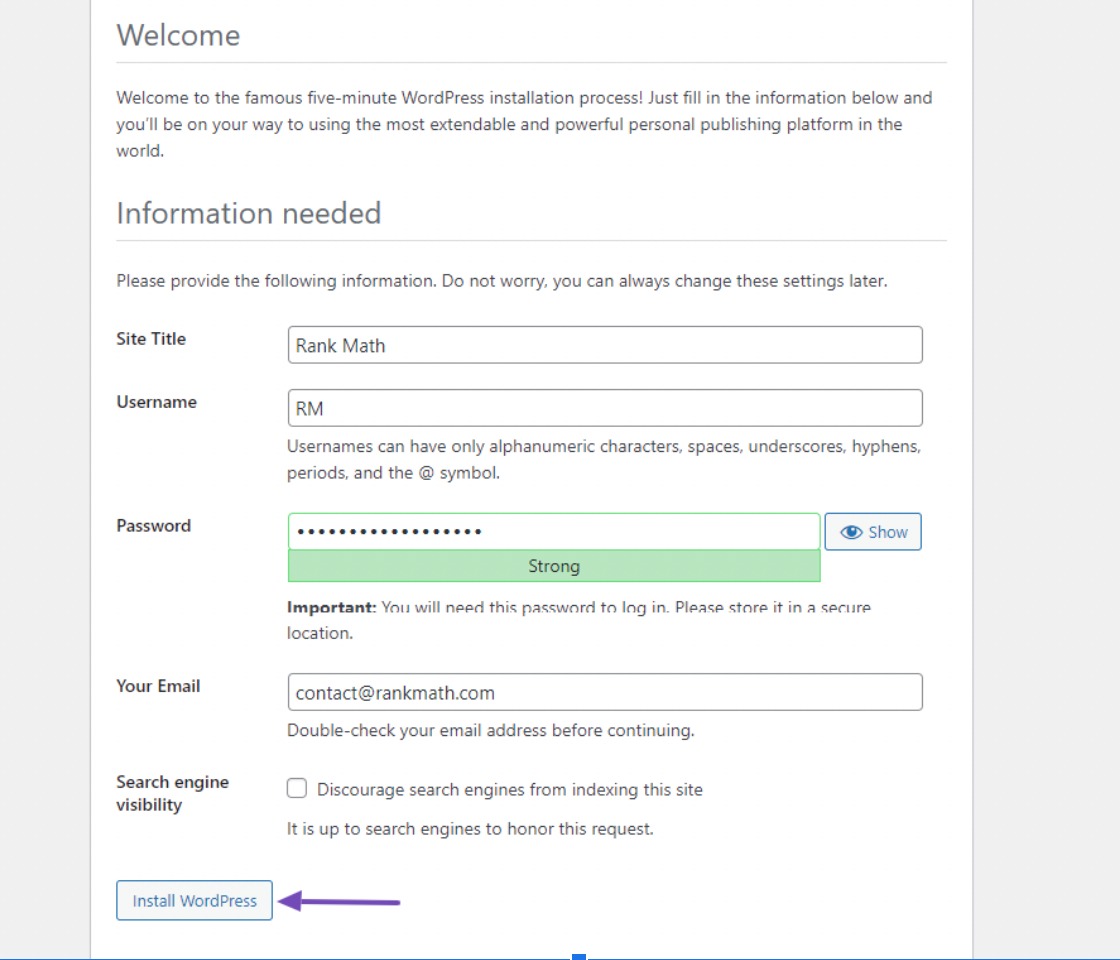
Dopo aver eseguito l'installazione, verrà visualizzato il collegamento di accesso al sito. Fai clic su di esso per accedere al tuo sito Web WordPress. Utilizza il nome utente e la password che hai creato di recente per accedere.
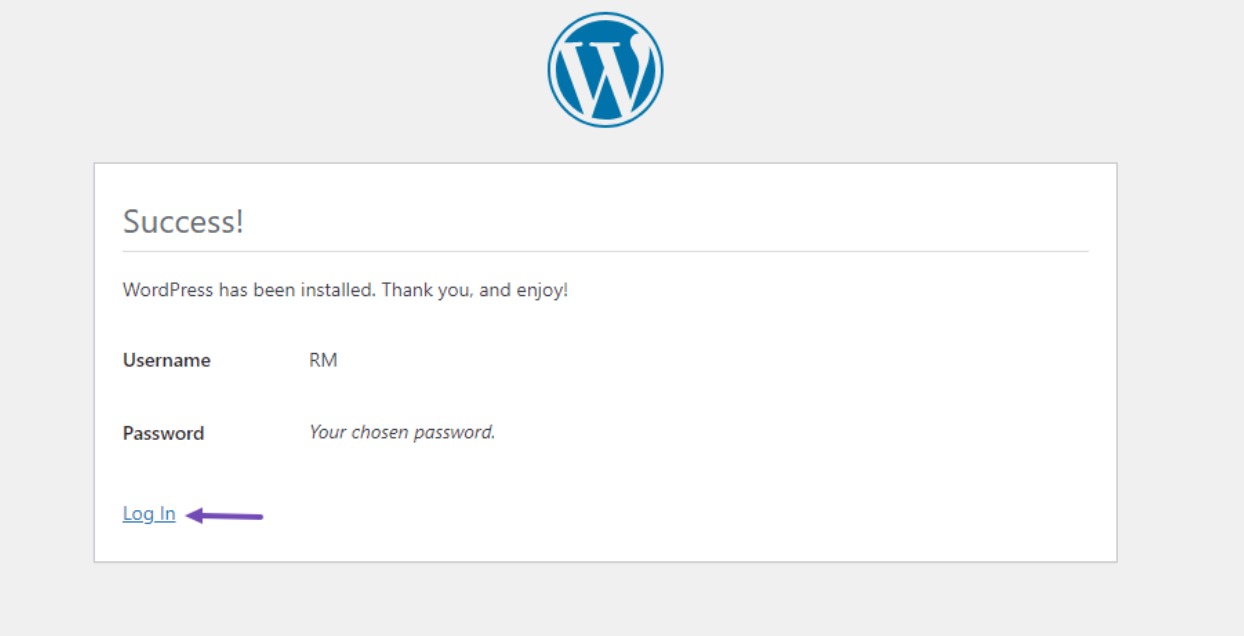
4 domande frequenti
Esiste un modo per pianificare un ripristino per il mio sito WordPress?
No, WordPress non offre una funzionalità di ripristino programmato. I ripristini devono essere avviati manualmente.
Il ripristino del mio sito rimuoverà eventuali personalizzazioni apportate ai file core di WordPress?
Sì, qualsiasi modifica apportata direttamente ai file principali di WordPress andrà persa dopo il ripristino. È consigliabile non modificare direttamente i file principali; utilizza invece temi secondari o plugin per le personalizzazioni.
Il ripristino del mio sito WordPress influisce sul mio posizionamento SEO?
Se ripristini il tuo sito WordPress e rimuovi tutti i contenuti, ciò influenzerà il tuo posizionamento SEO poiché tutti i tuoi URL cambieranno o porteranno a contenuti inesistenti. Pianifica di conseguenza la tua strategia SEO dopo il ripristino.
Posso annullare il ripristino di un sito WordPress se cambio idea?
No, una volta ripristinato il tuo sito WordPress, l'azione non può essere annullata a meno che tu non disponga di un backup completo che puoi ripristinare.
Cosa succede agli utenti del mio sito WordPress dopo un ripristino?
Dopo aver reimpostato il tuo sito WordPress, perderai tutti gli account utente tranne l'account amministratore con cui hai attualmente effettuato l'accesso. Se è necessario conservare i dati dell'utente, assicurarsi di disporre di un backup prima di procedere.
Dopo il ripristino, come posso evitare che si ripetano gli stessi problemi?
Identifica la causa iniziale dei problemi e risolvili, che si tratti di un plug-in, un tema o un codice personalizzato problematico. Assicurati di utilizzare solo file core di WordPress affidabili e ben gestiti e di seguire le migliori pratiche per la sicurezza e gli aggiornamenti di WordPress.
Cosa devo fare se il mio sito non funziona correttamente dopo il ripristino?
Assicurati di aver seguito correttamente tutti i passaggi. Se i problemi persistono, verifica con il tuo provider di hosting o chiedi assistenza a un professionista.
5. conclusione
Reimpostare il tuo sito WordPress è un passo significativo che fa tabula rasa, permettendoti di ricominciare da zero.
Che tu stia cercando di risolvere problemi, riordinare il tuo sito o semplicemente ricominciare da capo, il processo è irreversibile, quindi è necessario eseguire il backup dei dati prima di procedere.
Utilizzando un plugin come WP Reset o reimpostando manualmente il tuo sito tramite il pannello di controllo dell'hosting e la reinstallazione, puoi ottenere una nuova configurazione di WordPress.
Ricorda di riconfigurare temi, plugin e personalizzazioni dopo il ripristino e implementare una solida strategia per evitare problemi futuri.
Con il ripristino del tuo sito WordPress, puoi ricostruire e migliorare la tua presenza sul web con basi pulite.
Se ti piace questo post, faccelo sapere twittando @rankmathseo.
