Пошаговое руководство по сбросу настроек вашего сайта WordPress
Опубликовано: 2024-01-26Вы испытываете низкую производительность, беспорядок или проблемы с функциональностью вашего сайта WordPress?
Несмотря на то, что вы пробовали разные решения и плагины, вы все еще не можете найти решение?
Если вы оказались в такой ситуации, вам необходимо вернуть ваш сайт WordPress в исходное состояние. Хотя сброс настроек вашего сайта может показаться пугающим, особенно с большим количеством контента и плагинов, это может оказаться простым процессом, если вы выполните правильные шаги.
В этом посте мы обсудим, как сбросить настройки вашего сайта WordPress, охватив такие важные шаги, как резервное копирование данных, удаление контента и плагинов, а также восстановление вашего сайта в исходное состояние.
Итак, без лишних слов, давайте начнем.
Оглавление
- Когда следует сбросить настройки вашего сайта WordPress
- Когда не следует сбрасывать настройки вашего сайта WordPress
- Как сбросить настройки вашего сайта WordPress
- Сбросьте настройки вашего сайта WordPress с помощью плагина
- Сбросьте настройки вашего сайта WordPress вручную
- Часто задаваемые вопросы
- Заключение
1. Когда следует сбросить настройки вашего сайта WordPress
К решению перезагрузить ваш сайт WordPress не следует относиться легкомысленно, поскольку оно предполагает удаление всего контента, тем, плагинов и настроек.
Однако существуют конкретные сценарии, в которых сброс может быть полезен. Вот несколько примеров:
- Тестирование и разработка. Если вы используете свой сайт WordPress для тестирования или разработки, сброс может стать чистой отправной точкой, устраняя нежелательные данные и конфликты.
- Нарушение безопасности или взлом сайта. В случае нарушения безопасности или взлома сброс может эффективно удалить любой внедренный вредоносный код или бэкдоры, восстановив целостность вашего сайта.
- Очистка веб-сайта. Накопленные ненужные данные, устаревшие темы и неиспользуемые плагины могут снизить производительность и вызвать уязвимости безопасности. Сброс вашего сайта позволит вам устранить беспорядок и оптимизировать ваш сайт.
- Основные проблемы с конфигурацией. Постоянные неправильные настройки или конфликты между темами и плагинами могут вызвать серьезные проблемы. Если усилия по устранению неполадок не увенчались успехом, сброс может помочь устранить проблемные элементы и начать все заново.
- Запуск или ребрендинг. Сброс обеспечивает практический подход при ребрендинге или изменении направленности вашего веб-сайта. Удалив существующий контент и дизайн, вы можете создать новый сайт, соответствующий вашему новому видению и целям.
2. Когда не следует сбрасывать настройки вашего сайта WordPress
Хотя сброс сайта WordPress может быть полезным решением в определенных ситуациях, иногда лучше избегать выполнения сброса.
Вот несколько сценариев, которые следует иметь в виду:
- Потеря контента и данных. Избегайте сброса настроек вашего веб-сайта, если он содержит существенный контент, данные клиентов или пользовательский контент, поскольку при этом безвозвратно удаляются сообщения, страницы, комментарии и медиафайлы. Всегда имейте резервную копию, прежде чем рассматривать возможность сброса.
- Установленный веб-сайт. Сброс сайта WordPress может негативно повлиять на взаимодействие с пользователем и рейтинг в поисковых системах, особенно для существующих сайтов.
- Настройки и настройки. Сброс вашего сайта может привести к потере обширных настроек его темы, внешнего вида или функциональности. Вместо сброса попробуйте исправить конкретные проблемы, чтобы избежать затрат времени и усилий на воссоздание этих настроек.
- Сайты электронной коммерции и членства. Сброс может иметь серьезные последствия для интернет-магазинов или сайтов членства, приводя к потере продаж, сбоям в подписках и неудовлетворенности пользователей.
- Временные проблемы. Если вы столкнулись с временными проблемами, такими как конфликты плагинов, проблемы совместимости тем или незначительные ошибки конфигурации, сброс может оказаться излишним решением.
3 Как сбросить настройки вашего сайта WordPress
Существуют различные способы сброса настроек вашего сайта WordPress, и вы можете выбрать тот, который лучше всего соответствует вашим потребностям и предпочтениям.
Вы можете либо сбросить его вручную, либо использовать плагин. Однако перед началом процесса сброса важно сделать полную резервную копию вашего веб-сайта, чтобы вы могли быстро восстановить его в случае каких-либо проблем.
3.1 Сброс вашего сайта WordPress с помощью плагина
Если вы предпочитаете простой и удобный способ перезагрузки вашего веб-сайта WordPress, использование плагина — отличный вариант.
Популярным выбором среди пользователей является плагин WP Reset, который позволяет легко сбросить весь сайт или его отдельные части.
Для начала установите и активируйте плагин WP Reset из репозитория WordPress.
Прочтите наше пошаговое руководство по установке плагинов WordPress для получения подробных инструкций.
После активации перейдите в Инструменты → WP Reset на панели управления WordPress. В этом разделе вы можете сбросить весь сайт, включая контент, настройки и настройки.
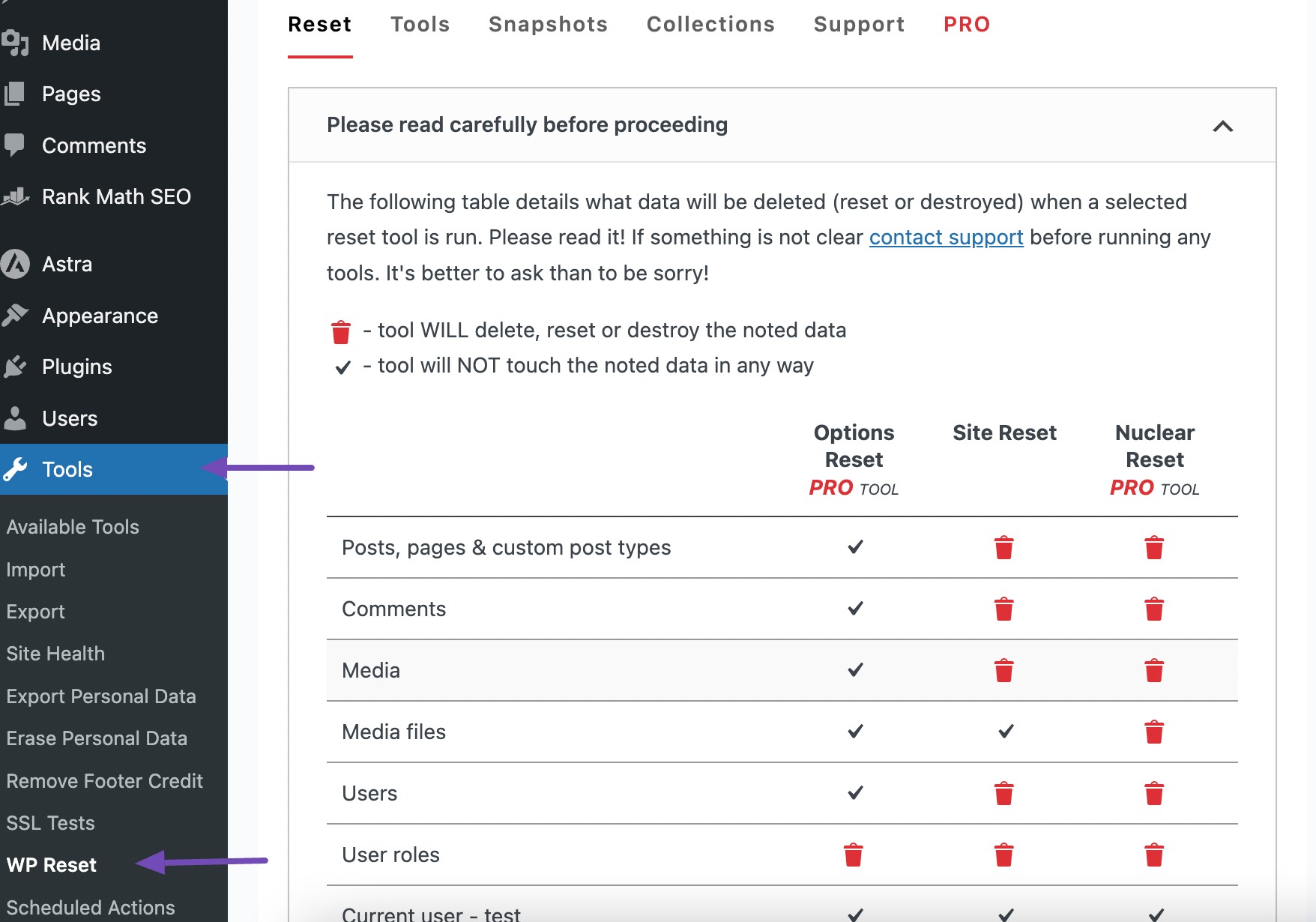
Если полный сброс сайта кажется радикальным, вы можете сбросить определенные элементы, например настройки базы данных или темы. Однако прежде чем продолжить, важно создать снимок.
Снимок служит копией всех таблиц базы данных WordPress, как стандартных, так и пользовательских, хранящихся в базе данных сайта.
Снимки полезны для выявления изменений, внесенных плагинами в базу данных, или для быстрого восстановления среды разработки после тестирования изменений, связанных с базой данных.
Чтобы создать снимок, перейдите на вкладку «Снимки» на странице WP Reset и нажмите кнопку «Создать снимок» , как показано ниже.
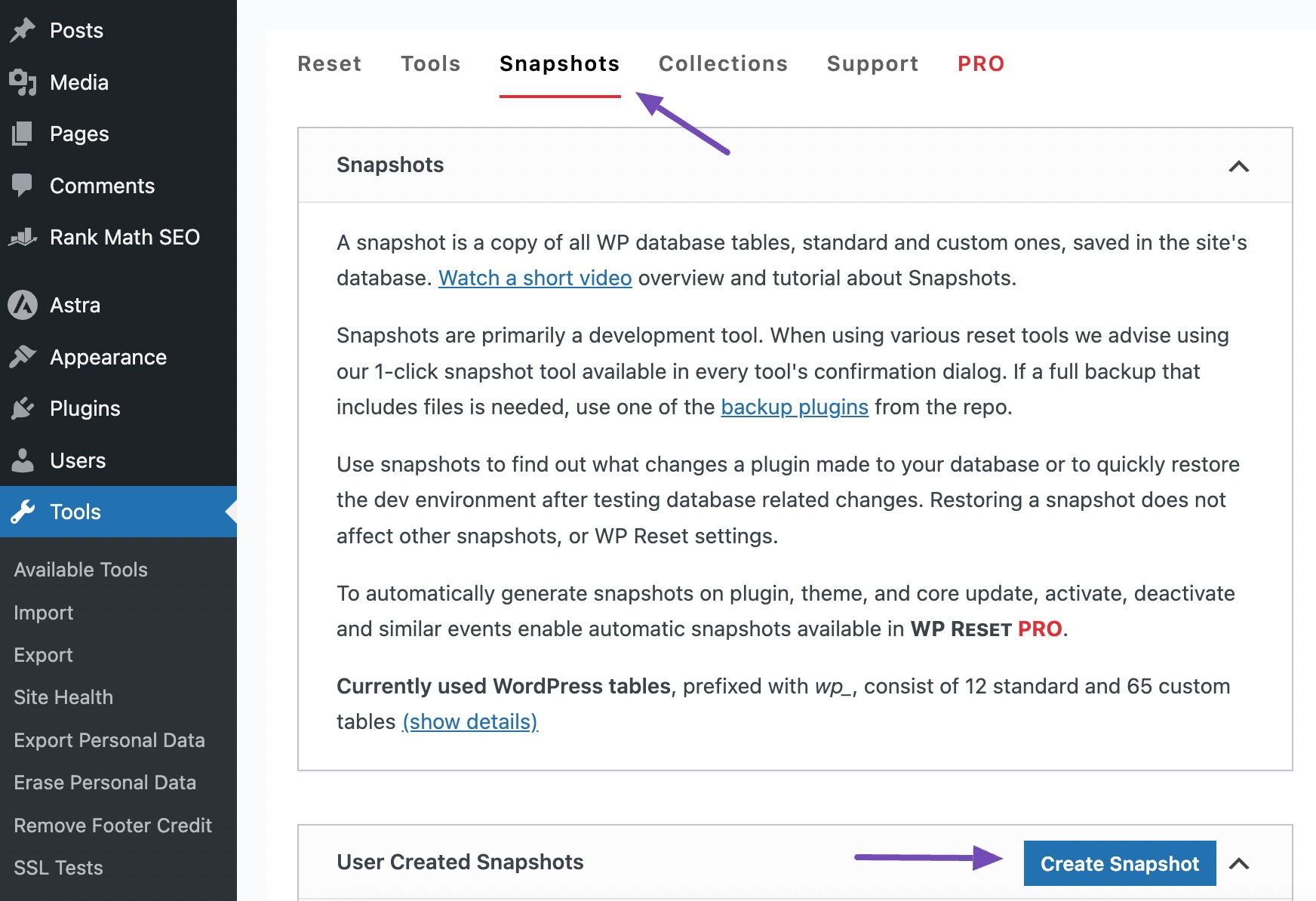
После нажатия кнопки «Создать снимок» появится всплывающее поле, в котором вас попросят ввести краткое имя или описание снимка.
Далее нажмите кнопку «Создать снимок» .
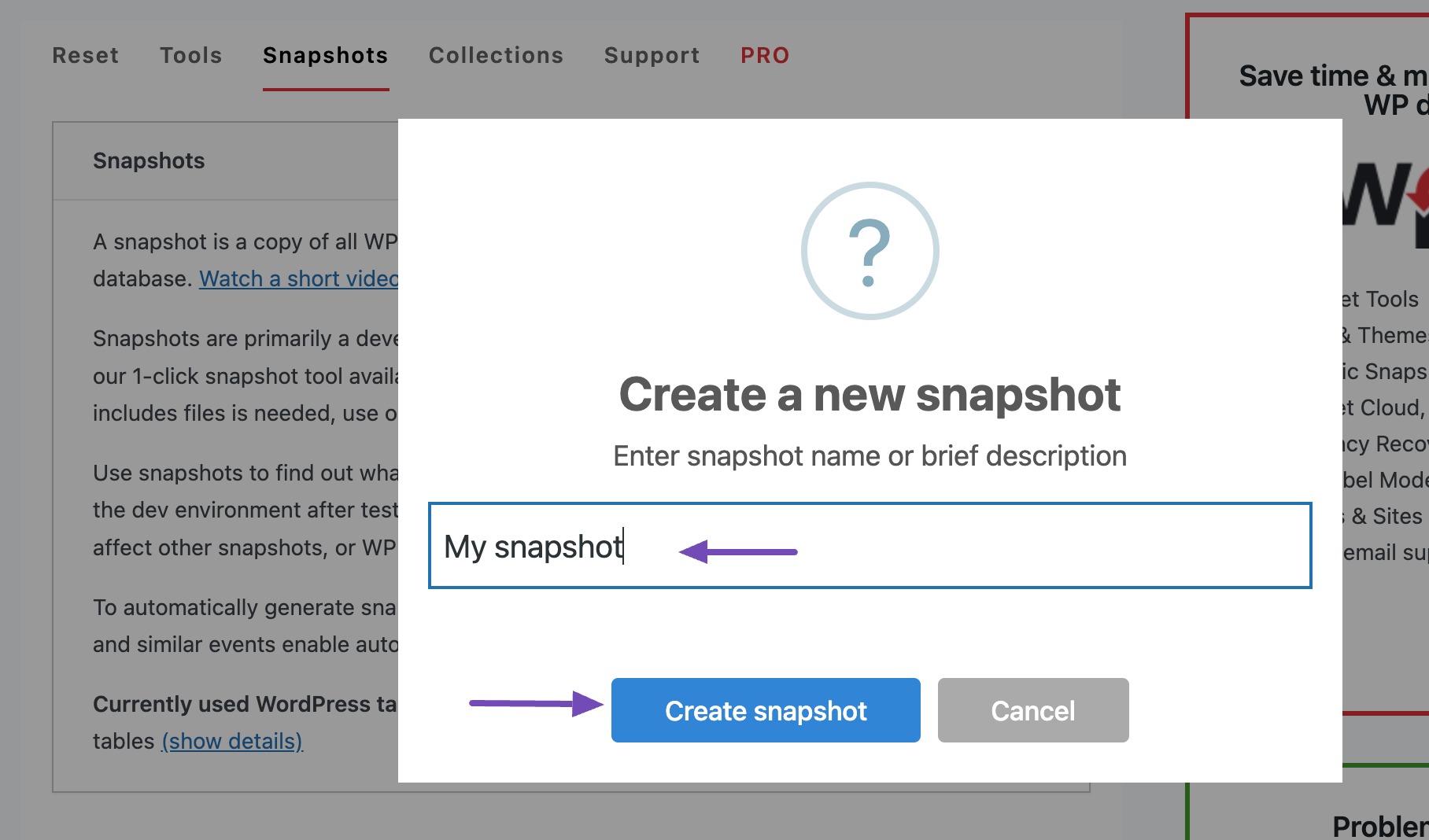
Снимок будет создан плагином.
После создания моментального снимка вы можете приступить к сбросу настроек вашего веб-сайта. Перейдите на вкладку «Сброс» на странице и прокрутите вниз до раздела «Сброс сайта» .
Сделав желаемый выбор, введите сброс в соответствующем поле и нажмите кнопку «Сбросить сайт» .
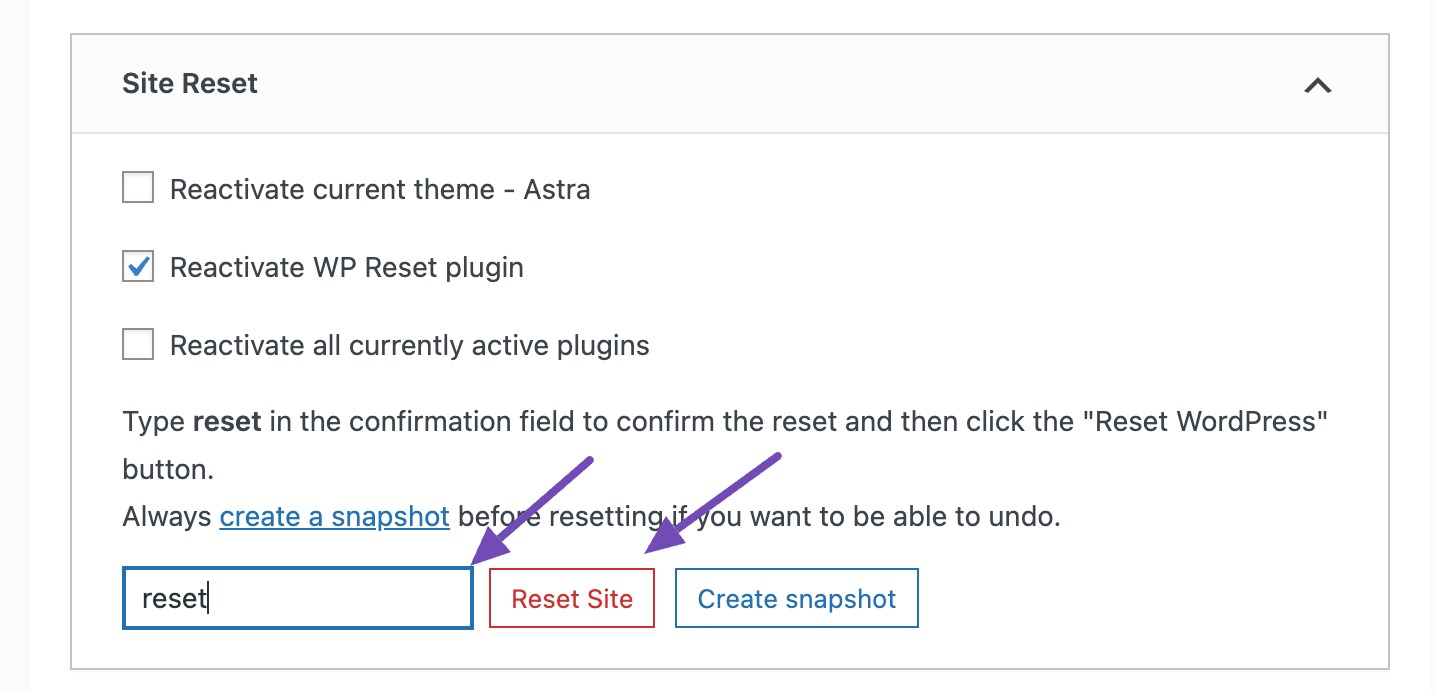
Появится подтверждающее сообщение. После этого нажмите кнопку «Сбросить WordPress» , чтобы продолжить сброс.
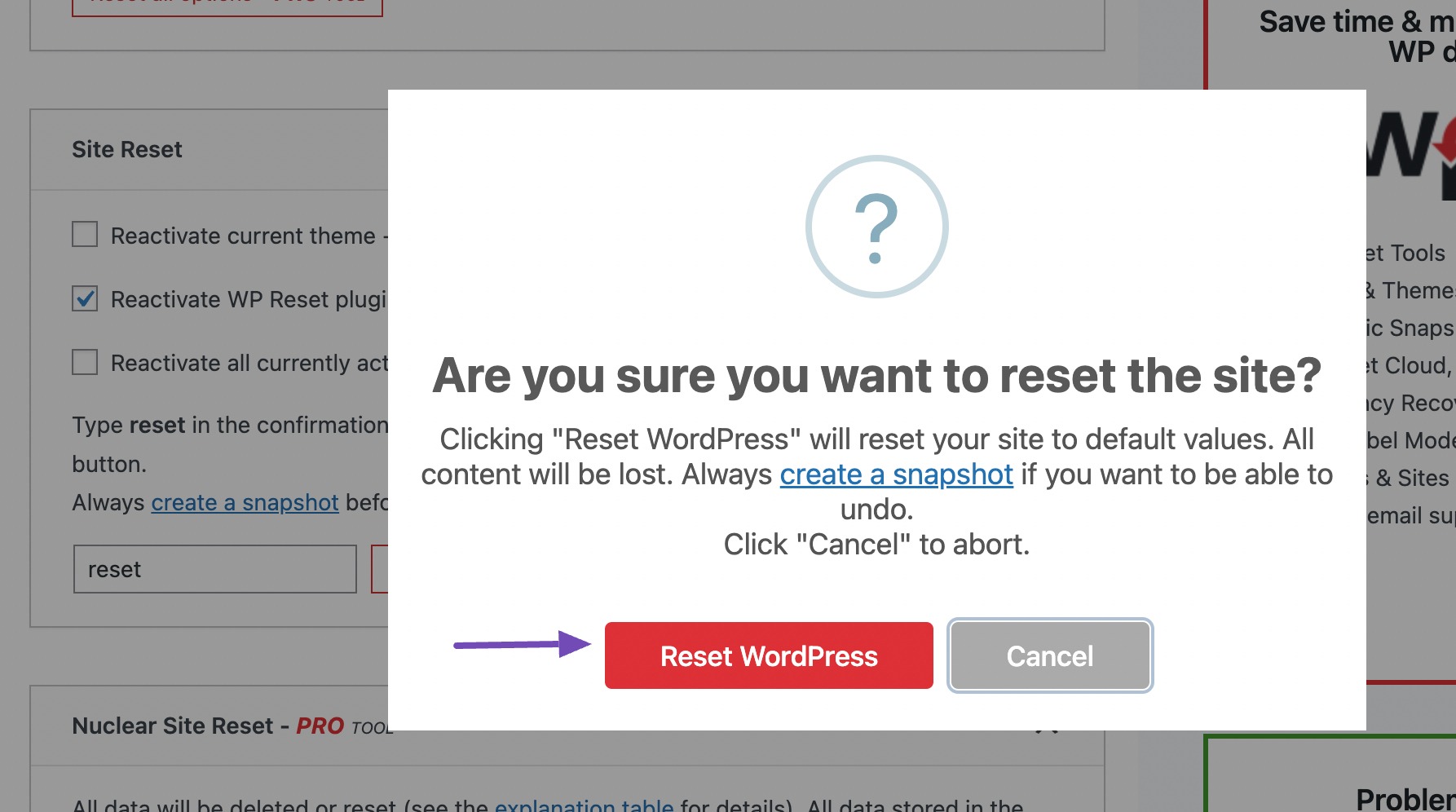
Если вы хотите восстановить эти файлы после сброса, у вас есть два варианта: восстановить файлы резервной копии или использовать функцию моментального снимка.
Чтобы использовать снимок, перейдите на вкладку «Снимки» на странице WP Reset и прокрутите вниз до раздела «Созданные пользователем снимки» .
Нажмите раскрывающееся меню рядом с кнопкой «Действия» и выберите параметр «Восстановить снимок» .
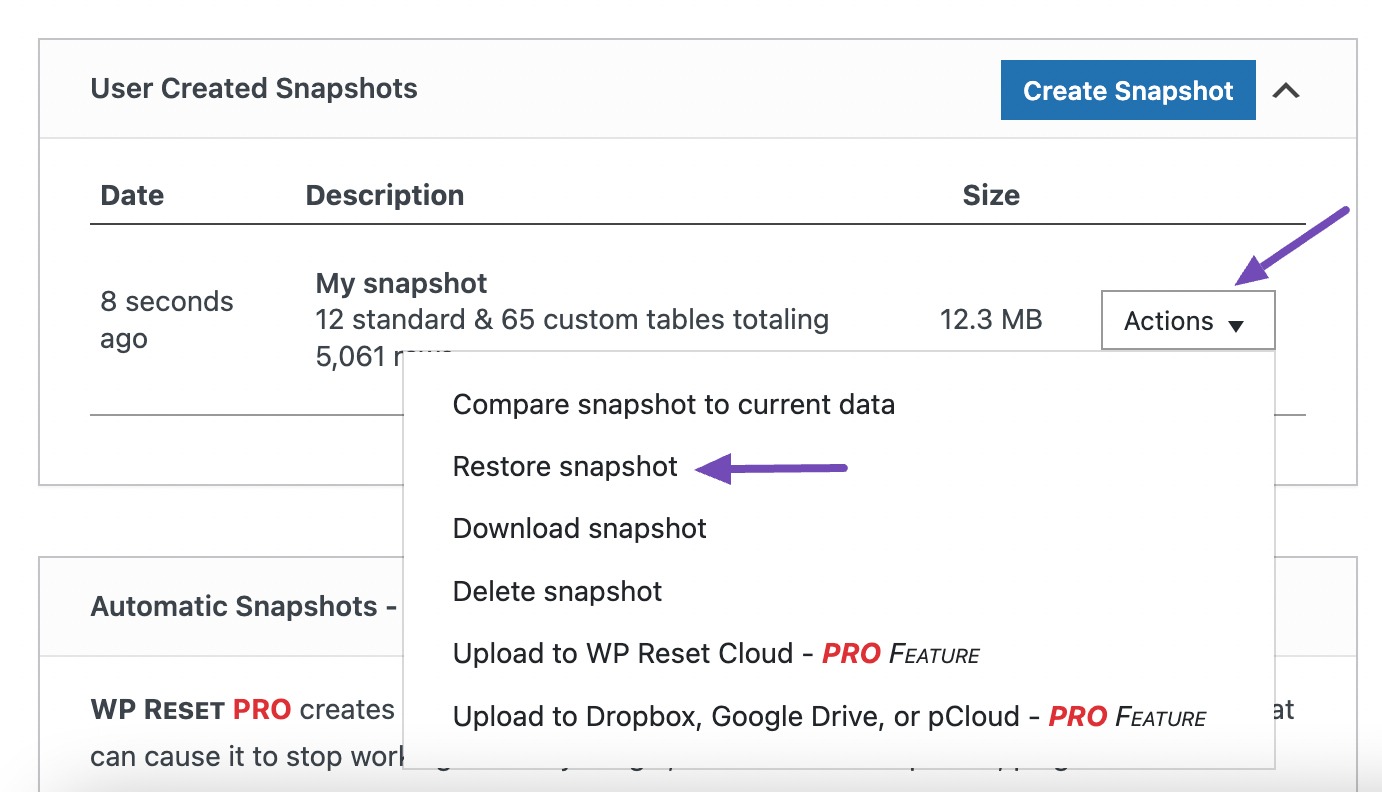
На экране появится подтверждающее сообщение. Нажмите кнопку «Восстановить снимок» , чтобы восстановить снимок на вашем веб-сайте.
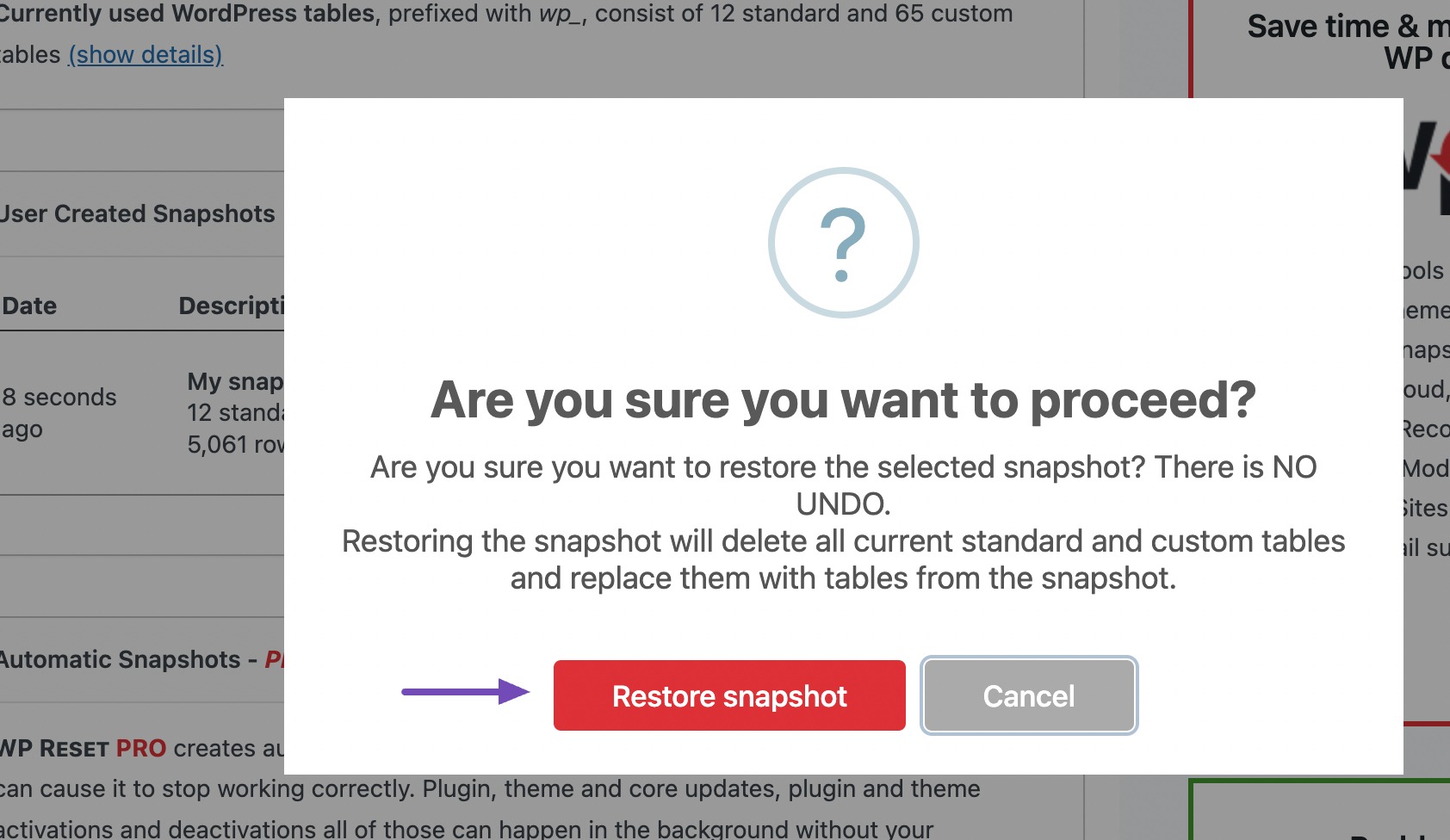
После успешного восстановления снимка на вашем экране появится сообщение с подтверждением, которое перенаправит вас на страницу входа в WordPress. Просто войдите на свой сайт.
Важно отметить, что вам следует восстанавливать снимок только в том случае, если вы решите больше не сбрасывать настройки своего веб-сайта WordPress. В противном случае оставьте все как есть после сброса и приступайте к другим задачам.
3.2 Сброс вашего сайта WordPress вручную
Этот метод предполагает полное удаление всех файлов и данных, связанных с вашим веб-сайтом, что позволяет вам начать все заново без необходимости использования плагина.
Получите доступ к вашей базе данных WordPress и удалите ее
Чтобы сбросить настройки сайта WordPress вручную, перейдите к базе данных вашего сайта WordPress через панель хостинга или cPanel. Перейдите к опции «Базы данных MySQL» .
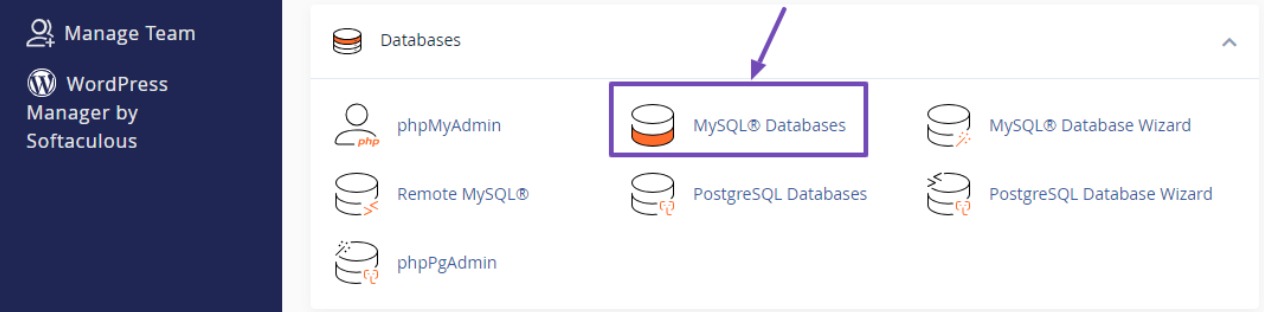
Затем найдите раздел «Текущие базы данных» .
Найдите конкретную базу данных, связанную с веб-сайтом WordPress, который вы хотите сбросить, и удалите ее, нажав кнопку «Удалить» рядом с ней.
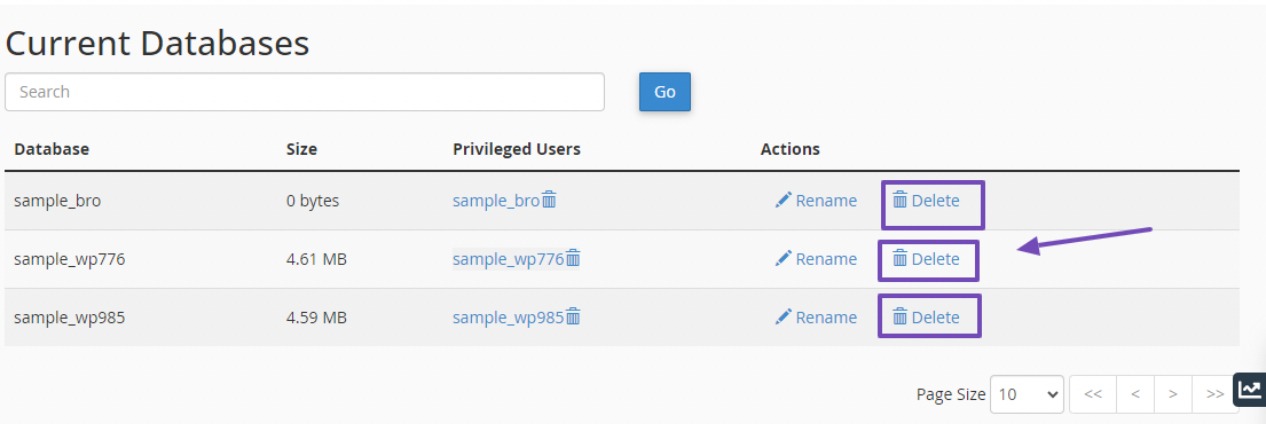
Если вы имеете дело с несколькими базами данных и не уверены, какая из них связана с сайтом WordPress, который вы хотите сбросить, перейдите в каталог файлов или public_html с помощью диспетчера файлов.
Найдите файл wp-config.php, щелкните его правой кнопкой мыши и выберите «Просмотр» , как показано ниже.
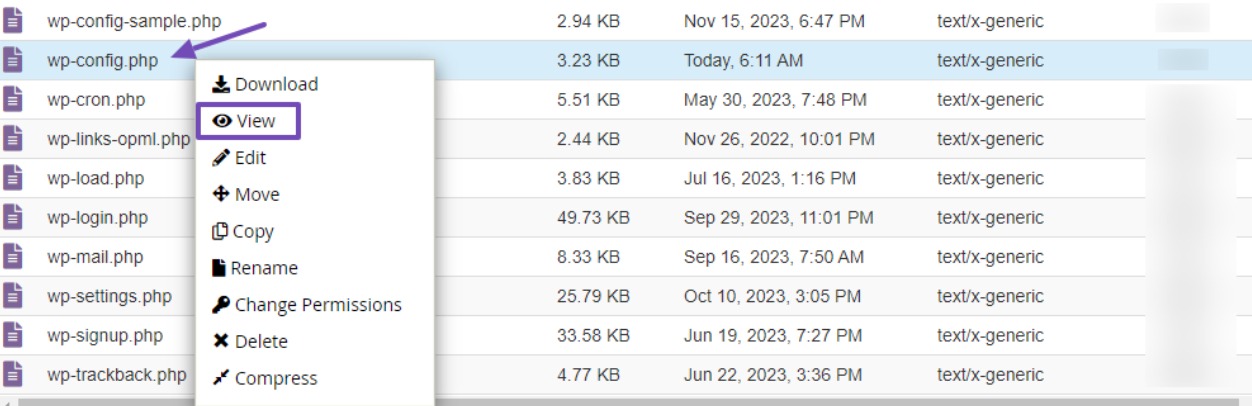
Файл wp-config.php теперь откроется в новом окне; запишите три важные детали: имя базы данных, имя пользователя и пароль.
Имейте в виду, что имя базы данных, отображаемое в этом окне, — это то имя, которое вы собираетесь удалить со страницы базы данных MySQL.
Создайте новую базу данных WordPress
Как упоминалось ранее, рекомендуется удалять базу данных, оставляя без изменений пользователя и пароль базы данных.
После удаления базы данных сайта, которую вы хотите сбросить, вам необходимо будет создать новую базу данных и предоставить привилегии пользователя старой базы данных.
Чтобы создать новую базу данных, введите желаемое имя новой базы данных и нажмите кнопку «Создать базу данных» , как показано ниже.

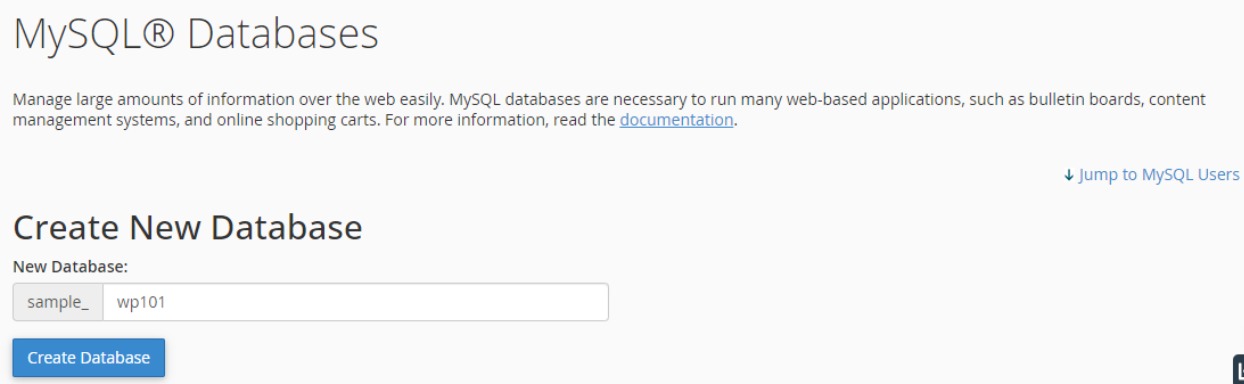
После создания новой базы данных найдите опцию «Добавить пользователя в базу данных» . Переключите список, чтобы выбрать пользователя для вновь созданной базы данных. Выберите пользователя базы данных сайта WordPress, который вы хотите сбросить, затем выберите новую базу данных.
После этого нажмите кнопку «Добавить» . Это перенаправит вас на страницу, где вы сможете предоставить привилегии.
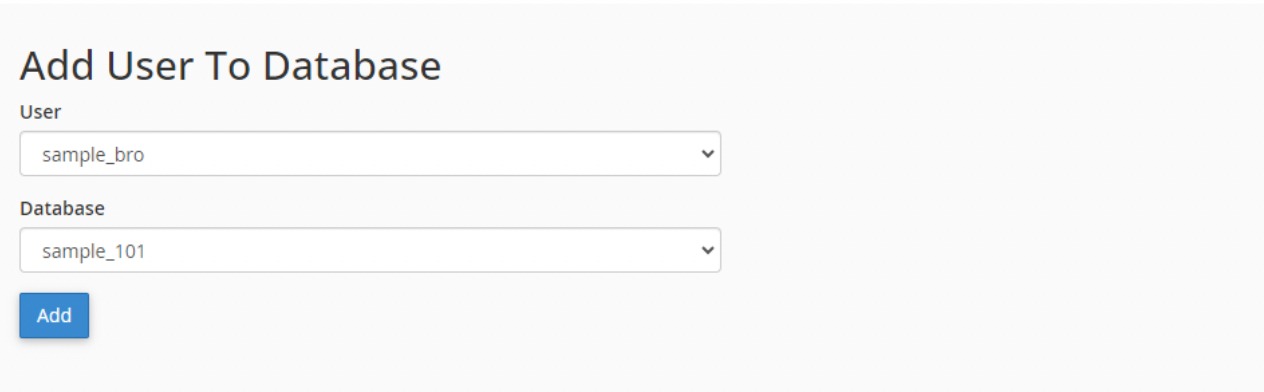
На странице «Управление привилегиями пользователей» просто установите флажок ВСЕ ПРИВИЛЕГИИ . Прокрутите страницу вниз и нажмите кнопку «Внести изменения» , чтобы предоставить пользователю все права.
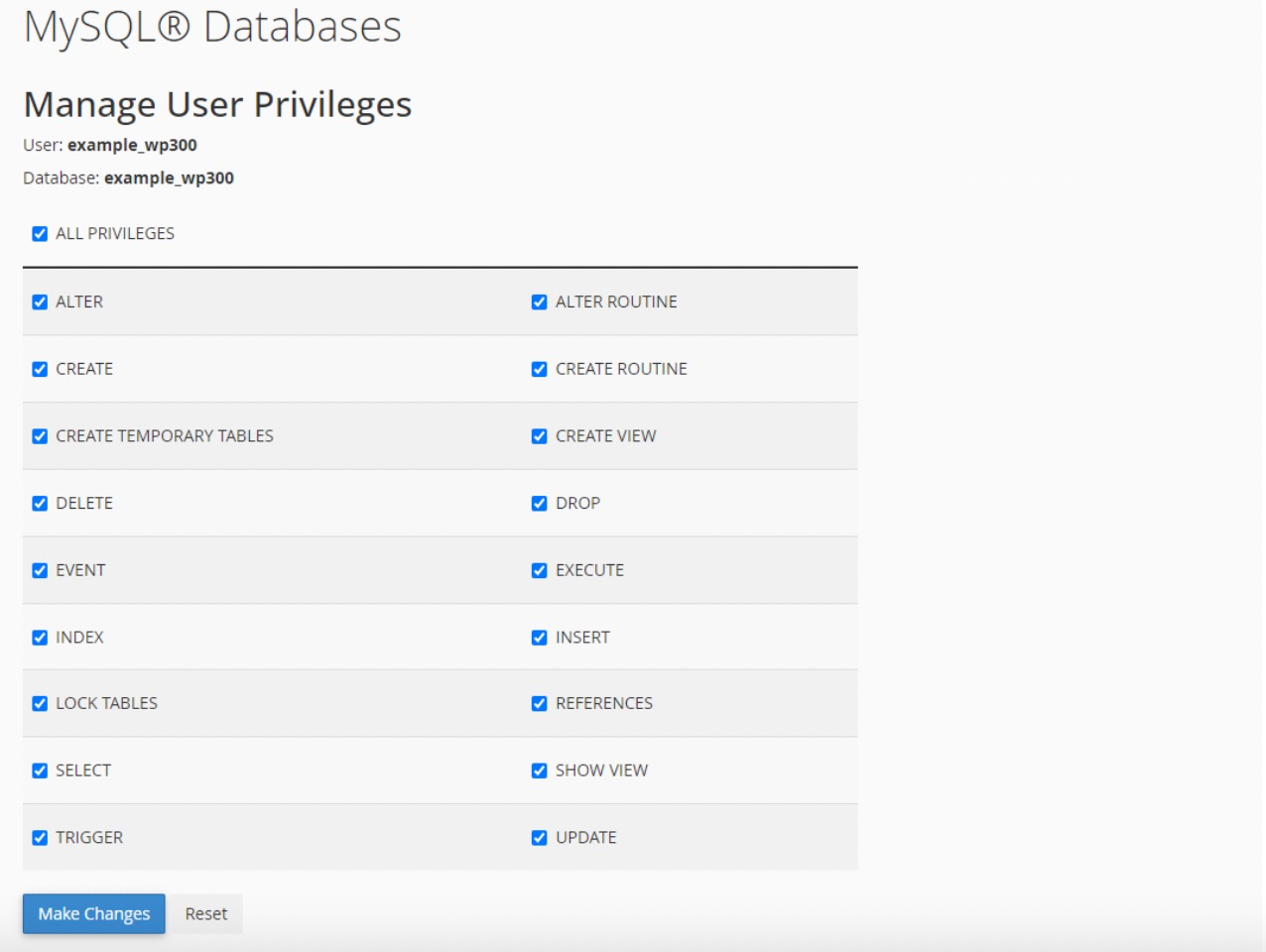
Удалите ваши файлы WordPress
После предоставления привилегий пользователю базы данных приступайте к удалению всех ваших файлов WordPress.
Для этого откройте файловый менеджер и перейдите в public_html или в корневой каталог домена.
Выберите все файлы WordPress, щелкните правой кнопкой мыши и выберите «Удалить ».
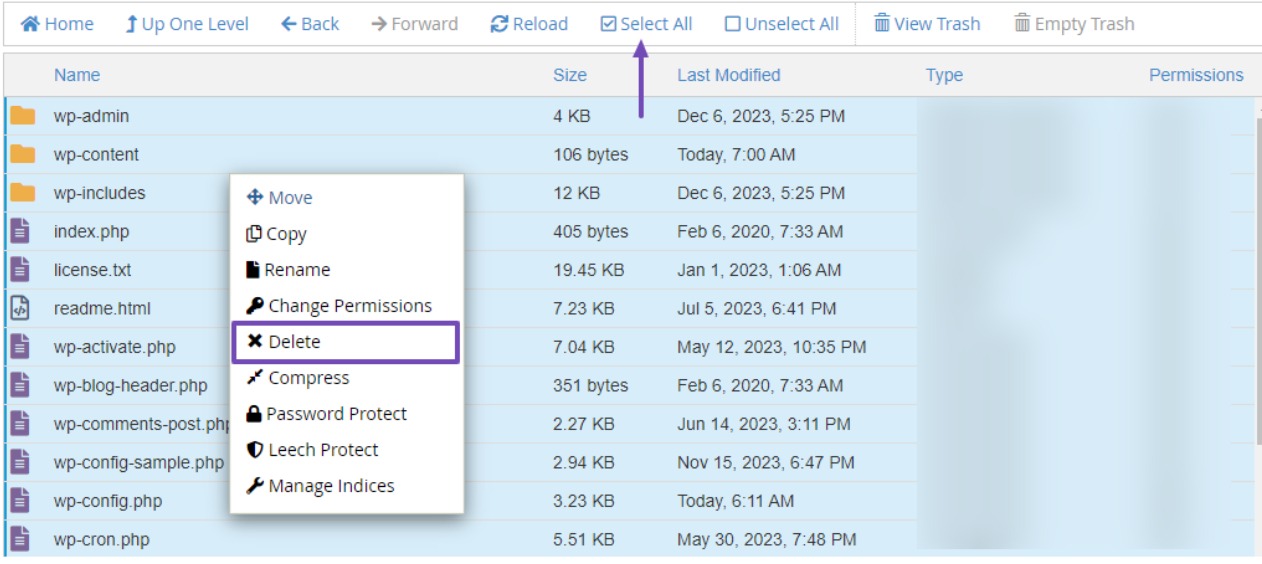
Чтобы сохранить определенные файлы, такие как темы, изображения или плагины, до сброса, перейдите в папку wp-content. Наведите указатель мыши на нужный файл, щелкните правой кнопкой мыши и выберите вариант его сжатия.
После сжатия найдите сжатый файл, щелкните правой кнопкой мыши и выберите параметр «Загрузить» . Некоторые файлы могут допускать немедленную загрузку без сжатия. Загрузите эти файлы, поскольку вы повторно загрузите их после перезагрузки веб-сайта.
После удаления файлов пришло время переустановить новый веб-сайт WordPress.
Переустановите WordPress
Чтобы переустановить WordPress, загрузите последнюю версию с сайта wordpress.org. Прокрутите вниз веб-сайт WordPress и нажмите кнопку «Получить WordPress» .
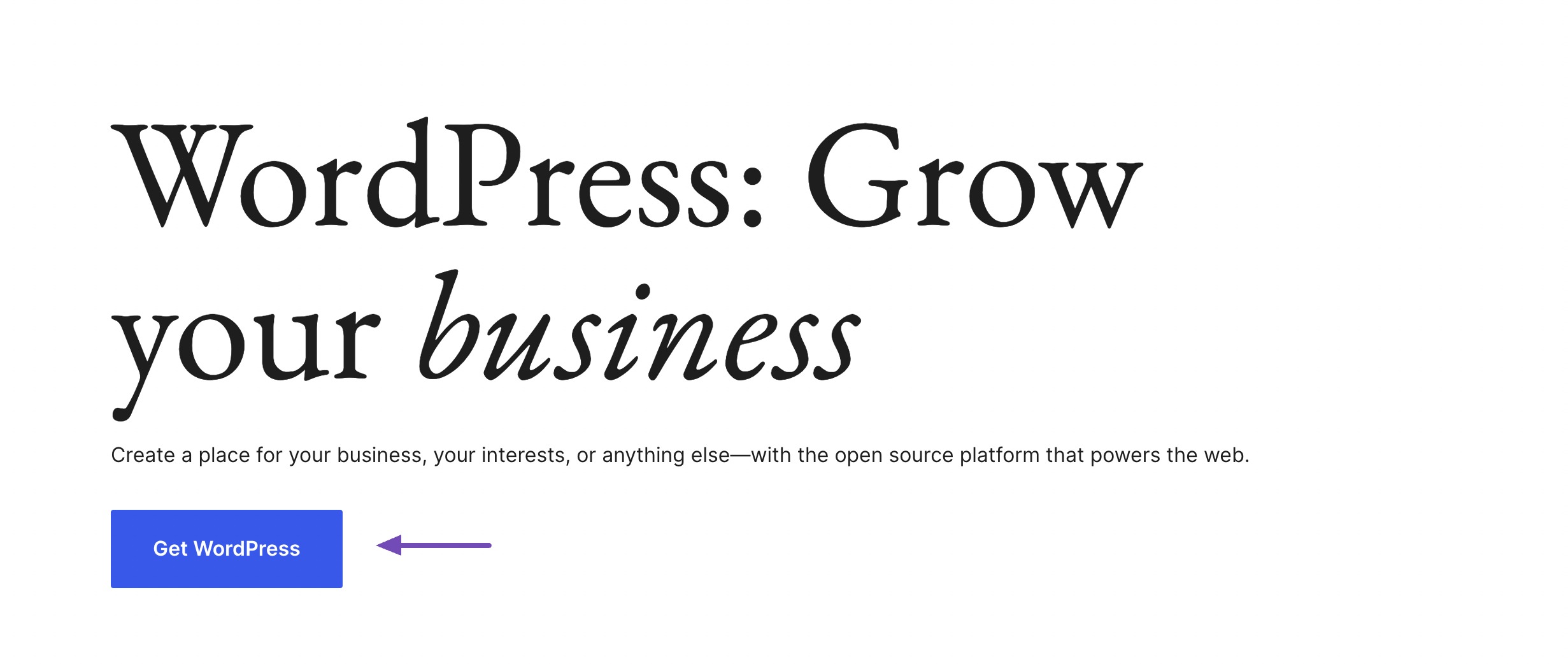
Вы будете перенаправлены на страницу, где сможете скачать скрипт WordPress. Нажмите кнопку «Загрузить WordPress» , и файлы WordPress будут загружены на ваш компьютер.
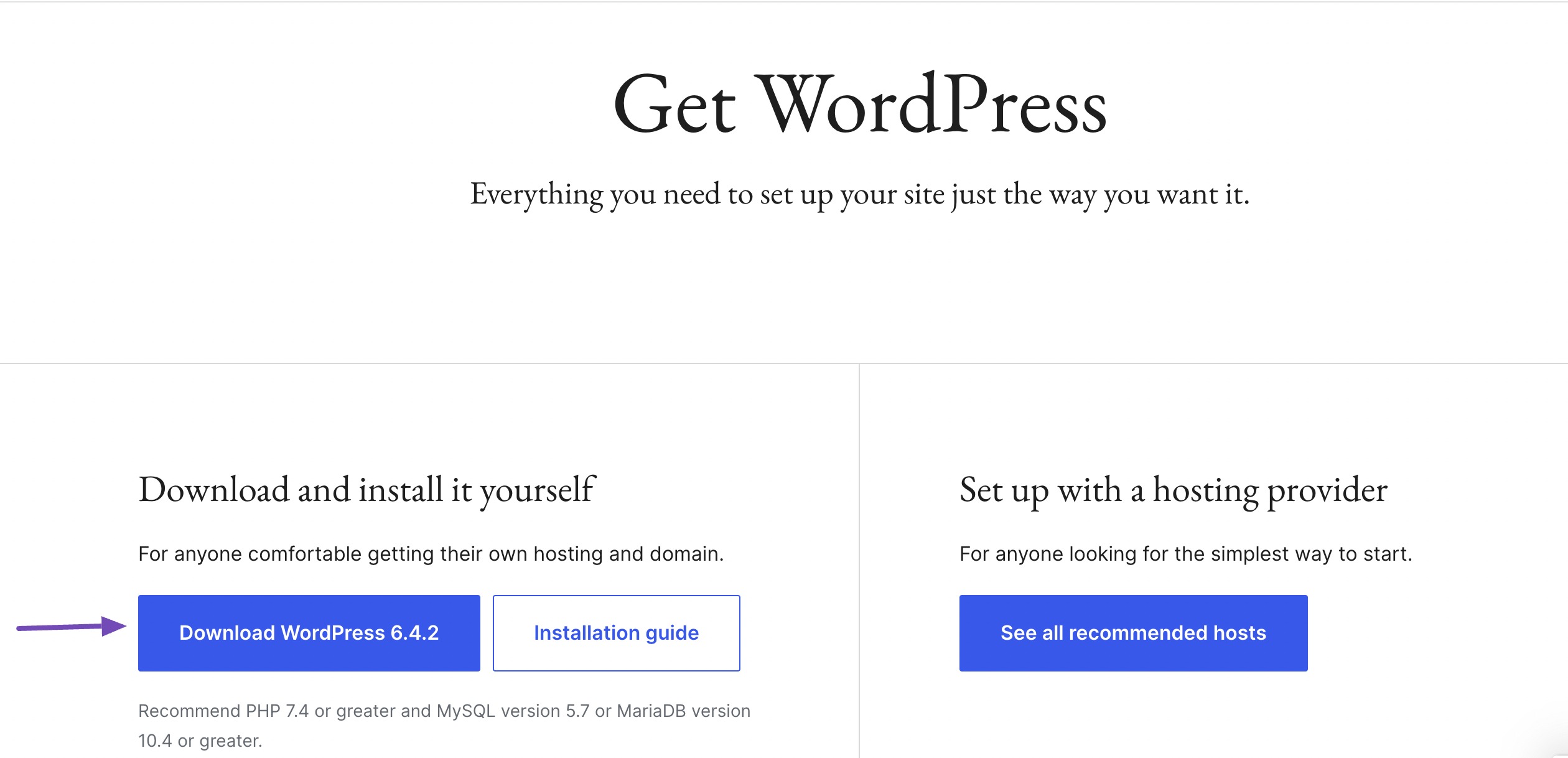
Теперь вернитесь в корневой каталог вашего веб-сайта или public_html и загрузите загруженный zip-файл сценария WordPress.
После успешной загрузки обновите страницу, и файл станет видимым. Щелкните его правой кнопкой мыши и выберите опцию «Извлечь» . Подтвердите каталог, и файл будет извлечен соответствующим образом.
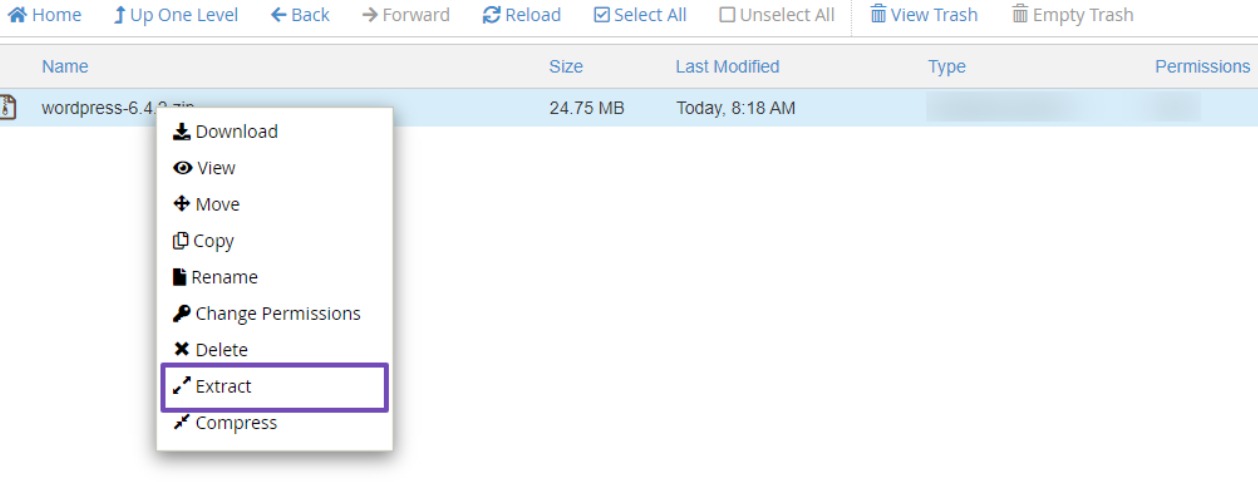
После извлечения файла WordPress появится папка «WordPress». Нажмите, чтобы открыть папку, в которой вы найдете файлы WordPress. Выделите их все, щелкните страницу правой кнопкой мыши и выберите параметр «Переместить» .
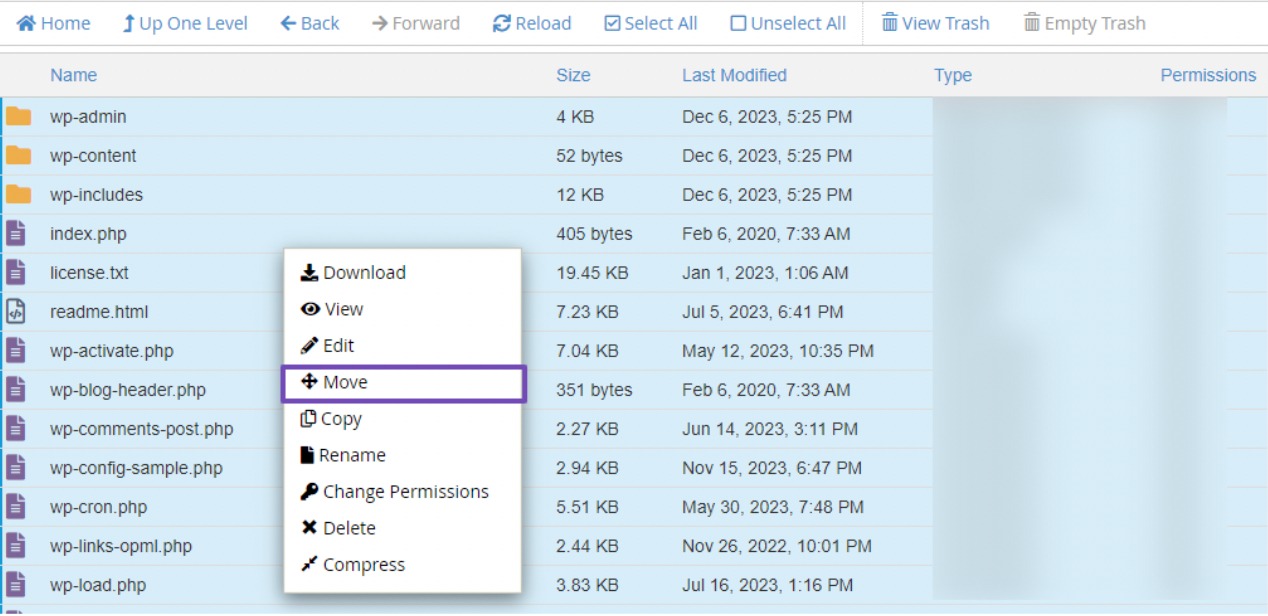
Затем появится всплывающее окно с запросом пути к файлу. Удалите «wordpress» из пути к файлу, чтобы он выглядел следующим образом:
/public_html/После удаления WordPress нажмите кнопку « Переместить файлы» , чтобы продолжить.
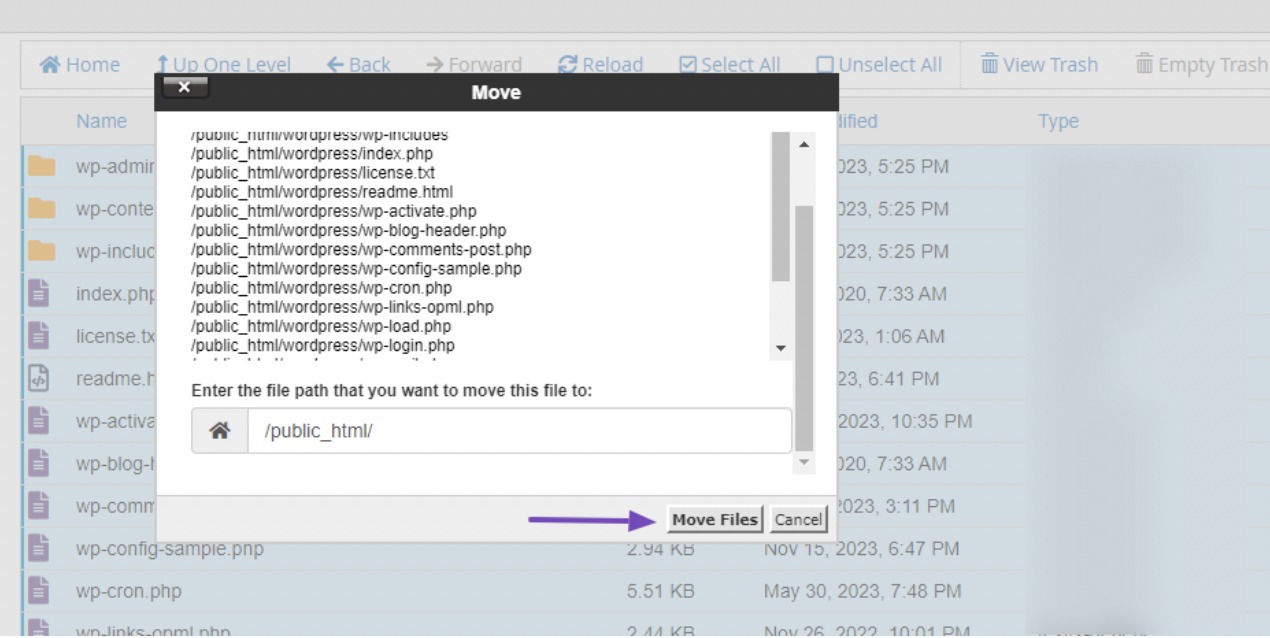
Переместив эти файлы, они будут перенесены непосредственно в папку public_html .
Чтобы сохранить правильную организацию, вернитесь в папку public_html и удалите загруженный zip-файл WordPress и папку WordPress, содержащую эти файлы.
После завершения этого шага вы можете найти URL-адрес входа на свой веб-сайт WordPress или использовать следующий URL-адрес: https://yourwebsite.com/wp-admin/setup-config.php.
Не забудьте заменить yourwebsite своим фактическим доменным именем.
Настройка конфигурации для установленного WordPress
После ввода URL-адреса будет отображена конфигурация установки WordPress. Выберите предпочитаемый язык и нажмите кнопку «Продолжить» .
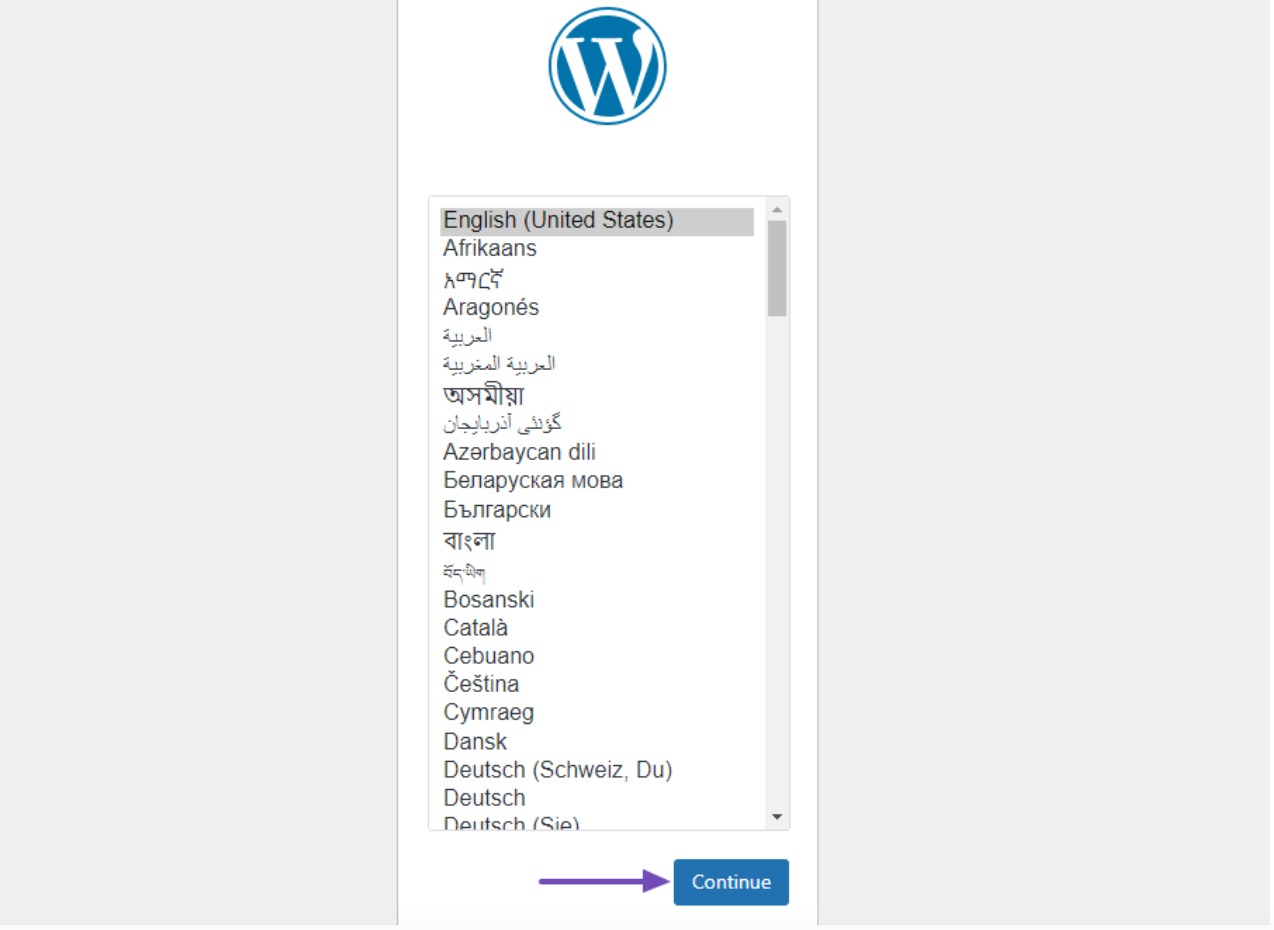
Далее нажмите « Поехали!». кнопку, как показано ниже.
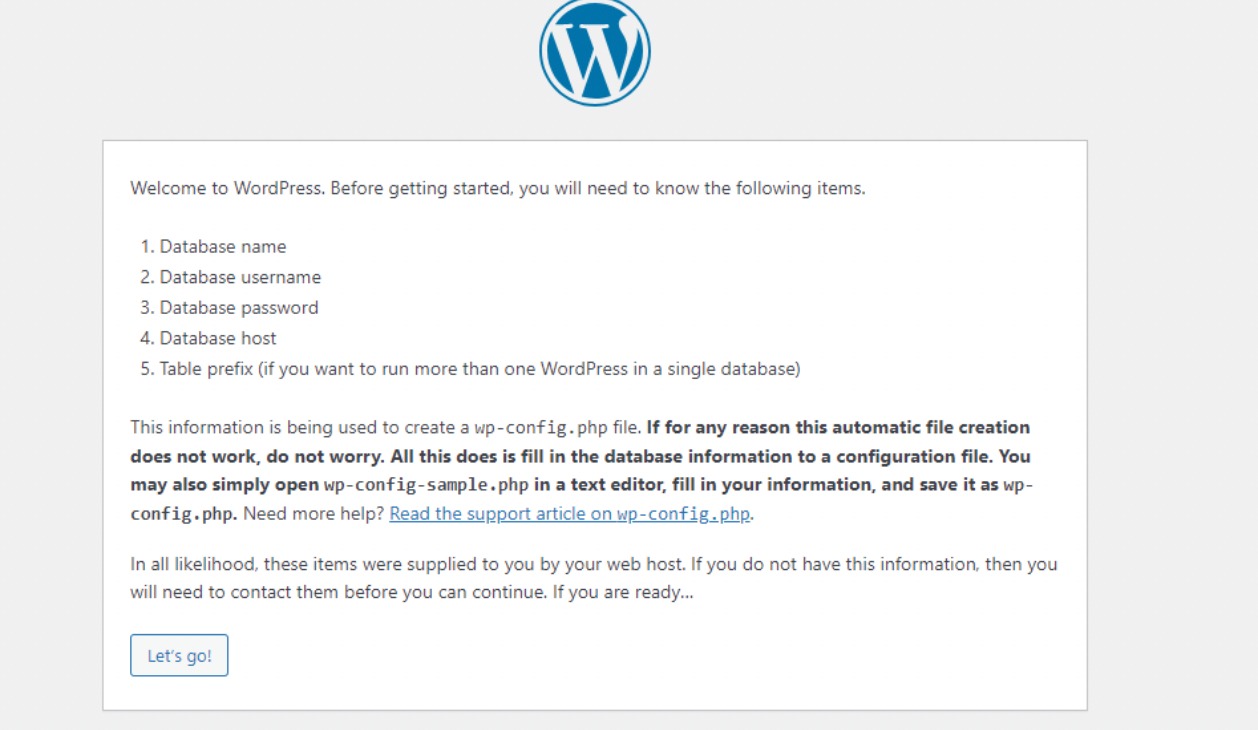
На следующем шаге вас попросят предоставить данные о подключении к базе данных, которые вы сохранили ранее.
Используйте имя вновь созданной базы данных, а в качестве имени пользователя и пароля введите данные с сайта WordPress, который вы сбрасывали. После того, как вы предоставили эти данные, нажмите кнопку «Отправить» .
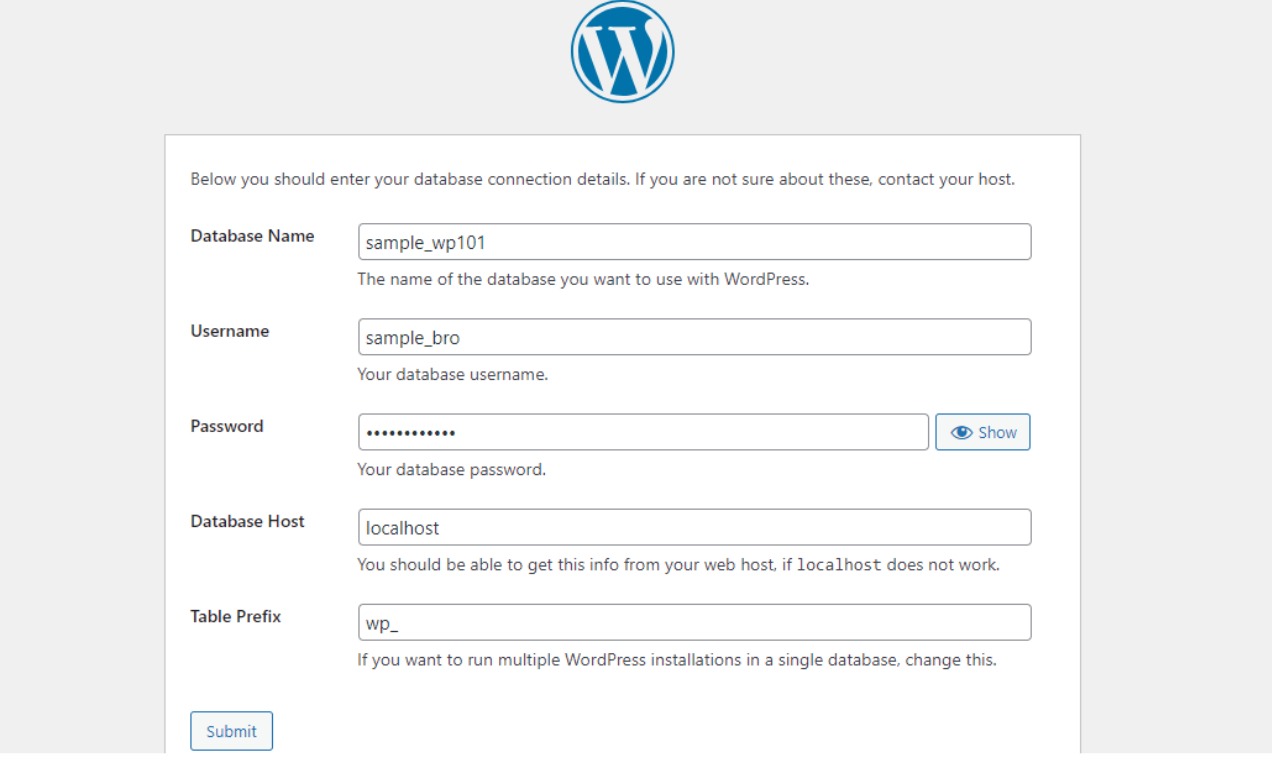
После успешной отправки данных появится сообщение об успехе. Продолжайте, нажав кнопку «Запустить установку» .
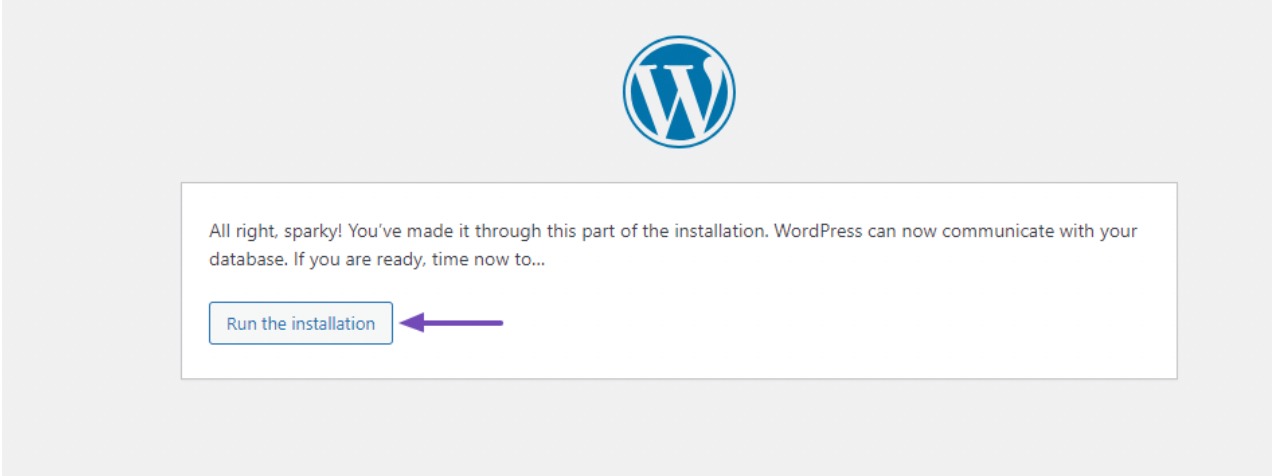
Чтобы завершить установку WordPress, вам необходимо указать некоторые важные данные, такие как имя сайта, имя пользователя, пароль, адрес электронной почты и указать, следует ли препятствовать индексированию поисковыми системами. Затем нажмите кнопку «Установить WordPress» , чтобы начать процесс.
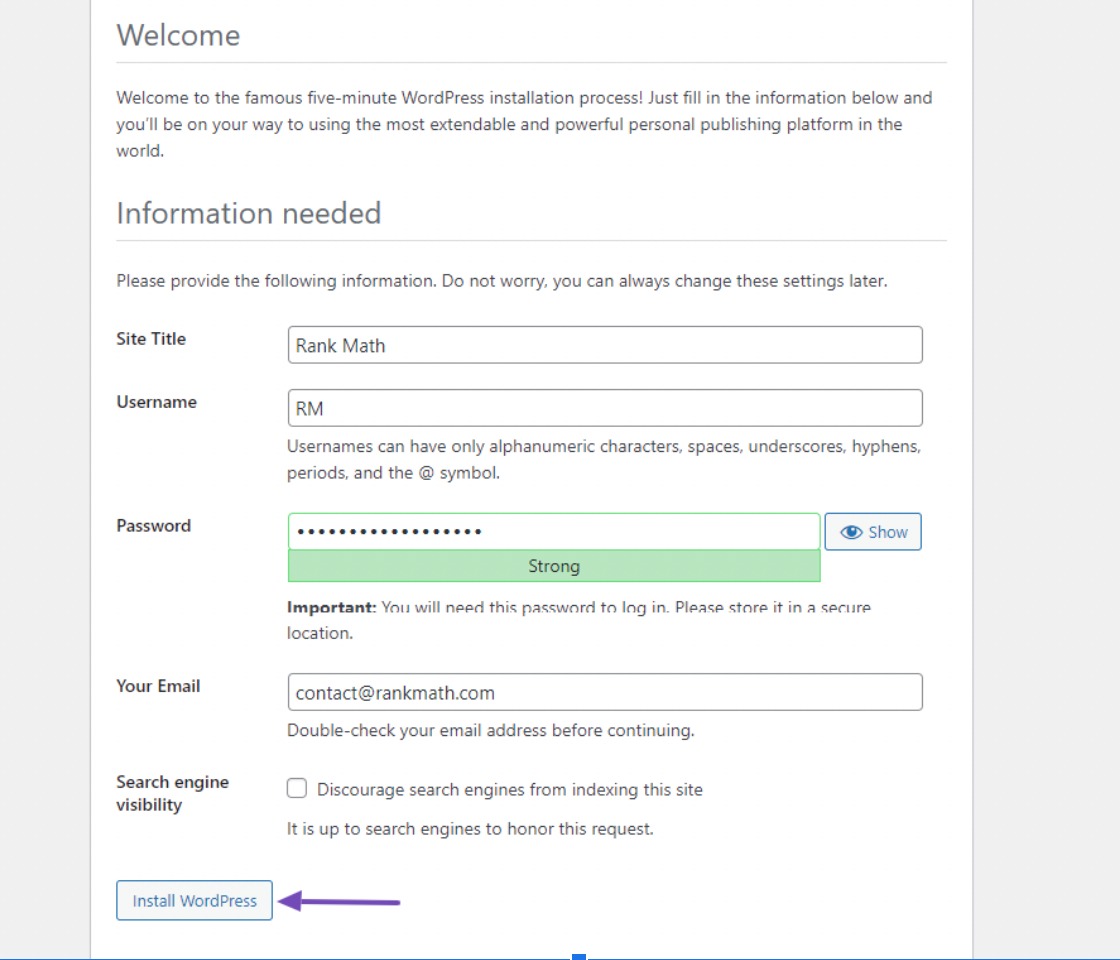
После запуска установки появится ссылка для входа на ваш сайт. Нажмите на нее, чтобы войти на свой сайт WordPress. Для входа используйте имя пользователя и пароль, которые вы недавно создали.
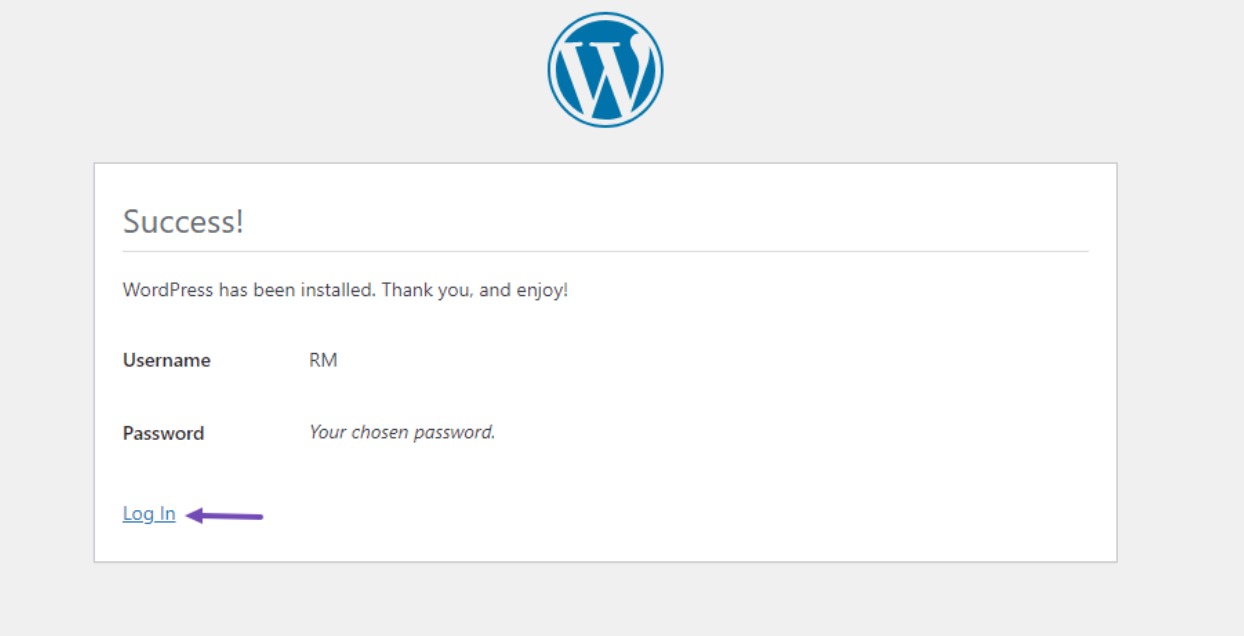
4 часто задаваемых вопроса
Есть ли способ запланировать сброс моего сайта WordPress?
Нет, WordPress не предлагает функцию запланированного сброса. Сброс необходимо инициировать вручную.
Приведёт ли сброс моего сайта к удалению каких-либо настроек, внесенных в основные файлы WordPress?
Да, любые изменения, внесенные непосредственно в основные файлы WordPress, будут потеряны после сброса. Лучше всего не редактировать файлы ядра напрямую; вместо этого используйте дочерние темы или плагины для настройки.
Влияет ли сброс моего сайта WordPress на мой рейтинг SEO?
Если вы перезагрузите свой сайт WordPress и удалите весь контент, это повлияет на ваш рейтинг SEO, поскольку все ваши URL-адреса изменятся или приведут к несуществующему контенту. Планируйте свою стратегию SEO соответствующим образом после перезагрузки.
Могу ли я отменить сброс настроек сайта WordPress, если передумаю?
Нет, после сброса настроек сайта WordPress это действие нельзя будет отменить, если у вас нет полной резервной копии, которую можно восстановить.
Что произойдет с пользователями моего сайта WordPress после сброса настроек?
После сброса настроек сайта WordPress вы потеряете все учетные записи пользователей, кроме учетной записи администратора, под которой вы сейчас вошли в систему. Если вам необходимо сохранить пользовательские данные, прежде чем продолжить, убедитесь, что у вас есть резервная копия.
Как предотвратить повторение тех же проблем после сброса?
Определите, что изначально вызвало проблемы, и устраните их, будь то проблемный плагин, тема или пользовательский код. Убедитесь, что вы используете только надежные и хорошо поддерживаемые основные файлы WordPress и следуете рекомендациям по обеспечению безопасности и обновлению WordPress.
Что делать, если мой сайт после перезагрузки работает некорректно?
Убедитесь, что вы правильно выполнили все шаги. Если проблемы не устранены, обратитесь к своему хостинг-провайдеру или обратитесь за помощью к профессионалу.
5. Вывод
Сброс вашего сайта WordPress — это важный шаг, который эффективно стирает все с чистого листа, позволяя вам начать с нуля.
Независимо от того, хотите ли вы устранить проблемы, навести порядок на своем сайте или просто начать заново, этот процесс необратим, поэтому перед продолжением необходимо создать резервную копию ваших данных.
Используя такой плагин, как WP Reset, или вручную перезагрузив свой сайт через панель управления хостингом и переустановив его, вы можете получить новую настройку WordPress.
Не забудьте перенастроить свои темы, плагины и настройки после сброса и реализовать надежную стратегию, чтобы избежать проблем в будущем.
Сбросив настройки вашего сайта WordPress, вы сможете восстановить и улучшить свое присутствие в Интернете на чистой основе.
Если вам понравился этот пост, сообщите нам об этом в Твиттере @rankmathseo.
