Guide étape par étape sur la façon de réinitialiser votre site WordPress
Publié: 2024-01-26Rencontrez-vous des problèmes de performances, d’encombrement ou de fonctionnalités avec votre site WordPress ?
Malgré avoir essayé différentes solutions et plugins, vous ne parvenez toujours pas à trouver une solution ?
Si vous vous trouvez dans de telles situations, vous devez réinitialiser votre site WordPress à son état d'origine. Bien que la réinitialisation de votre site puisse sembler intimidante, surtout avec beaucoup de contenu et de plugins, cela peut être un processus simple si vous suivez les bonnes étapes.
Dans cet article, nous expliquerons comment réinitialiser votre site WordPress, en couvrant les étapes essentielles telles que la sauvegarde des données, la suppression du contenu et des plugins, et la restauration de votre site à son état initial.
Alors, sans plus tarder, commençons.
Table des matières
- Quand réinitialiser votre site WordPress
- Quand ne pas réinitialiser votre site WordPress
- Comment réinitialiser votre site WordPress
- Réinitialisez votre site WordPress à l'aide d'un plugin
- Réinitialisez votre site WordPress manuellement
- Questions fréquemment posées
- Conclusion
1 Quand réinitialiser votre site WordPress
La décision de réinitialiser votre site WordPress ne doit pas être prise à la légère, car elle implique la suppression de tous les contenus, thèmes, plugins et paramètres.
Il existe cependant des scénarios spécifiques dans lesquels une réinitialisation peut être bénéfique. Voici quelques exemples :
- Tests et développement : si vous utilisez votre site WordPress à des fins de test ou de développement, une réinitialisation peut fournir un point de départ propre, éliminant les données indésirables et les conflits.
- Violation de sécurité ou site piraté : dans le cas malheureux d'une faille de sécurité ou d'un piratage, une réinitialisation peut supprimer efficacement tout code malveillant ou porte dérobée injecté, restaurant ainsi l'intégrité de votre site.
- Nettoyage de site Web : l'accumulation de données inutiles, les thèmes obsolètes et les plugins inutilisés peuvent nuire aux performances et exposer des vulnérabilités de sécurité. La réinitialisation de votre site vous permet d'éliminer l'encombrement et d'optimiser votre site Web.
- Problèmes de configuration majeurs : des erreurs de configuration persistantes ou des conflits entre les thèmes et les plugins peuvent entraîner des problèmes importants. Si les efforts de dépannage échouent, une réinitialisation peut aider à éliminer les éléments problématiques et à repartir à zéro.
- Démarrage ou changement de marque : une réinitialisation constitue une approche pratique lors du changement de marque ou du changement d'orientation de votre site Web. En effaçant le contenu et la conception existants, vous pouvez créer un nouveau site aligné sur votre nouvelle vision et vos nouveaux objectifs.
2 Quand ne pas réinitialiser votre site WordPress
Bien que la réinitialisation d’un site WordPress puisse être une solution utile dans certaines situations, il est parfois préférable d’éviter d’effectuer une réinitialisation.
Voici quelques scénarios à garder à l’esprit :
- Perte de contenu et de données : évitez de réinitialiser votre site Web s'il contient un contenu important, des données client ou du contenu généré par l'utilisateur, car cela supprime définitivement les publications, les pages, les commentaires et les fichiers multimédias. Ayez toujours une sauvegarde avant d’envisager une réinitialisation.
- Site Web établi : la réinitialisation d'un site WordPress peut affecter négativement l'expérience utilisateur et le classement des moteurs de recherche, en particulier pour les sites établis.
- Personnalisations et paramètres : la réinitialisation de votre site peut vous faire perdre de nombreuses personnalisations de son thème, de son apparence ou de ses fonctionnalités. Au lieu de réinitialiser, essayez de résoudre des problèmes spécifiques pour éviter le temps et les efforts nécessaires pour recréer ces personnalisations.
- Sites de commerce électronique et d'adhésion : la réinitialisation peut avoir de graves conséquences pour les boutiques en ligne ou les sites d'adhésion, entraînant des pertes de ventes, des abonnements interrompus et le mécontentement des utilisateurs.
- Problèmes temporaires : si vous êtes confronté à des problèmes temporaires tels que des conflits de plugins, des problèmes de compatibilité de thème ou des erreurs de configuration mineures, la réinitialisation peut être une solution excessive.
3 Comment réinitialiser votre site WordPress
Il existe différentes manières de réinitialiser votre site WordPress et vous pouvez sélectionner celle qui correspond le mieux à vos besoins et préférences.
Vous pouvez soit choisir de le réinitialiser manuellement, soit utiliser un plugin. Cependant, il est essentiel de sauvegarder complètement votre site Web avant de lancer le processus de réinitialisation afin de pouvoir le restaurer rapidement en cas de problème.
3.1 Réinitialisez votre site WordPress à l'aide d'un plugin
Si vous préférez un moyen simple et pratique de réinitialiser votre site WordPress, l’utilisation d’un plugin est une excellente option.
Un choix populaire parmi les utilisateurs est le plugin WP Reset, qui vous permet de réinitialiser l’intégralité de votre site ou des parties spécifiques sans effort.
Pour commencer, installez et activez le plugin WP Reset depuis le référentiel WordPress.
Lisez notre guide étape par étape sur l’installation des plugins WordPress pour des instructions détaillées.
Après l'activation, accédez à Outils → WP Reset depuis votre tableau de bord WordPress. À partir de cette section, vous pouvez réinitialiser l'intégralité de votre site, y compris le contenu, les paramètres et les personnalisations.
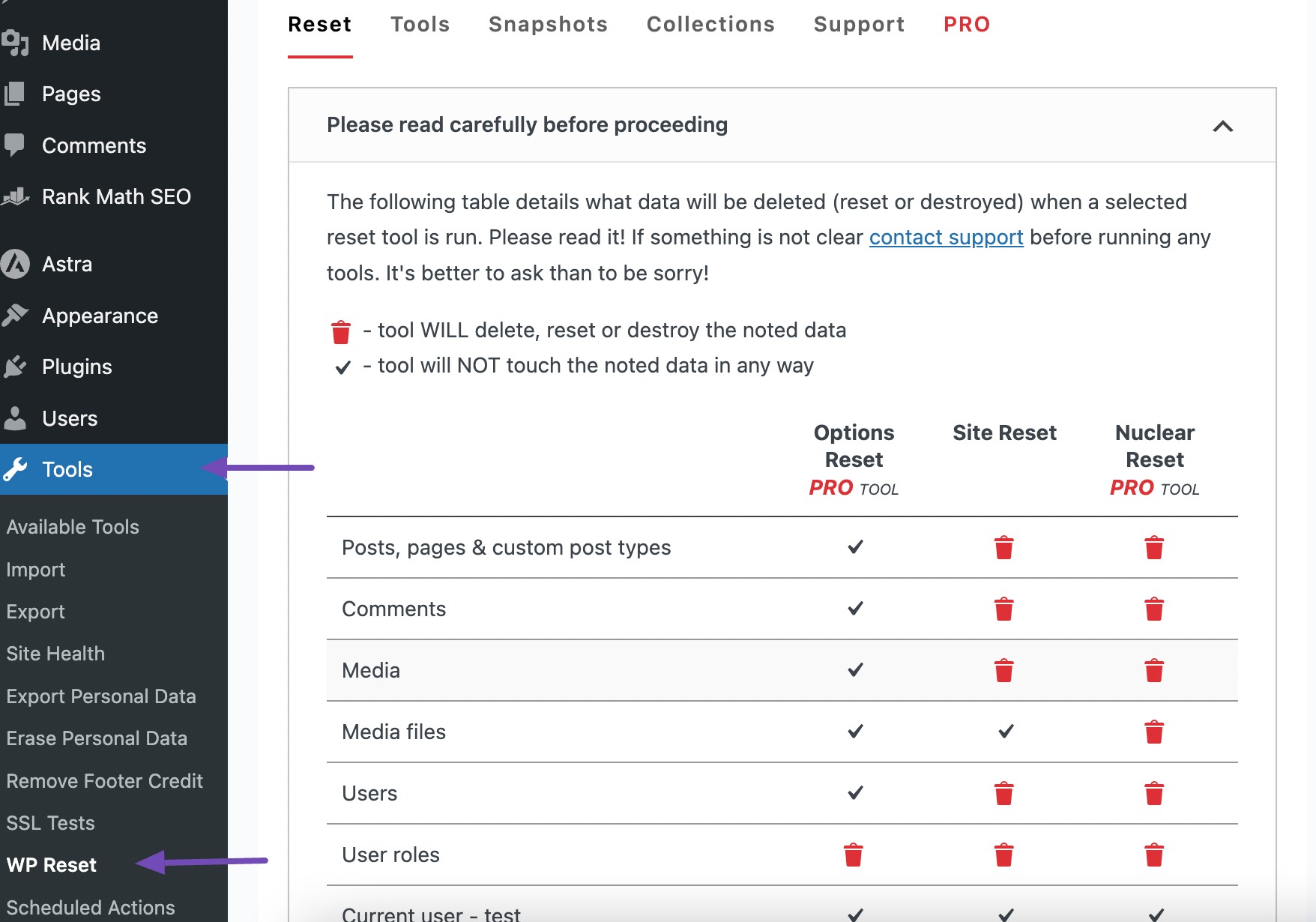
Si une réinitialisation complète du site semble drastique, vous pouvez réinitialiser des éléments spécifiques, comme les paramètres de la base de données ou du thème. Cependant, il est essentiel de créer un instantané avant de continuer.
Un instantané sert de copie de toutes les tables de la base de données WordPress, standard et personnalisées, stockées dans la base de données du site.
Les instantanés s'avèrent utiles pour identifier les modifications apportées par les plugins à la base de données ou pour restaurer rapidement l'environnement de développement après avoir testé les modifications liées à la base de données.
Pour créer un instantané, accédez à l'onglet Instantanés de la page WP Reset et cliquez sur le bouton Créer un instantané , comme indiqué ci-dessous.
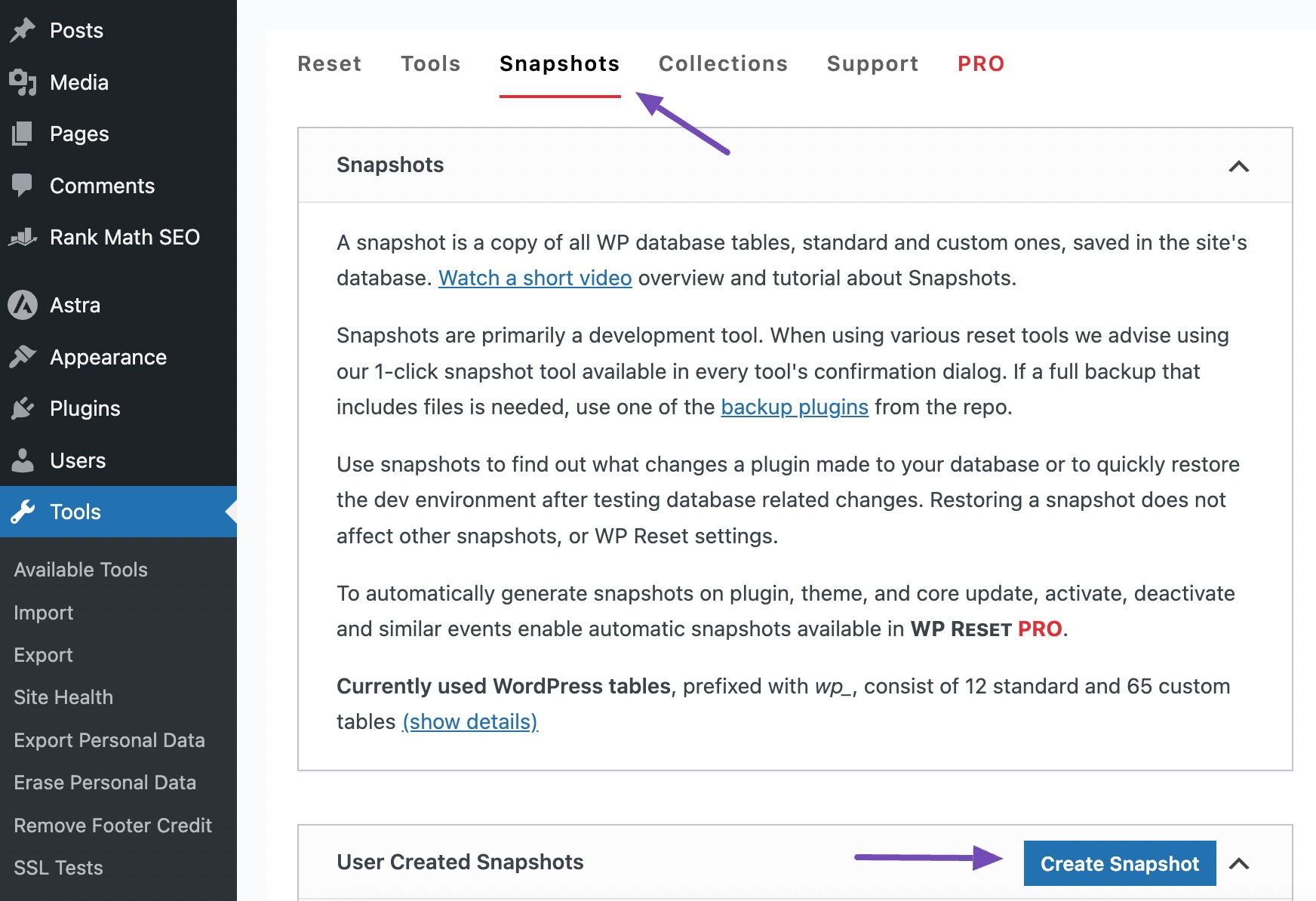
En cliquant sur le bouton Créer un instantané , un champ contextuel apparaîtra, vous demandant de saisir un bref nom ou une description pour l'instantané.
Ensuite, cliquez sur le bouton Créer un instantané .
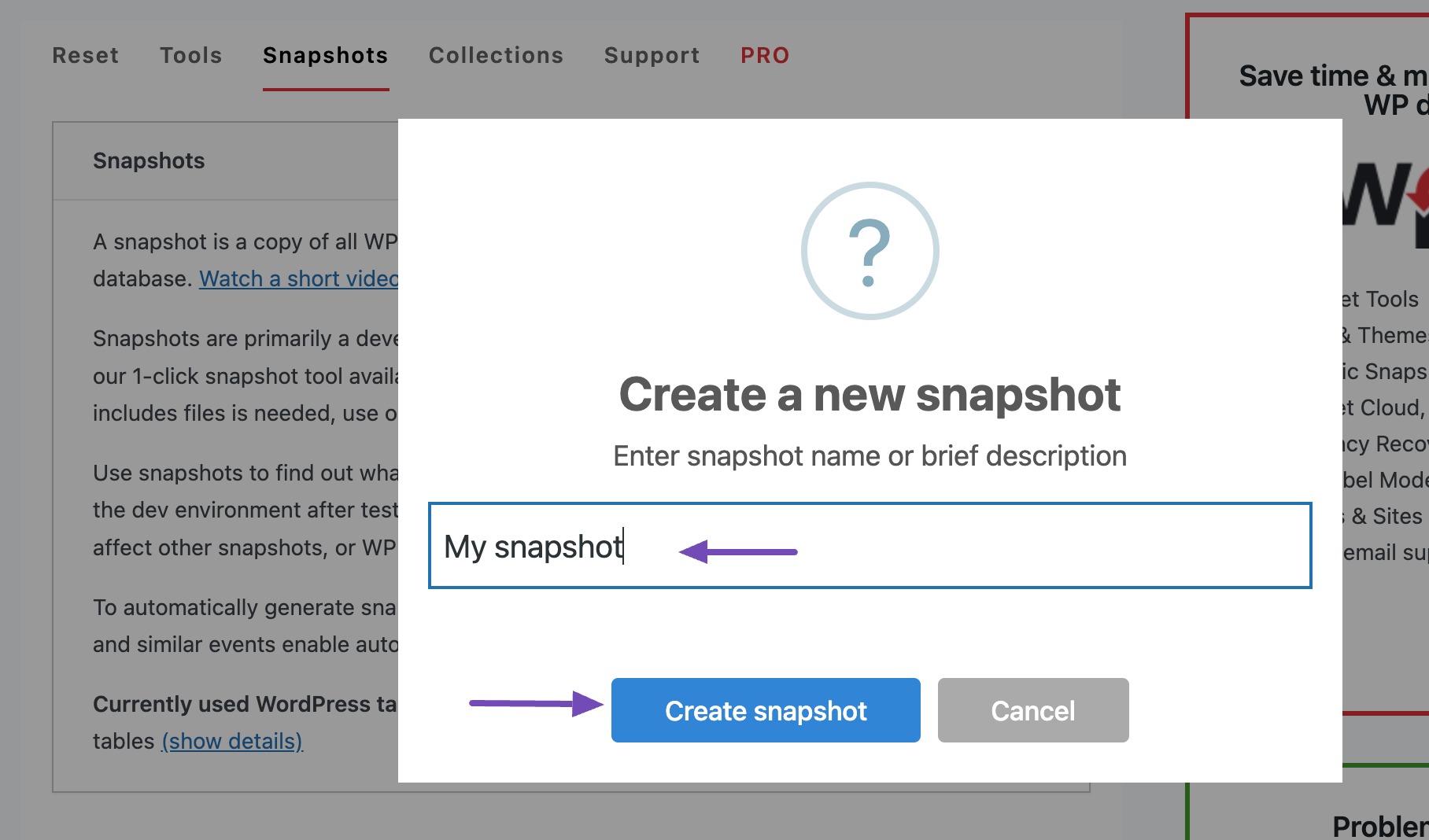
Un instantané sera généré par le plugin.
Une fois l’instantané créé, vous pouvez procéder à la réinitialisation de votre site Web. Accédez à l’onglet Réinitialiser sur la page et faites défiler jusqu’à la section Réinitialisation du site .
Après avoir effectué les sélections souhaitées, entrez réinitialiser dans le champ prévu et cliquez sur le bouton Réinitialiser le site .
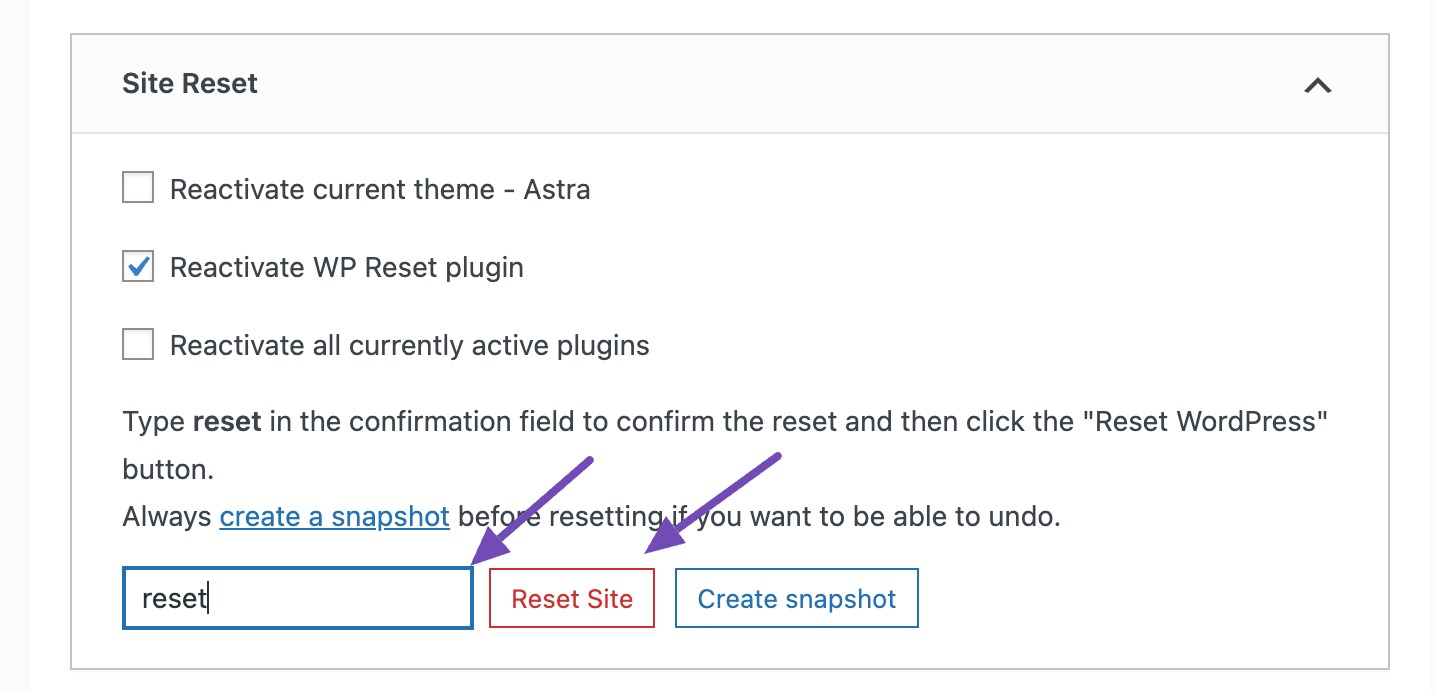
Il affichera un message de confirmation. Une fois terminé, cliquez sur le bouton Réinitialiser WordPress pour procéder à la réinitialisation.
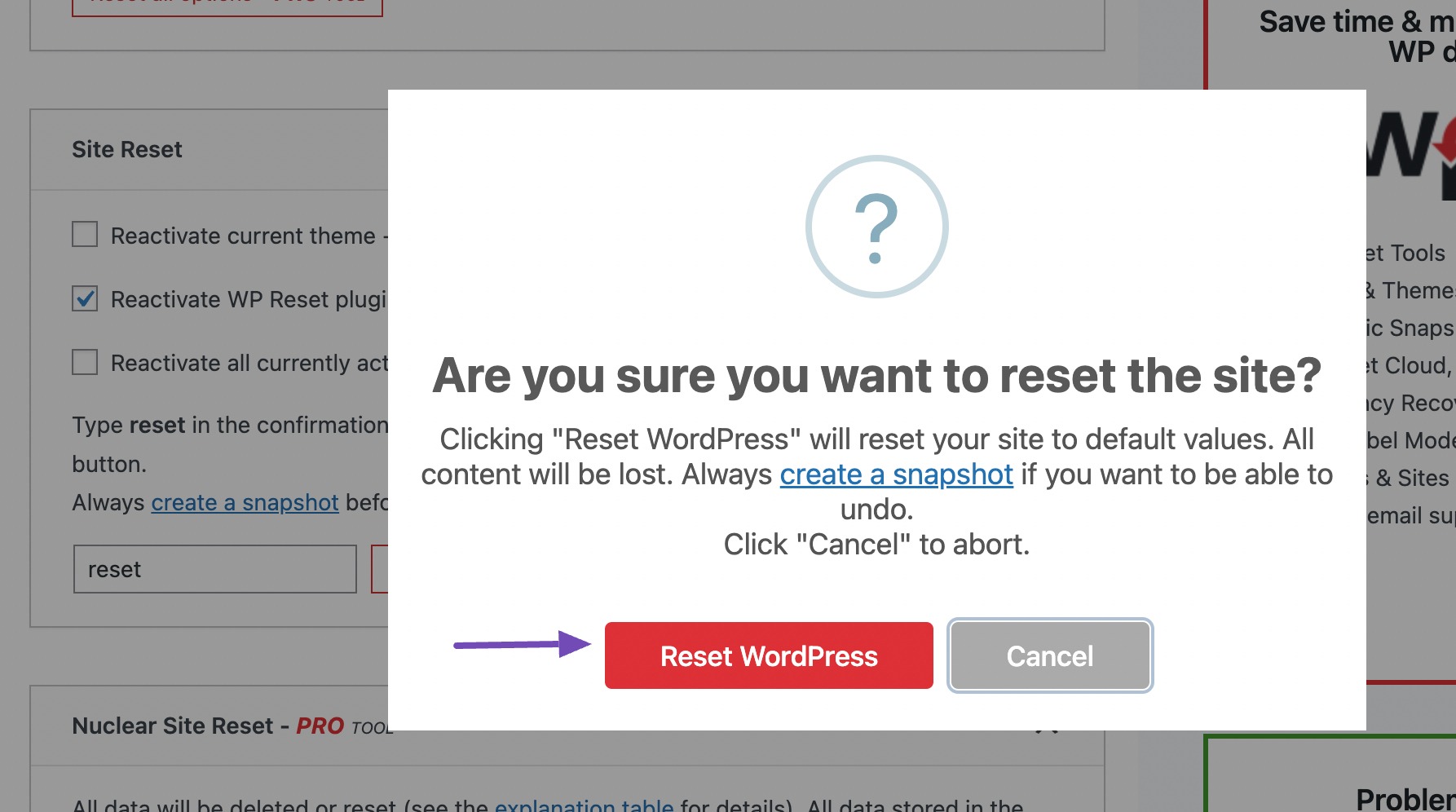
Si vous souhaitez récupérer ces fichiers après la réinitialisation, vous avez deux options : restaurer vos fichiers de sauvegarde ou utiliser la fonction d'instantané.
Pour utiliser l'instantané, accédez à l'onglet Instantanés de la page WP Reset et faites défiler jusqu'à la section Instantanés créés par l'utilisateur .
Cliquez sur le menu déroulant à côté du bouton Actions et sélectionnez l'option Restaurer l'instantané .
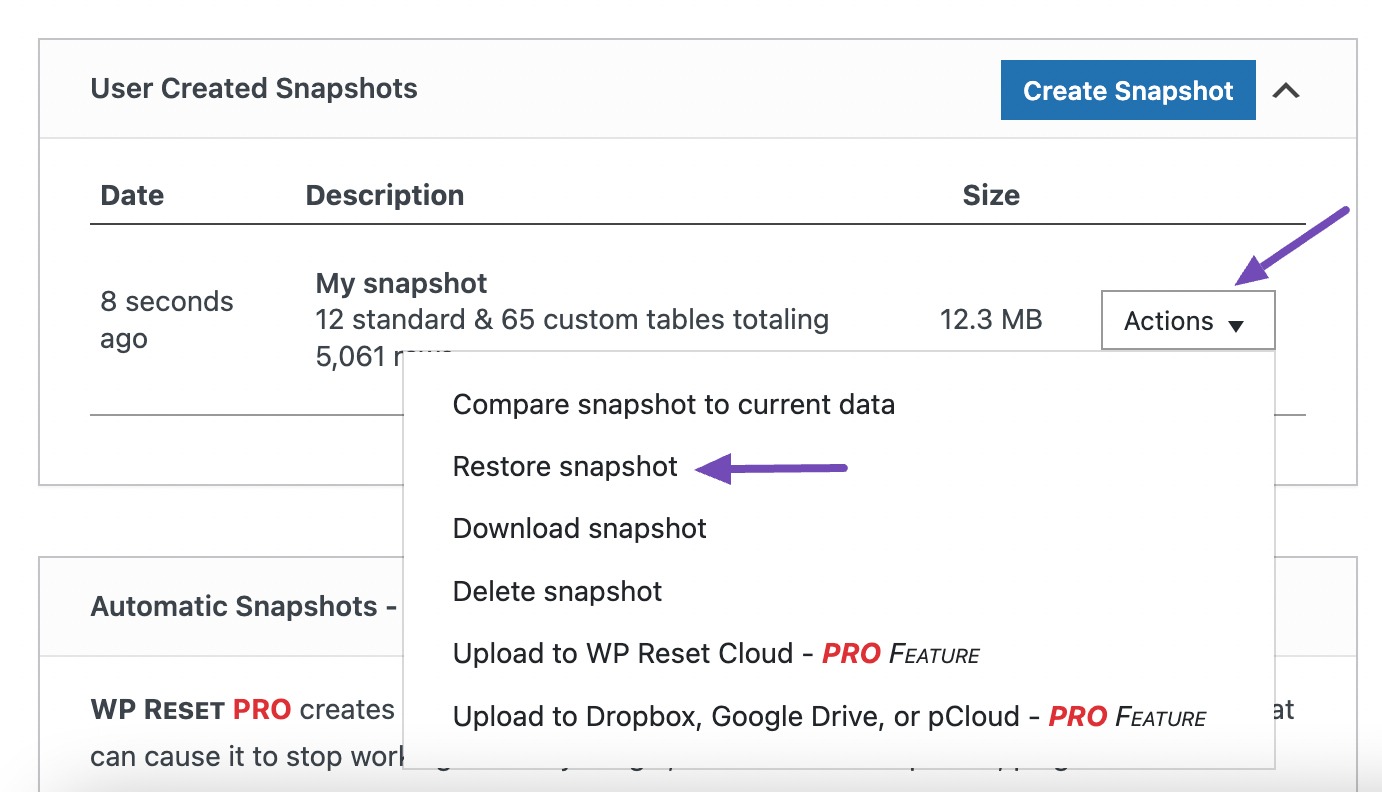
Un message de confirmation apparaîtra à l'écran. Cliquez sur le bouton Restaurer l'instantané pour restaurer l'instantané sur votre site Web.
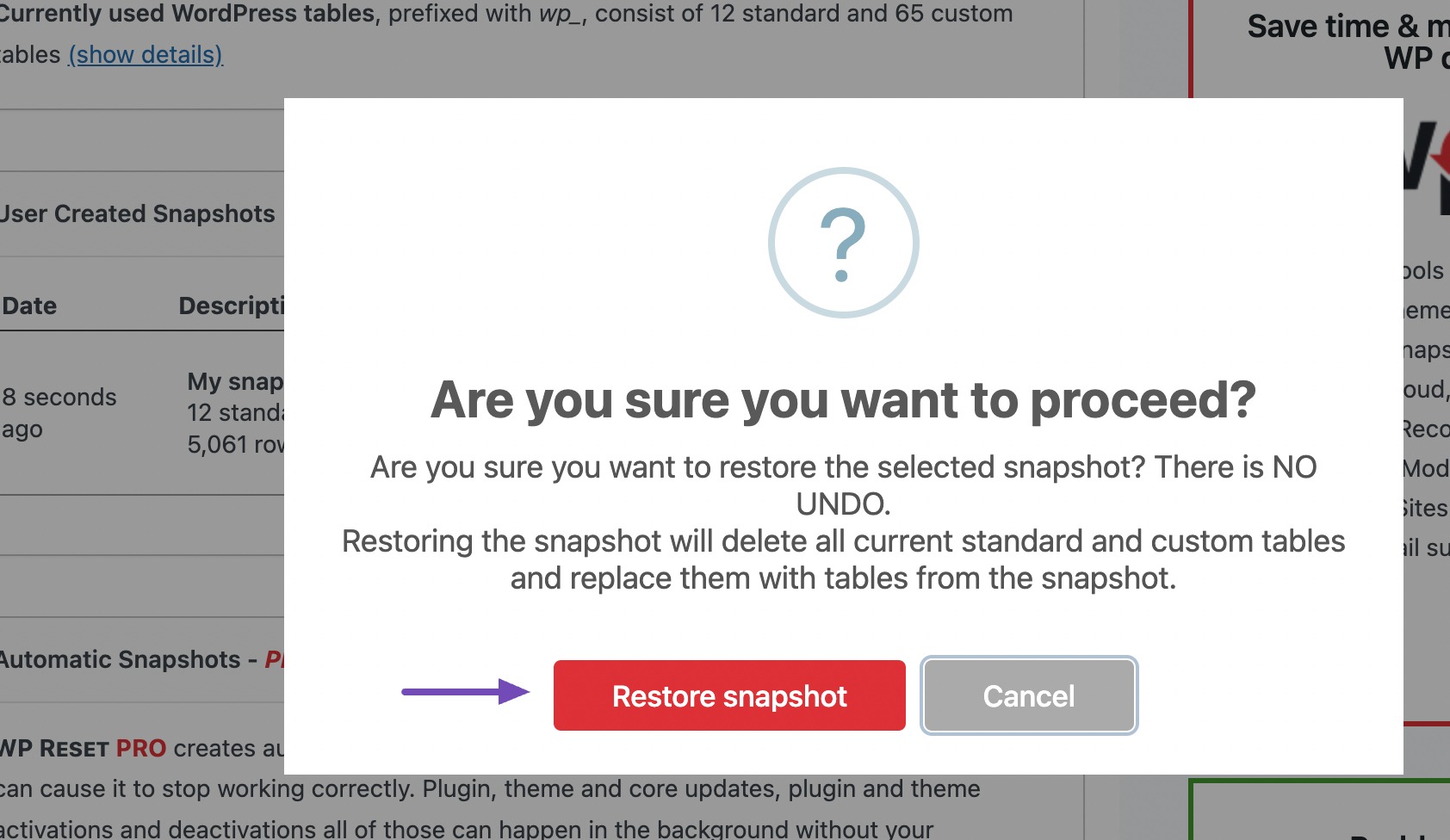
Après avoir restauré avec succès l'instantané, un message de confirmation apparaîtra sur votre écran, vous redirigeant vers la page de connexion WordPress. Reconnectez-vous simplement à votre site.
Il est important de noter que vous ne devez restaurer l'instantané que si vous choisissez de ne pas réinitialiser à nouveau votre site Web WordPress. Sinon, laissez-le tel quel après la réinitialisation et poursuivez d'autres tâches.
3.2 Réinitialisez votre site WordPress manuellement
Cette méthode consiste à supprimer complètement tous les fichiers et données associés à votre site Web, vous permettant ainsi de repartir à zéro sans avoir besoin d'un plugin.
Accédez à votre base de données WordPress et supprimez-la
Pour réinitialiser votre site WordPress manuellement, accédez à la base de données de votre site Web WordPress via votre panneau d'hébergement ou cPanel. Accédez à l'option Bases de données MySQL .
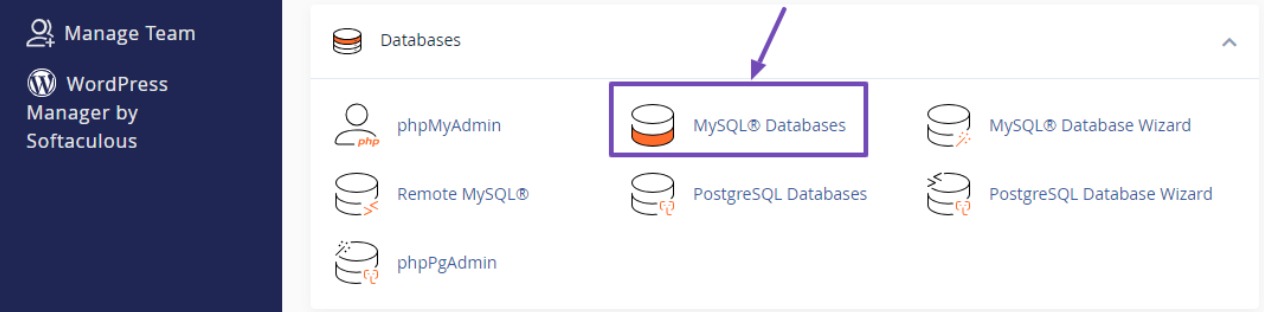
Ensuite, localisez la section Bases de données actuelles .
Recherchez la base de données spécifique associée au site Web WordPress que vous souhaitez réinitialiser et supprimez-la en cliquant sur le bouton Supprimer à côté.
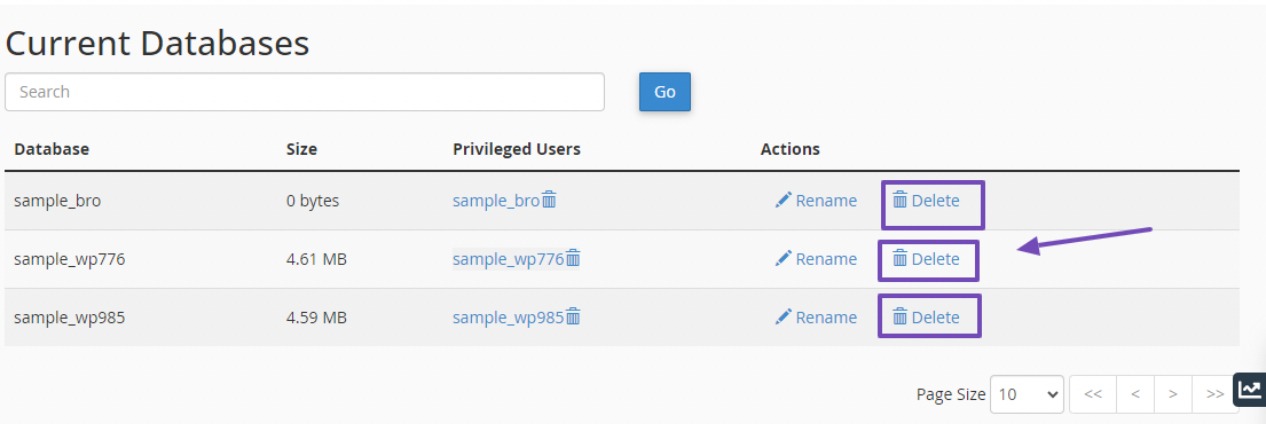
Si vous utilisez plusieurs bases de données et que vous ne savez pas laquelle est associée au site WordPress que vous souhaitez réinitialiser, accédez au répertoire de fichiers ou public_html à l'aide du gestionnaire de fichiers.
Localisez le fichier wp-config.php, cliquez dessus avec le bouton droit et choisissez View , comme indiqué ci-dessous.
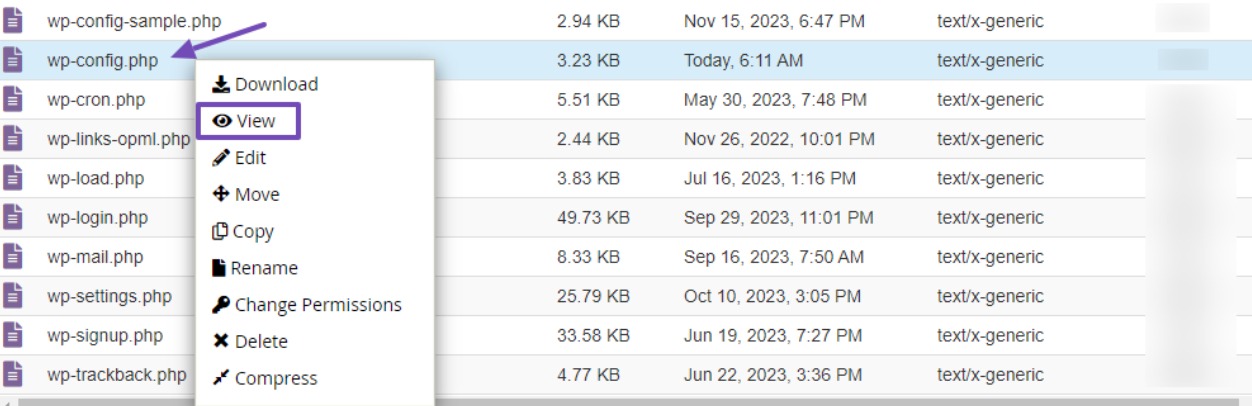
Le fichier wp-config.php va maintenant s'ouvrir dans une nouvelle fenêtre ; notez trois détails essentiels : le nom de la base de données, le nom d’utilisateur et le mot de passe.
Gardez à l'esprit que le nom de la base de données visible dans cette fenêtre est celui que vous allez supprimer de la page de la base de données MySQL.
Créer une nouvelle base de données WordPress
Comme mentionné précédemment, il est conseillé de supprimer uniquement la base de données tout en laissant l'utilisateur et le mot de passe de la base de données inchangés.
Après avoir supprimé la base de données du site que vous souhaitez réinitialiser, vous devrez créer une nouvelle base de données et accorder à l'ancienne base de données les privilèges utilisateur.

Pour créer une nouvelle base de données, entrez le nom souhaité pour la nouvelle base de données et cliquez sur le bouton Créer une base de données , comme indiqué ci-dessous.
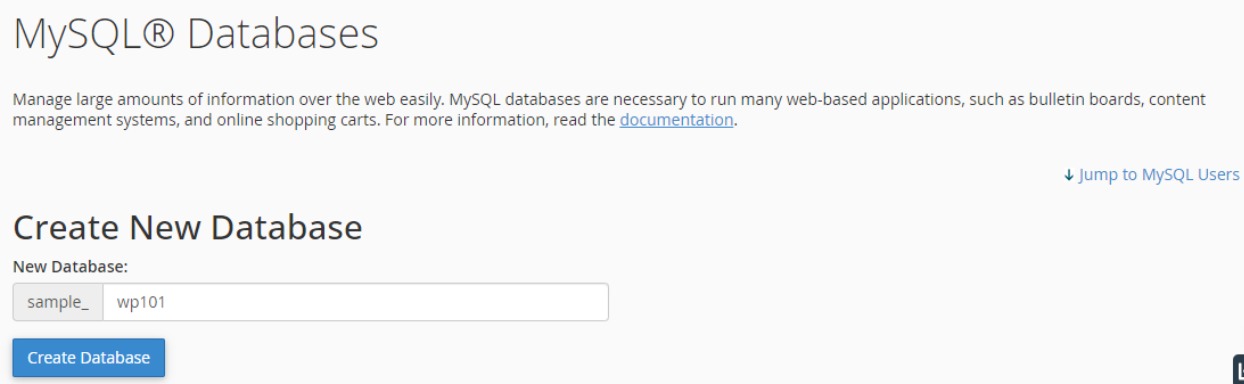
Une fois que vous avez créé la nouvelle base de données, recherchez l'option Ajouter un utilisateur à la base de données . Basculez la liste pour choisir l'utilisateur pour la base de données nouvellement créée. Sélectionnez l'utilisateur de la base de données du site WordPress que vous souhaitez réinitialiser, puis choisissez la nouvelle base de données.
Une fois terminé, cliquez sur le bouton Ajouter . Cela vous redirigera vers la page où vous pourrez accorder des privilèges.
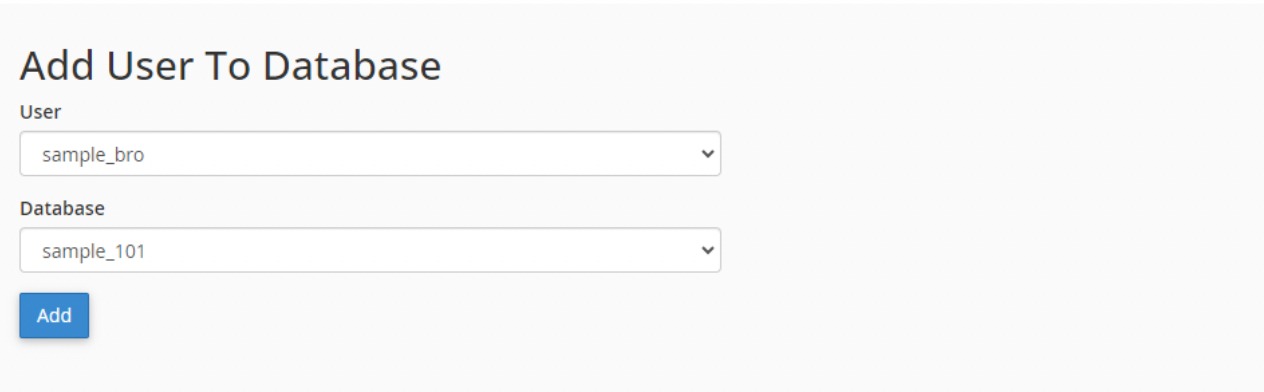
Sur la page Gérer les privilèges utilisateur , cochez simplement la case à côté de TOUS LES PRIVILÈGES . Faites défiler vers le bas de la page et cliquez sur le bouton Apporter des modifications pour accorder tous les privilèges à l'utilisateur.
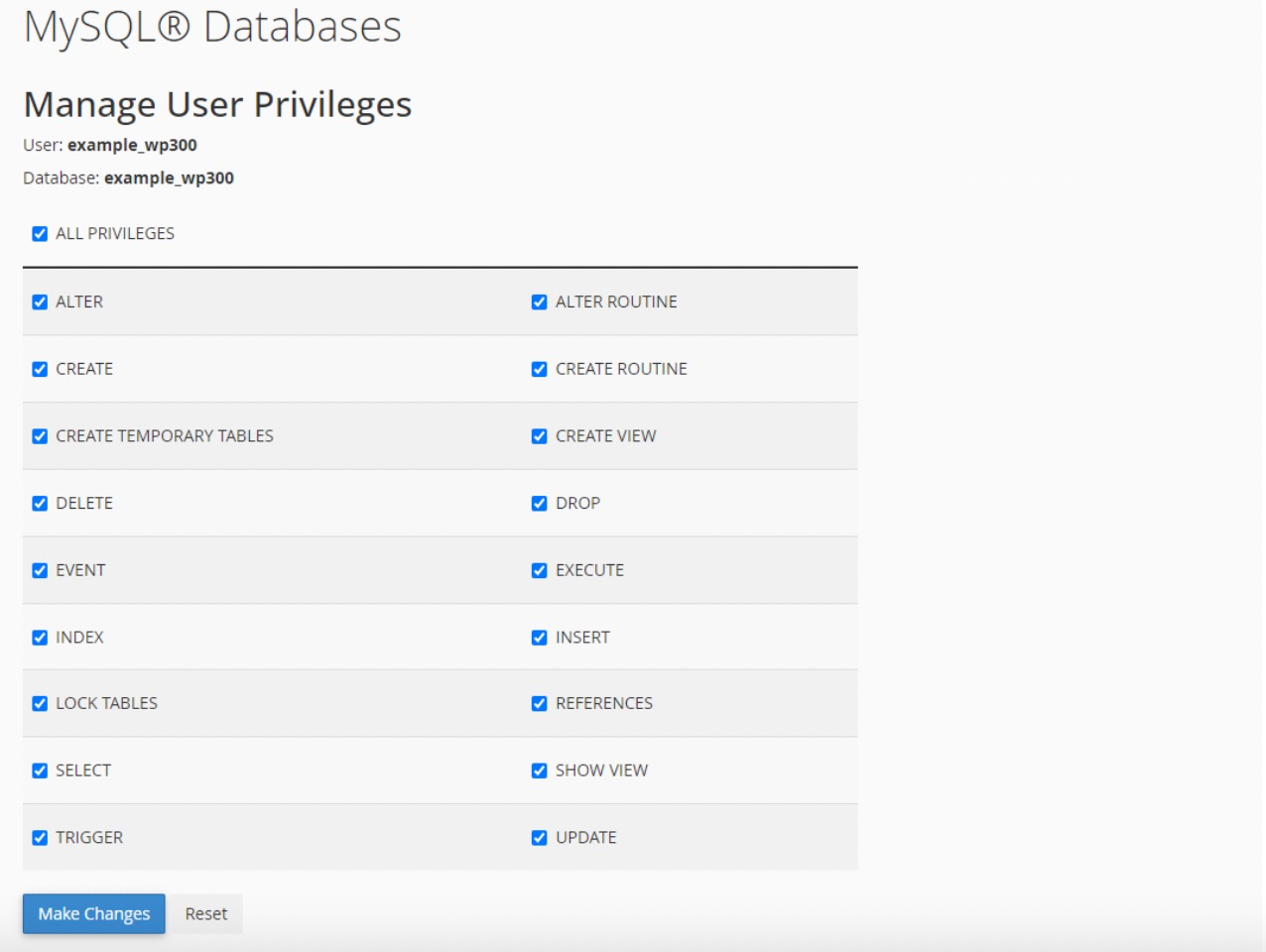
Supprimez vos fichiers WordPress
Après avoir accordé des privilèges à l’utilisateur de la base de données, procédez à la suppression de tous vos fichiers WordPress.
Pour ce faire, accédez au gestionnaire de fichiers et accédez au public_html ou au répertoire racine du domaine.
Sélectionnez tous les fichiers WordPress, cliquez avec le bouton droit et cliquez sur l'option Supprimer .
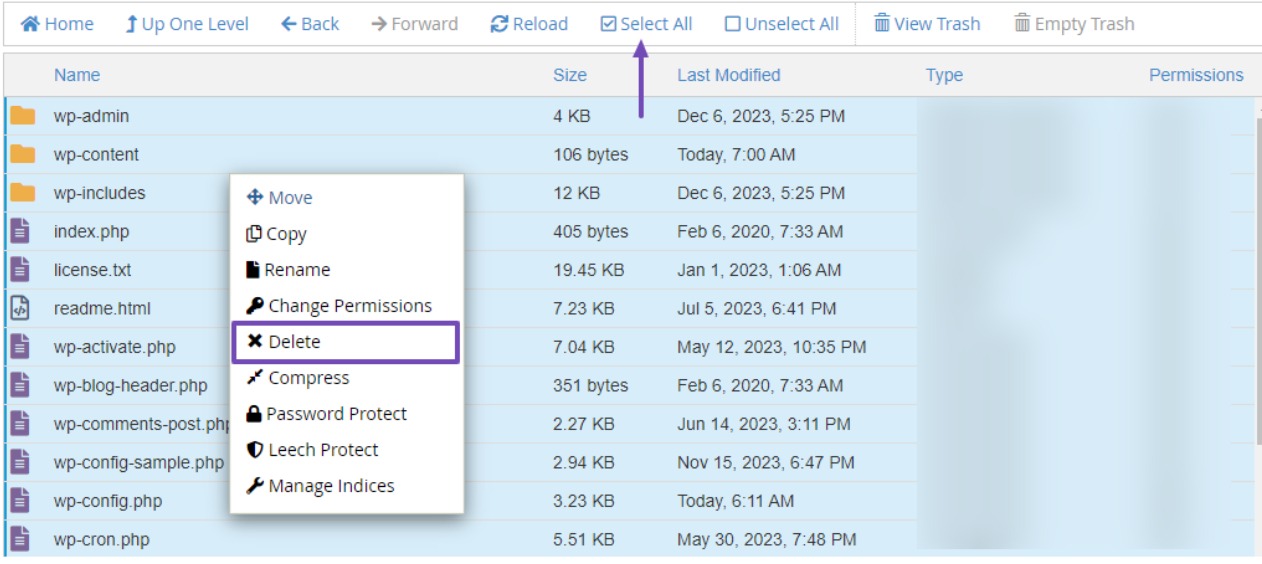
Pour conserver des fichiers spécifiques tels que des thèmes, des images ou des plugins avant la réinitialisation, accédez au dossier wp-content. Passez la souris sur le fichier souhaité, cliquez avec le bouton droit et choisissez l'option pour le compresser.
Une fois compressé, recherchez le fichier compressé, cliquez avec le bouton droit et sélectionnez l'option Télécharger . Certains fichiers peuvent permettre un téléchargement immédiat sans compression. Téléchargez ces fichiers car vous les téléchargerez à nouveau après la réinitialisation du site Web.
Après avoir supprimé les fichiers, il est temps de réinstaller un nouveau site Web WordPress.
Réinstaller WordPress
Pour réinstaller WordPress, téléchargez la dernière version sur le site wordpress.org. Faites défiler vers le bas sur le site Web WordPress et cliquez sur le bouton Obtenir WordPress .
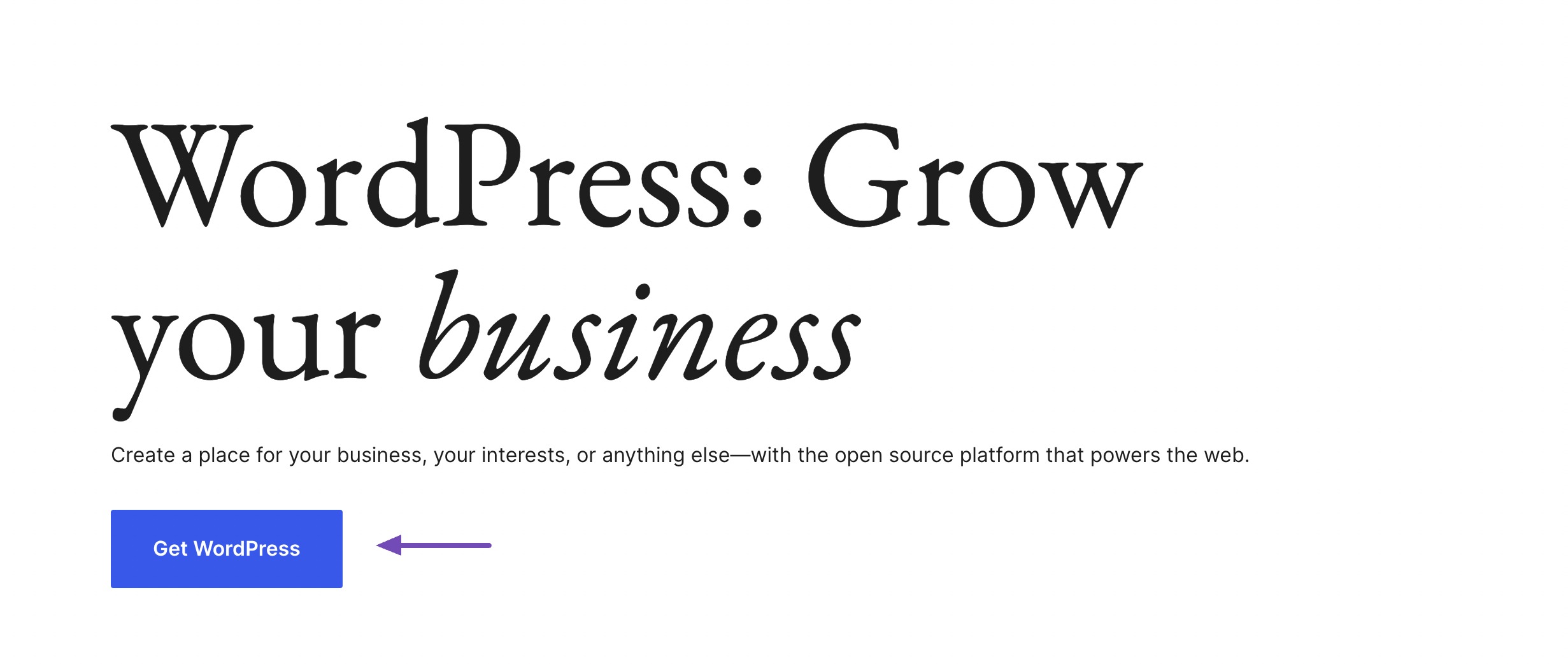
Vous serez dirigé vers une page où vous pourrez télécharger le script WordPress. Cliquez sur le bouton Télécharger WordPress et les fichiers WordPress seront téléchargés sur votre ordinateur.
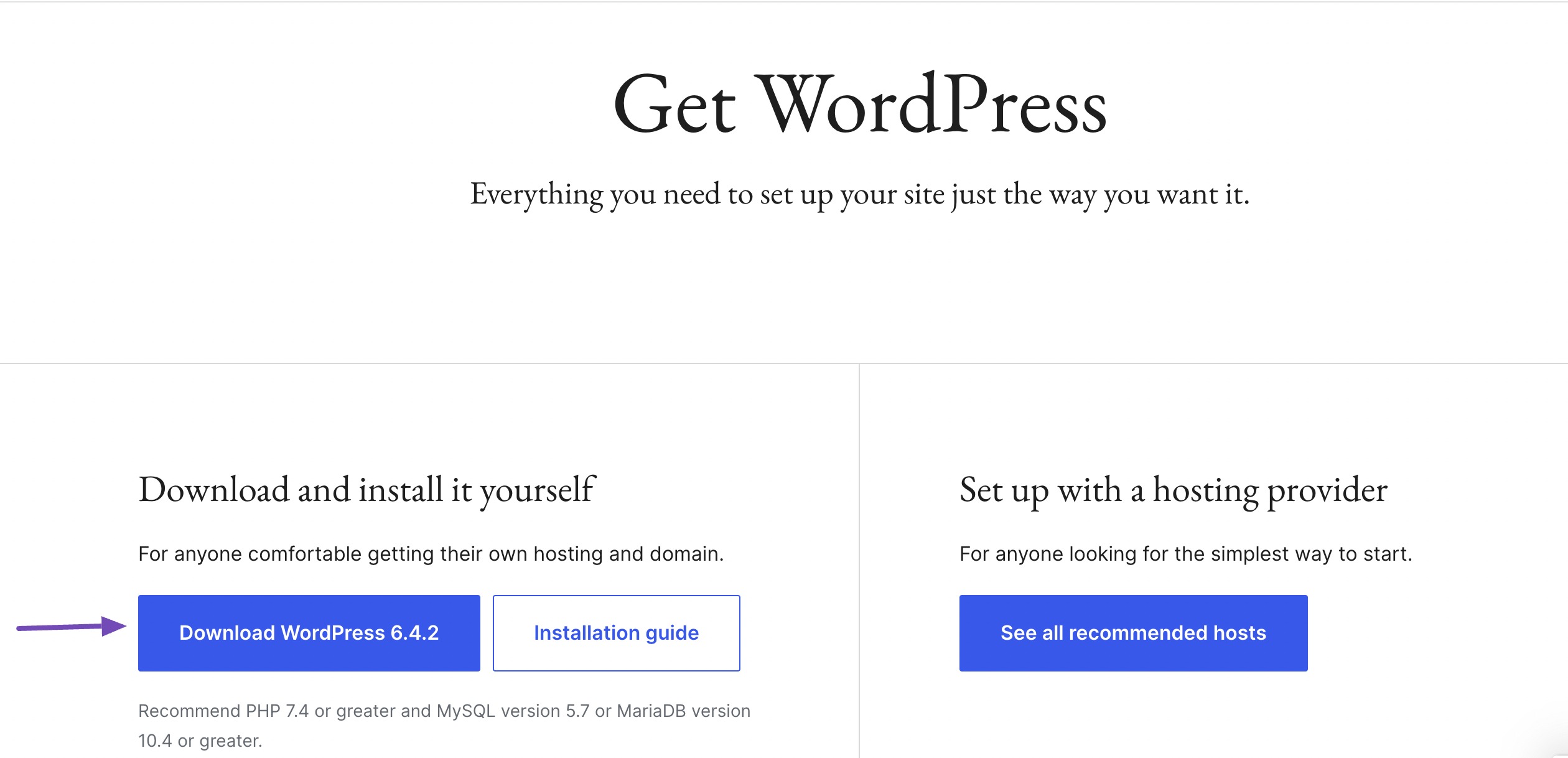
Maintenant, retournez au répertoire racine de votre site Web ou public_html et téléchargez le fichier zip du script WordPress téléchargé.
Après un téléchargement réussi, actualisez la page et le fichier sera visible. Faites un clic droit dessus et choisissez l'option Extraire . Confirmez le répertoire et le fichier sera extrait en conséquence.
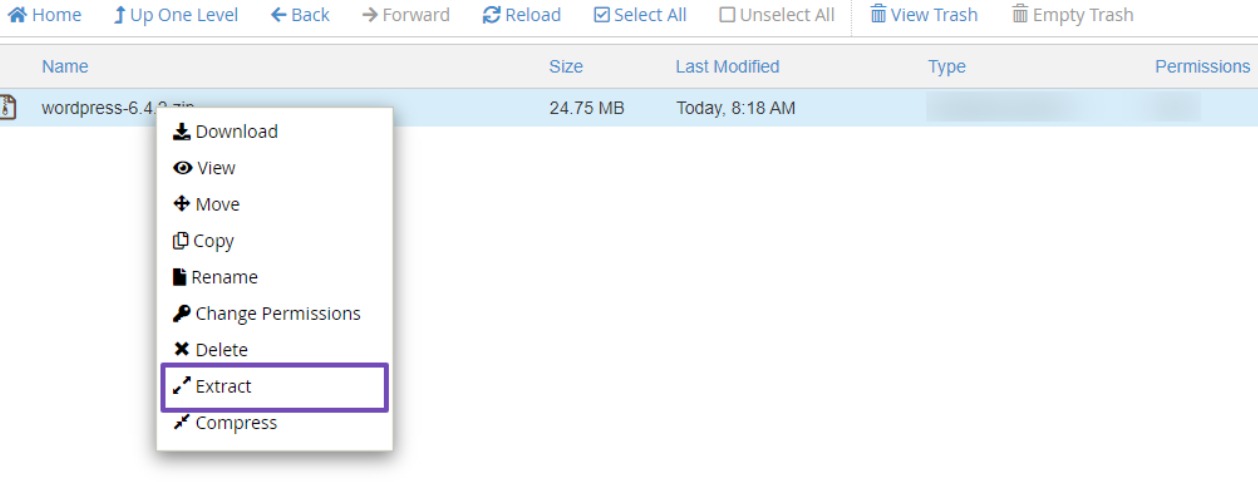
Une fois le fichier WordPress extrait, un dossier « WordPress » apparaîtra. Cliquez pour ouvrir le dossier dans lequel vous trouverez les fichiers WordPress. Sélectionnez-les tous, cliquez avec le bouton droit sur la page et choisissez l'option Déplacer .
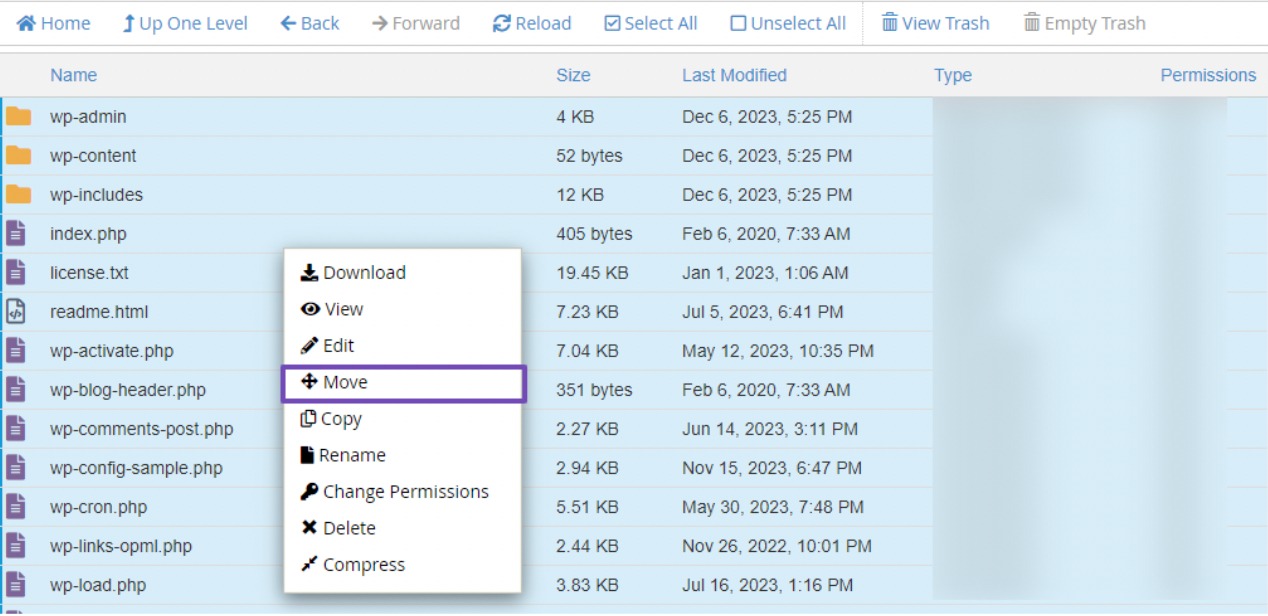
Ensuite, une fenêtre contextuelle apparaîtra, demandant le chemin du fichier. Supprimez « wordpress » du chemin du fichier pour qu’il se lise comme ceci :
/public_html/Une fois « wordpress » supprimé, cliquez sur le bouton Déplacer les fichiers pour continuer.
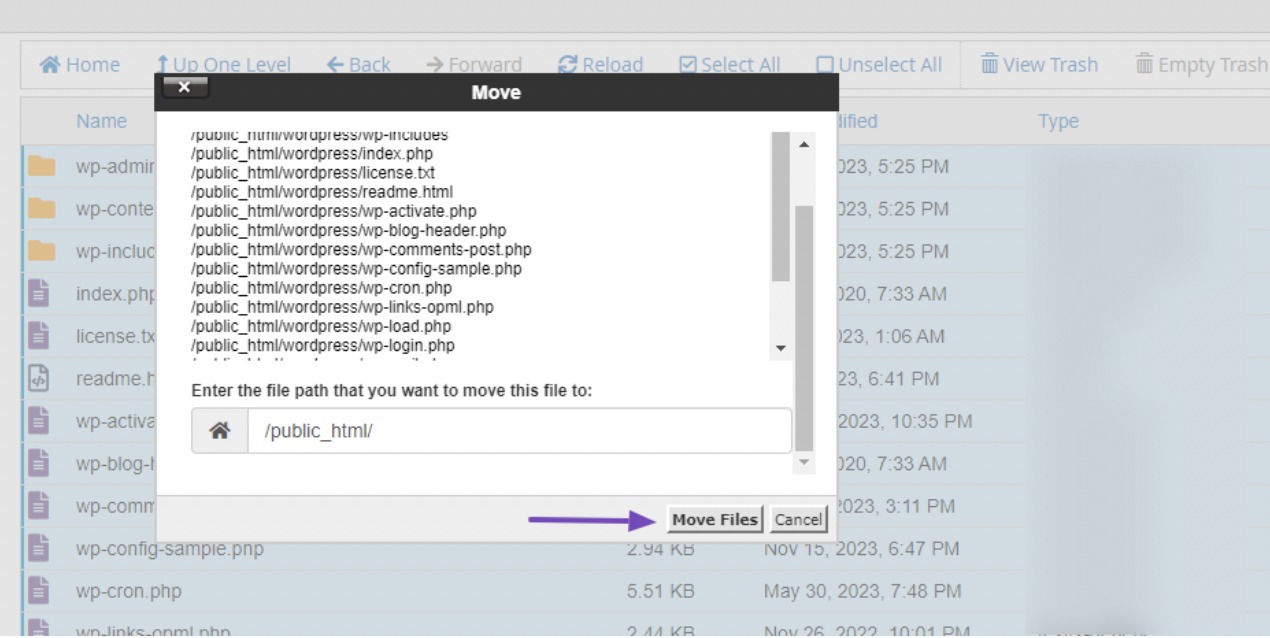
En déplaçant ces fichiers, ils seront transférés directement dans le dossier public_html .
Pour maintenir une bonne organisation, revenez au dossier public_html et supprimez à la fois le fichier zip WordPress téléchargé et le dossier WordPress contenant ces fichiers.
Une fois cette étape terminée, vous pouvez rechercher l'URL de connexion de votre site WordPress ou utiliser l'URL suivante : https://yourwebsite.com/wp-admin/setup-config.php.
N'oubliez pas de remplacer yourwebsite par votre nom de domaine actuel.
Configuration d'installation pour le WordPress installé
Après avoir entré l'URL, la configuration d'installation de WordPress s'affichera. Sélectionnez votre langue préférée et cliquez sur le bouton Continuer .
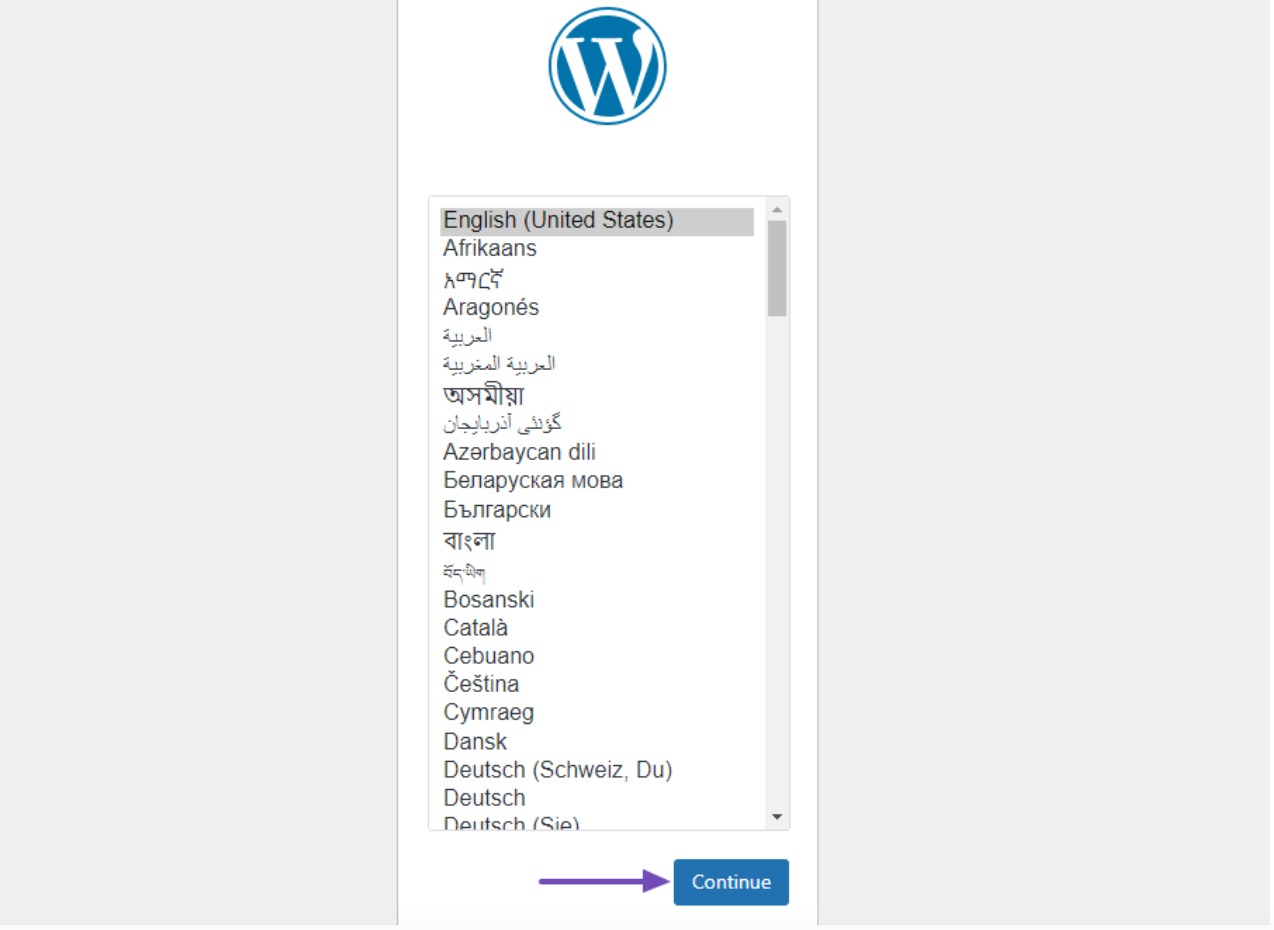
Ensuite, cliquez sur Allons-y ! bouton, comme indiqué ci-dessous.
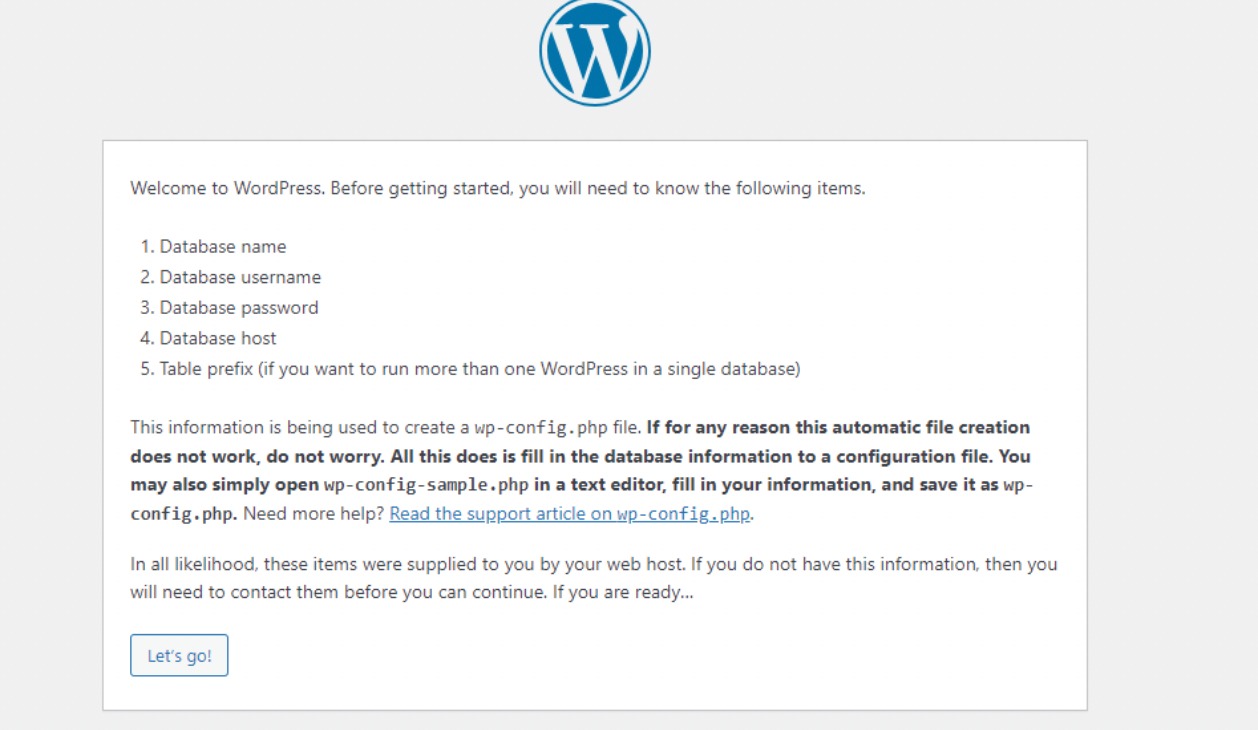
À l'étape suivante, il vous sera demandé de fournir les détails de connexion à votre base de données, que vous avez enregistrés précédemment.
Utilisez le nom de la base de données nouvellement créée, et pour le nom d'utilisateur et le mot de passe, saisissez les détails du site WordPress que vous avez réinitialisé. Une fois que vous avez fourni ces informations, cliquez sur le bouton Soumettre .
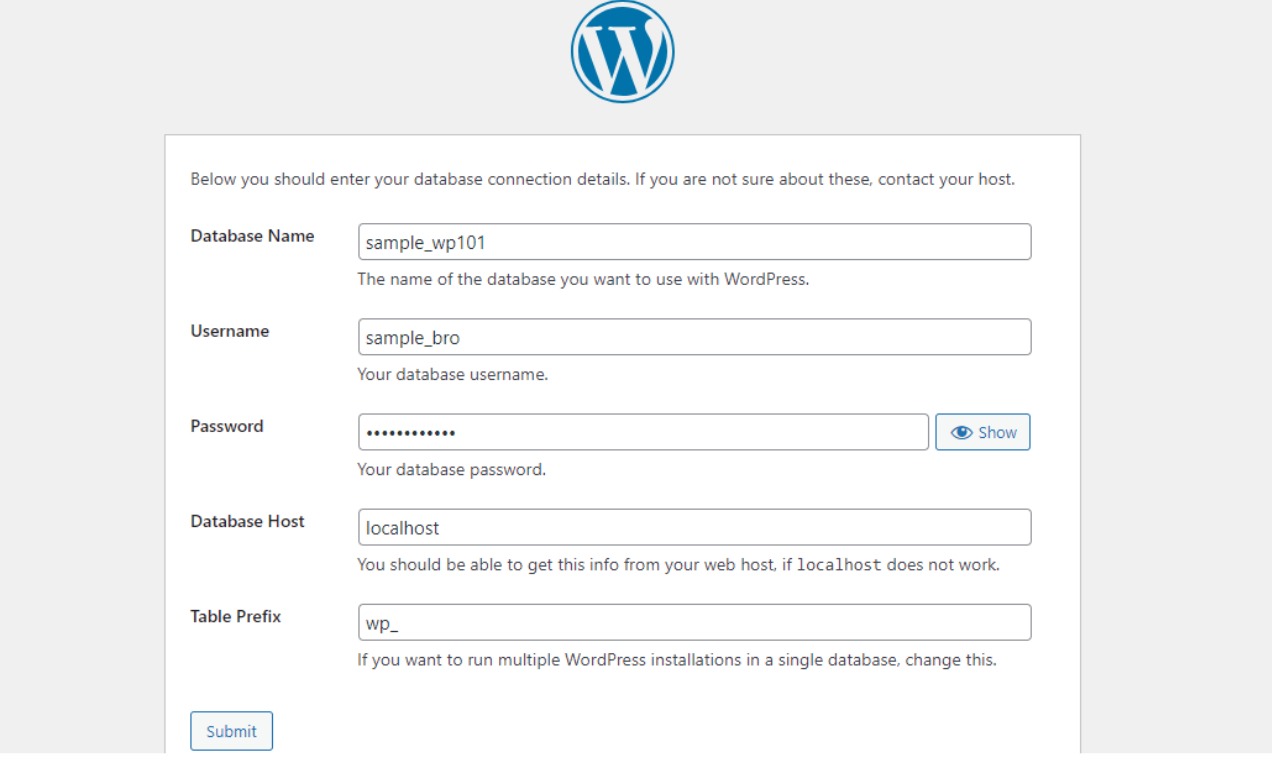
Après avoir soumis les détails avec succès, un message de réussite apparaîtra. Continuez en cliquant sur le bouton Exécuter l’installation .
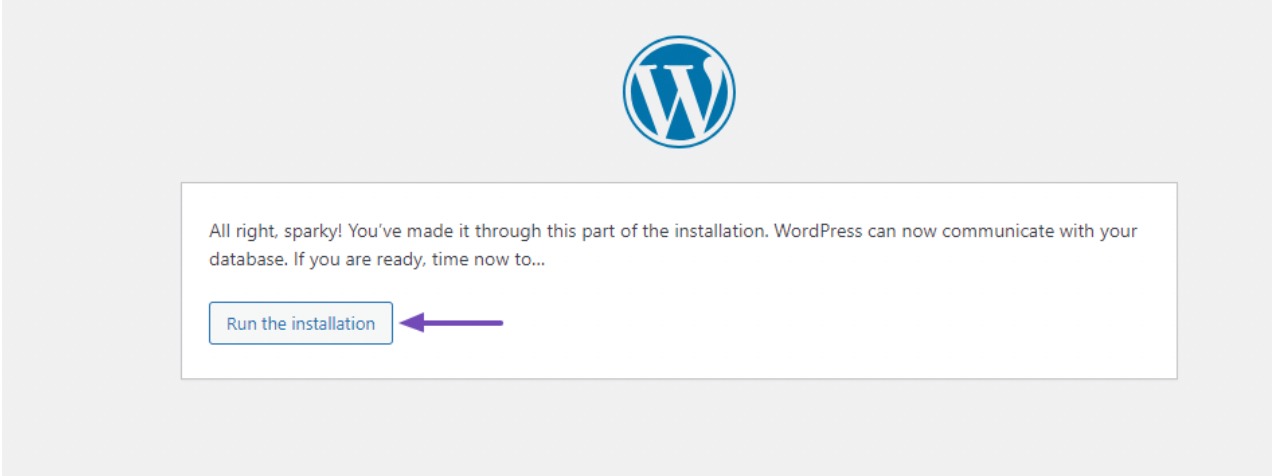
Pour terminer l'installation de WordPress, vous devez fournir certains détails importants tels que le nom du site, le nom d'utilisateur, le mot de passe, l'adresse e-mail et s'il faut décourager l'indexation des moteurs de recherche. Ensuite, cliquez sur le bouton Installer WordPress pour démarrer le processus.
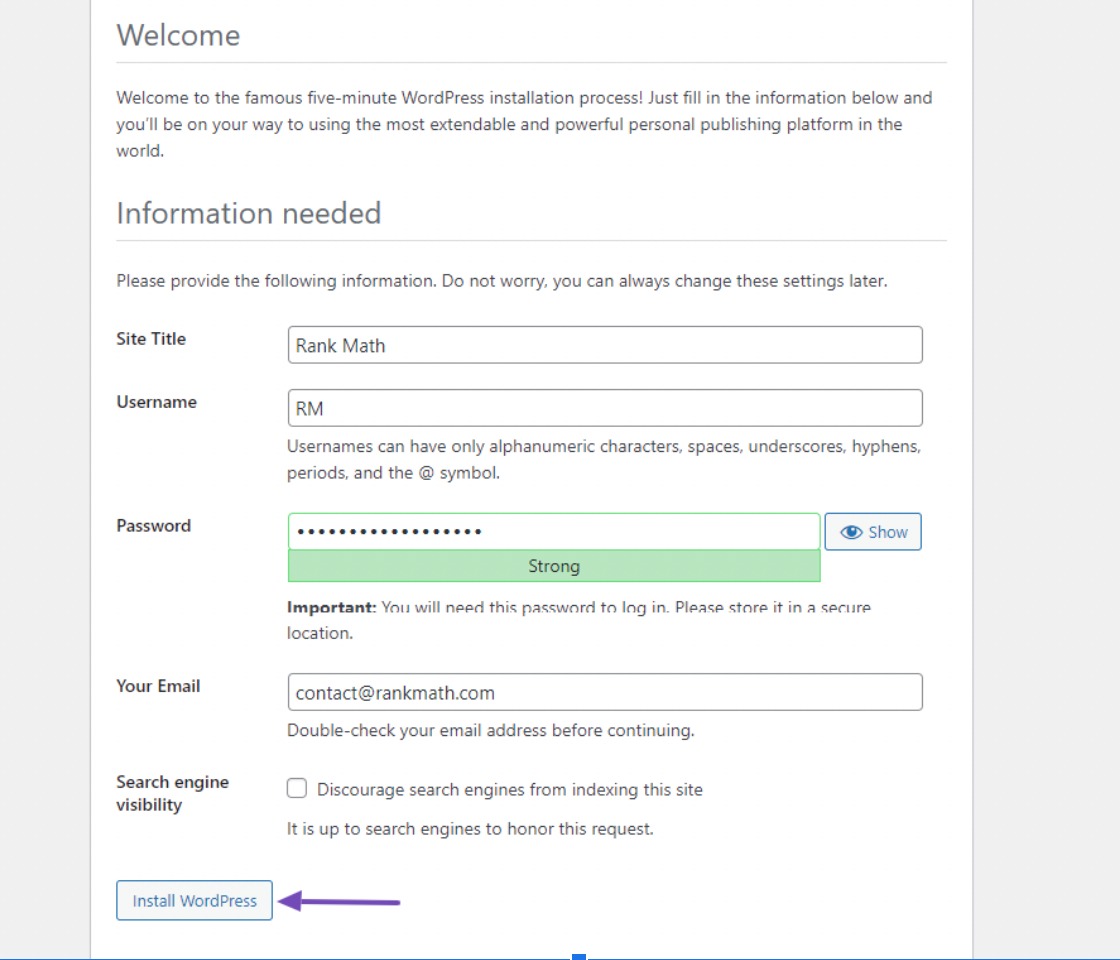
Après avoir exécuté l'installation, le lien de connexion à votre site apparaîtra. Cliquez dessus pour vous connecter à votre site WordPress. Utilisez le nom d'utilisateur et le mot de passe que vous avez créés récemment pour vous connecter.
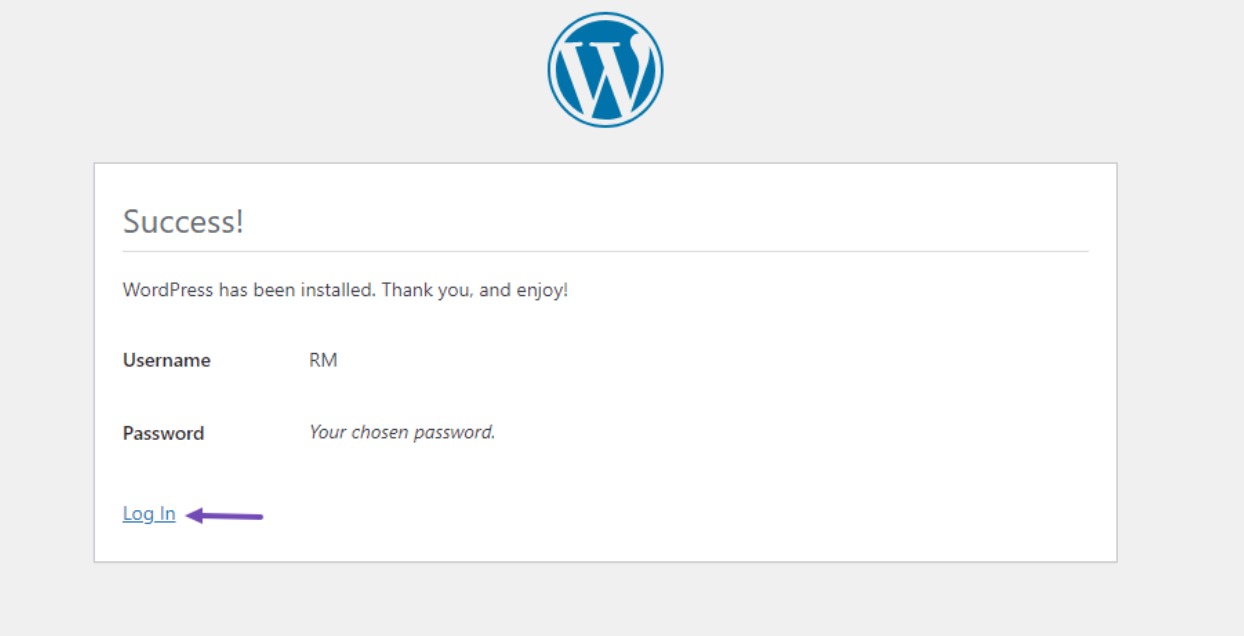
4 questions fréquemment posées
Existe-t-il un moyen de planifier une réinitialisation de mon site WordPress ?
Non, WordPress ne propose pas de fonctionnalité de réinitialisation programmée. Les réinitialisations doivent être initiées manuellement.
La réinitialisation de mon site supprimera-t-elle toutes les personnalisations apportées aux fichiers principaux de WordPress ?
Oui, toutes les modifications apportées directement aux fichiers principaux de WordPress seront perdues lors de la réinitialisation. Il est recommandé de ne pas modifier directement les fichiers principaux ; utilisez plutôt des thèmes enfants ou des plugins pour les personnalisations.
La réinitialisation de mon site WordPress affecte-t-elle mon classement SEO ?
Si vous réinitialisez votre site WordPress et supprimez tout le contenu, cela affectera votre classement SEO car toutes vos URL changeront ou mèneront à un contenu inexistant. Planifiez votre stratégie de référencement en conséquence après la réinitialisation.
Puis-je annuler la réinitialisation d’un site WordPress si je change d’avis ?
Non, une fois que vous avez réinitialisé votre site WordPress, l'action ne peut être annulée que si vous disposez d'une sauvegarde complète que vous pouvez restaurer.
Qu'arrive-t-il aux utilisateurs de mon site WordPress après une réinitialisation ?
Après avoir réinitialisé votre site WordPress, vous perdrez tous les comptes d'utilisateurs, à l'exception du compte administrateur avec lequel vous êtes actuellement connecté. Si vous devez conserver les données utilisateur, assurez-vous de disposer d'une sauvegarde avant de continuer.
Après la réinitialisation, comment puis-je éviter que les mêmes problèmes ne se reproduisent ?
Identifiez la cause initiale des problèmes et résolvez-les, qu'il s'agisse d'un plugin, d'un thème ou d'un code personnalisé problématique. Assurez-vous d’utiliser uniquement des fichiers principaux WordPress réputés et bien entretenus et suivez les meilleures pratiques en matière de sécurité et de mises à jour WordPress.
Que dois-je faire si mon site ne fonctionne pas correctement après la réinitialisation ?
Assurez-vous que vous avez suivi toutes les étapes correctement. Si les problèmes persistent, vérifiez auprès de votre hébergeur ou demandez l'aide d'un professionnel.
5. Conclusion
La réinitialisation de votre site WordPress est une étape importante qui nettoie efficacement l’ardoise, vous permettant de repartir de zéro.
Que vous cherchiez à résoudre des problèmes, à désencombrer votre site ou simplement à recommencer, le processus est irréversible, il est donc nécessaire de sauvegarder vos données avant de continuer.
En utilisant un plugin comme WP Reset ou en réinitialisant manuellement votre site via votre panneau de contrôle d'hébergement et en réinstallant, vous pouvez obtenir une nouvelle configuration WordPress.
N'oubliez pas de reconfigurer vos thèmes, plugins et personnalisations après la réinitialisation et de mettre en œuvre une stratégie solide pour éviter de futurs problèmes.
Avec la réinitialisation de votre site WordPress, vous pouvez reconstruire et améliorer votre présence sur le Web avec des bases propres.
Si vous aimez cet article, faites-le nous savoir en tweetant @rankmathseo.
