Guía paso a paso sobre cómo restablecer su sitio de WordPress
Publicado: 2024-01-26¿Está experimentando problemas de rendimiento lento, desorden o funcionalidad con su sitio de WordPress?
A pesar de probar diferentes soluciones y complementos, ¿aún no puedes encontrar una solución?
Si se encuentra en tales situaciones, debe restablecer su sitio de WordPress a su estado original. Aunque restablecer su sitio puede parecer intimidante, especialmente con una gran cantidad de contenido y complementos, puede ser un proceso simple si sigue los pasos correctos.
En esta publicación, discutiremos cómo restablecer su sitio de WordPress, cubriendo pasos esenciales como la copia de seguridad de datos, la eliminación de contenido y complementos, y la restauración de su sitio a su estado inicial.
Entonces, sin más preámbulos, comencemos.
Tabla de contenido
- Cuándo restablecer su sitio de WordPress
- Cuándo no restablecer su sitio de WordPress
- Cómo restablecer su sitio de WordPress
- Restablezca su sitio de WordPress usando un complemento
- Restablezca su sitio de WordPress manualmente
- Preguntas frecuentes
- Conclusión
1 Cuándo restablecer su sitio de WordPress
La decisión de restablecer su sitio de WordPress no debe tomarse a la ligera, ya que implica eliminar todo el contenido, temas, complementos y configuraciones.
Sin embargo, existen escenarios específicos en los que un reinicio puede resultar beneficioso. A continuación se muestran algunos casos:
- Pruebas y desarrollo: si utiliza su sitio de WordPress con fines de prueba o desarrollo, un reinicio puede proporcionar un punto de partida limpio, eliminando datos y conflictos no deseados.
- Violación de seguridad o sitio pirateado: en el desafortunado caso de una violación de seguridad o piratería, un reinicio puede eliminar eficazmente cualquier código malicioso o puerta trasera inyectada, restaurando la integridad de su sitio.
- Limpieza del sitio web: los datos innecesarios acumulados, los temas obsoletos y los complementos no utilizados pueden obstaculizar el rendimiento y exponer vulnerabilidades de seguridad. Restablecer su sitio le permite eliminar el desorden y optimizar su sitio web.
- Principales problemas de configuración: las malas configuraciones persistentes o los conflictos entre temas y complementos pueden causar problemas importantes. Si los esfuerzos de solución de problemas fallan, un reinicio puede ayudar a eliminar los elementos problemáticos y comenzar de nuevo.
- Inicio o cambio de marca: un reinicio proporciona un enfoque práctico al cambiar la marca o cambiar el enfoque de su sitio web. Al borrar el contenido y el diseño existentes, puede crear un nuevo sitio alineado con su nueva visión y objetivos.
2 Cuándo no restablecer su sitio de WordPress
Si bien restablecer un sitio de WordPress puede ser una solución útil en determinadas situaciones, a veces es mejor evitar realizar un restablecimiento.
Aquí hay algunos escenarios a tener en cuenta:
- Pérdida de contenido y datos: evite restablecer su sitio web si contiene contenido sustancial, datos de clientes o contenido generado por el usuario, ya que elimina permanentemente publicaciones, páginas, comentarios y archivos multimedia. Tenga siempre una copia de seguridad antes de considerar un reinicio.
- Sitio web establecido: restablecer un sitio de WordPress puede afectar negativamente la experiencia del usuario y la clasificación en los motores de búsqueda, especialmente para los sitios establecidos.
- Personalizaciones y configuraciones: restablecer su sitio puede hacer que pierda amplias personalizaciones de su tema, apariencia o funcionalidad. En lugar de restablecer, intente solucionar problemas específicos para evitar el tiempo y el esfuerzo necesarios para recrear esas personalizaciones.
- Sitios de comercio electrónico y membresía: el restablecimiento puede tener graves consecuencias para las tiendas en línea o los sitios de membresía, lo que provoca pérdida de ventas, interrupción de suscripciones e insatisfacción del usuario.
- Problemas temporales: si enfrenta problemas temporales como conflictos de complementos, problemas de compatibilidad de temas o errores menores de configuración, restablecer puede ser una solución excesiva.
3 Cómo restablecer su sitio de WordPress
Hay varias formas de restablecer su sitio de WordPress y puede seleccionar la que mejor se adapte a sus necesidades y preferencias.
Puede optar por restablecerlo manualmente o utilizar un complemento. Sin embargo, es esencial hacer una copia de seguridad completa de su sitio web antes de iniciar el proceso de restablecimiento para garantizar que pueda restaurarlo rápidamente en caso de cualquier problema.
3.1 Restablecer su sitio de WordPress usando un complemento
Si prefiere una forma sencilla y cómoda de restablecer su sitio web de WordPress, utilizar un complemento es una excelente opción.
Una opción popular entre los usuarios es el complemento WP Reset, que le permite restablecer todo su sitio o partes específicas sin esfuerzo.
Para comenzar, instale y active el complemento WP Reset desde el repositorio de WordPress.
Lea nuestra guía paso a paso sobre la instalación de complementos de WordPress para obtener instrucciones detalladas.
Después de la activación, navegue hasta Herramientas → Restablecer WP desde su panel de WordPress. Desde esta sección, puede restablecer todo su sitio, incluido el contenido, la configuración y las personalizaciones.
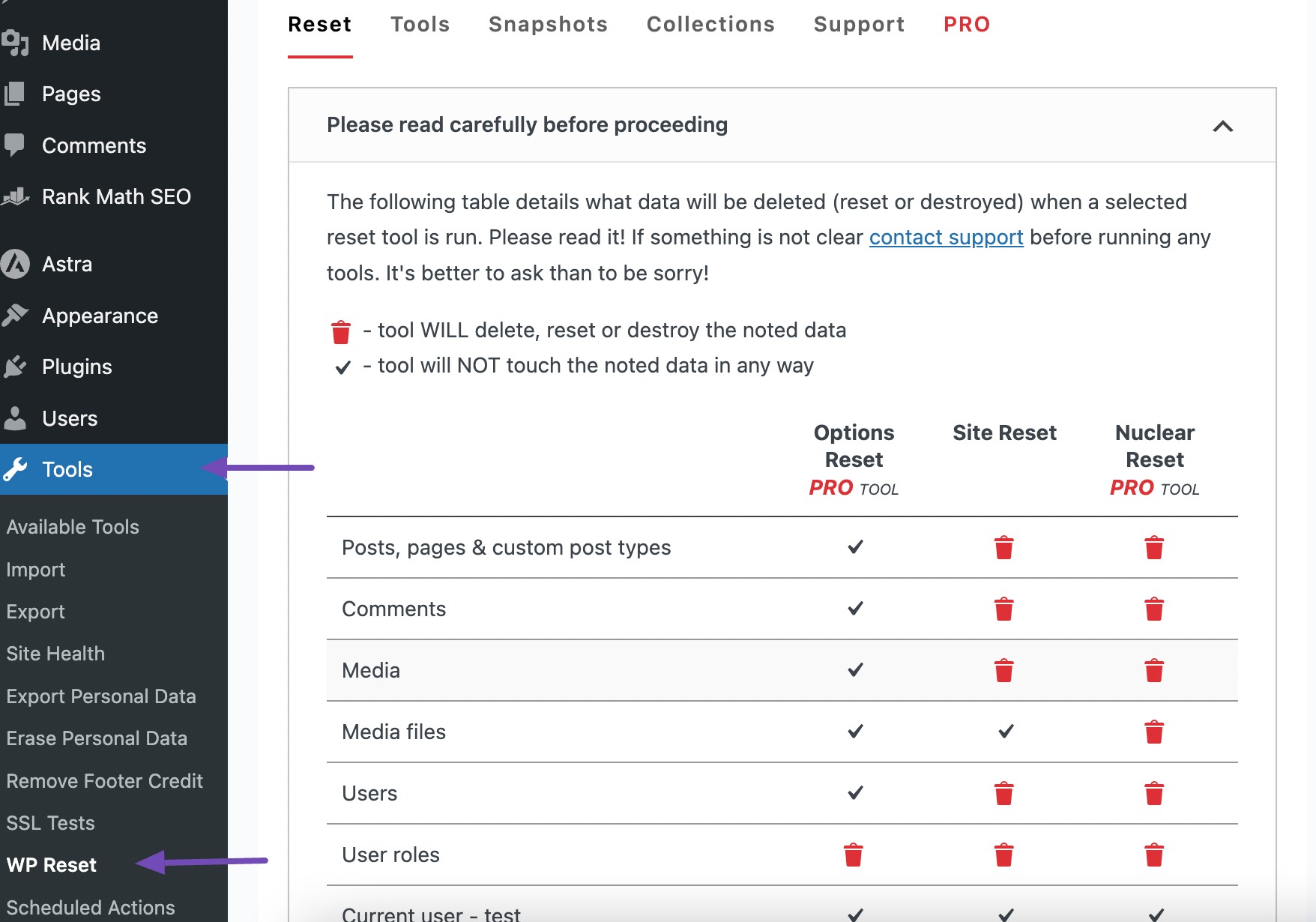
Si un restablecimiento completo del sitio parece drástico, puede restablecer elementos específicos, como la base de datos o la configuración del tema. Sin embargo, es esencial crear una instantánea antes de continuar.
Una instantánea sirve como una copia de todas las tablas de la base de datos de WordPress, tanto estándar como personalizadas, almacenadas en la base de datos del sitio.
Las instantáneas resultan útiles para identificar cambios realizados por complementos en la base de datos o restaurar rápidamente el entorno de desarrollo después de probar modificaciones relacionadas con la base de datos.
Para crear una instantánea, navegue hasta la pestaña Instantáneas en la página Restablecer WP y haga clic en el botón Crear instantánea , como se muestra a continuación.
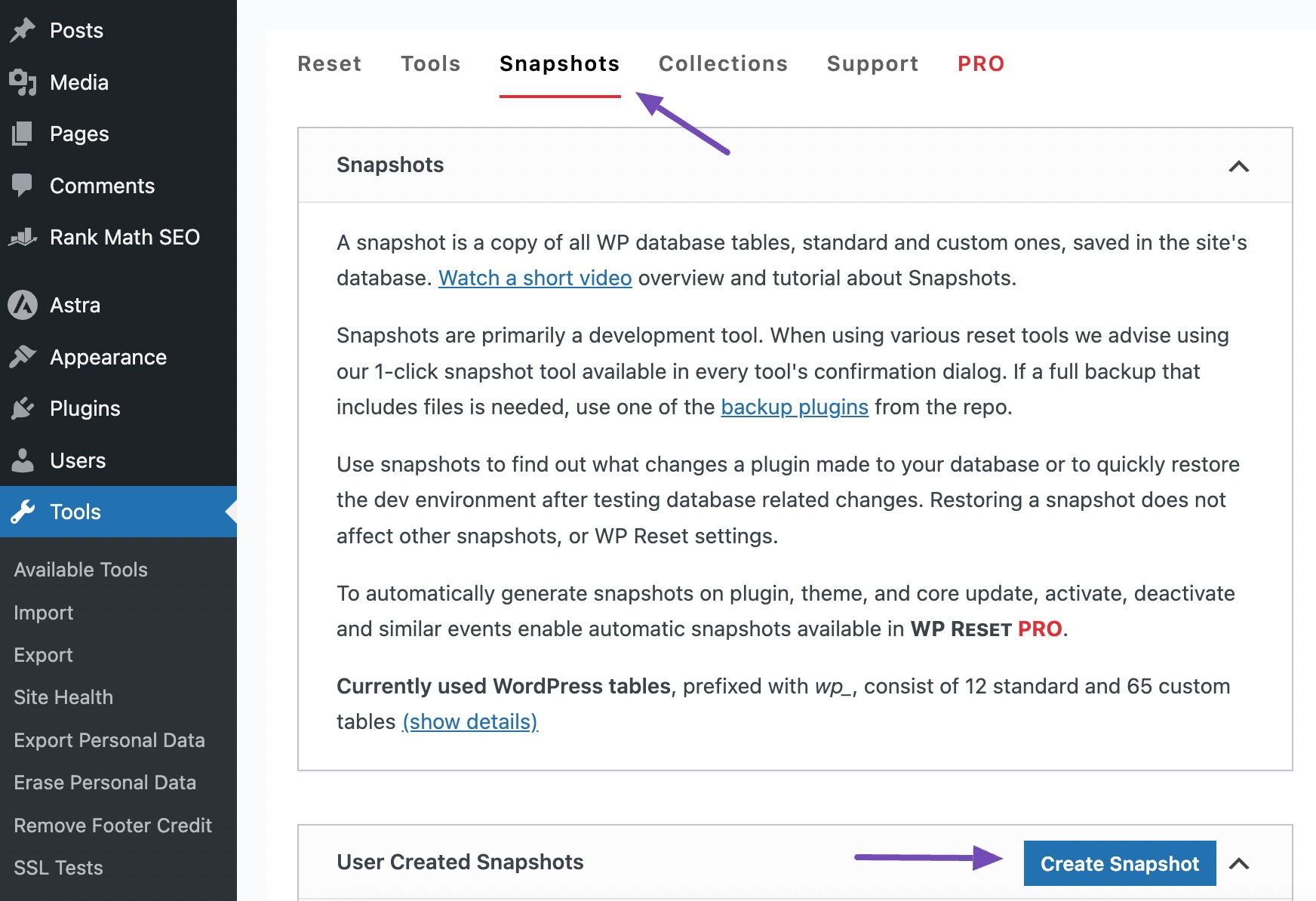
Al hacer clic en el botón Crear instantánea , aparecerá un campo emergente que le pedirá que ingrese un nombre breve o una descripción para la instantánea.
A continuación, haga clic en el botón Crear instantánea .
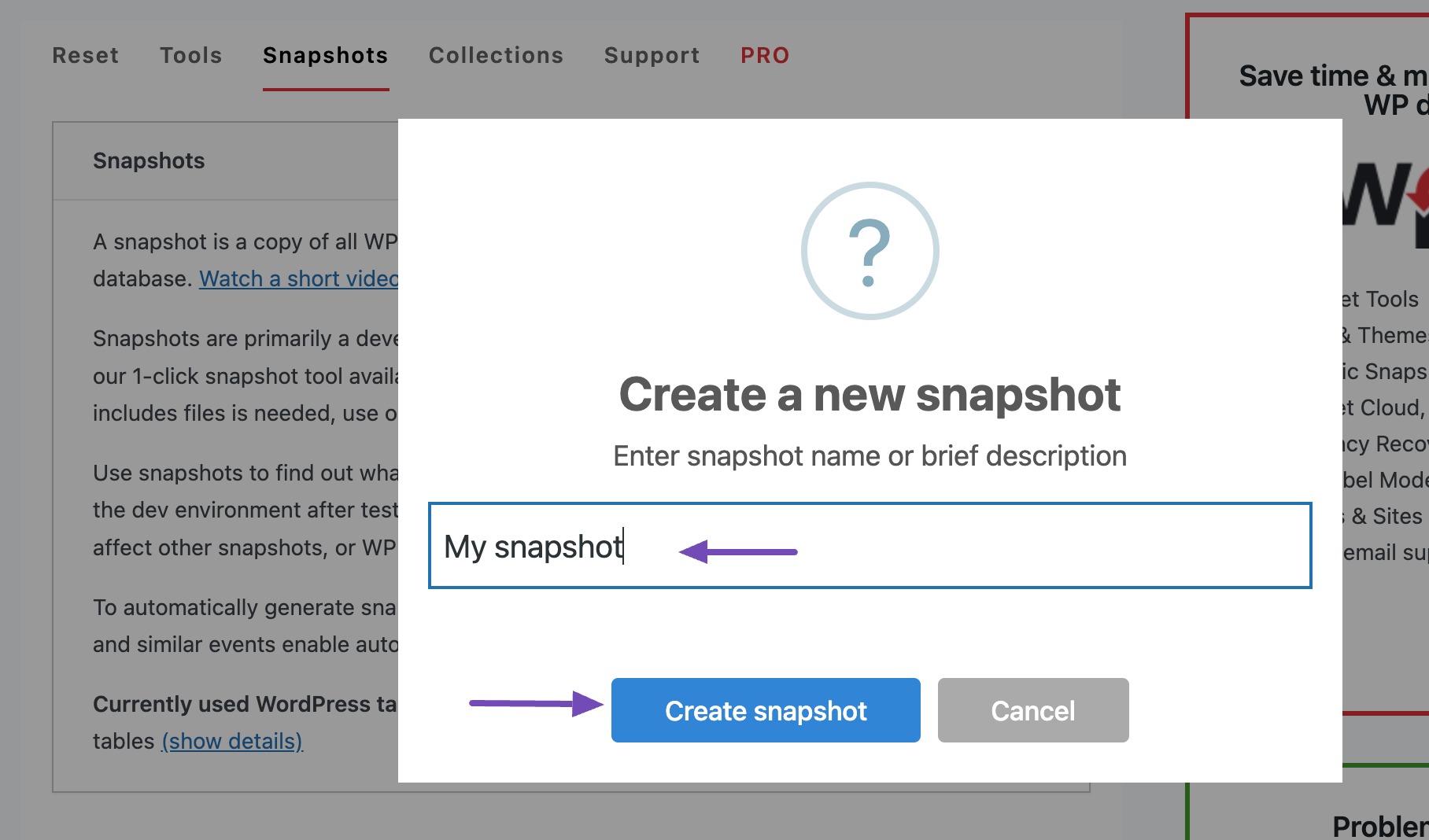
El complemento generará una instantánea.
Una vez creada la instantánea, puede proceder a restablecer su sitio web. Navegue hasta la pestaña Restablecer en la página y desplácese hacia abajo hasta la sección Restablecer sitio .
Después de realizar las selecciones deseadas, ingrese restablecer en el campo provisto y haga clic en el botón Restablecer sitio .
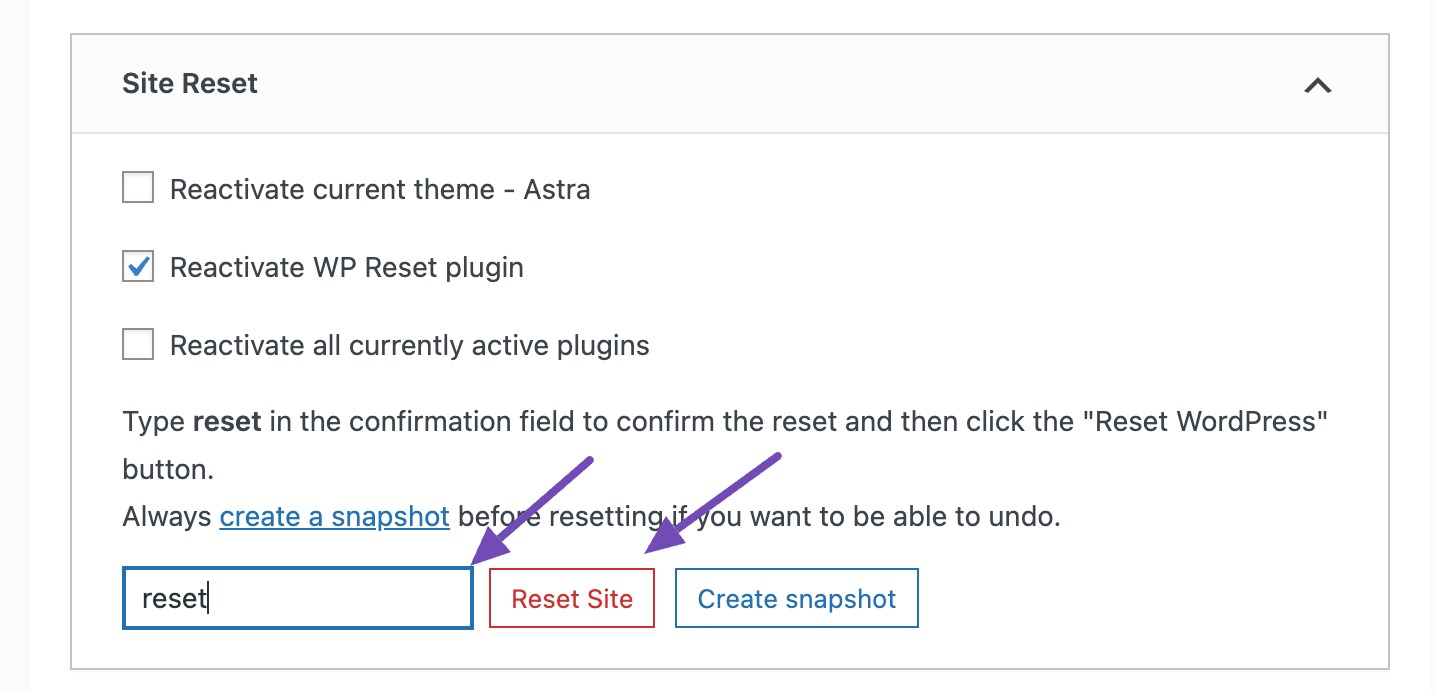
Mostrará un mensaje de confirmación. Una vez hecho esto, haga clic en el botón Restablecer WordPress para continuar con el restablecimiento.
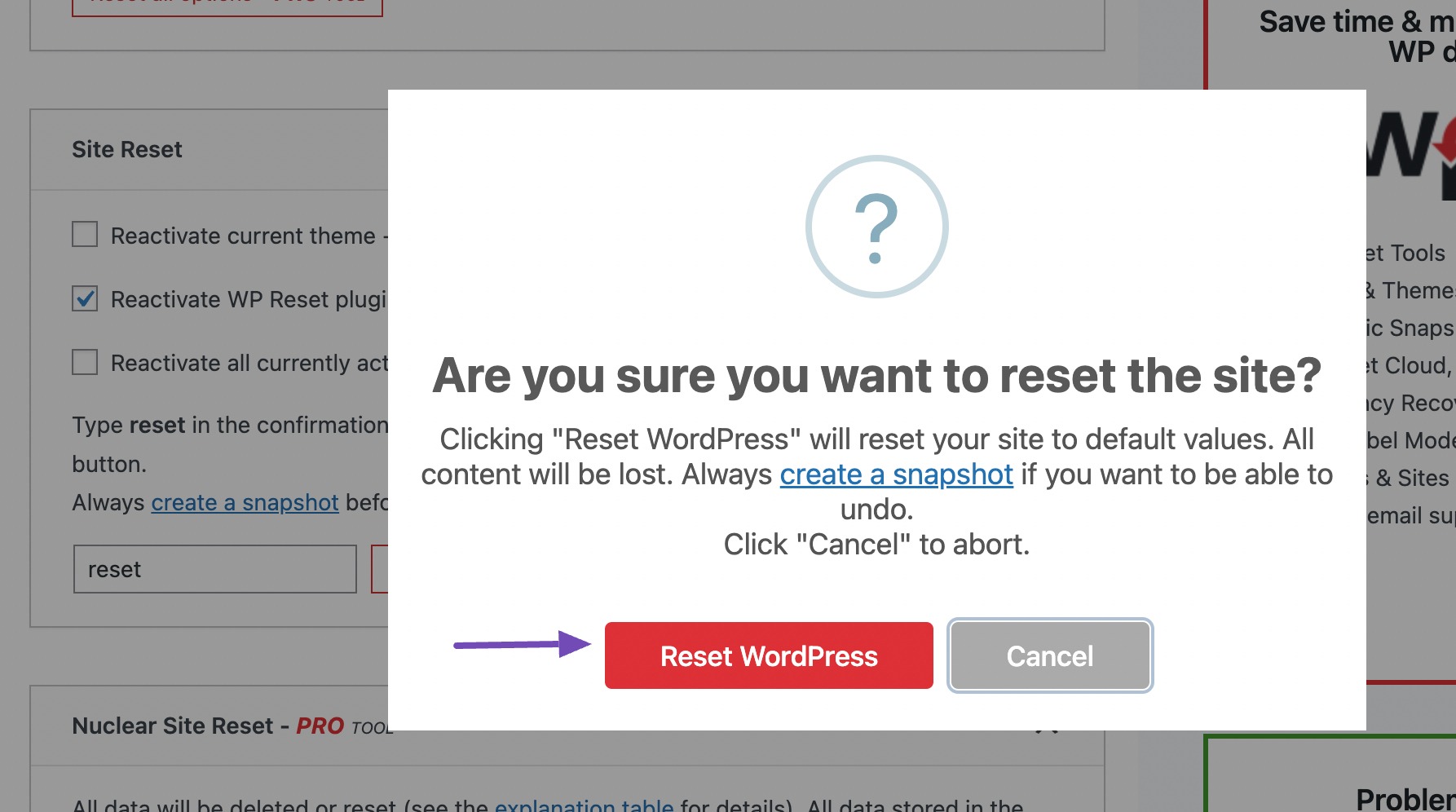
Si desea recuperar estos archivos después del reinicio, tiene dos opciones: restaurar sus archivos de respaldo o usar la función de instantánea.
Para usar la instantánea, navegue hasta la pestaña Instantáneas en la página Restablecer WP y desplácese hacia abajo hasta la sección Instantáneas creadas por el usuario .
Haga clic en el menú desplegable junto al botón Acciones y seleccione la opción Restaurar instantánea .
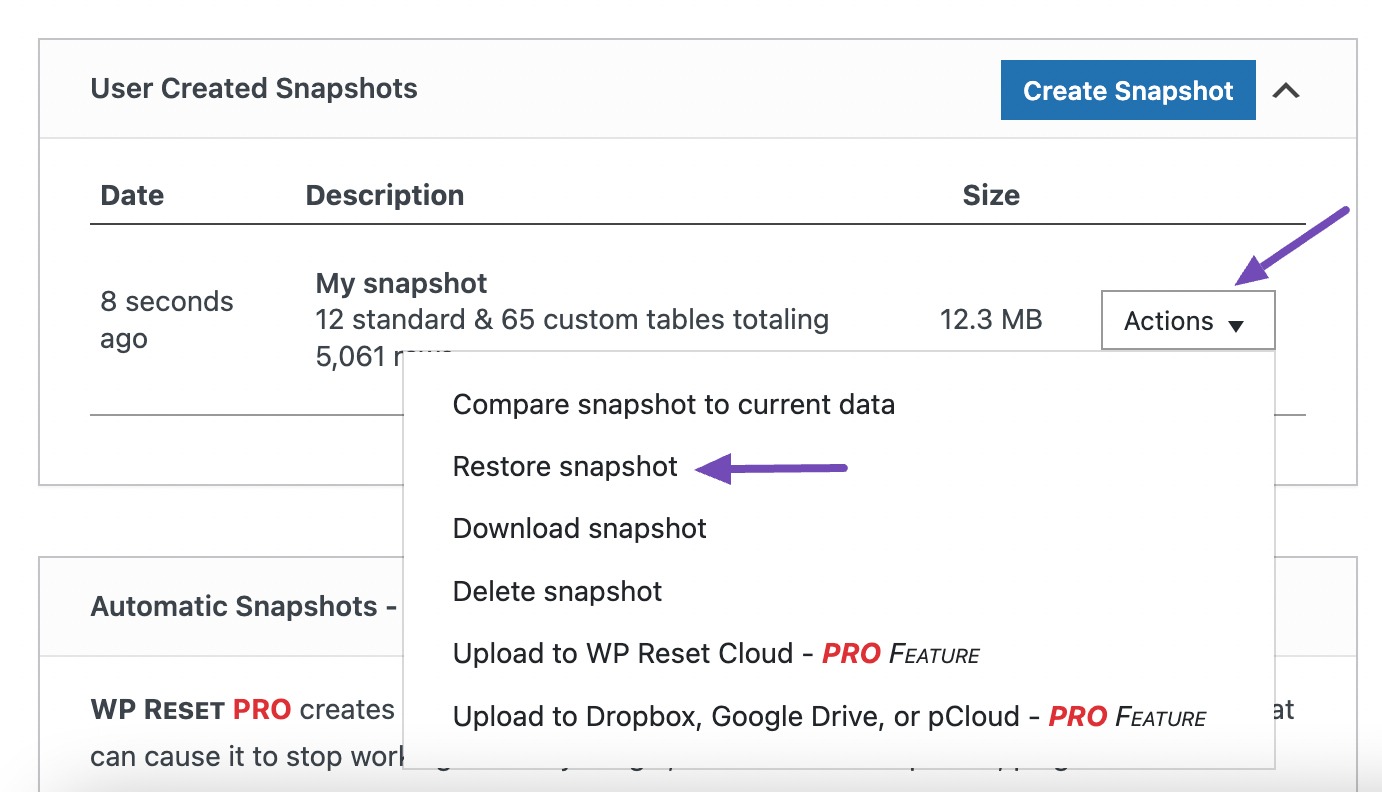
Aparecerá un mensaje de confirmación en la pantalla. Haga clic en el botón Restaurar instantánea para restaurar la instantánea en su sitio web.
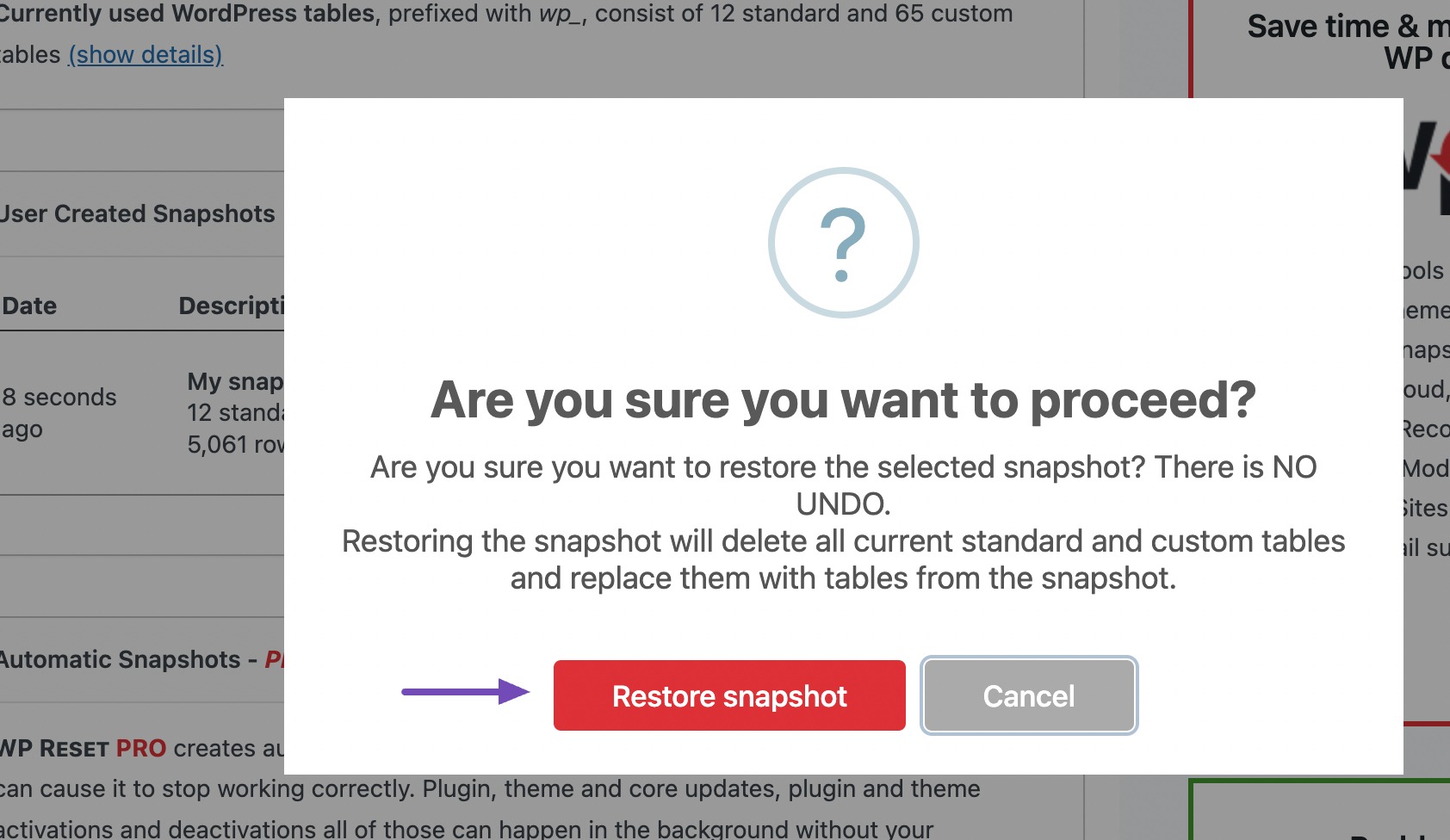
Después de restaurar con éxito la instantánea, aparecerá un mensaje de confirmación en su pantalla que lo redireccionará a la página de inicio de sesión de WordPress. Simplemente vuelva a iniciar sesión en su sitio.
Es importante tener en cuenta que solo debes restaurar la instantánea si eliges no restablecer tu sitio web de WordPress nuevamente. De lo contrario, déjelo como está después del reinicio y continúe con otras tareas.
3.2 Restablecer su sitio de WordPress manualmente
Este método implica eliminar por completo todos los archivos y datos asociados con su sitio web, lo que le permite comenzar de nuevo sin la necesidad de un complemento.
Acceda a su base de datos de WordPress y elimínela
Para restablecer su sitio de WordPress manualmente, navegue a la base de datos de su sitio web de WordPress a través de su panel de alojamiento o cPanel. Navegue hasta la opción Bases de datos MySQL .
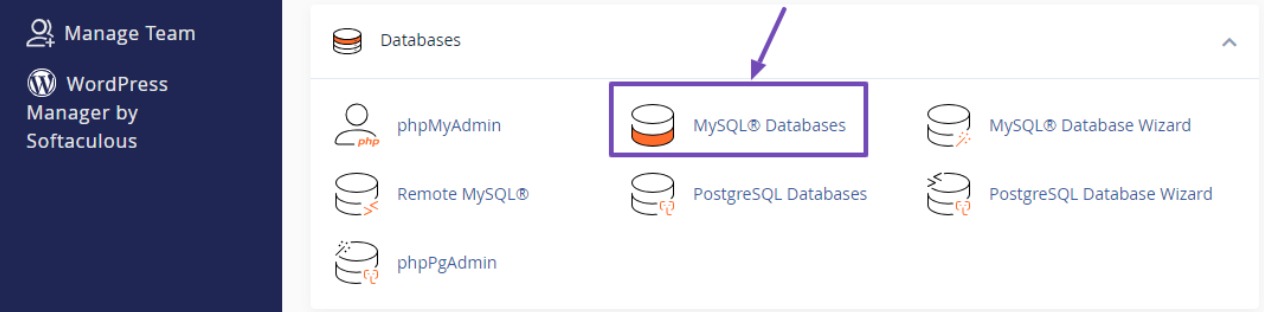
A continuación, ubique la sección Bases de datos actuales .
Busque la base de datos específica asociada con el sitio web de WordPress que desea restablecer y elimínela haciendo clic en el botón Eliminar que se encuentra junto a ella.
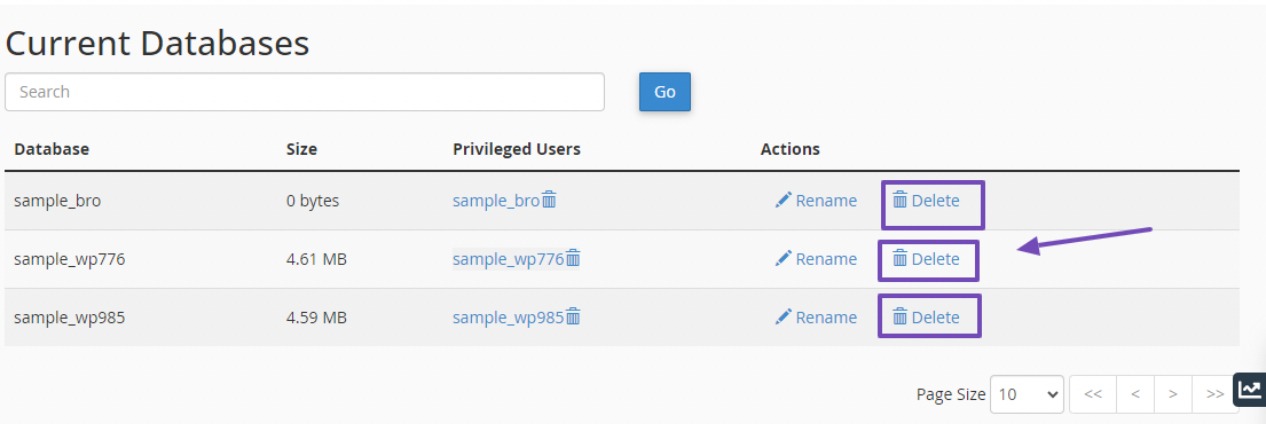
Si está tratando con varias bases de datos y no está seguro de cuál está asociada con el sitio de WordPress que desea restablecer, navegue hasta el directorio de archivos o public_html usando el Administrador de archivos.
Localice el archivo wp-config.php, haga clic derecho sobre él y elija Ver , como se muestra a continuación.
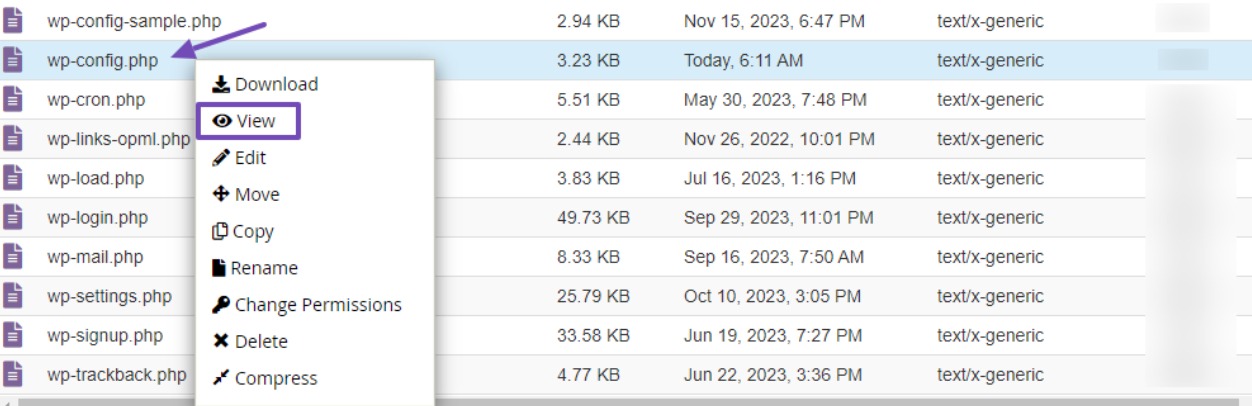
El archivo wp-config.php ahora se abrirá en una nueva ventana; Tome nota de tres detalles esenciales: el nombre de la base de datos, el nombre de usuario y la contraseña.
Tenga en cuenta que el nombre de la base de datos visible en esta ventana es el que eliminará de la página de la base de datos MySQL.
Crear una nueva base de datos de WordPress
Como se mencionó anteriormente, se recomienda eliminar únicamente la base de datos sin modificar el usuario y la contraseña de la base de datos.
Después de eliminar la base de datos del sitio que desea restablecer, deberá crear una nueva base de datos y otorgar privilegios de usuario a la base de datos anterior.

Para crear una nueva base de datos, ingrese el nombre deseado para la nueva base de datos y haga clic en el botón Crear base de datos , como se muestra a continuación.
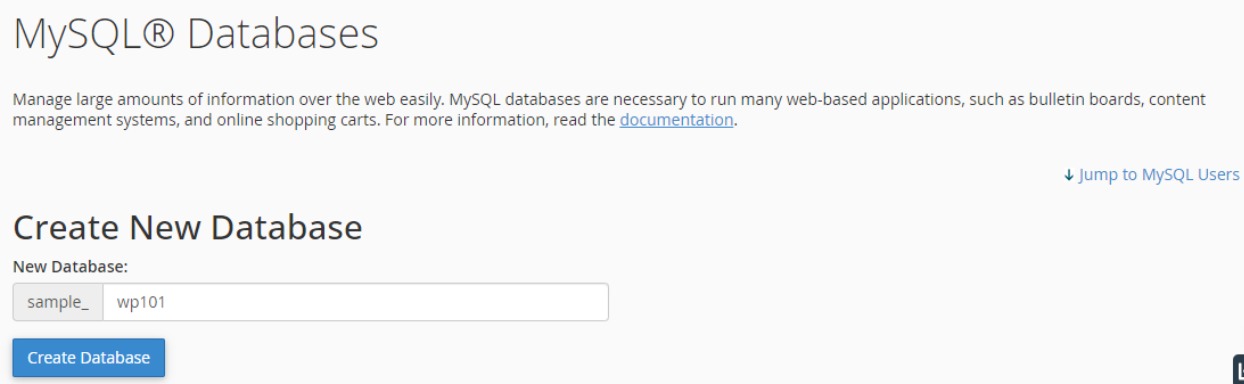
Una vez que haya creado la nueva base de datos, busque la opción Agregar usuario a la base de datos . Cambie la lista para elegir el usuario de la base de datos recién creada. Seleccione el usuario de la base de datos del sitio de WordPress que desea restablecer y luego elija la nueva base de datos.
Una vez hecho esto, haga clic en el botón Agregar . Esto lo redireccionará a la página donde puede otorgar privilegios.
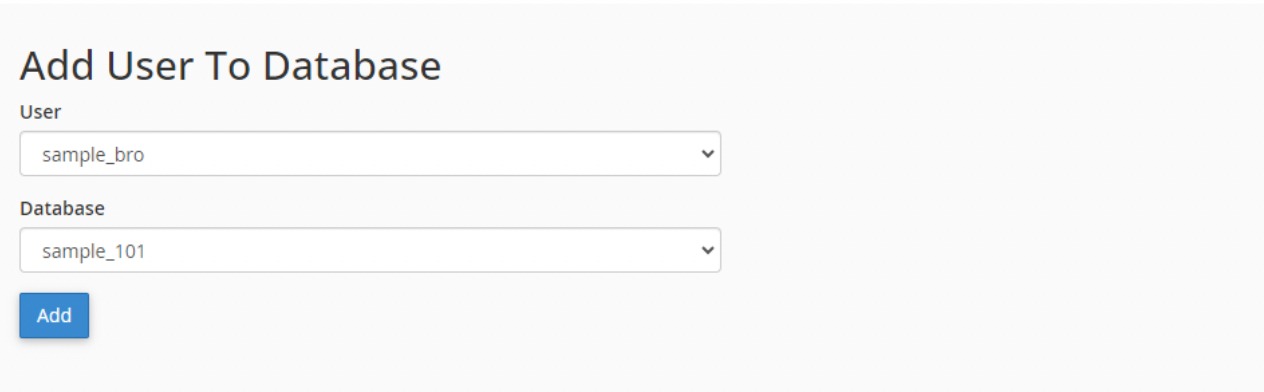
En la página Administrar privilegios de usuario , simplemente marque la casilla junto a TODOS LOS PRIVILEGIOS . Desplácese hasta la parte inferior de la página y haga clic en el botón Realizar cambios para otorgar todos los privilegios al usuario.
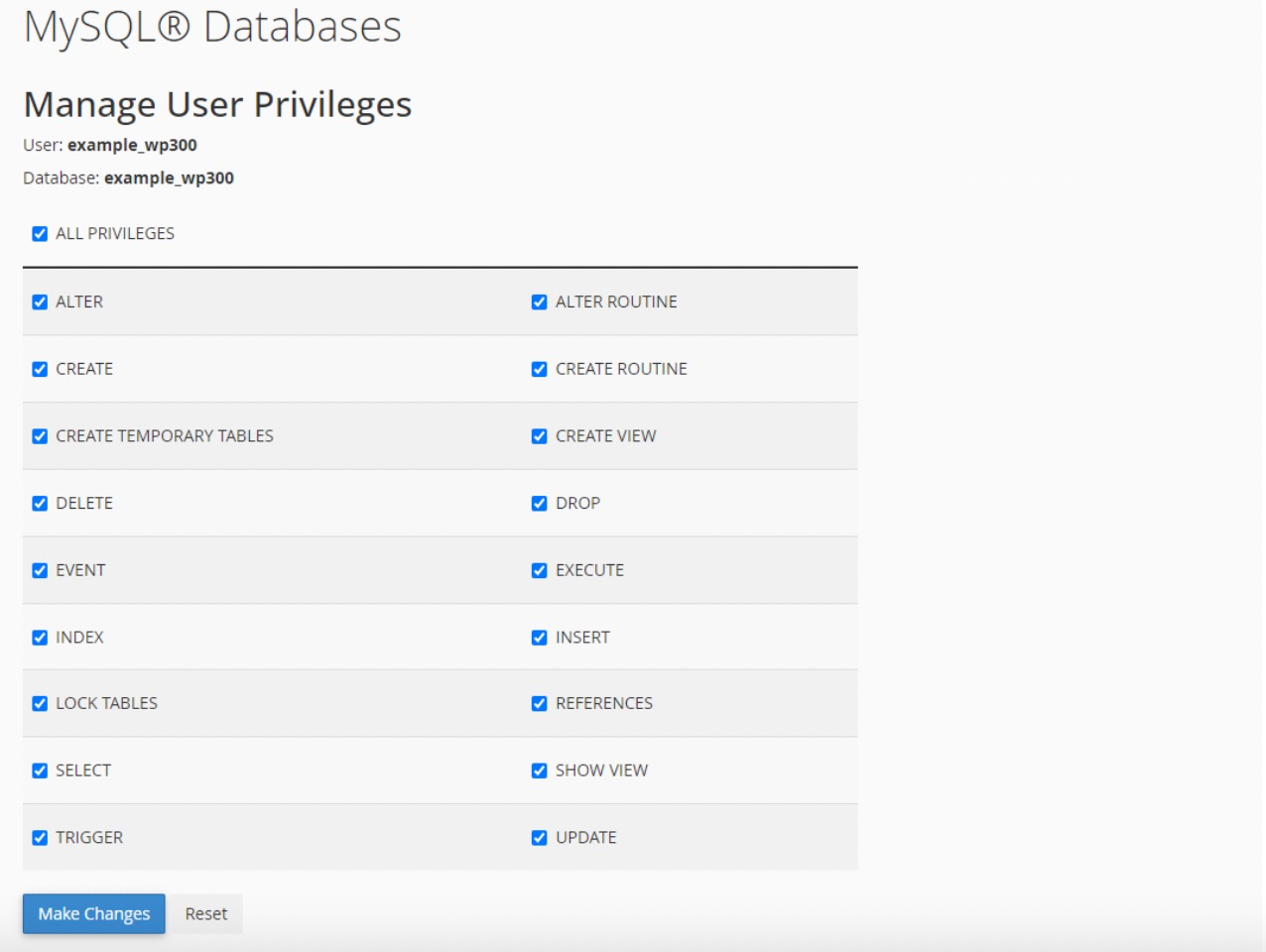
Elimina tus archivos de WordPress
Después de otorgar privilegios al usuario de la base de datos, proceda a eliminar todos sus archivos de WordPress.
Para hacerlo, acceda al Administrador de archivos y navegue hasta public_html o hasta el directorio raíz del dominio.
Seleccione todos los archivos de WordPress, haga clic derecho y haga clic en la opción Eliminar .
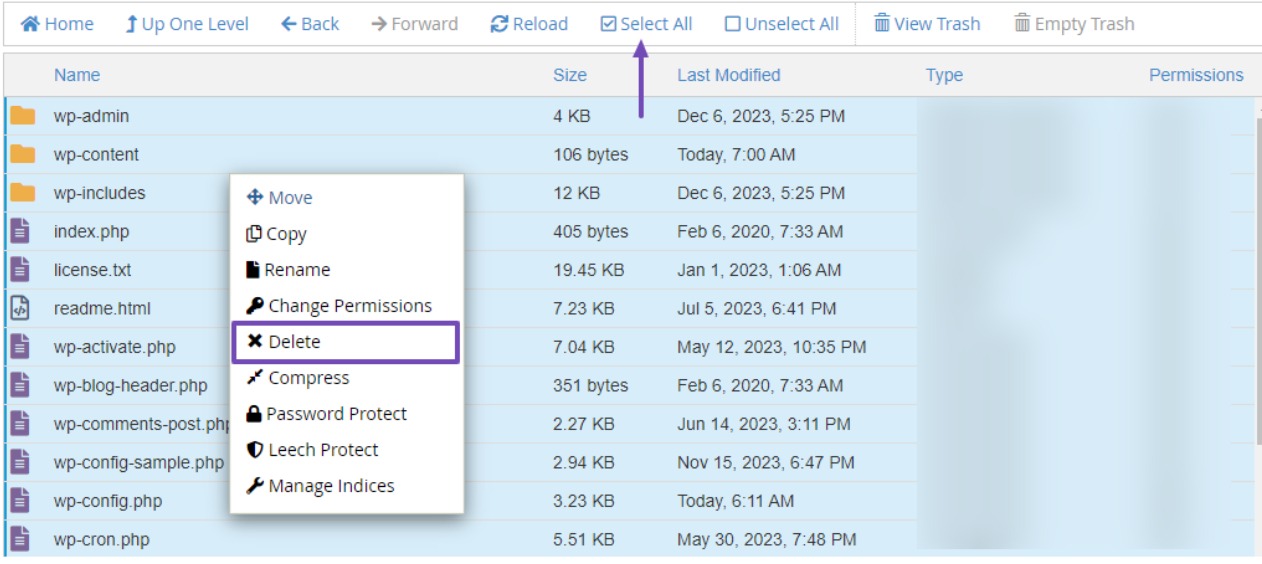
Para conservar archivos específicos como temas, imágenes o complementos antes del reinicio, navegue hasta la carpeta wp-content. Pase el cursor sobre el archivo deseado, haga clic derecho y elija la opción para comprimirlo.
Una vez comprimido, busque el archivo comprimido, haga clic derecho y seleccione la opción Descargar . Algunos archivos pueden permitir la descarga inmediata sin compresión. Descargue estos archivos, ya que los volverá a cargar después de restablecer el sitio web.
Después de eliminar archivos, es hora de reinstalar un nuevo sitio web de WordPress.
Reinstalar WordPress
Para reinstalar WordPress, descargue la última versión del sitio web wordpress.org. Desplácese hacia abajo en el sitio web de WordPress y haga clic en el botón Obtener WordPress .
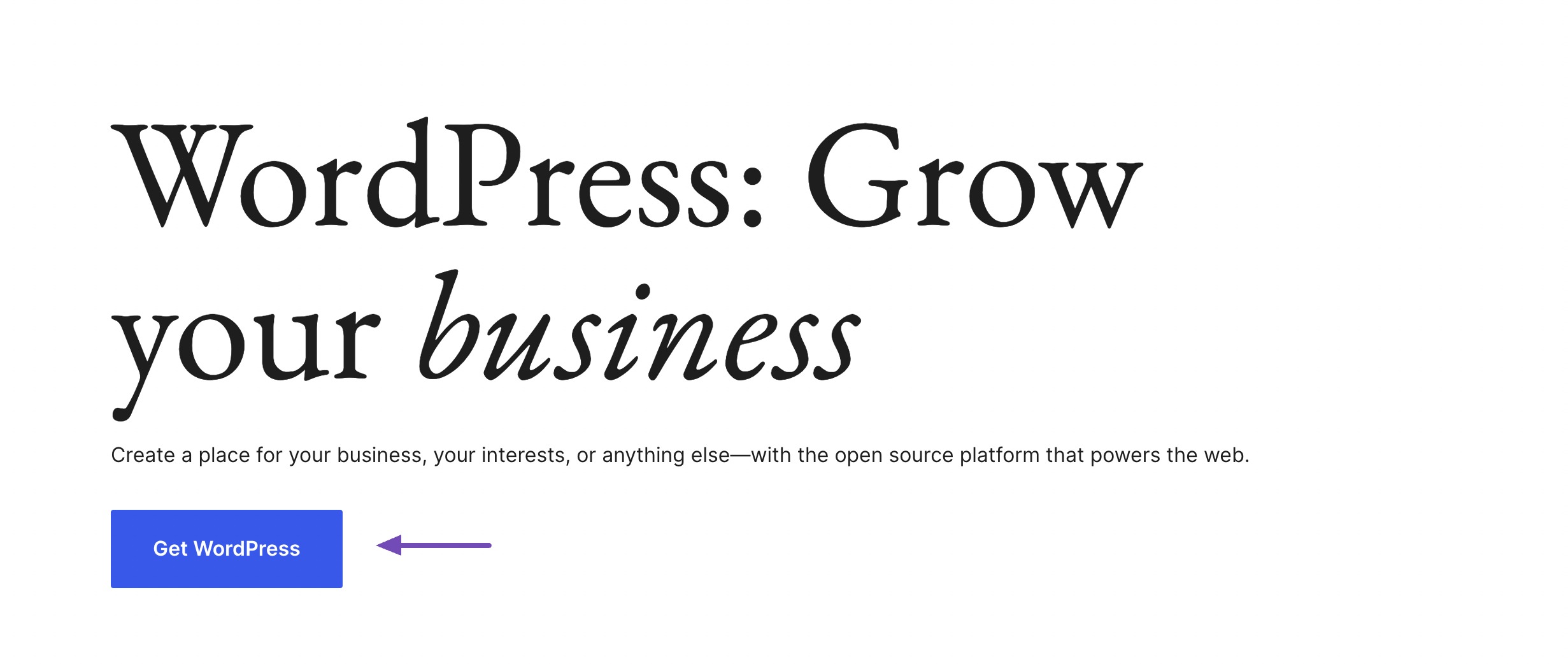
Serás dirigido a una página donde podrás descargar el script de WordPress. Haga clic en el botón Descargar WordPress y los archivos de WordPress se descargarán a su computadora.
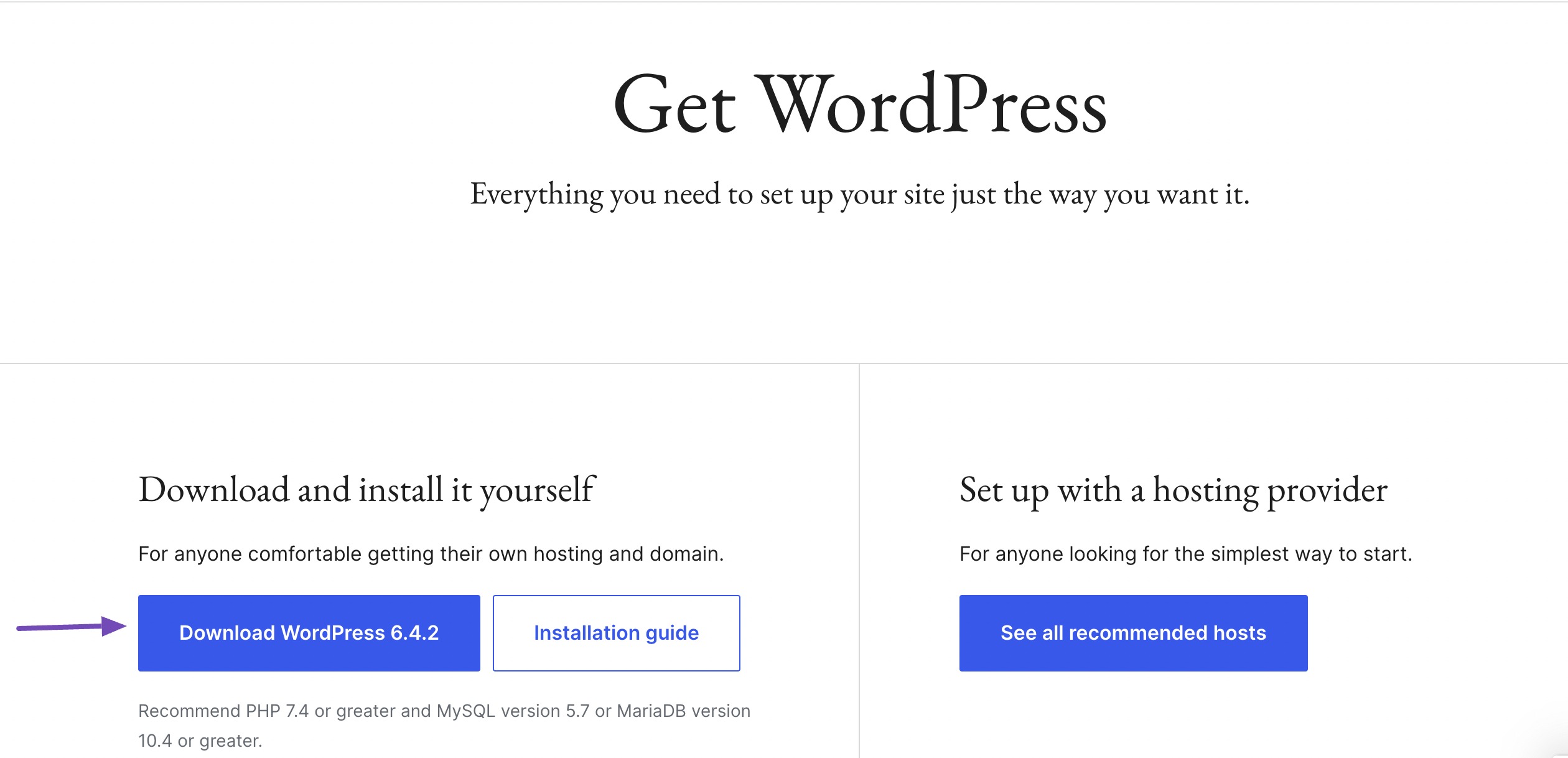
Ahora, regrese al directorio raíz de su sitio web o public_html y cargue el archivo zip del script de WordPress descargado.
Después de una carga exitosa, actualice la página y el archivo será visible. Haga clic derecho sobre él y elija la opción Extraer . Confirme el directorio y el archivo se extraerá en consecuencia.
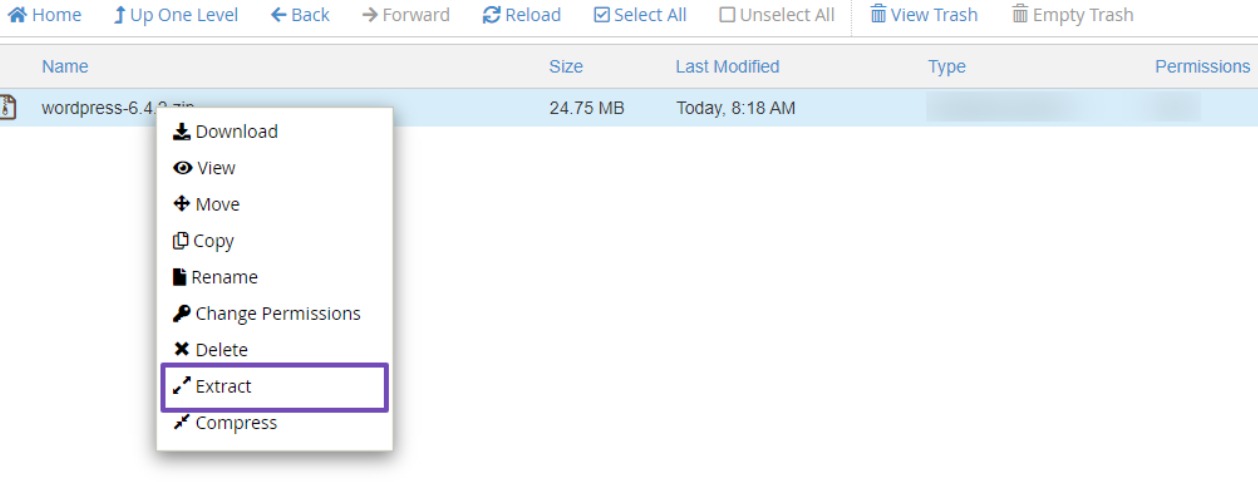
Una vez extraído el archivo de WordPress, aparecerá una carpeta 'WordPress'. Haga clic para abrir la carpeta donde encontrará los archivos de WordPress. Selecciónelos todos, haga clic derecho en la página y elija la opción Mover .
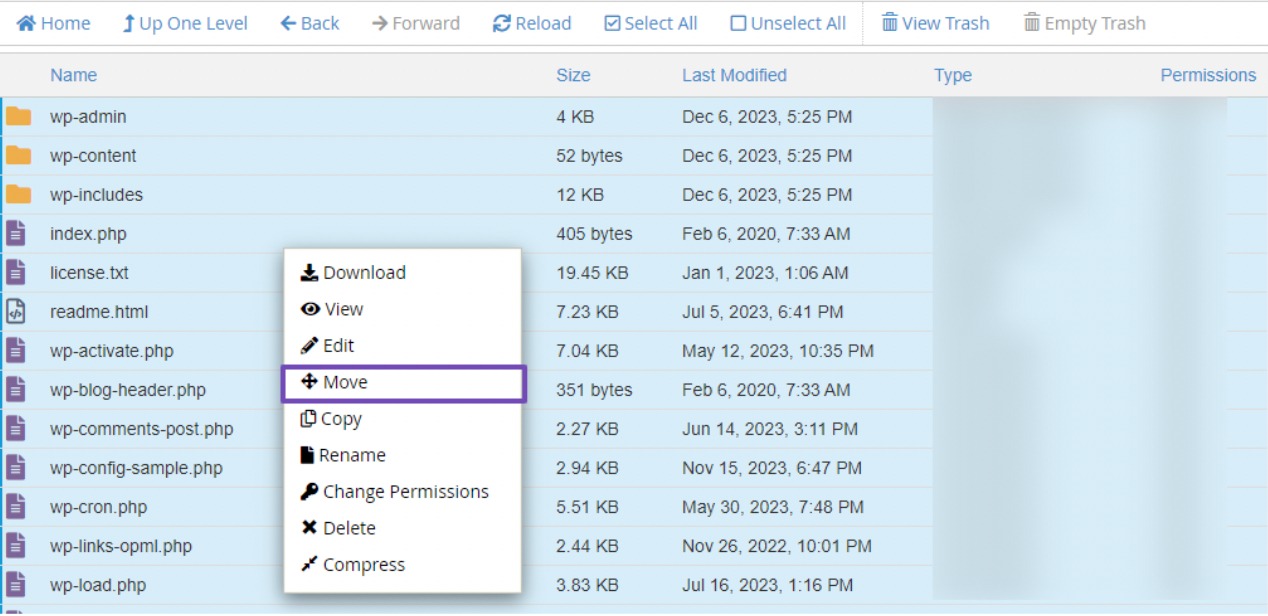
A continuación, aparecerá una ventana emergente solicitando la ruta del archivo. Elimine 'wordpress' de la ruta del archivo para que se lea así:
/public_html/Una vez que se elimine 'wordpress', haga clic en el botón Mover archivos para continuar.
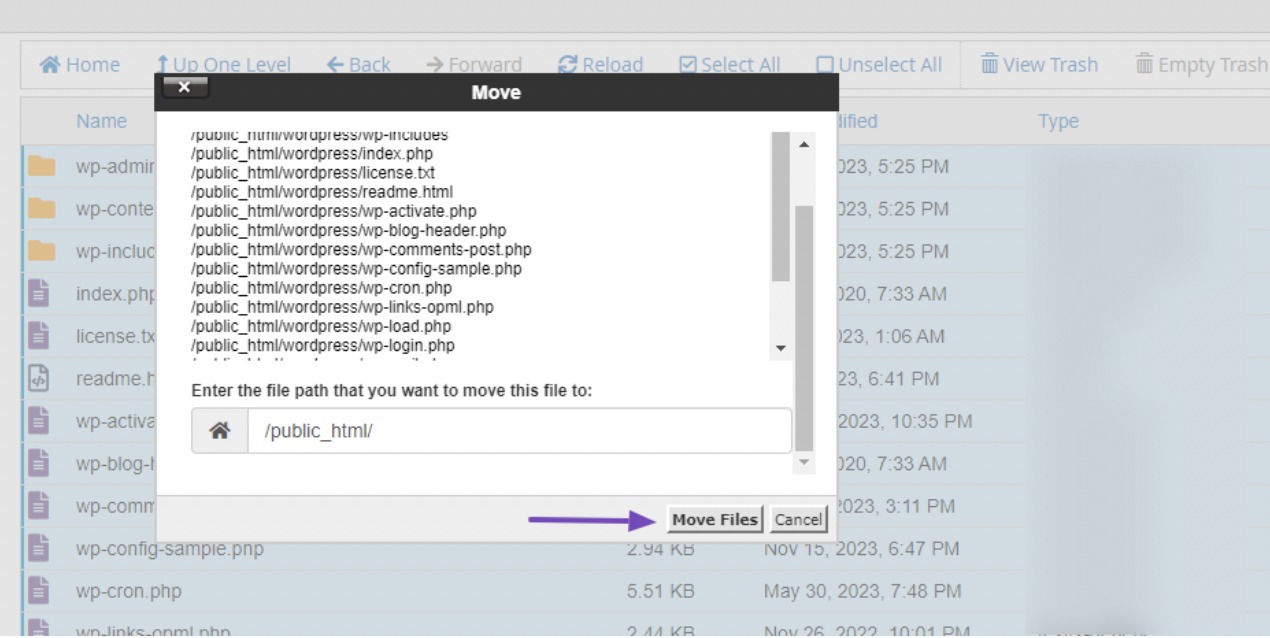
Al mover estos archivos, se transferirán directamente a la carpeta public_html .
Para mantener una organización adecuada, regrese a la carpeta public_html y elimine tanto el archivo zip de WordPress descargado como la carpeta de WordPress que contiene estos archivos.
Una vez que haya completado este paso, puede buscar la URL de inicio de sesión de su sitio web de WordPress o utilizar la siguiente URL: https://yourwebsite.com/wp-admin/setup-config.php.
Recuerde reemplazar yourwebsite con su nombre de dominio real.
Configuración de instalación para WordPress instalado
Después de ingresar la URL, se mostrará la configuración de instalación de WordPress. Seleccione su idioma preferido y haga clic en el botón Continuar .
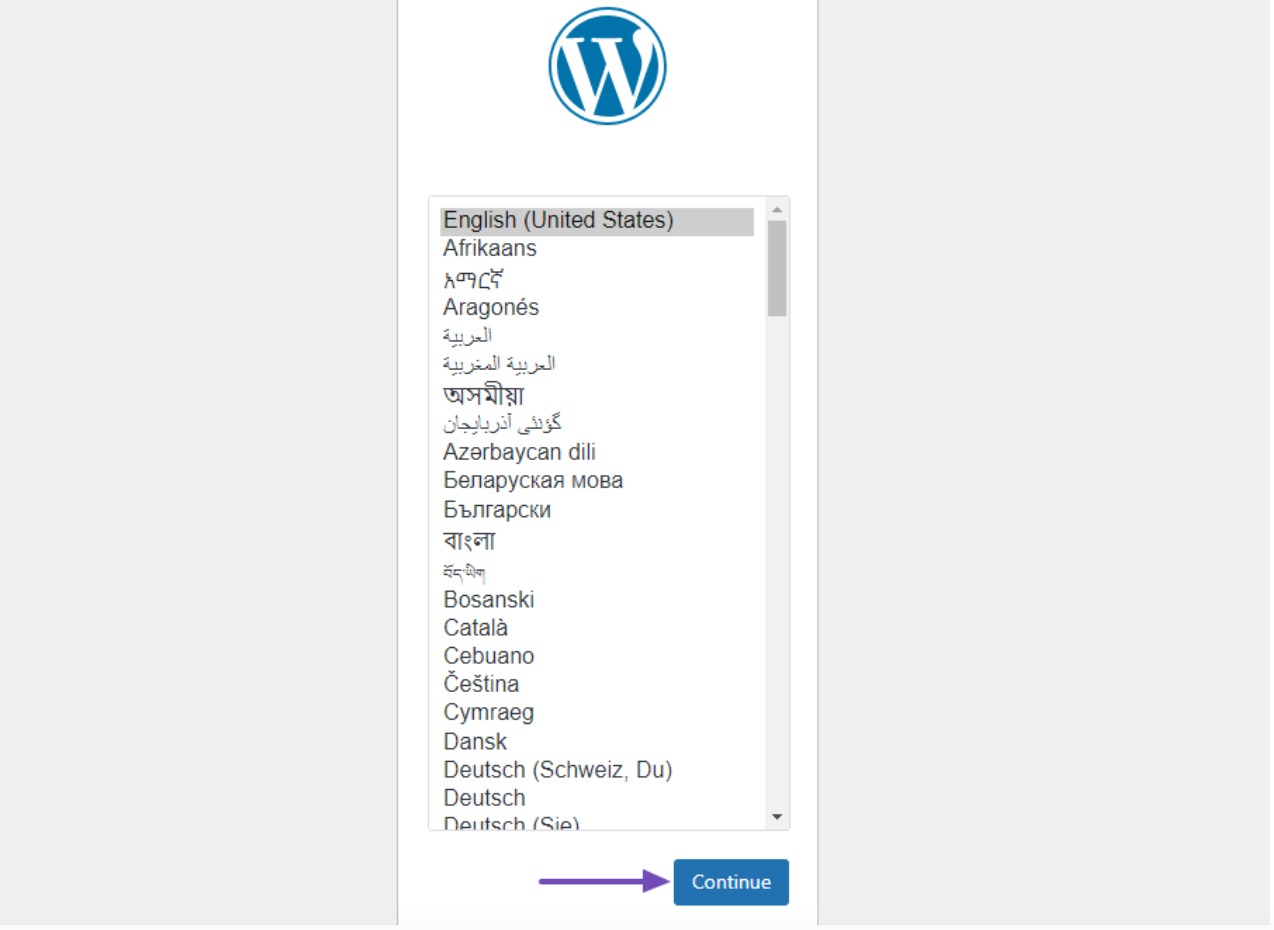
A continuación, haga clic en ¡Vamos! botón, como se muestra a continuación.
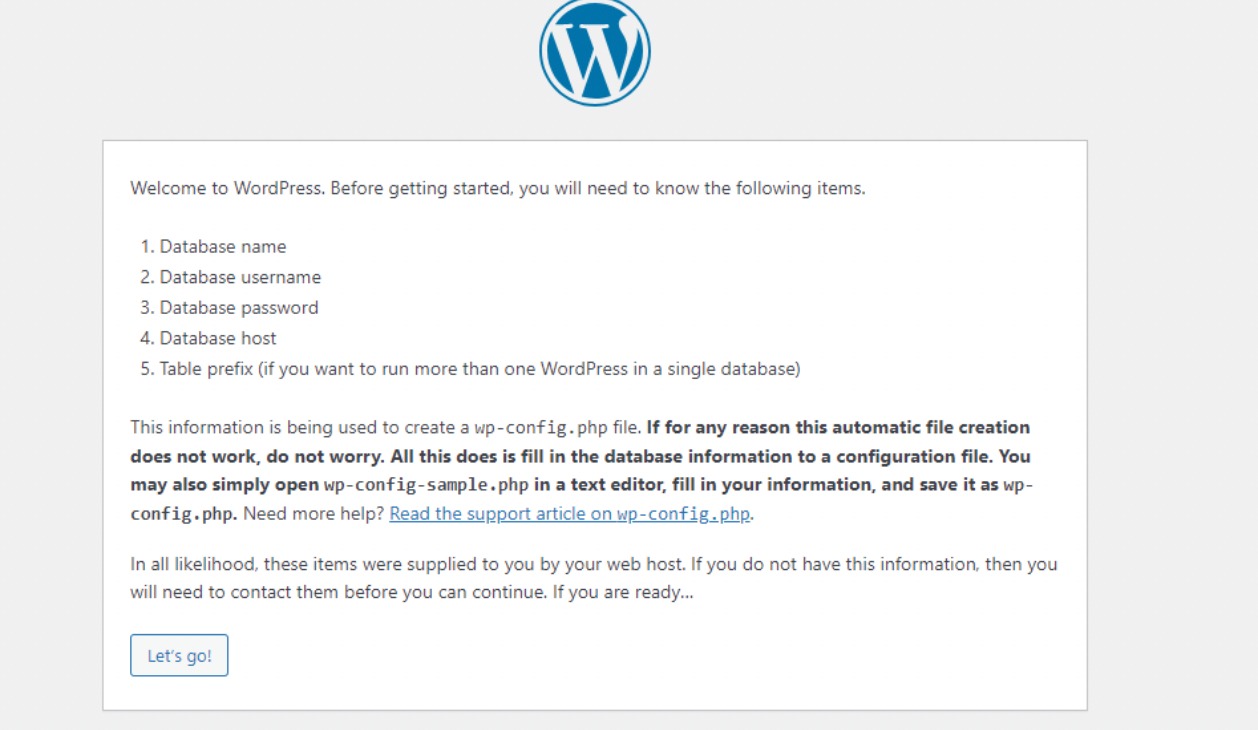
En el siguiente paso, se le pedirá que proporcione los detalles de conexión de su base de datos, que guardó anteriormente.
Utilice el nombre de la base de datos recién creada y, para el nombre de usuario y la contraseña, ingrese los detalles del sitio de WordPress que restableció. Una vez que haya proporcionado estos detalles, haga clic en el botón Enviar .
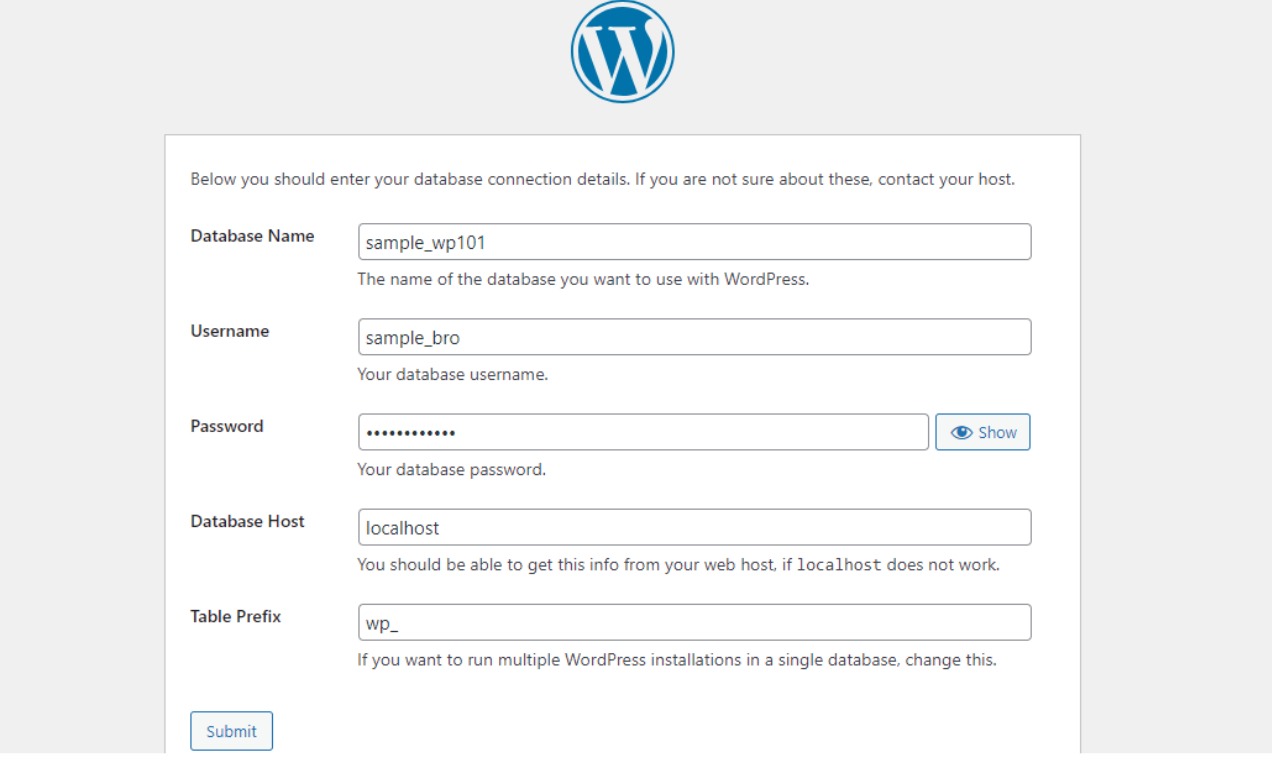
Después de enviar correctamente los detalles, aparecerá un mensaje de éxito. Continúe haciendo clic en el botón Ejecutar la instalación .
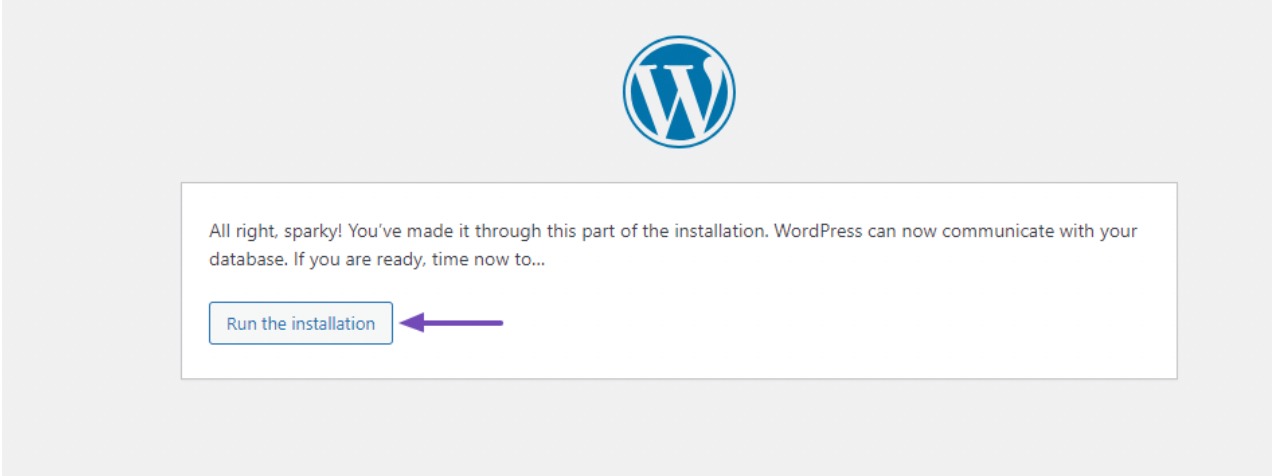
Para terminar de instalar WordPress, debe proporcionar algunos detalles importantes como el nombre del sitio, el nombre de usuario, la contraseña, la dirección de correo electrónico y si desea desalentar la indexación en los motores de búsqueda. Luego, haga clic en el botón Instalar WordPress para iniciar el proceso.
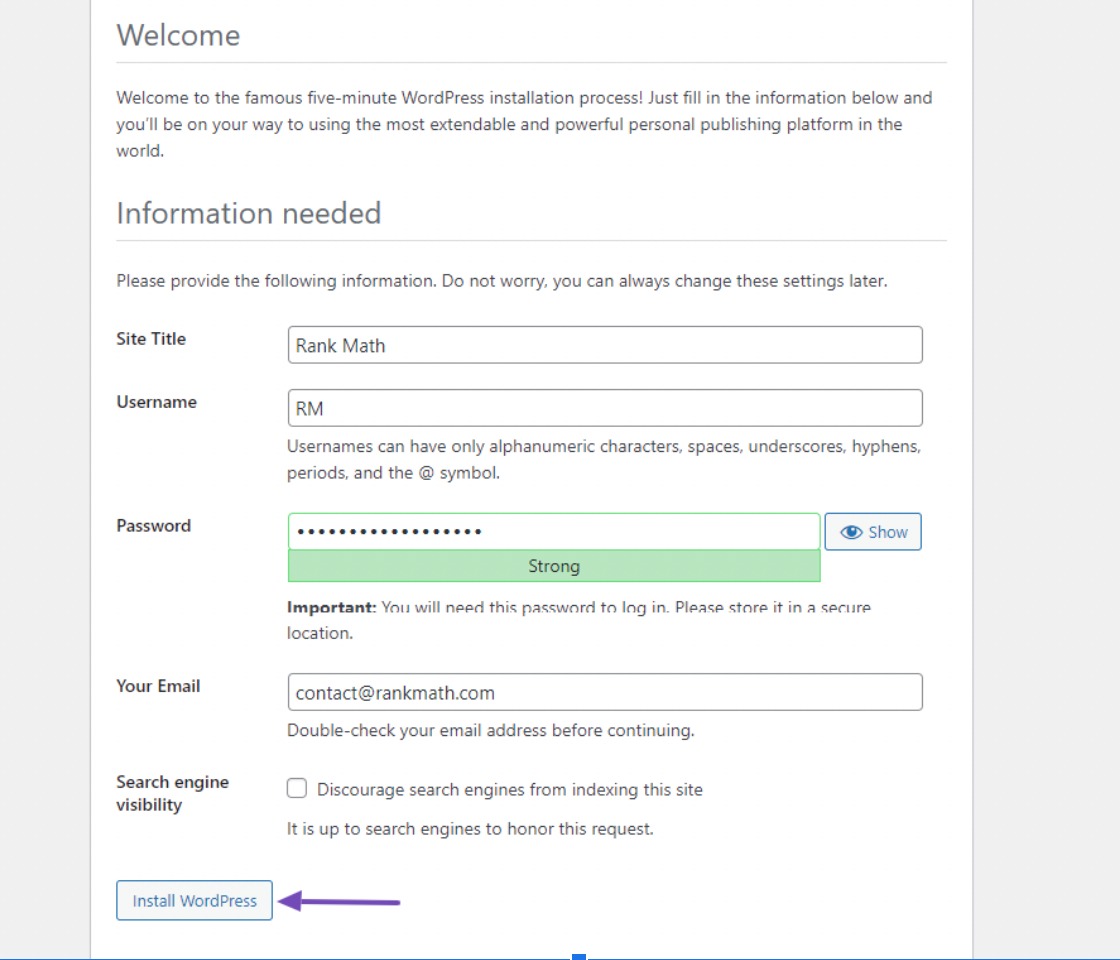
Después de ejecutar la instalación, aparecerá el enlace de inicio de sesión de su sitio. Haga clic en él para iniciar sesión en su sitio web de WordPress. Utilice el nombre de usuario y la contraseña que creó recientemente para iniciar sesión.
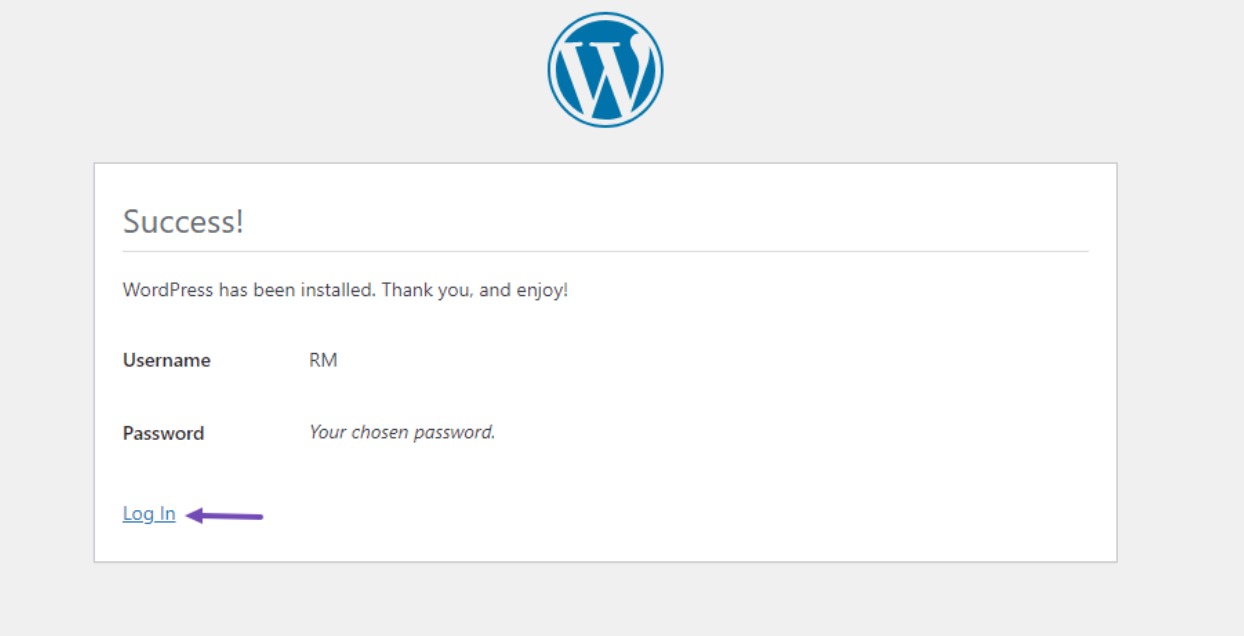
4 preguntas frecuentes
¿Existe alguna manera de programar un reinicio para mi sitio de WordPress?
No, WordPress no ofrece una función de reinicio programado. Los reinicios deben iniciarse manualmente.
¿Al restablecer mi sitio se eliminarán las personalizaciones realizadas en los archivos principales de WordPress?
Sí, cualquier cambio realizado directamente en los archivos principales de WordPress se perderá al restablecerlos. Es una buena práctica no editar los archivos principales directamente; en su lugar, utilice temas secundarios o complementos para realizar personalizaciones.
¿Restablecer mi sitio de WordPress afecta mi clasificación SEO?
Si restablece su sitio de WordPress y elimina todo el contenido, afectará su clasificación SEO ya que todas sus URL cambiarán o conducirán a contenido inexistente. Planifique su estrategia de SEO en consecuencia después del reinicio.
¿Puedo deshacer el restablecimiento de un sitio de WordPress si cambio de opinión?
No, una vez que restableces tu sitio de WordPress, la acción no se puede deshacer a menos que tengas una copia de seguridad completa que puedas restaurar.
¿Qué sucede con los usuarios de mi sitio de WordPress después de un reinicio?
Después de restablecer su sitio de WordPress, perderá todas las cuentas de usuario excepto la cuenta de administrador con la que inició sesión actualmente. Si necesita conservar los datos del usuario, asegúrese de tener una copia de seguridad antes de continuar.
Después de restablecer, ¿cómo evito que vuelvan a ocurrir los mismos problemas?
Identifique qué causó los problemas inicialmente y solucionelos, ya sea un complemento, un tema o un código personalizado problemático. Asegúrese de utilizar únicamente archivos centrales de WordPress de buena reputación y en buen estado y siga las mejores prácticas para la seguridad y las actualizaciones de WordPress.
¿Qué debo hacer si mi sitio no funciona correctamente después del reinicio?
Asegúrese de haber seguido todos los pasos correctamente. Si los problemas persisten, consulte con su proveedor de alojamiento o busque ayuda de un profesional.
5. Conclusión
Restablecer su sitio de WordPress es un paso importante que efectivamente hace borrón y cuenta nueva, permitiéndole comenzar desde cero.
Ya sea que esté buscando solucionar problemas, ordenar su sitio o simplemente comenzar de nuevo, el proceso es irreversible, por lo que es necesario hacer una copia de seguridad de sus datos antes de continuar.
Al utilizar un complemento como WP Reset o restablecer manualmente su sitio a través del panel de control de su alojamiento y reinstalarlo, puede lograr una nueva configuración de WordPress.
Recuerde reconfigurar sus temas, complementos y personalizaciones después del reinicio e implementar una estrategia sólida para evitar problemas futuros.
Con el restablecimiento de su sitio de WordPress, puede reconstruir y mejorar su presencia en la web con una base limpia.
Si te gusta esta publicación, háznoslo saber enviando un tweet a @rankmathseo.
