คำแนะนำทีละขั้นตอนเกี่ยวกับวิธีการรีเซ็ตไซต์ WordPress ของคุณ
เผยแพร่แล้ว: 2024-01-26คุณประสบปัญหาประสิทธิภาพการทำงานที่ช้า ความยุ่งเหยิง หรือฟังก์ชันการทำงานกับไซต์ WordPress ของคุณหรือไม่?
แม้จะลองใช้วิธีแก้ปัญหาและปลั๊กอินที่แตกต่างกัน แต่คุณยังคงไม่พบวิธีแก้ปัญหาใช่หรือไม่
หากคุณพบว่าตัวเองตกอยู่ในสถานการณ์ดังกล่าว คุณจะต้องรีเซ็ตไซต์ WordPress ของคุณเป็นสถานะดั้งเดิม แม้ว่าการรีเซ็ตไซต์ของคุณอาจดูน่ากลัว โดยเฉพาะอย่างยิ่งเมื่อมีเนื้อหาและปลั๊กอินจำนวนมาก แต่ก็อาจเป็นกระบวนการง่ายๆ หากคุณทำตามขั้นตอนที่ถูกต้อง
ในโพสต์นี้ เราจะพูดถึงวิธีรีเซ็ตไซต์ WordPress ของคุณ ซึ่งครอบคลุมขั้นตอนสำคัญ เช่น การสำรองข้อมูล การลบเนื้อหาและปลั๊กอิน และการคืนค่าไซต์ของคุณกลับสู่สถานะเริ่มต้น
ดังนั้นเพื่อเป็นการไม่ให้เสียเวลา มาเริ่มกันเลย
สารบัญ
- เมื่อใดควรรีเซ็ตไซต์ WordPress ของคุณ
- เมื่อใดที่ไม่ควรรีเซ็ตไซต์ WordPress ของคุณ
- วิธีรีเซ็ตไซต์ WordPress ของคุณ
- รีเซ็ตไซต์ WordPress ของคุณโดยใช้ปลั๊กอิน
- รีเซ็ตไซต์ WordPress ของคุณด้วยตนเอง
- คำถามที่พบบ่อย
- บทสรุป
1 เมื่อใดควรรีเซ็ตไซต์ WordPress ของคุณ
การตัดสินใจรีเซ็ตไซต์ WordPress ของคุณไม่ควรกระทำโดยประมาท เนื่องจากเกี่ยวข้องกับการลบเนื้อหา ธีม ปลั๊กอิน และการตั้งค่าทั้งหมด
อย่างไรก็ตาม มีสถานการณ์เฉพาะที่อาจเป็นประโยชน์ต่อการรีเซ็ต นี่คือบางกรณี:
- การทดสอบและการพัฒนา: หากคุณใช้ไซต์ WordPress เพื่อการทดสอบหรือการพัฒนา การรีเซ็ตสามารถให้จุดเริ่มต้นที่ชัดเจน โดยกำจัดข้อมูลที่ไม่ต้องการและข้อขัดแย้ง
- การละเมิดความปลอดภัยหรือไซต์ที่ถูกแฮ็ก: ในกรณีที่โชคร้ายของการละเมิดความปลอดภัยหรือการแฮ็ก การรีเซ็ตสามารถลบโค้ดที่เป็นอันตรายหรือประตูหลังที่แทรกเข้ามาได้อย่างมีประสิทธิภาพ และฟื้นฟูความสมบูรณ์ของไซต์ของคุณ
- การล้างข้อมูลเว็บไซต์: การสะสมข้อมูลที่ไม่จำเป็น ธีมที่ล้าสมัย และปลั๊กอินที่ไม่ได้ใช้อาจขัดขวางประสิทธิภาพและเปิดเผยช่องโหว่ด้านความปลอดภัย การรีเซ็ตไซต์ของคุณทำให้คุณสามารถขจัดความยุ่งเหยิงและเพิ่มประสิทธิภาพเว็บไซต์ของคุณได้
- ปัญหาการกำหนดค่าที่สำคัญ: การกำหนดค่าผิดอย่างต่อเนื่องหรือข้อขัดแย้งระหว่างธีมและปลั๊กอินอาจทำให้เกิดปัญหาร้ายแรงได้ หากการแก้ไขปัญหาล้มเหลว การรีเซ็ตสามารถช่วยกำจัดองค์ประกอบที่เป็นปัญหาและเริ่มต้นใหม่ได้
- การเริ่มต้นหรือการเปลี่ยนแบรนด์: การรีเซ็ตเป็นแนวทางที่ใช้งานได้จริงเมื่อทำการรีแบรนด์หรือเปลี่ยนจุดเน้นของเว็บไซต์ของคุณ ด้วยการล้างเนื้อหาและการออกแบบที่มีอยู่ คุณสามารถสร้างไซต์ใหม่ที่สอดคล้องกับวิสัยทัศน์และเป้าหมายใหม่ของคุณได้
2 เมื่อใดที่ไม่ควรรีเซ็ตไซต์ WordPress ของคุณ
แม้ว่าการรีเซ็ตไซต์ WordPress อาจเป็นวิธีแก้ปัญหาที่เป็นประโยชน์ในบางสถานการณ์ แต่บางครั้งก็เป็นการดีที่สุดที่จะหลีกเลี่ยงการรีเซ็ต
ต่อไปนี้เป็นสถานการณ์บางอย่างที่ควรคำนึงถึง:
- เนื้อหาและข้อมูลสูญหาย: หลีกเลี่ยงการรีเซ็ตเว็บไซต์ของคุณหากมีเนื้อหาสำคัญ ข้อมูลลูกค้า หรือเนื้อหาที่ผู้ใช้สร้างขึ้น เนื่องจากเว็บไซต์จะลบโพสต์ เพจ ความคิดเห็น และไฟล์สื่ออย่างถาวร มีการสำรองข้อมูลเสมอก่อนที่จะพิจารณาการรีเซ็ต
- เว็บไซต์ที่จัดตั้งขึ้น: การรีเซ็ตไซต์ WordPress อาจส่งผลเสียต่อประสบการณ์ผู้ใช้และการจัดอันดับของเครื่องมือค้นหา โดยเฉพาะอย่างยิ่งสำหรับไซต์ที่จัดตั้งขึ้น
- การปรับแต่งและการตั้งค่า: การรีเซ็ตไซต์ของคุณอาจทำให้คุณสูญเสียการปรับแต่งธีม รูปลักษณ์ หรือฟังก์ชันการทำงานมากมาย แทนที่จะรีเซ็ต ให้ลองแก้ไขปัญหาเฉพาะเพื่อหลีกเลี่ยงเวลาและความพยายามที่จำเป็นในการสร้างการปรับแต่งเหล่านั้นใหม่
- ไซต์อีคอมเมิร์ซและสมาชิก: การรีเซ็ตอาจส่งผลร้ายแรงต่อร้านค้าออนไลน์หรือไซต์สมาชิก ส่งผลให้ยอดขายลดลง การสมัครสมาชิกหยุดชะงัก และความไม่พอใจของผู้ใช้
- ปัญหาชั่วคราว: หากประสบปัญหาชั่วคราว เช่น ข้อขัดแย้งของปลั๊กอิน ปัญหาความเข้ากันได้ของธีม หรือข้อผิดพลาดในการกำหนดค่าเล็กน้อย การรีเซ็ตอาจเป็นวิธีแก้ปัญหาที่มากเกินไป
3 วิธีรีเซ็ตไซต์ WordPress ของคุณ
มีหลายวิธีในการรีเซ็ตไซต์ WordPress ของคุณ และคุณสามารถเลือกวิธีที่เหมาะสมกับความต้องการและความชอบของคุณได้มากที่สุด
คุณสามารถเลือกที่จะรีเซ็ตด้วยตนเองหรือใช้ปลั๊กอินก็ได้ อย่างไรก็ตาม จำเป็นต้องสำรองข้อมูลเว็บไซต์ของคุณให้สมบูรณ์ก่อนที่จะเริ่มกระบวนการรีเซ็ตเพื่อให้แน่ใจว่าคุณสามารถกู้คืนได้อย่างรวดเร็วในกรณีที่เกิดปัญหาใดๆ
3.1 รีเซ็ตไซต์ WordPress ของคุณโดยใช้ปลั๊กอิน
หากคุณต้องการวิธีที่ง่ายและสะดวกในการรีเซ็ตเว็บไซต์ WordPress ของคุณ การใช้ปลั๊กอินถือเป็นตัวเลือกที่ยอดเยี่ยม
ตัวเลือกยอดนิยมในหมู่ผู้ใช้คือปลั๊กอิน WP Reset ซึ่งช่วยให้คุณสามารถรีเซ็ตทั้งไซต์หรือบางส่วนได้อย่างง่ายดาย
ในการเริ่มต้น ให้ติดตั้งและเปิดใช้งานปลั๊กอิน WP Reset จากที่เก็บ WordPress
อ่านคำแนะนำทีละขั้นตอนเกี่ยวกับการติดตั้งปลั๊กอิน WordPress เพื่อดูคำแนะนำโดยละเอียด
หลังจากเปิดใช้งาน ไปที่ เครื่องมือ → รีเซ็ต WP จากแดชบอร์ด WordPress ของคุณ จากส่วนนี้ คุณสามารถรีเซ็ตทั้งไซต์ของคุณ รวมถึงเนื้อหา การตั้งค่า และการปรับแต่งต่างๆ
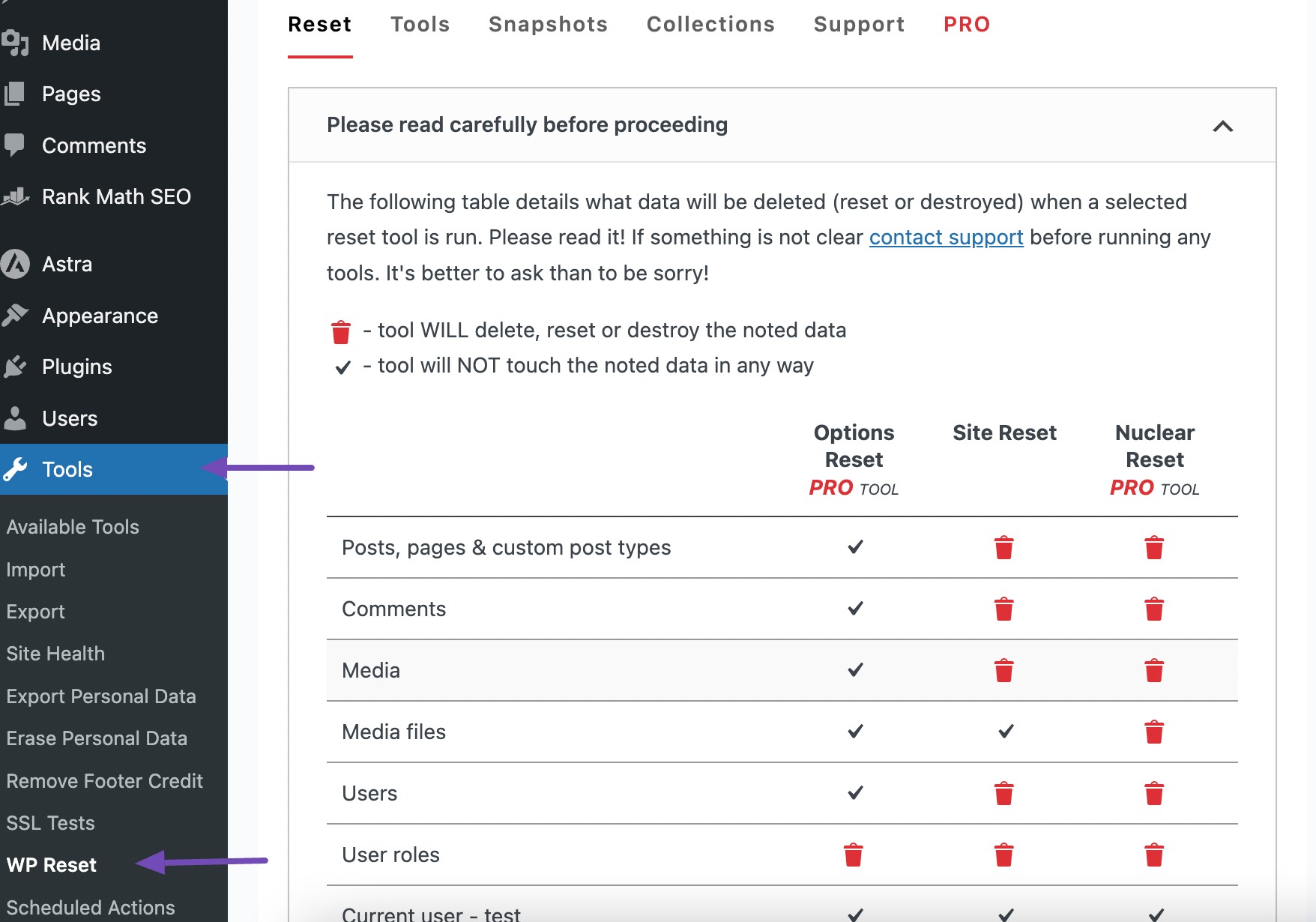
หากการรีเซ็ตไซต์ทั้งหมดดูเหมือนรุนแรง คุณสามารถรีเซ็ตองค์ประกอบเฉพาะได้ เช่น การตั้งค่าฐานข้อมูลหรือธีม อย่างไรก็ตาม จำเป็นต้องสร้างสแนปชอตก่อนดำเนินการต่อ
สแน็ปช็อตทำหน้าที่เป็นสำเนาของตารางฐานข้อมูล WordPress ทั้งหมด ทั้งแบบมาตรฐานและแบบกำหนดเอง ที่จัดเก็บไว้ในฐานข้อมูลของไซต์
สแนปชอตพิสูจน์ว่ามีประโยชน์สำหรับการระบุการเปลี่ยนแปลงที่ทำโดยปลั๊กอินในฐานข้อมูลหรือกู้คืนสภาพแวดล้อมการพัฒนาอย่างรวดเร็วหลังจากทดสอบการแก้ไขที่เกี่ยวข้องกับฐานข้อมูล
หากต้องการสร้างสแน็ปช็อต ให้ไปที่แท็บ สแน็ปช็อต ในหน้ารีเซ็ต WP และคลิกปุ่ม สร้างสแน็ปช็อต ดังที่แสดงด้านล่าง
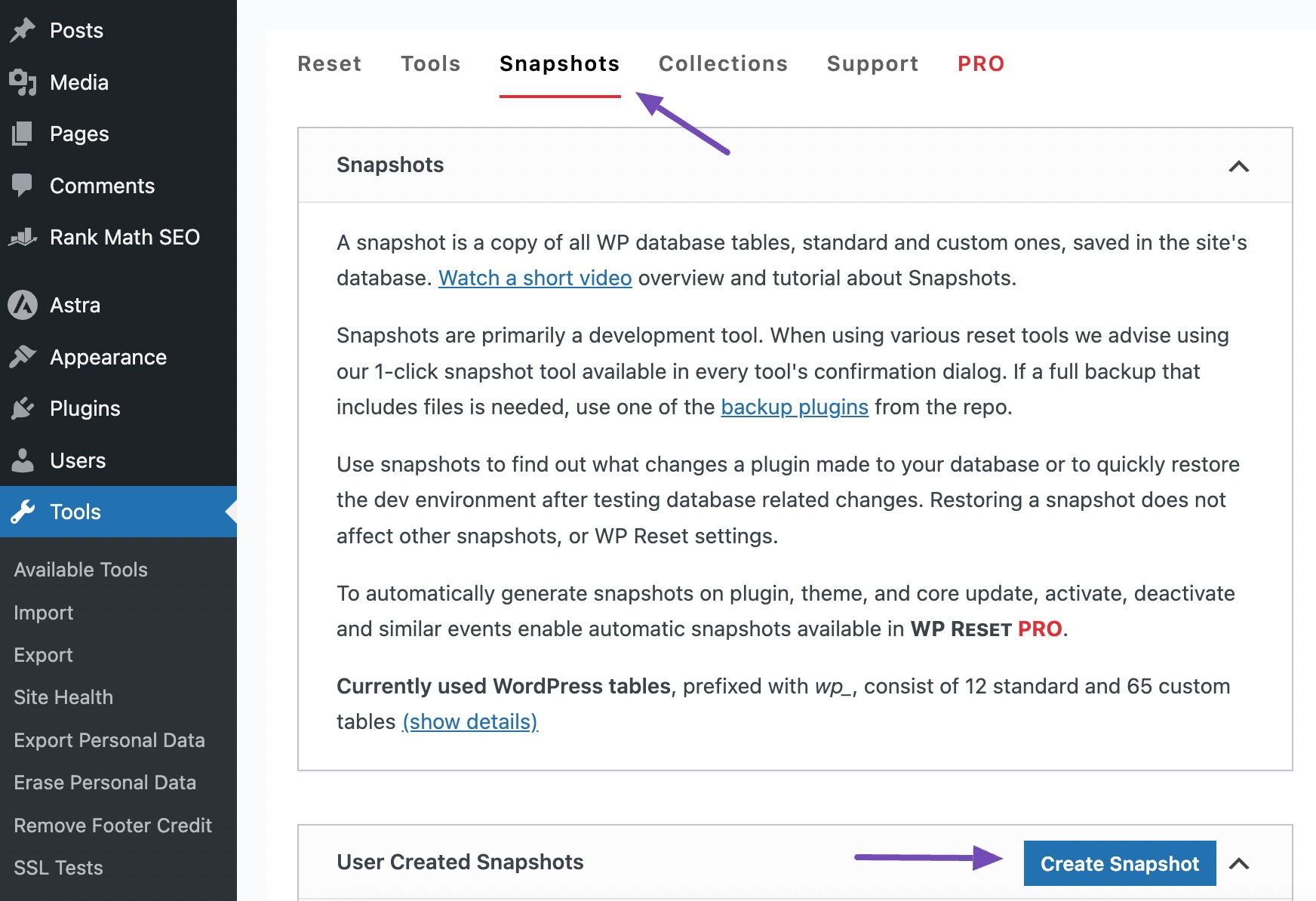
เมื่อคลิกปุ่ม สร้างสแนปชอต ช่องป๊อปอัปจะปรากฏขึ้นเพื่อขอให้คุณป้อนชื่อย่อหรือคำอธิบายสำหรับสแน็ปช็อต
จากนั้นคลิกที่ปุ่ม สร้างสแน็ปช็อต
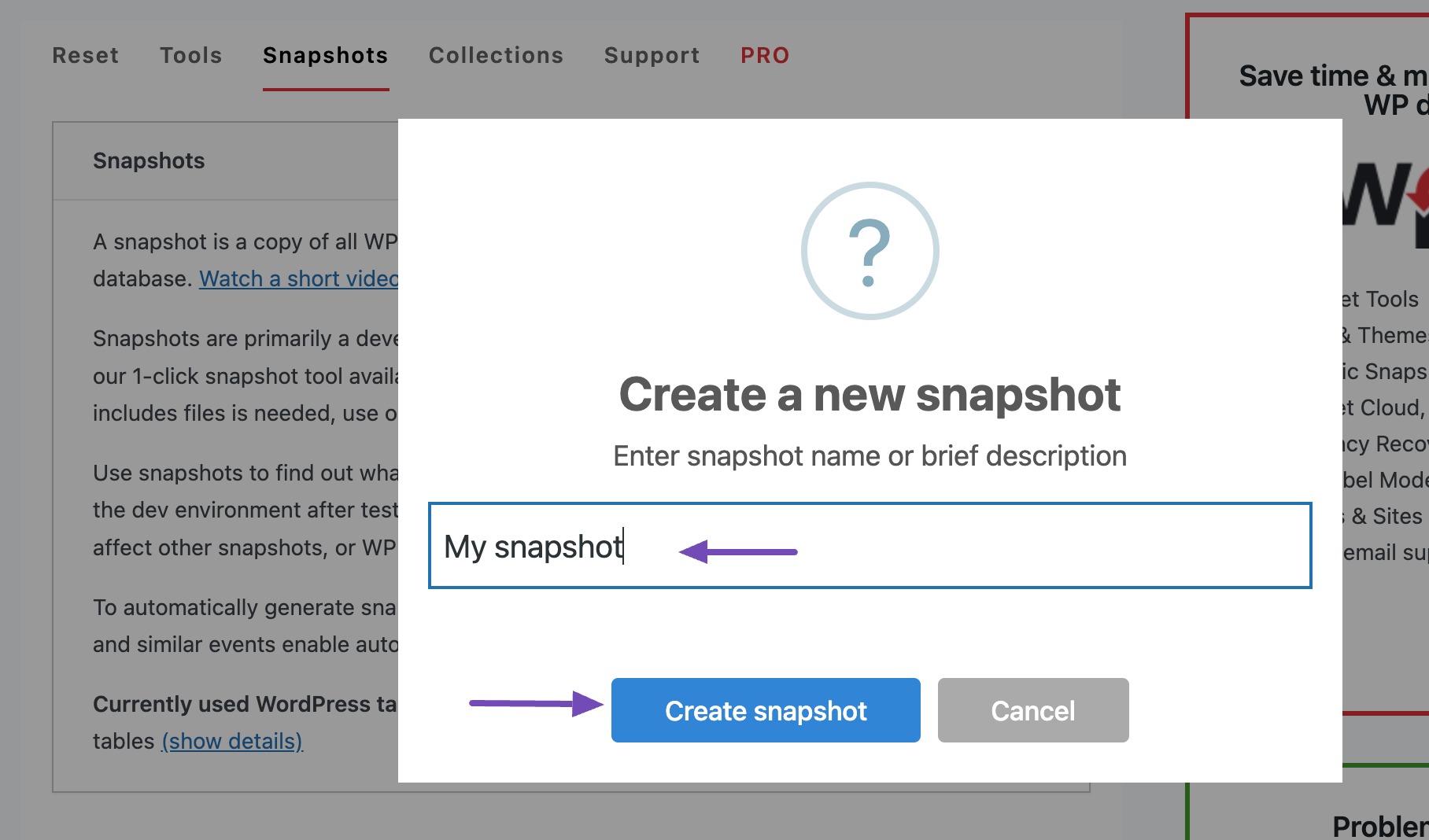
สแน็ปช็อตจะถูกสร้างขึ้นโดยปลั๊กอิน
เมื่อสร้างสแน็ปช็อตแล้ว คุณสามารถรีเซ็ตเว็บไซต์ของคุณต่อไปได้ ไปที่แท็บ รีเซ็ต บนหน้าและเลื่อนลงไปที่ส่วน รีเซ็ต ไซต์
หลังจากทำการเลือกที่คุณต้องการแล้ว ให้ป้อน การรีเซ็ต ในช่องที่ให้ไว้แล้วคลิกปุ่ม รีเซ็ตไซต์
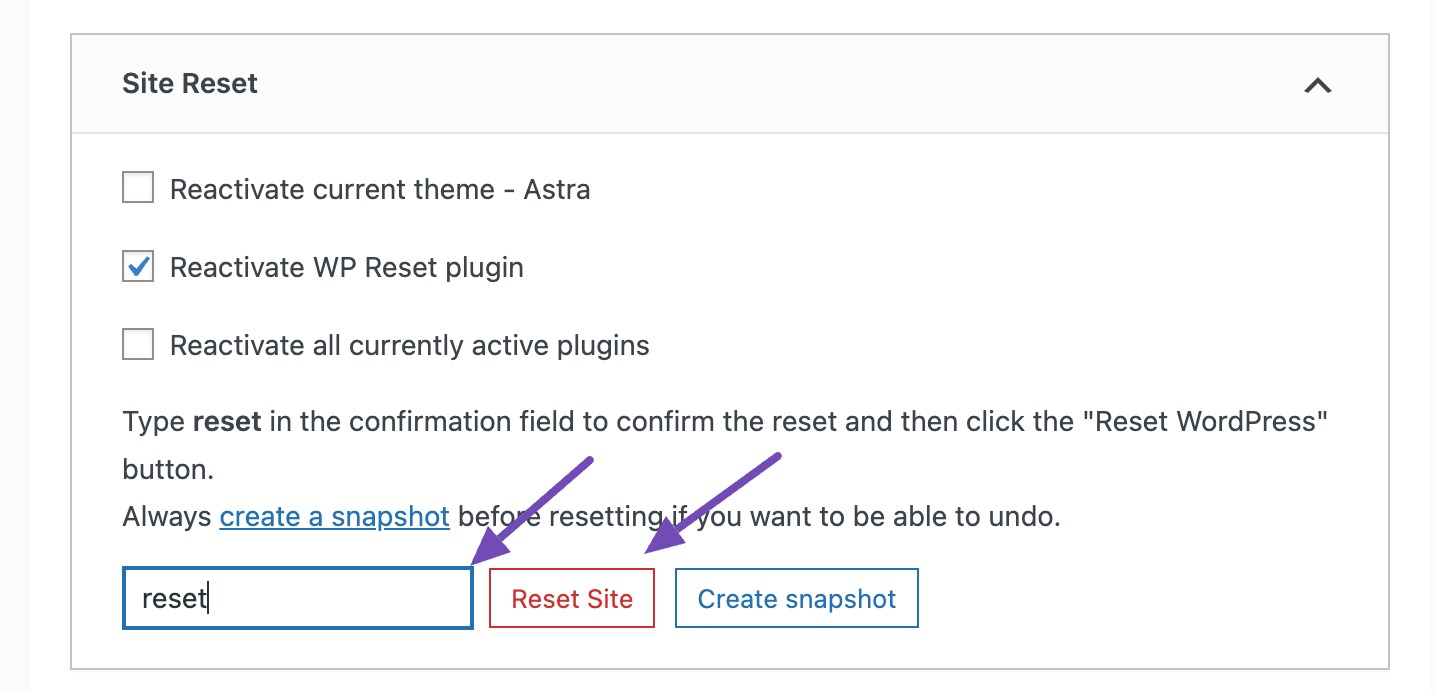
มันจะแสดงข้อความยืนยัน เมื่อเสร็จแล้วให้คลิกปุ่ม รีเซ็ต WordPress เพื่อดำเนินการรีเซ็ตต่อ
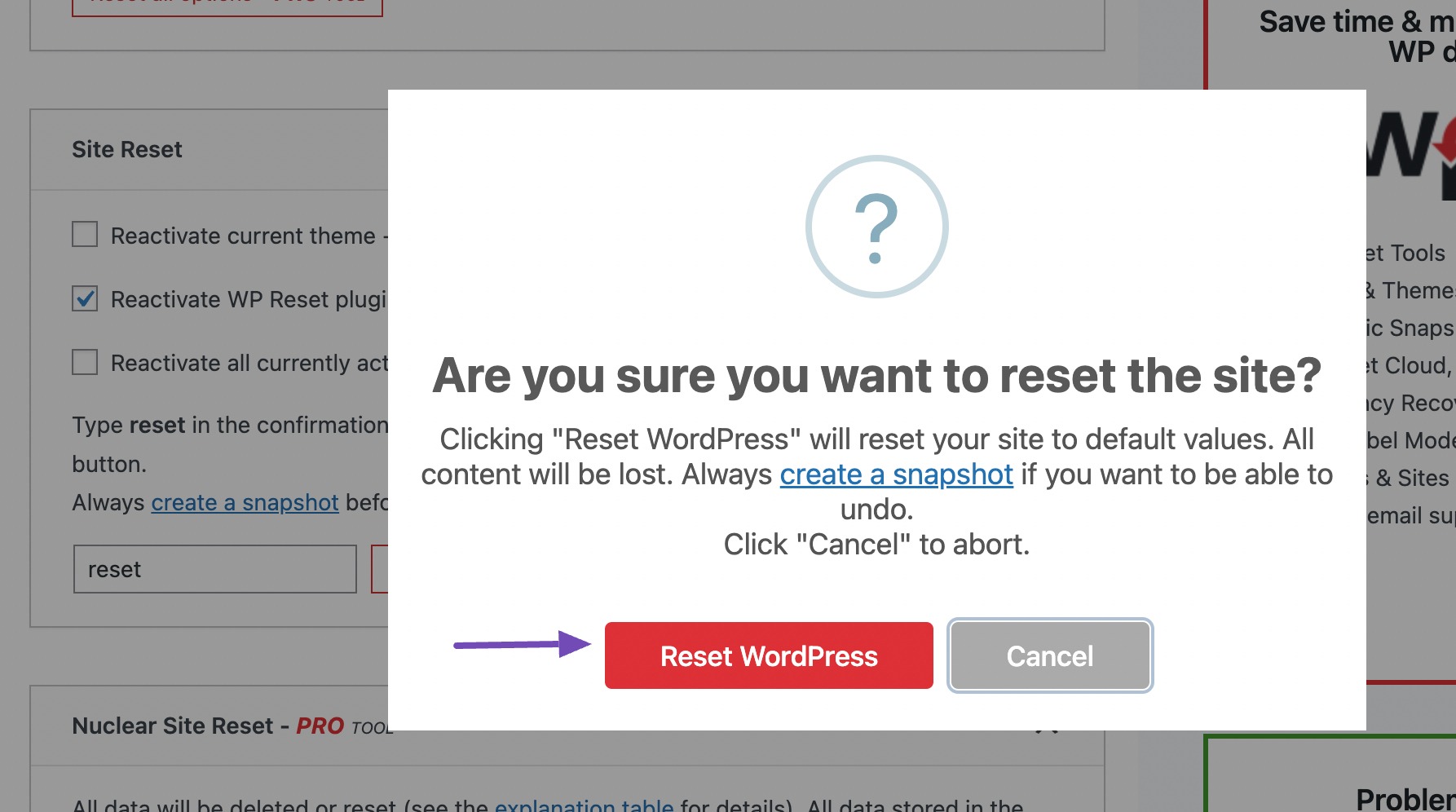
หากคุณต้องการกู้คืนไฟล์เหล่านี้หลังจากการรีเซ็ต คุณมีสองตัวเลือก: กู้คืนไฟล์สำรองของคุณ หรือใช้คุณสมบัติสแน็ปช็อต
หากต้องการใช้สแน็ปช็อต ให้ไปที่แท็บ สแน็ปช็อต ในหน้ารีเซ็ต WP และเลื่อนลงไปที่ส่วน สแน็ปช็อตที่ผู้ใช้สร้าง
คลิกที่เมนูแบบเลื่อนลงถัดจากปุ่มการกระทำและเลือกตัวเลือก กู้คืนสแนปชอต
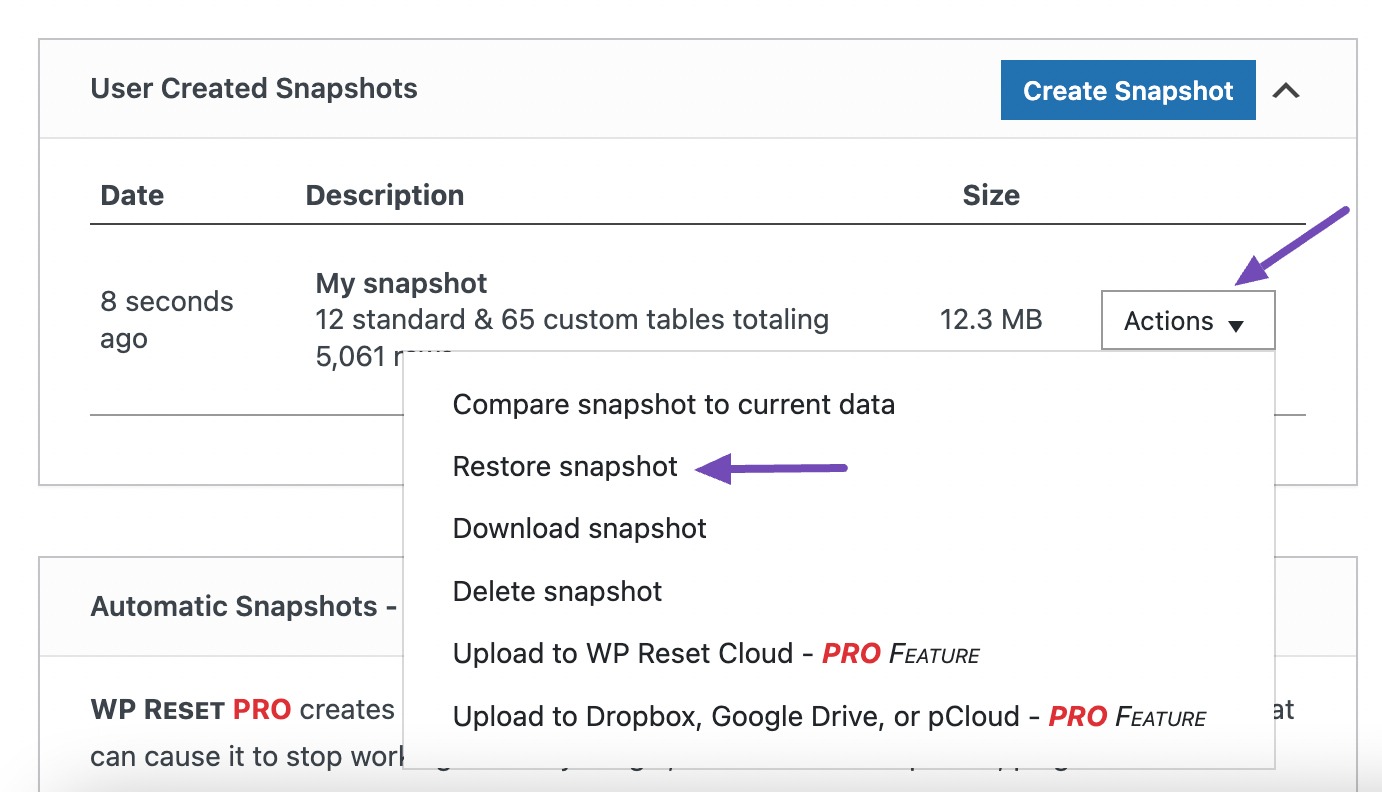
ข้อความยืนยันจะปรากฏขึ้นบนหน้าจอ คลิกที่ปุ่ม กู้คืนสแนปชอต เพื่อกู้คืนสแน็ปช็อตบนเว็บไซต์ของคุณ
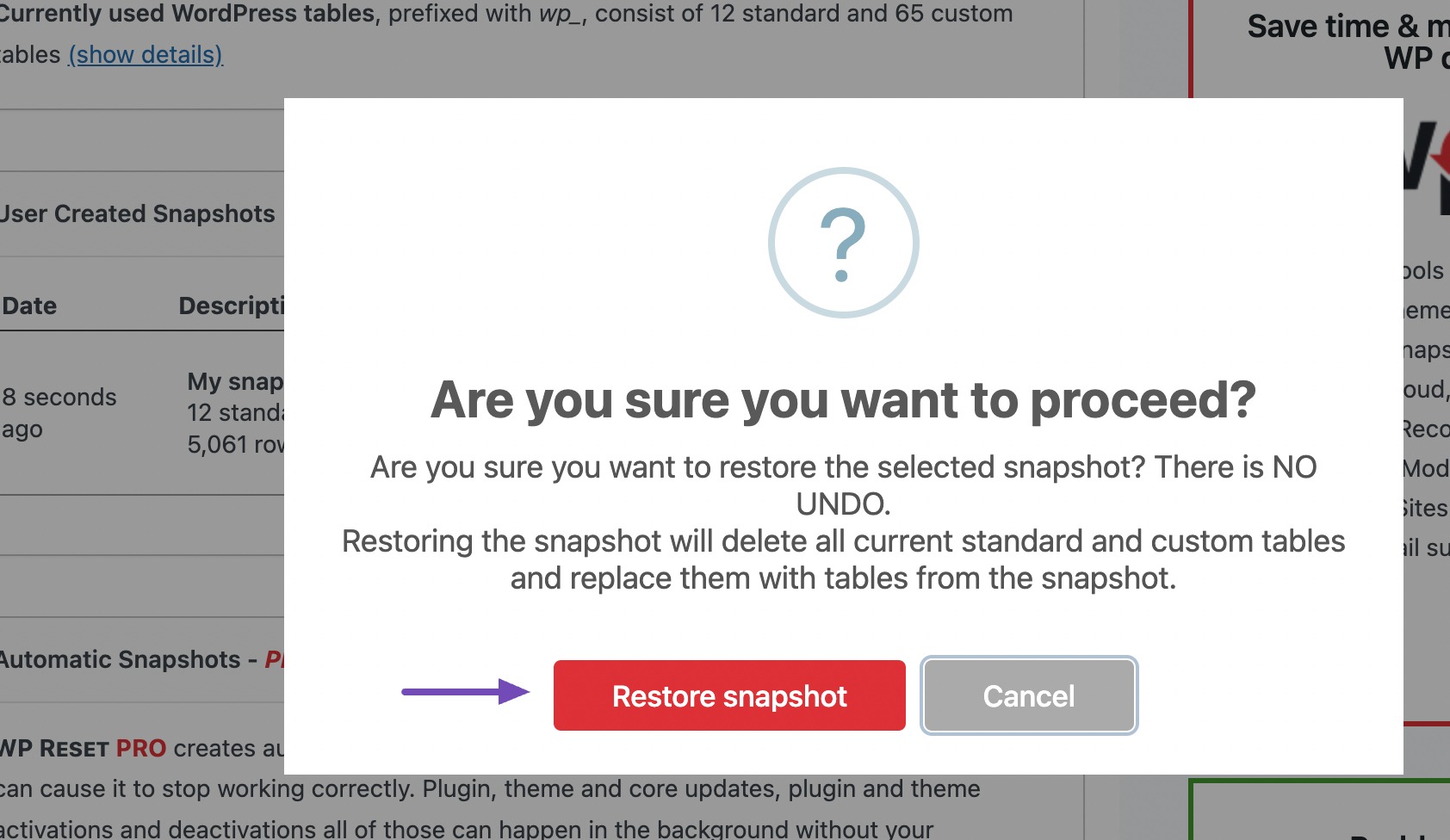
หลังจากกู้คืนสแน็ปช็อตสำเร็จ ข้อความยืนยันจะปรากฏขึ้นบนหน้าจอของคุณ โดยนำคุณไปยังหน้าเข้าสู่ระบบ WordPress เพียงกลับเข้าสู่เว็บไซต์ของคุณ
สิ่งสำคัญที่ควรทราบก็คือ คุณควรคืนค่าสแนปชอตเฉพาะในกรณีที่คุณเลือกที่จะไม่รีเซ็ตเว็บไซต์ WordPress ของคุณอีกครั้ง มิฉะนั้น ให้ปล่อยไว้เหมือนเดิมหลังจากรีเซ็ตแล้วทำงานอื่นต่อ
3.2 รีเซ็ตไซต์ WordPress ของคุณด้วยตนเอง
วิธีนี้เกี่ยวข้องกับการลบไฟล์และข้อมูลทั้งหมดที่เกี่ยวข้องกับเว็บไซต์ของคุณออกทั้งหมด ทำให้คุณสามารถเริ่มต้นใหม่ได้โดยไม่ต้องใช้ปลั๊กอิน
เข้าถึงฐานข้อมูล WordPress ของคุณและลบมัน
หากต้องการรีเซ็ตไซต์ WordPress ของคุณด้วยตนเอง ให้ไปที่ฐานข้อมูลเว็บไซต์ WordPress ของคุณผ่านแผงโฮสติ้งหรือ cPanel นำทางไปยังตัวเลือก ฐานข้อมูล MySQL
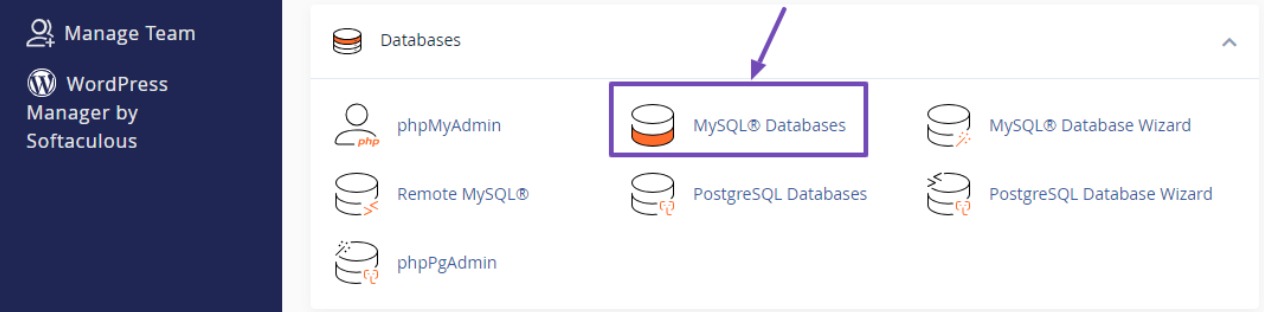
ถัดไป ค้นหาส่วน ฐานข้อมูลปัจจุบัน
ค้นหาฐานข้อมูลเฉพาะที่เกี่ยวข้องกับเว็บไซต์ WordPress ที่คุณต้องการรีเซ็ตและลบออกโดยคลิกปุ่ม ลบ ถัดจากฐานข้อมูล
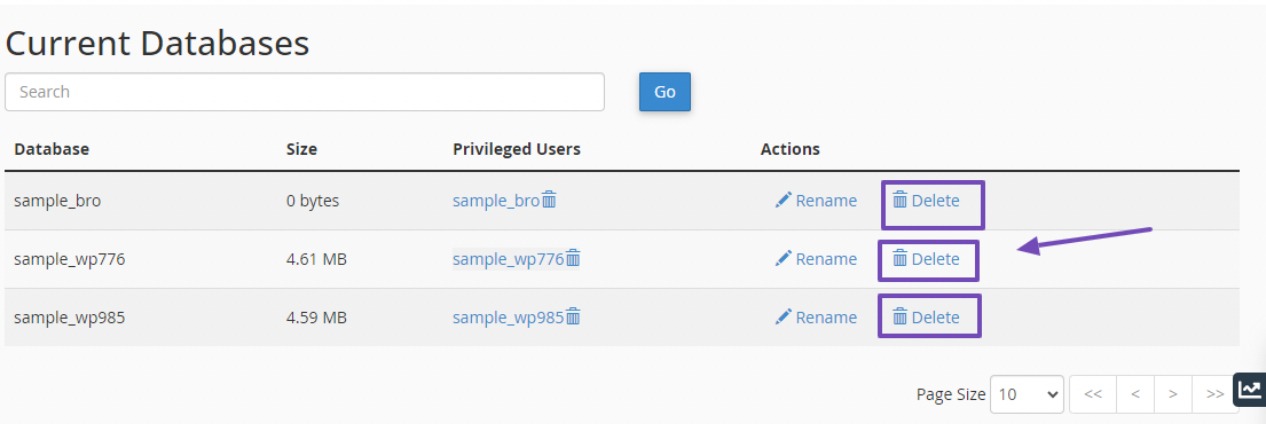
หากคุณกำลังติดต่อกับหลายฐานข้อมูลและไม่แน่ใจว่าฐานข้อมูลใดเชื่อมโยงกับเว็บไซต์ WordPress ที่คุณต้องการรีเซ็ต ให้ไปที่ไดเร็กทอรีไฟล์หรือ public_html โดยใช้ File Manager
ค้นหาไฟล์ wp-config.php คลิกขวาที่ไฟล์แล้วเลือก View ดังที่แสดงด้านล่าง
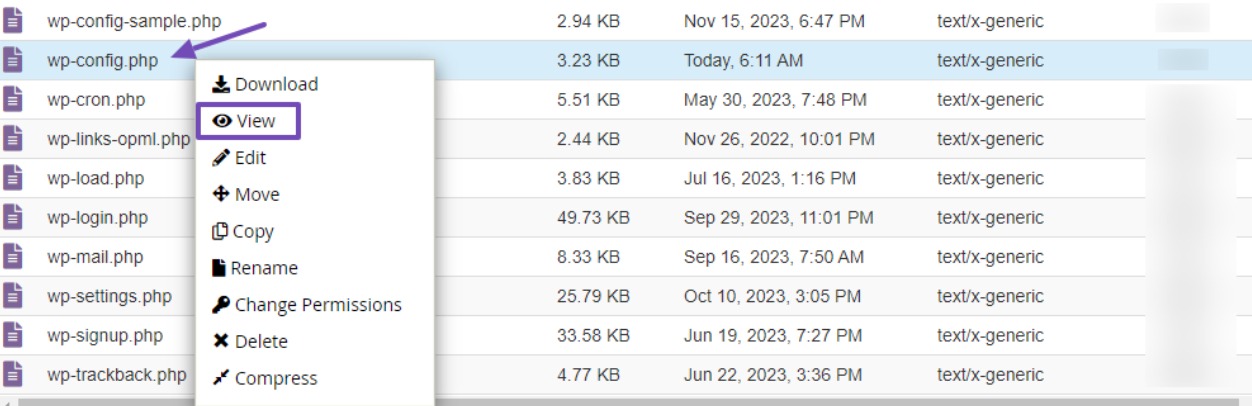
ตอนนี้ไฟล์ wp-config.php จะเปิดขึ้นในหน้าต่างใหม่ จดรายละเอียดที่สำคัญสามประการ: ชื่อฐานข้อมูล ชื่อผู้ใช้ และรหัสผ่าน
โปรดทราบว่าชื่อฐานข้อมูลที่แสดงในหน้าต่างนี้เป็นชื่อที่คุณจะลบออกจากหน้าฐานข้อมูล MySQL
สร้างฐานข้อมูล WordPress ใหม่
ตามที่กล่าวไว้ข้างต้น ขอแนะนำให้ลบฐานข้อมูลโดยปล่อยให้ผู้ใช้ฐานข้อมูลและรหัสผ่านไม่เปลี่ยนแปลง
หลังจากลบฐานข้อมูลของไซต์ที่คุณต้องการรีเซ็ตแล้ว คุณจะต้องสร้างฐานข้อมูลใหม่และให้สิทธิ์ผู้ใช้ฐานข้อมูลเก่า
หากต้องการสร้างฐานข้อมูลใหม่ ให้กรอกชื่อที่ต้องการสำหรับฐานข้อมูลใหม่ แล้วคลิกปุ่ม สร้างฐานข้อมูล ดังที่แสดงด้านล่าง
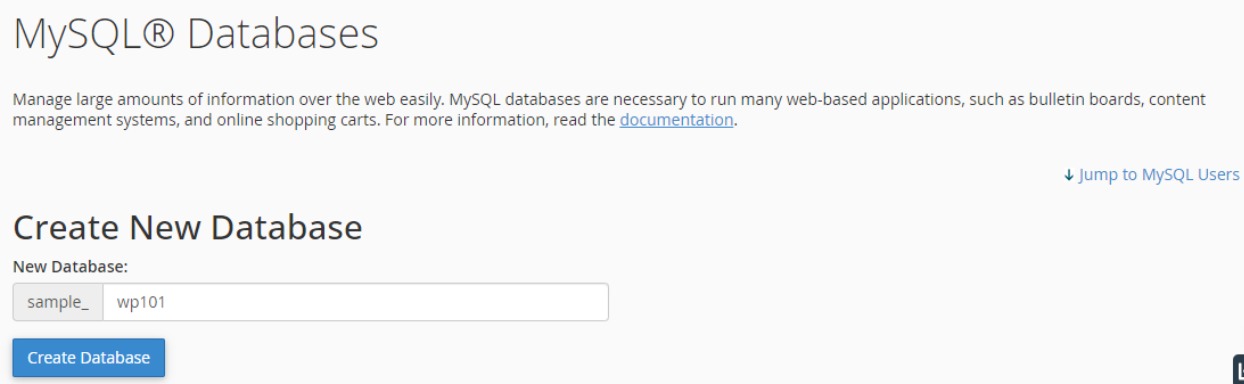
เมื่อคุณสร้างฐานข้อมูลใหม่แล้ว ให้ค้นหาตัวเลือก เพิ่มผู้ใช้ไปยังฐานข้อมูล สลับรายการเพื่อเลือกผู้ใช้สำหรับฐานข้อมูลที่สร้างขึ้นใหม่ เลือกผู้ใช้ฐานข้อมูลของไซต์ WordPress ที่คุณต้องการรีเซ็ต จากนั้นเลือกฐานข้อมูลใหม่

เมื่อเสร็จแล้วให้คลิกปุ่ม เพิ่ม สิ่งนี้จะนำคุณไปยังหน้าที่คุณสามารถให้สิทธิ์ได้
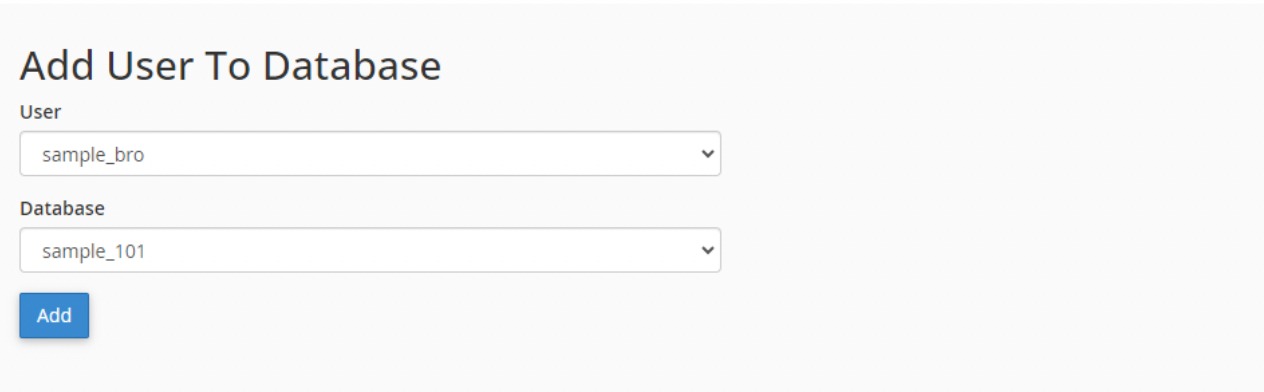
ในหน้า จัดการสิทธิ์ผู้ใช้ เพียงทำเครื่องหมายในช่องถัดจาก สิทธิ์ทั้งหมด เลื่อนไปที่ด้านล่างของหน้าแล้วคลิกปุ่ม ทำการเปลี่ยนแปลง เพื่อให้สิทธิ์ทั้งหมดแก่ผู้ใช้
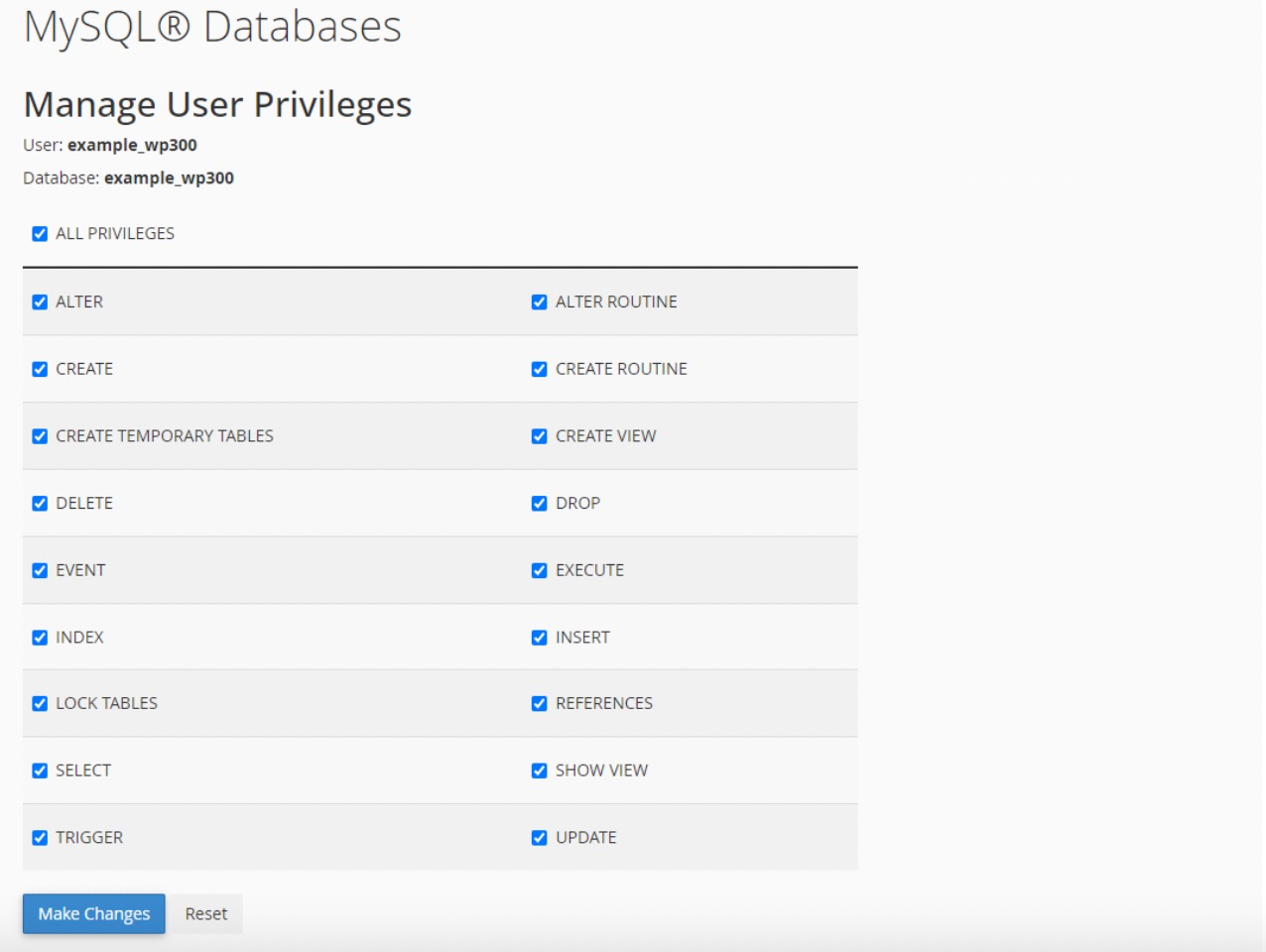
ลบไฟล์ WordPress ของคุณ
หลังจากให้สิทธิ์แก่ผู้ใช้ฐานข้อมูลแล้ว ให้ดำเนินการลบไฟล์ WordPress ทั้งหมดของคุณ
โดยเข้าไปที่ File Manager และไปที่ public_html หรือไดเรกทอรีรากของโดเมน
เลือกไฟล์ WordPress ทั้งหมด คลิกขวา และคลิกตัวเลือก Delete
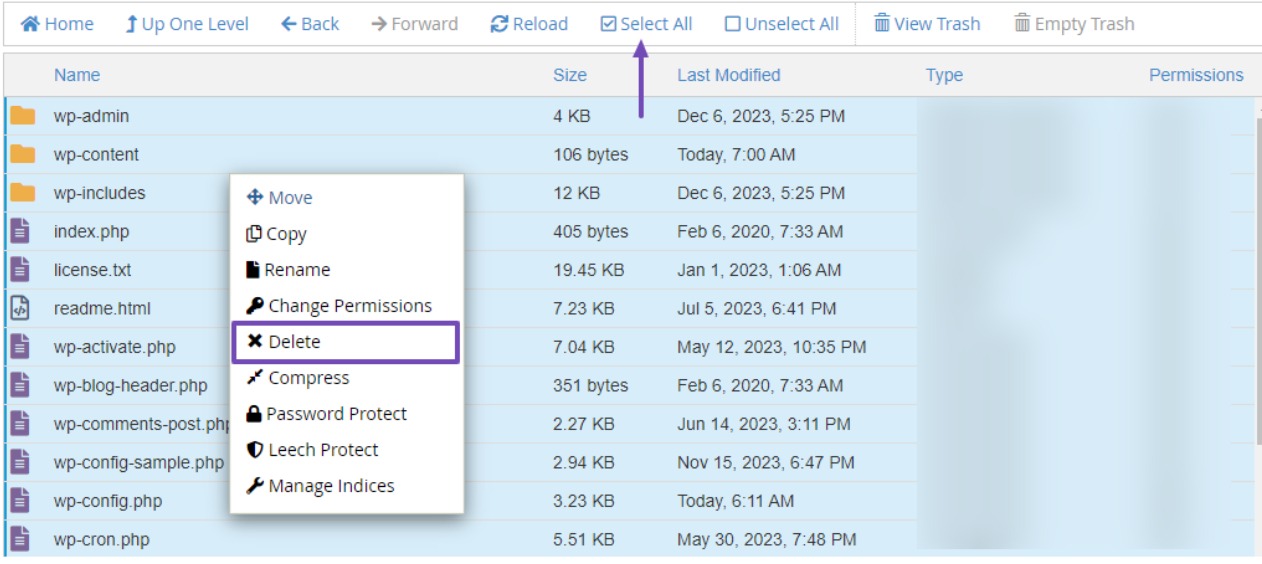
หากต้องการเก็บไฟล์เฉพาะ เช่น ธีม รูปภาพ หรือปลั๊กอินไว้ก่อนที่จะรีเซ็ต ให้ไปที่โฟลเดอร์ wp-content วางเมาส์เหนือไฟล์ที่ต้องการ คลิกขวา แล้วเลือกตัวเลือกเพื่อบีบอัด
เมื่อบีบอัดแล้ว ให้ค้นหาไฟล์บีบอัด คลิกขวา แล้วเลือกตัวเลือก ดาวน์โหลด ไฟล์บางไฟล์อาจอนุญาตให้ดาวน์โหลดได้ทันทีโดยไม่มีการบีบอัด ดาวน์โหลดไฟล์เหล่านี้เนื่องจากคุณจะอัปโหลดใหม่หลังจากรีเซ็ตเว็บไซต์แล้ว
หลังจากลบไฟล์แล้ว ก็ถึงเวลาติดตั้งเว็บไซต์ WordPress ใหม่
ติดตั้งเวิร์ดเพรสอีกครั้ง
หากต้องการติดตั้ง WordPress ใหม่ ให้ดาวน์โหลดเวอร์ชันล่าสุดจากเว็บไซต์ wordpress.org เลื่อนลงไปที่เว็บไซต์ WordPress แล้วคลิกปุ่ม รับ WordPress
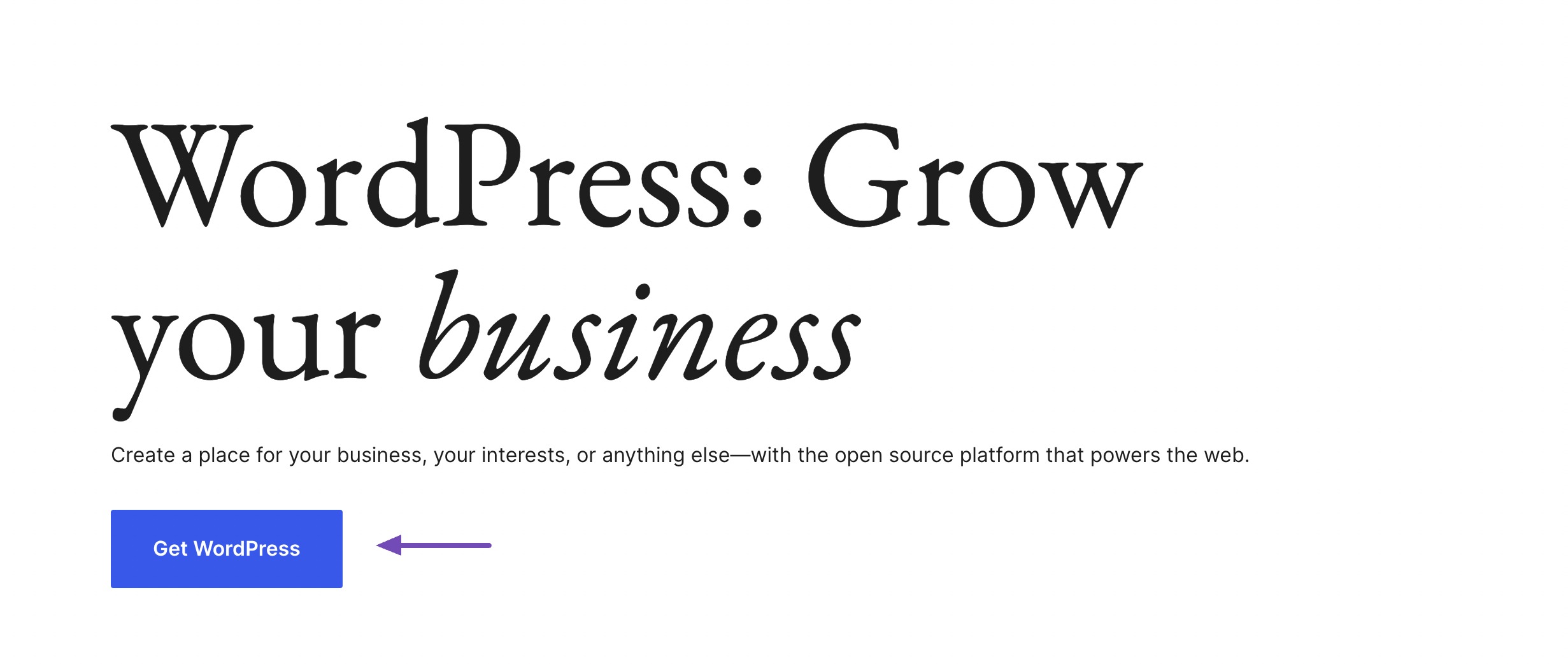
คุณจะถูกนำไปยังหน้าที่คุณสามารถดาวน์โหลดสคริปต์ WordPress ได้ คลิกปุ่ม ดาวน์โหลด WordPress จากนั้นไฟล์ WordPress จะถูกดาวน์โหลดลงคอมพิวเตอร์ของคุณ
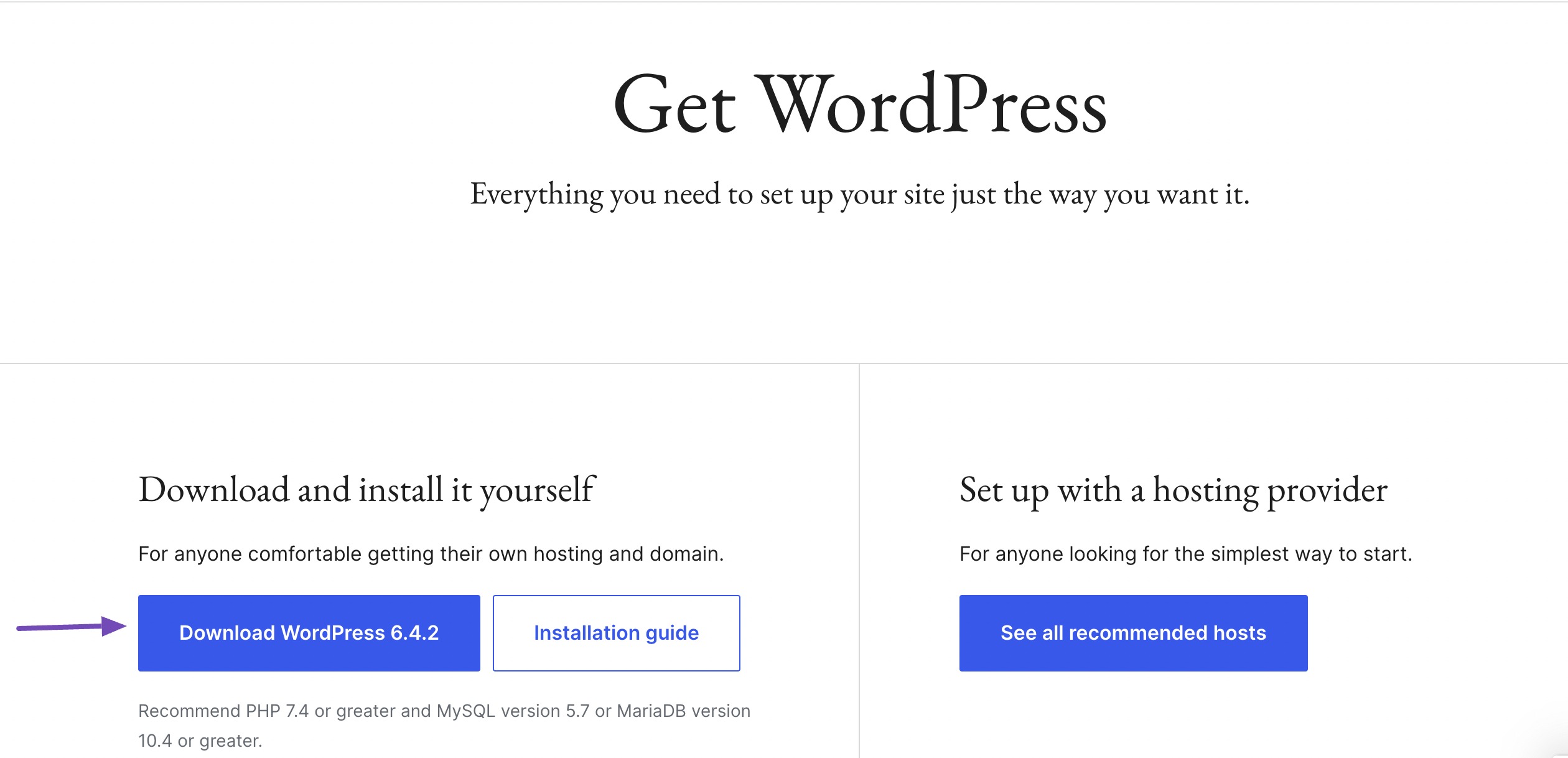
ตอนนี้ กลับไปที่ไดเร็กทอรีรากของเว็บไซต์ของคุณหรือ public_html แล้วอัปโหลดไฟล์ zip สคริปต์ WordPress ที่ดาวน์โหลดมา
หลังจากอัปโหลดสำเร็จ ให้รีเฟรชหน้า จากนั้นไฟล์จะมองเห็นได้ คลิกขวาที่มันแล้วเลือกตัวเลือก แยก ยืนยันไดเร็กทอรีและไฟล์จะถูกแตกออกมาตามลำดับ
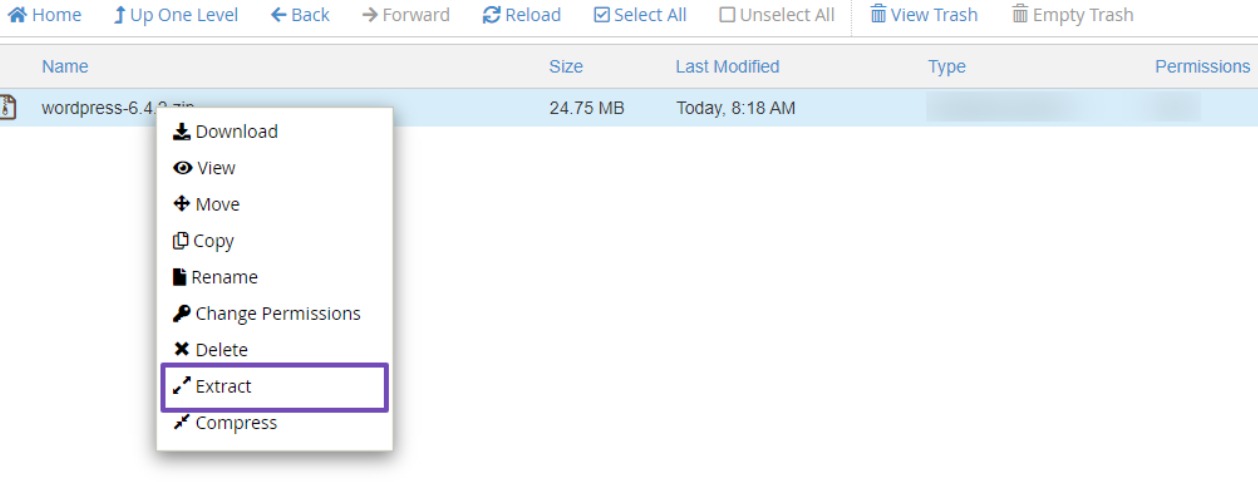
เมื่อแตกไฟล์ WordPress แล้ว โฟลเดอร์ 'WordPress' จะปรากฏขึ้น คลิกเพื่อเปิดโฟลเดอร์ที่คุณจะพบไฟล์ WordPress เลือกทั้งหมด คลิกขวาที่หน้า แล้วเลือกตัวเลือก ย้าย
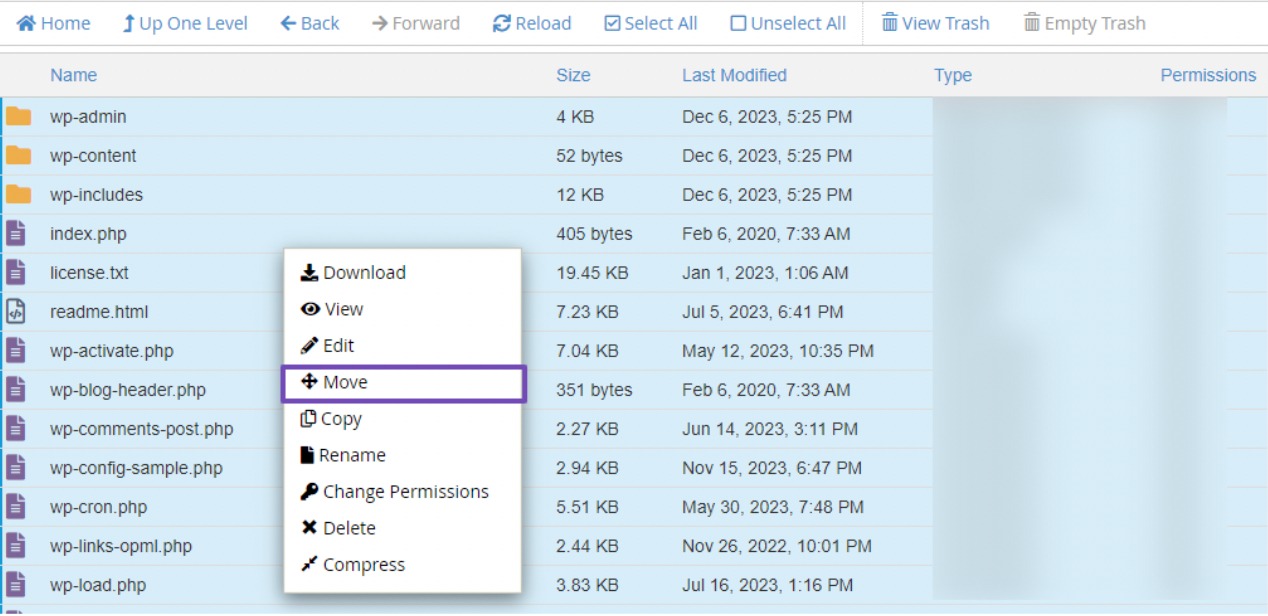
จากนั้นป๊อปอัปจะปรากฏขึ้นเพื่อขอเส้นทางของไฟล์ ลบ 'wordpress' ออกจากเส้นทางของไฟล์เพื่อให้อ่านได้ดังนี้:
/public_html/เมื่อลบ 'wordpress' แล้ว ให้คลิกปุ่ม ย้ายไฟล์ เพื่อดำเนินการต่อ
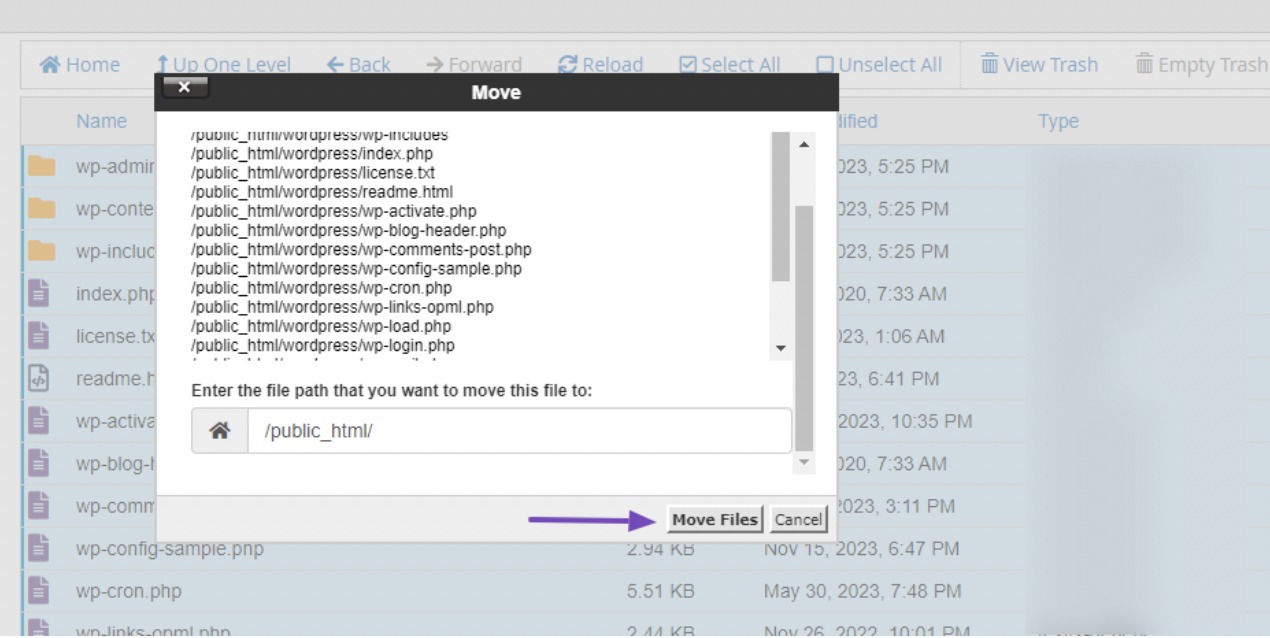
โดยการย้ายไฟล์เหล่านี้ ไฟล์เหล่านี้จะถูกถ่ายโอนโดยตรงไปยังโฟลเดอร์ public_html
เพื่อรักษาองค์กรที่เหมาะสม ให้กลับไปที่โฟลเดอร์ public_html และลบทั้งไฟล์ zip ของ WordPress ที่ดาวน์โหลดมาและโฟลเดอร์ WordPress ที่มีไฟล์เหล่านี้
เมื่อคุณทำตามขั้นตอนนี้เสร็จแล้ว คุณสามารถค้นหา URL เข้าสู่ระบบของเว็บไซต์ WordPress หรือใช้ URL ต่อไปนี้: https://yourwebsite.com/wp-admin/setup-config.php.
อย่าลืมแทนที่ yourwebsite ด้วยชื่อโดเมนจริงของคุณ
ตั้งค่าการกำหนดค่าสำหรับ WordPress ที่ติดตั้ง
หลังจากป้อน URL แล้ว การกำหนดค่าการตั้งค่า WordPress จะปรากฏขึ้น เลือกภาษาที่คุณต้องการและคลิกที่ปุ่ม ดำเนินการต่อ
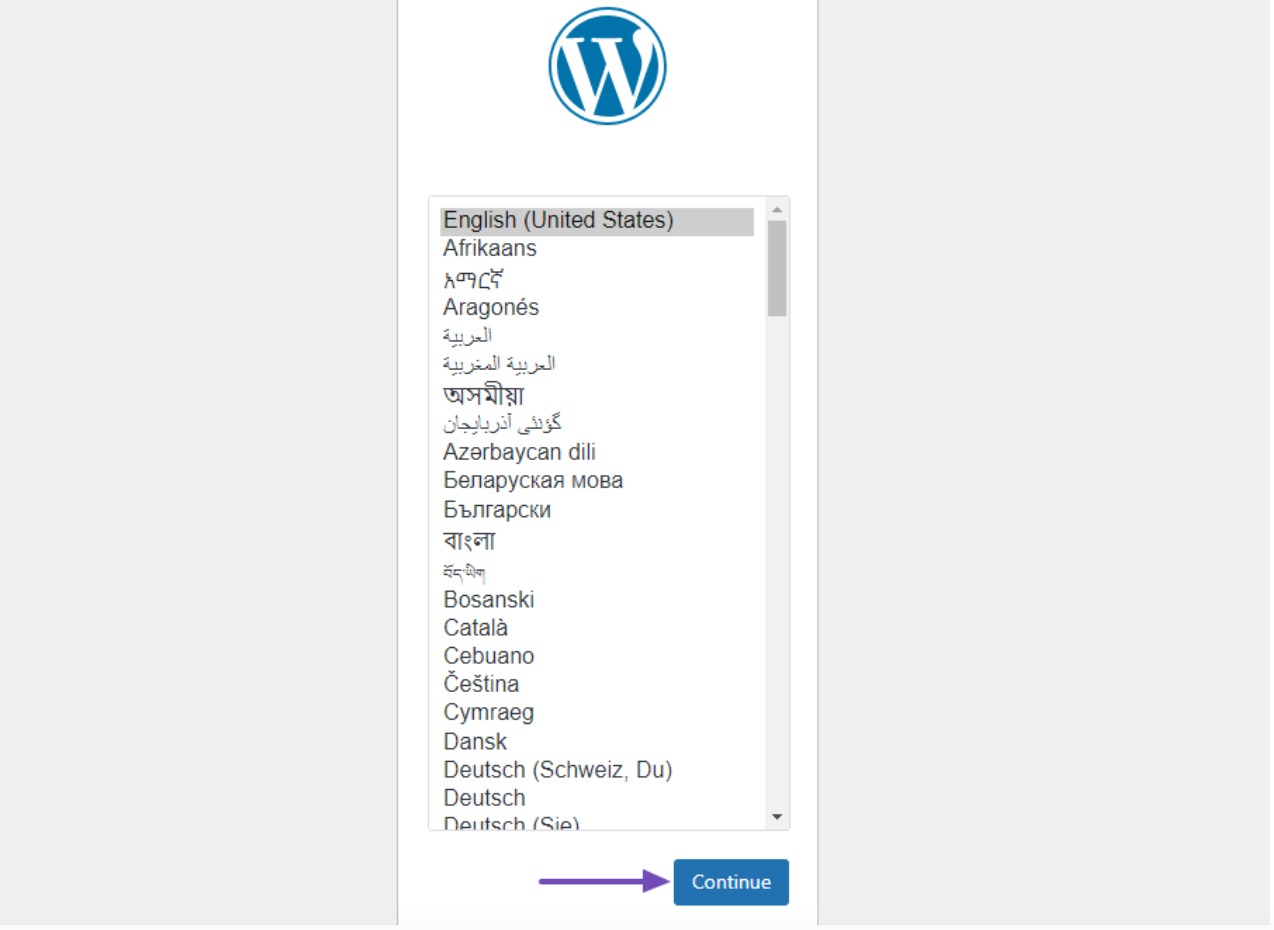
จากนั้นคลิกปุ่ม Let's go! ปุ่มดังที่แสดงด้านล่าง
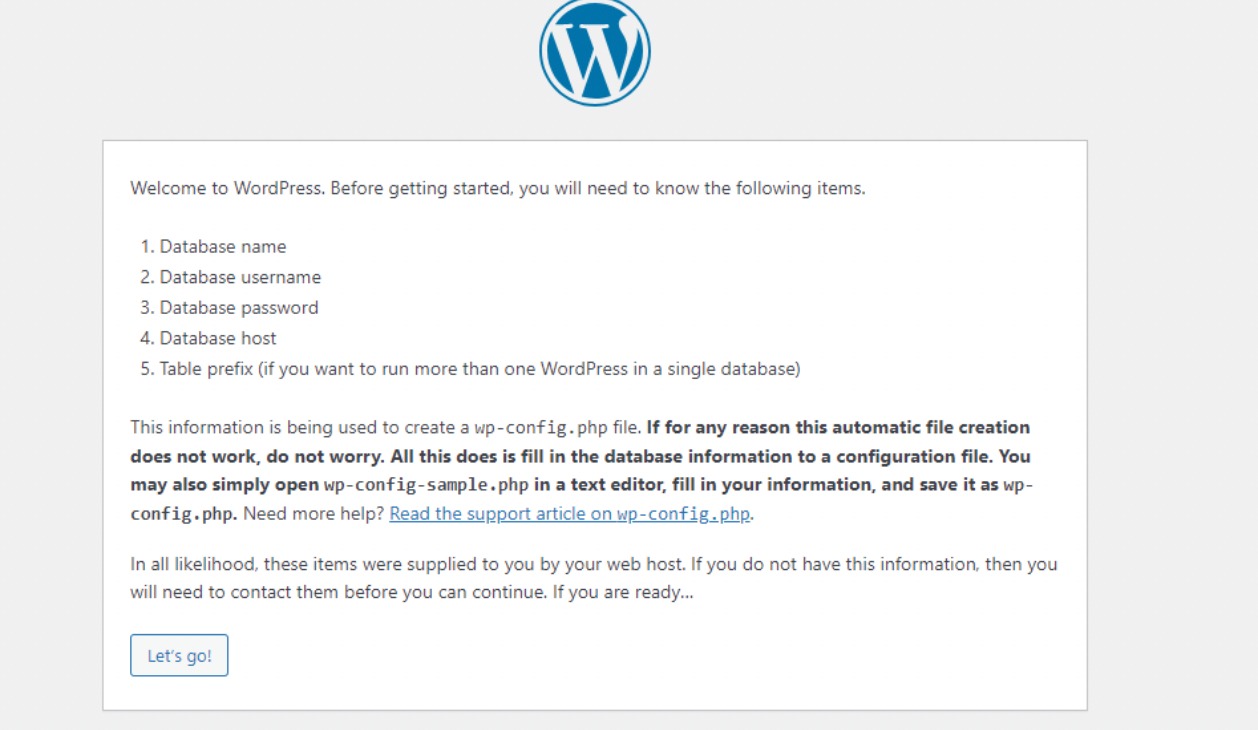
ในขั้นตอนถัดไป คุณจะถูกขอให้ระบุรายละเอียดการเชื่อมต่อฐานข้อมูลที่คุณบันทึกไว้ก่อนหน้านี้
ใช้ชื่อของฐานข้อมูลที่สร้างขึ้นใหม่ และสำหรับชื่อผู้ใช้และรหัสผ่าน ให้ป้อนรายละเอียดจากไซต์ WordPress ที่คุณรีเซ็ต เมื่อคุณระบุรายละเอียดเหล่านี้แล้ว ให้คลิกที่ปุ่ม ส่ง
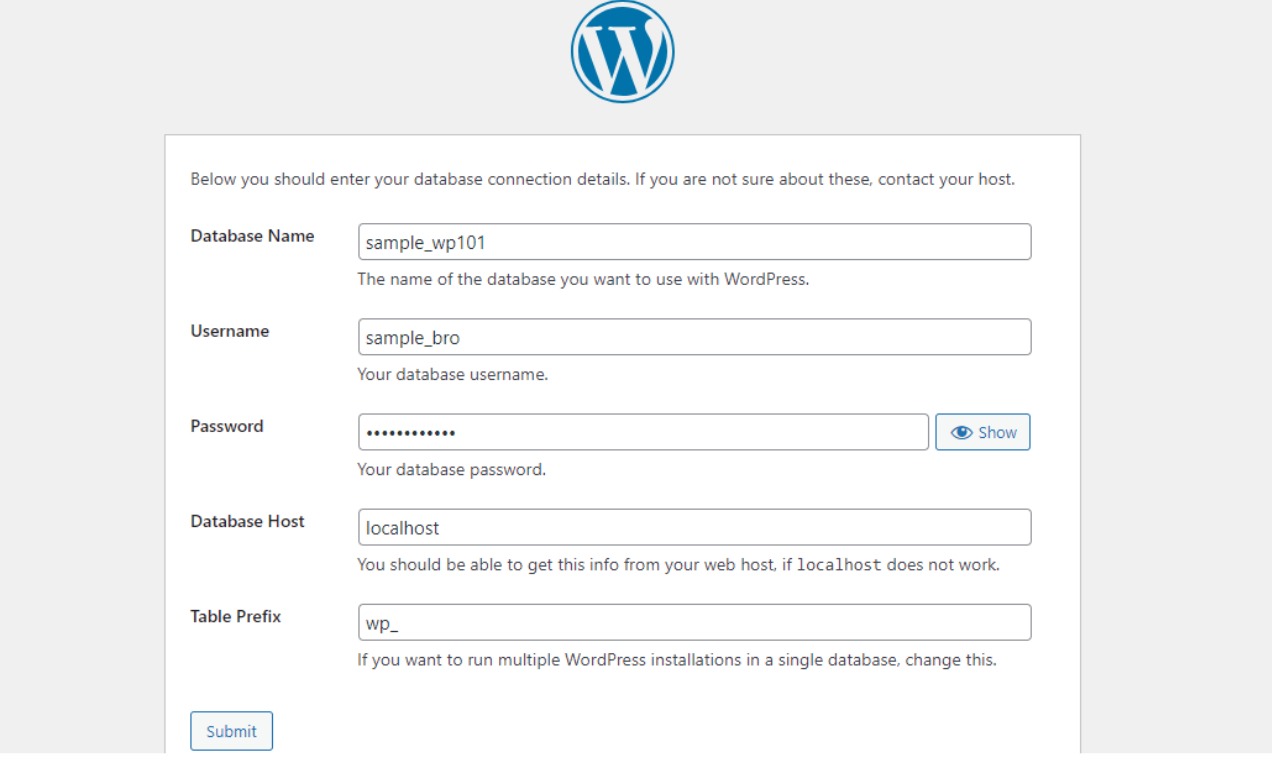
หลังจากส่งรายละเอียดเรียบร้อยแล้ว ข้อความแสดงความสำเร็จจะปรากฏขึ้น ดำเนินการต่อโดยคลิกที่ปุ่ม เรียกใช้การติดตั้ง
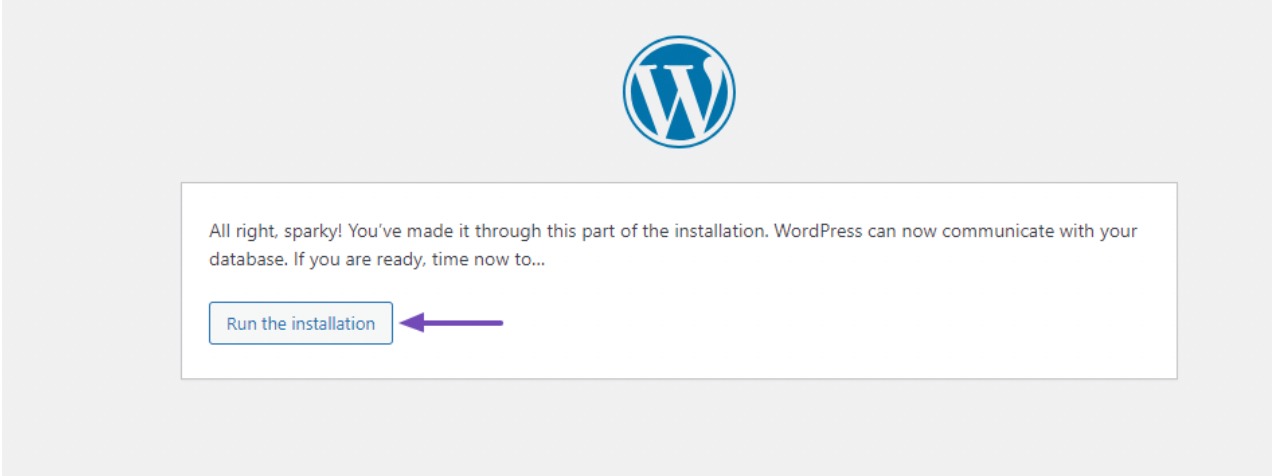
เพื่อให้การติดตั้ง WordPress เสร็จสิ้น คุณจะต้องให้รายละเอียดที่สำคัญบางอย่าง เช่น ชื่อไซต์ ชื่อผู้ใช้ รหัสผ่าน ที่อยู่อีเมล และระบุว่าจะกีดกันการจัดทำดัชนีเครื่องมือค้นหาหรือไม่ จากนั้นคลิกปุ่ม ติดตั้ง WordPress เพื่อเริ่มกระบวนการ
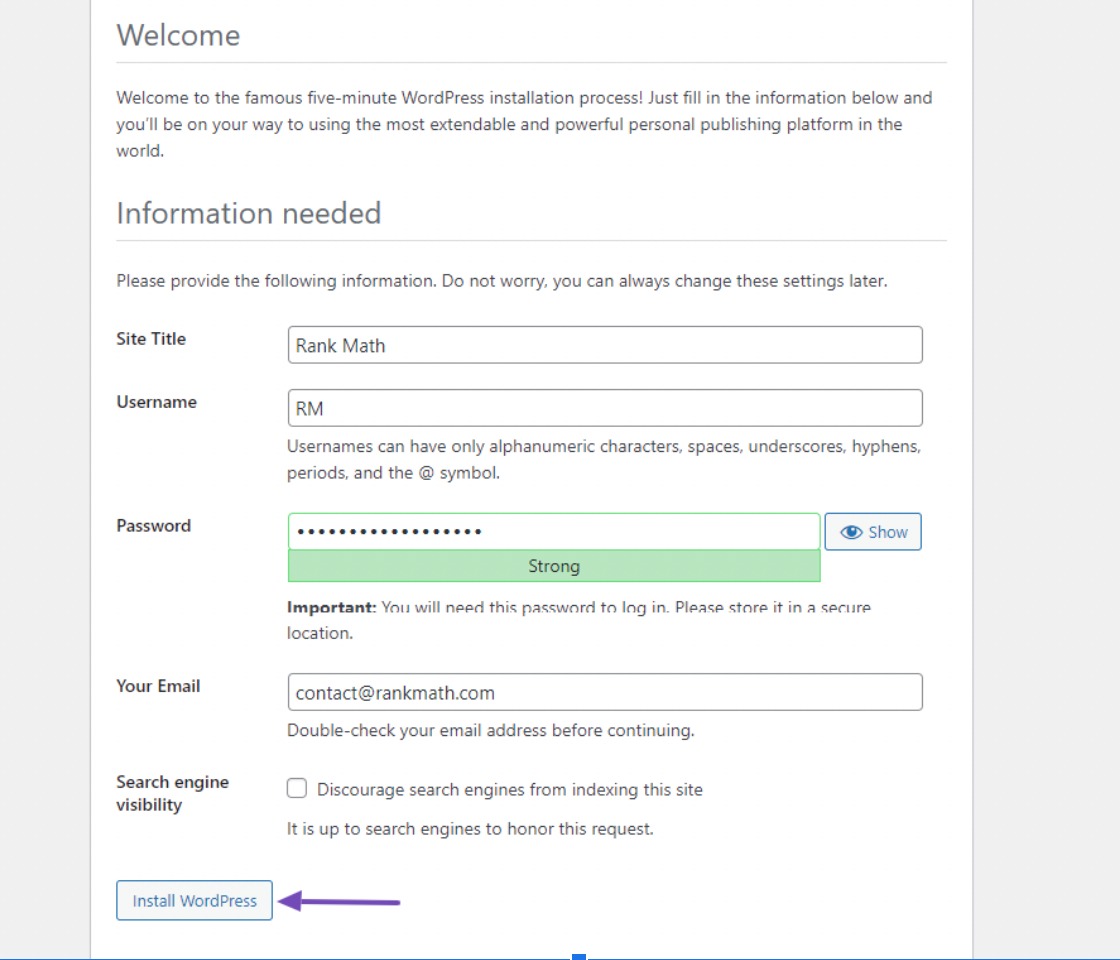
หลังจากรันการติดตั้ง ลิงค์ล็อกอินเว็บไซต์ของคุณจะปรากฏขึ้น คลิกเพื่อเข้าสู่เว็บไซต์ WordPress ของคุณ ใช้ชื่อผู้ใช้และรหัสผ่านที่คุณสร้างล่าสุดเพื่อเข้าสู่ระบบ
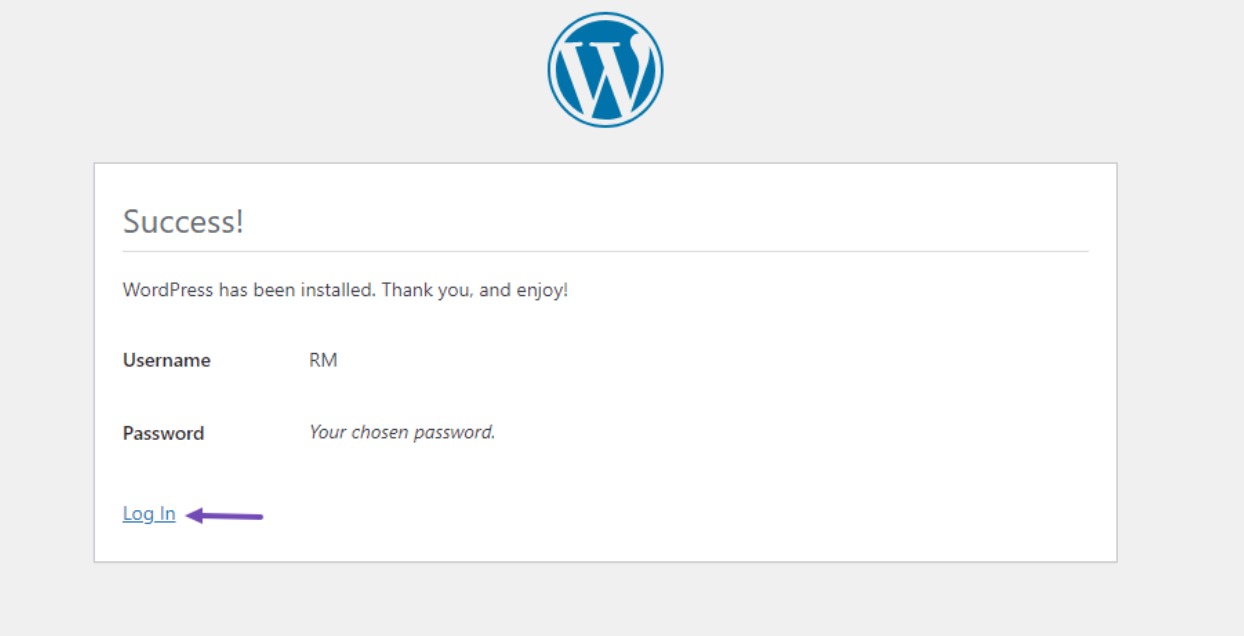
4 คำถามที่พบบ่อย
มีวิธีตั้งเวลารีเซ็ตไซต์ WordPress ของฉันหรือไม่?
ไม่ WordPress ไม่มีคุณสมบัติการรีเซ็ตตามกำหนดเวลา การรีเซ็ตจะต้องเริ่มต้นด้วยตนเอง
การรีเซ็ตไซต์ของฉันจะลบการปรับแต่งใด ๆ ที่ทำกับไฟล์หลักของ WordPress หรือไม่
ใช่ การเปลี่ยนแปลงใด ๆ ที่ทำโดยตรงกับไฟล์หลักของ WordPress จะหายไปเมื่อรีเซ็ต แนวทางปฏิบัติที่ดีที่สุดที่จะไม่แก้ไขไฟล์หลักโดยตรง ให้ใช้ธีมลูกหรือปลั๊กอินแทนการปรับแต่ง
การรีเซ็ตไซต์ WordPress ของฉันส่งผลต่ออันดับ SEO ของฉันหรือไม่
หากคุณรีเซ็ตไซต์ WordPress และลบเนื้อหาทั้งหมด จะส่งผลต่ออันดับ SEO ของคุณ เนื่องจาก URL ทั้งหมดของคุณจะเปลี่ยนหรือนำไปสู่เนื้อหาที่ไม่มีอยู่จริง วางแผนกลยุทธ์ SEO ของคุณให้เหมาะสมหลังการรีเซ็ต
ฉันสามารถยกเลิกการรีเซ็ตไซต์ WordPress ได้หรือไม่หากฉันเปลี่ยนใจ
ไม่ เมื่อคุณรีเซ็ตไซต์ WordPress ของคุณแล้ว การดำเนินการนี้จะไม่สามารถยกเลิกได้เว้นแต่คุณจะมีข้อมูลสำรองที่สมบูรณ์ซึ่งคุณสามารถกู้คืนได้
จะเกิดอะไรขึ้นกับผู้ใช้ไซต์ WordPress ของฉันหลังจากการรีเซ็ต
หลังจากที่คุณรีเซ็ตไซต์ WordPress คุณจะสูญเสียบัญชีผู้ใช้ทั้งหมด ยกเว้นบัญชีผู้ดูแลระบบที่คุณเข้าสู่ระบบอยู่ในปัจจุบัน หากคุณต้องการเก็บข้อมูลผู้ใช้ ตรวจสอบให้แน่ใจว่าคุณได้สำรองข้อมูลก่อนดำเนินการต่อ
หลังจากรีเซ็ตแล้ว ฉันจะป้องกันไม่ให้ปัญหาเดียวกันนี้เกิดขึ้นอีกได้อย่างไร
ระบุสาเหตุของปัญหาตั้งแต่แรกและแก้ไขปัญหา ไม่ว่าจะเป็นปลั๊กอิน ธีม หรือโค้ดที่กำหนดเองที่มีปัญหา ตรวจสอบให้แน่ใจว่าคุณใช้เฉพาะไฟล์หลัก WordPress ที่มีชื่อเสียงและได้รับการดูแลอย่างดี และปฏิบัติตามแนวทางปฏิบัติที่ดีที่สุดสำหรับการรักษาความปลอดภัยและการอัปเดต WordPress
ฉันควรทำอย่างไรหากไซต์ของฉันทำงานไม่ถูกต้องหลังจากการรีเซ็ต?
ตรวจสอบให้แน่ใจว่าคุณได้ปฏิบัติตามขั้นตอนทั้งหมดอย่างถูกต้อง หากยังเกิดปัญหาอยู่ ให้ตรวจสอบกับผู้ให้บริการโฮสติ้งของคุณหรือขอความช่วยเหลือจากผู้เชี่ยวชาญ
5. สรุป
การรีเซ็ตไซต์ WordPress ของคุณเป็นขั้นตอนสำคัญที่ช่วยล้างกระดานชนวนอย่างมีประสิทธิภาพ ช่วยให้คุณเริ่มต้นใหม่ได้
ไม่ว่าคุณจะต้องการแก้ไขปัญหา ลดพื้นที่ไซต์ของคุณ หรือเพิ่งเริ่มต้นใหม่ กระบวนการนี้ไม่สามารถย้อนกลับได้ ดังนั้นจึงจำเป็นต้องสำรองข้อมูลของคุณก่อนที่จะดำเนินการต่อ
ด้วยการใช้ปลั๊กอินเช่น WP Reset หรือการรีเซ็ตเว็บไซต์ของคุณด้วยตนเองผ่านแผงควบคุมโฮสติ้งและการติดตั้งใหม่ คุณสามารถตั้งค่า WordPress ใหม่ได้
อย่าลืมกำหนดค่าธีม ปลั๊กอิน และการปรับแต่งของคุณใหม่หลังจากการรีเซ็ต และใช้กลยุทธ์ที่มั่นคงเพื่อหลีกเลี่ยงปัญหาในอนาคต
ด้วยการรีเซ็ตไซต์ WordPress คุณสามารถสร้างและปรับปรุงตัวตนบนเว็บของคุณด้วยรากฐานที่สะอาดตา
หากคุณชอบโพสต์นี้ โปรดแจ้งให้เราทราบโดย ทวีต @rankmathseo
