วิธีแสดงปฏิทินกิจกรรม Facebook บนเว็บไซต์ WordPress ของคุณ
เผยแพร่แล้ว: 2024-03-01คุณกำลังมองหาวิธีง่ายๆ ในการแสดงปฏิทินกิจกรรมบน Facebook บนเว็บไซต์ของคุณหรือไม่?
การแสดงปฏิทินกิจกรรมของเพจ Facebook บนไซต์ WordPress เป็นวิธีที่ดีในการแจ้งให้ผู้เยี่ยมชมทราบเกี่ยวกับวันสำคัญ เช่น การเปิดตัวผลิตภัณฑ์หรือโปรโมชั่นที่กำลังจะมาถึง
แต่การฝังปฏิทินกิจกรรมบน Facebook บนเว็บไซต์ของคุณอาจมีความซับซ้อนได้
ในบทความนี้ เราจะแสดงวิธีแสดงปฏิทินกิจกรรม Facebook ใน WordPress ทีละขั้นตอนโดยใช้วิธีการเหล่านี้:
- แสดงกิจกรรมด้วยวิดเจ็ตปลั๊กอินเพจ Facebook
- ฝังกิจกรรม Facebook ด้วยปลั๊กอิน WordPress
ในการเริ่มต้น เรามาพูดคุยกันว่าทำไมการฝังปฏิทินกิจกรรมบน Facebook บนเว็บไซต์ของคุณจึงเป็นเรื่องสำคัญ
หรือคลิกที่นี่เพื่อข้ามไปยังวิธีที่ง่ายที่สุดในการเพิ่มหน้ากิจกรรม Facebook ลงในเว็บไซต์ WordPress ของคุณ
เหตุใดจึงต้องฝังกิจกรรม Facebook บนเว็บไซต์ของคุณ?
เหตุผลที่ใหญ่ที่สุดในการฝังกิจกรรมบน Facebook บนเว็บไซต์ของคุณคือการบอกผู้เยี่ยมชมเว็บไซต์เกี่ยวกับกิจกรรมที่กำลังจะเกิดขึ้นเพื่อให้พวกเขาสามารถเข้าร่วมได้
อันที่จริง ต่อไปนี้เป็นเหตุผลดีๆ บางประการในการฝังกิจกรรม Facebook บนเว็บไซต์ของคุณ
- คุณสามารถทำให้ผู้เยี่ยมชมเว็บไซต์ของคุณติดตามเพจ Facebook ของคุณโดยแสดงกิจกรรมที่น่าสนใจให้พวกเขาดู
- การเพิ่มเนื้อหา Facebook ที่เกี่ยวข้องบนไซต์ของคุณจะแสดงให้ผู้เยี่ยมชมเห็นว่าคุณมีส่วนร่วมกับชุมชนของคุณอย่างแข็งขัน
- การแสดงกิจกรรม Facebook บน WordPress ช่วยให้ผู้คนอยู่ในไซต์ของคุณนานขึ้น ซึ่งดีต่อ SEO ของไซต์ของคุณดีกว่า
- คุณสามารถเพิ่มการมีส่วนร่วมของเพจ Facebook และช่วยให้เนื้อหาของคุณปรากฏสูงขึ้นในฟีดข่าว เพิ่มการรับรู้และเพิ่มปริมาณการเข้าชมเพจของคุณ
แสดงกิจกรรมด้วยวิดเจ็ตปลั๊กอินเพจ Facebook
วิธีที่ 1 ใช้เครื่องมือนักพัฒนาอย่างเป็นทางการของ Facebook เพื่อฝังแง่มุมต่างๆ ของหน้า Facebook ของคุณบนเว็บไซต์ของคุณ
ข้อเสียคือวิธีนี้เกี่ยวข้องกับการคัดลอกและวางข้อมูลโค้ดลงใน WordPress นอกจากนี้คุณยังไม่มีทีมสนับสนุนเฉพาะที่จะช่วยเหลือคุณ
หากคุณไม่ต้องการจัดการกับการเขียนโค้ด ลองใช้เทคนิคอื่นๆ ในบทความนี้
ขั้นตอนที่ 1: ใช้เครื่องมือสร้างโค้ดปลั๊กอินเพจ Facebook
ขั้นตอนแรกในการเพิ่มวิดเจ็ตปฏิทินกิจกรรม Facebook ลงในเว็บไซต์ของคุณคือไปที่เครื่องมือสร้างโค้ดปลั๊กอินของเพจที่นี่
จากนั้น ป้อน URL เพจ Facebook ของคุณและในช่อง แท็ บ ให้ลบ “ไทม์ไลน์” และป้อน “กิจกรรม” ดังที่คุณเห็นด้านล่าง:
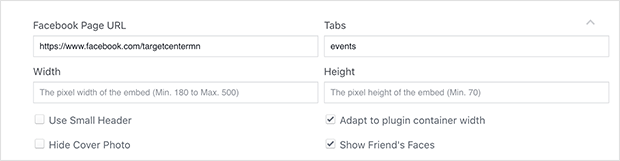
ตัวอย่างกิจกรรมของเพจของคุณจะปรากฏในช่องด้านล่างเพื่อให้คุณเห็นภาพว่ากิจกรรมดังกล่าวจะปรากฏบนเว็บไซต์ของคุณอย่างไร
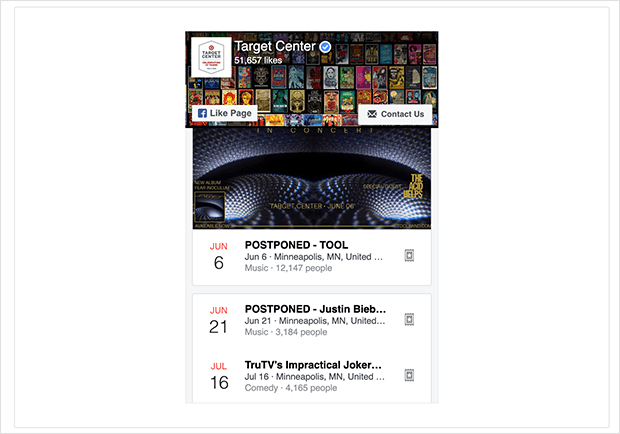
เมื่อคุณป้อนรายละเอียดเพจของคุณแล้ว ให้คลิกปุ่ม รับโค้ด
ขั้นตอนที่ 2: สร้างรหัสกิจกรรม Facebook
ที่ด้านบนของช่องโค้ด คุณสามารถเลือก JavaScript หรือ iFrame ได้
สำหรับตัวอย่างนี้ เลือกตัวเลือก iFrame และ คัดลอก โค้ดทั้งหมดในกล่อง
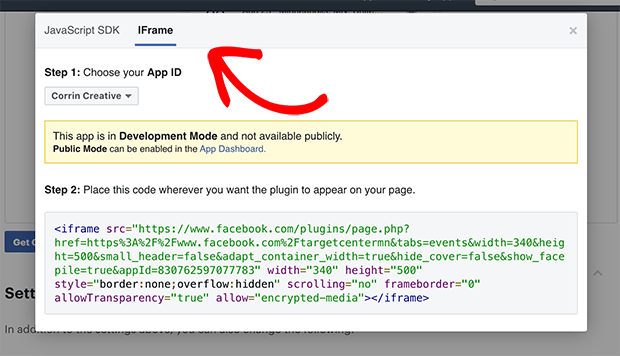
คุณอาจต้องการวางรหัสลงในไฟล์ข้อความเปล่าหรือแผ่นจดบันทึกบนคอมพิวเตอร์ของคุณ เพื่อที่คุณจะได้ไม่สูญหาย
ขั้นตอนที่ 3: วางรหัสกิจกรรม Facebook บนเว็บไซต์ของคุณ
ขั้นตอนต่อไปคือการฝังโค้ดเหตุการณ์ Facebook บนเว็บไซต์ของคุณ
ใน WordPress ให้ไปที่พื้นที่ผู้ดูแลระบบของคุณแล้วตัดสินใจว่าคุณต้องการแสดงปฏิทินกิจกรรมบน Facebook ของคุณที่ใด
เราจะเพิ่มปฏิทินของเราลงในวิดเจ็ตในแถบด้านข้างของไซต์ของเราสำหรับบทช่วยสอนนี้
ในการเริ่มต้น ให้ไปที่เมนู ลักษณะที่ปรากฏ»วิดเจ็ต จากพื้นที่ผู้ดูแลระบบ WordPress ของคุณ
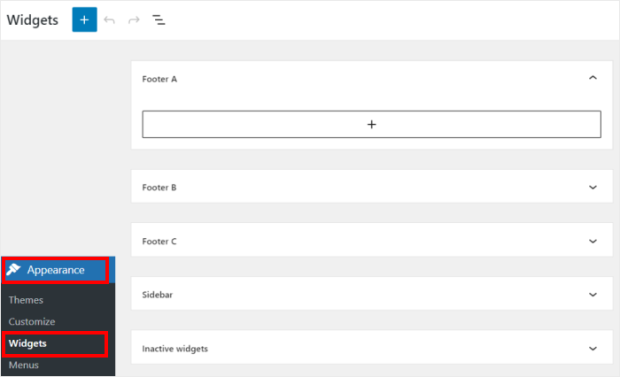
ถัดไป คุณสามารถเลือกระหว่าง แถบด้านข้าง หรือ ส่วนท้าย สำหรับปฏิทินกิจกรรม WordPress ใหม่ของคุณ
เราจะใช้แถบด้านข้างสำหรับบทช่วยสอนนี้
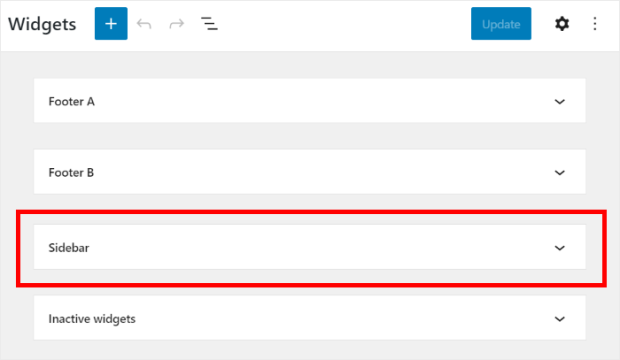
หลังจากนั้น คลิก ไอคอนเครื่องหมายบวก (+) เพื่อเพิ่มวิดเจ็ตใหม่ลงในเว็บไซต์ของคุณ
จากนั้นเลือกวิดเจ็ต HTML แบบกำหนดเอง จากตัวเลือก
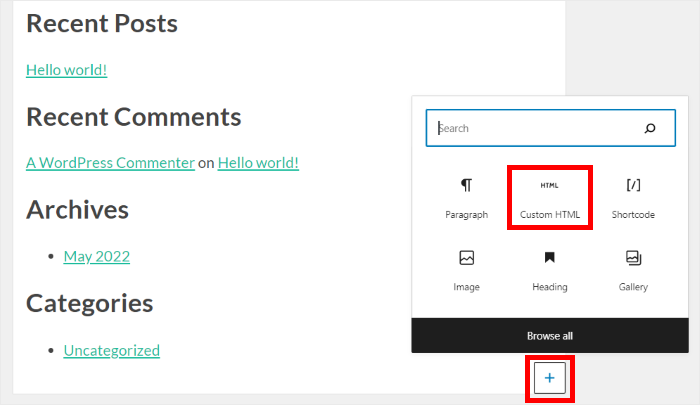
สุดท้าย วาง โค้ด iFrame ของคุณจากเวอร์ชันก่อนหน้าลงในวิดเจ็ตใหม่
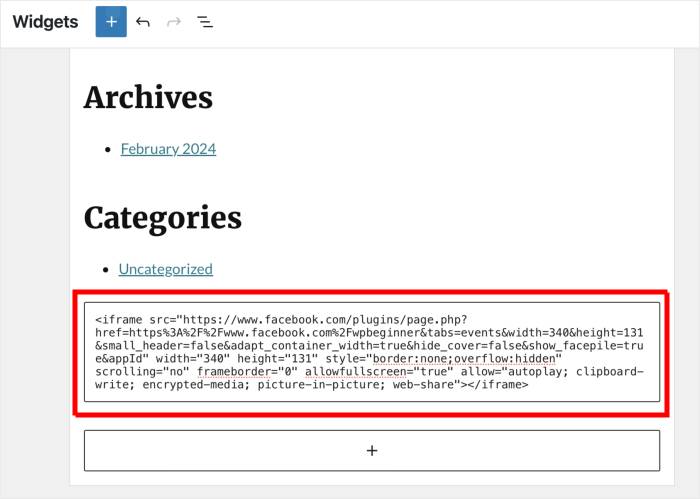
คุณจะเห็นกิจกรรมบน Facebook ของคุณแสดงในแถบด้านข้างเมื่อคุณไปที่เว็บไซต์หลักของคุณ
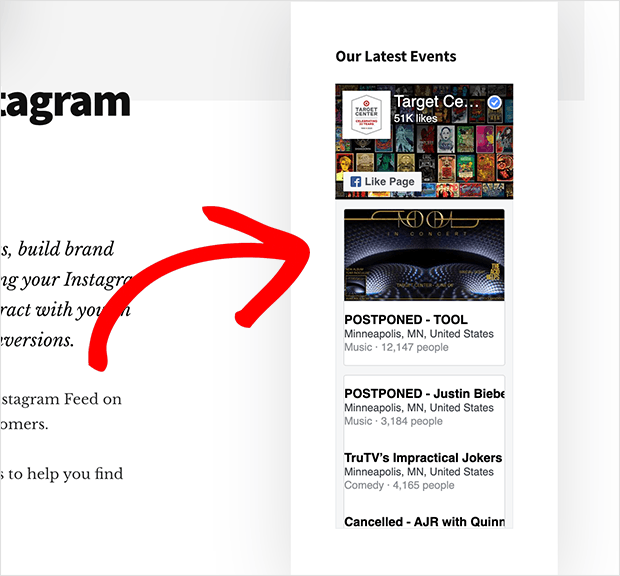
ในตัวอย่างของเรา เราได้เปลี่ยนความกว้างของโค้ด iFrame ในปลั๊กอินเพจ Facebook เพื่อให้วิดเจ็ตพอดีกับแถบด้านข้างของเรามากขึ้น
แสดงกิจกรรม Facebook ด้วยปลั๊กอิน WordPress [วิธีที่ดีที่สุด]
สำหรับวิธีถัดไป เราจะใช้ปลั๊กอินฟีดของ Facebook เพื่อแสดงกิจกรรมของ Facebook บนเว็บไซต์
ด้วยวิธีนี้ คุณสามารถปล่อยให้ปลั๊กอินดึงข้อมูลกิจกรรมโดยอัตโนมัติและเพิ่มลงในเว็บไซต์ของคุณในฟีดที่สวยงาม ไม่จำเป็นต้องจ้างนักพัฒนา Facebook หรือจัดการกับการเขียนโค้ด!
และตัวเลือกเดิมพันที่คุณสามารถใช้ได้คือปลั๊กอิน Facebook Feed Pro
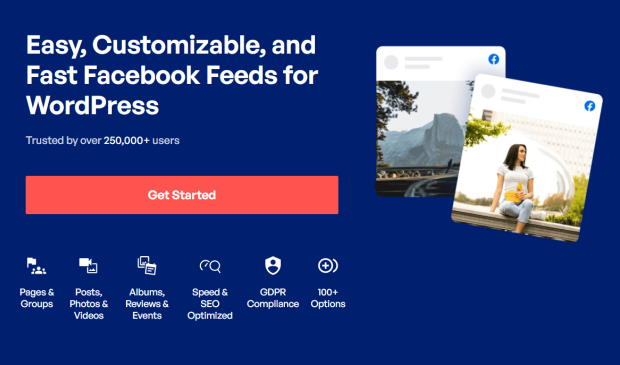
ในฐานะ ปลั๊กอินฟีด Facebook ที่ดีที่สุดสำหรับ WordPress มันสามารถช่วยให้คุณรวมเนื้อหา Facebook ของคุณกับ WordPress ได้อย่างราบรื่นในเวลาเพียงไม่กี่นาที
นอกจากการแสดงกิจกรรม Facebook บนเว็บไซต์ของคุณแล้ว ปลั๊กอิน WordPress ฟีด Facebook นี้ยังมีคุณสมบัติดังต่อไปนี้:
- แสดงฟีด Facebook หลายประเภทบนเว็บไซต์ของคุณ รวมถึงโพสต์บน Facebook รูปภาพ ฟีดวิดีโอ และอื่นๆ
- ควบคุมข้อมูลที่แสดงในฟีดของคุณ เช่น ส่วนหัว วันที่ คำอธิบาย และอื่นๆ
- จัดการและแสดงฟีดบัญชี Facebook หลายรายการบนเว็บไซต์เดียวได้อย่างง่ายดาย
- ปรับแต่งรูปลักษณ์ฟีดของคุณอย่างสมบูรณ์ด้วยเทมเพลตเค้าโครง เช่น ตัวเลื่อน Facebook และตัวเลือกสไตล์เพื่อให้ตรงกับแบรนด์เว็บไซต์ของคุณ
- รองรับฟีดประเภทต่างๆ มากมาย ดังนั้นคุณสามารถสร้างฟีดอัลบั้ม ฟีดวิดีโอ ฟีดกลุ่ม Facebook และอื่นๆ อีกมากมาย
- แสดงฟีดของคุณอย่างสวยงามบนอุปกรณ์พกพาด้วยการออกแบบที่เหมาะกับมือถือ
- แสดงรีวิวบน Facebook บนเว็บไซต์ของคุณเพื่อสร้างหลักฐานทางสังคมและ เพิ่มยอดขาย ให้กับธุรกิจของคุณ
- และอีกมากมาย!
ยิ่งไปกว่านั้น คุณสามารถทำทุกอย่างได้ โดยไม่ต้องเขียนโค้ดแม้แต่บรรทัดเดียว ทำให้เป็นเรื่องง่ายมากสำหรับผู้เริ่มต้นในการเริ่มต้น
นี่คือวิดีโอฝึกสอนของเราที่จะแสดงวิธีที่ง่ายที่สุดในการฝังกิจกรรม Facebook ของคุณใน WordPress
ต้องการข้อความแนะนำแทนหรือไม่? เราจะอธิบายคำแนะนำทีละขั้นตอนเกี่ยวกับการฝังกิจกรรม Facebook ด้านล่างนี้!
ขั้นตอนที่ 1: ดาวน์โหลดและติดตั้ง Facebook Feed Pro
รับสำเนา Facebook Feed Pro ของคุณ จากนั้นติดตั้งและเปิดใช้งานปลั๊กอินเพื่อเริ่มต้น
หากคุณต้องการความช่วยเหลือ โปรดดูคำแนะนำทีละขั้นตอนเกี่ยวกับวิธีติดตั้งปลั๊กอิน WordPress
ขั้นตอนที่ 2: สร้างปฏิทินกิจกรรม Facebook ของคุณ
เมื่อคุณติดตั้งและเปิดใช้งานปลั๊กอินบนเว็บไซต์ของคุณแล้ว ให้ไปที่เมนู ฟีด Facebook »ฟีดทั้งหมด จากแดชบอร์ด ของ คุณ
หากต้องการเริ่มสร้างปฏิทินกิจกรรมบน Facebook ของคุณ ให้คลิกที่ เพิ่มใหม่
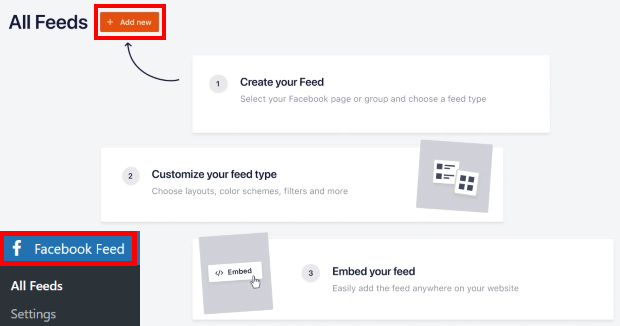
หลังจากนั้น คุณจะเห็นว่ามีฟีดต่างๆ ถึง 9 ประเภทที่นี่ รวมถึงฟีดไทม์ไลน์ ฟีดรูปภาพ ฟีดวิดีโอ ฟีดกิจกรรม ฟีดกลุ่ม Facebook ฟีดรีวิว และอื่นๆ อีกมากมาย
เพียงเลือก เหตุการณ์ จากรายการตัวเลือกแล้วคลิกปุ่ม ถัดไป เพื่อดำเนินการต่อ
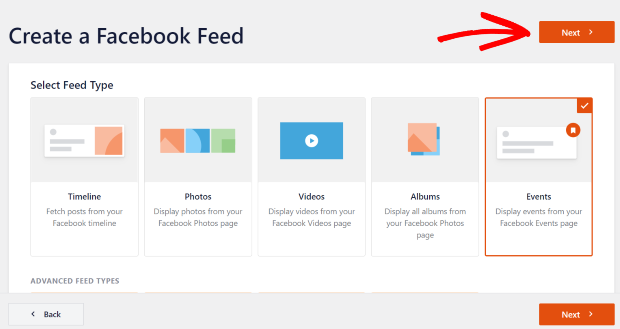
ขั้นตอนที่ 3: เชื่อมต่อกับเพจ Facebook หรือกลุ่มของคุณ
เมื่อคุณสร้างฟีดแล้ว คุณสามารถเลือกแหล่งที่มาสำหรับกิจกรรมของคุณได้ นั่นอาจเป็นเพจ Facebook หรือกลุ่มที่คุณวางแผนกิจกรรมไว้
โดยคลิกที่ปุ่ม เพิ่มใหม่
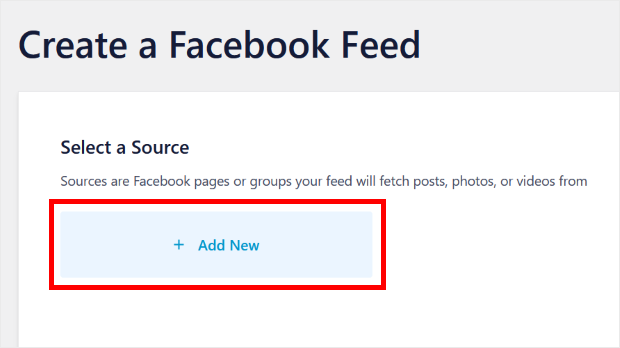
ตอนนี้คุณสามารถเห็นป๊อปอัปใหม่ที่คุณจะต้องเพิ่ม ID เพจ Facebook และ โทเค็นการเข้าถึงกิจกรรม
เราจะแสดงวิธีรับทั้ง 3 รายการด้านล่างนี้
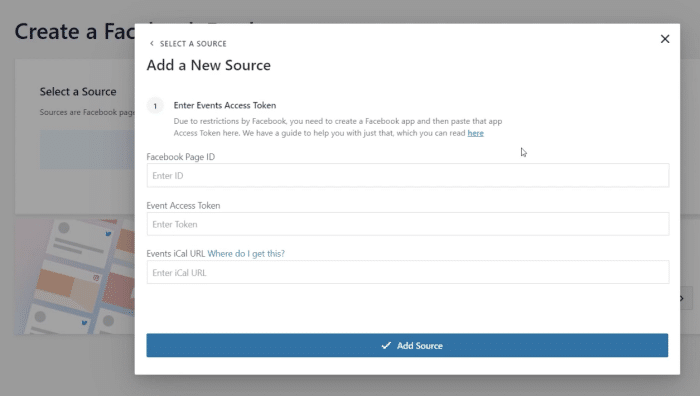
หากต้องการรับเพจของคุณ ให้เปิดเพจ Facebook ของคุณแล้วคลิกแท็บ เกี่ยวกับ ที่ด้านบน
หลังจากนั้นให้คลิกที่ตัวเลือก Page Transparency และคุณจะพบ Page ID ทางด้านขวา
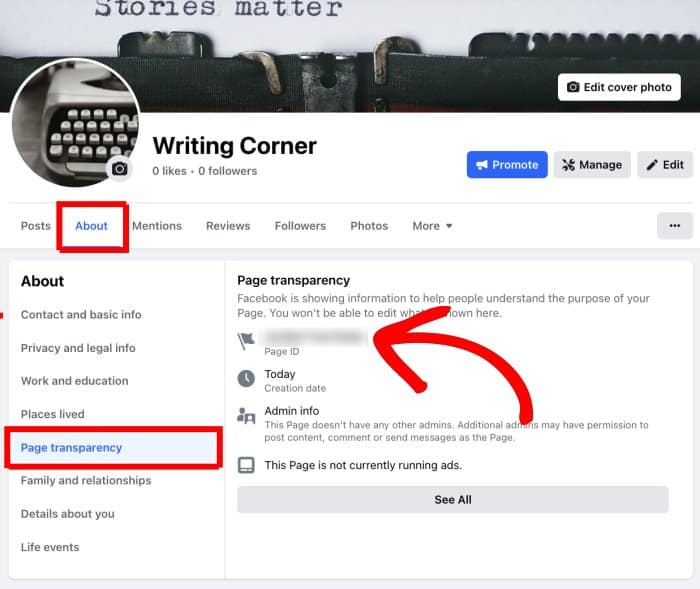
เมื่อคุณมี Page ID แล้ว อย่าลืมบันทึกไว้ในที่ที่ปลอดภัยก่อนดำเนินการต่อ
ขั้นตอนต่อไปคือการรับ Events Access Token ของคุณ
ในกรณีที่คุณยังไม่มี โปรดดูคำแนะนำทีละขั้นตอนเกี่ยวกับวิธีสร้างโทเค็นการเข้าถึงกิจกรรมบน Facebook
หากต้องการรับ iCal URL ให้เปิดหน้าแรกของ Facebook และตรวจสอบให้แน่ใจว่าคุณได้เข้าสู่ระบบเป็นเพจ Facebook ของคุณ
จากนั้นคลิกที่ตัวเลือก เหตุการณ์ ทางด้านซ้ายเพื่อดำเนินการต่อ
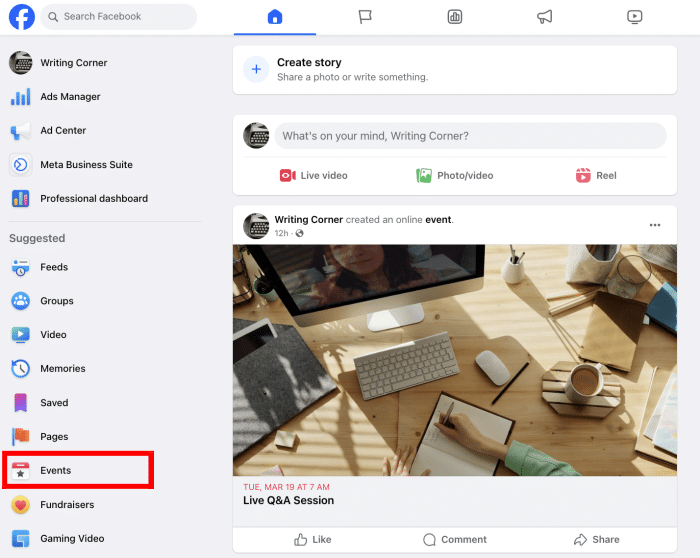
ตอนนี้ คลิกตัวเลือกกิจกรรมของคุณทางด้านซ้ายเพื่อเปิดกิจกรรมที่คุณวางแผนไว้
สิ่งที่คุณต้องทำตอนนี้คือ คัดลอก URL ของปุ่ม เพิ่มลงในปฏิทิน ที่ด้านบนขวา
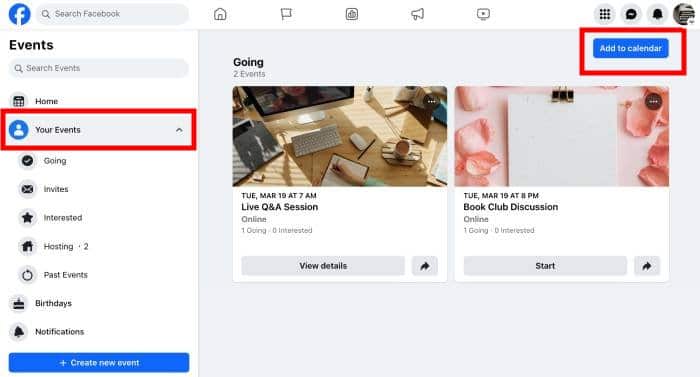
เมื่อคุณดำเนินการเสร็จแล้ว ให้กลับไปที่เว็บไซต์ของคุณแล้วป้อน ID เพจ โทเค็นการเข้าถึงกิจกรรม และ URL ของ iCal
สุดท้ายคลิกที่ปุ่ม เพิ่มแหล่งที่มา ด้านล่าง
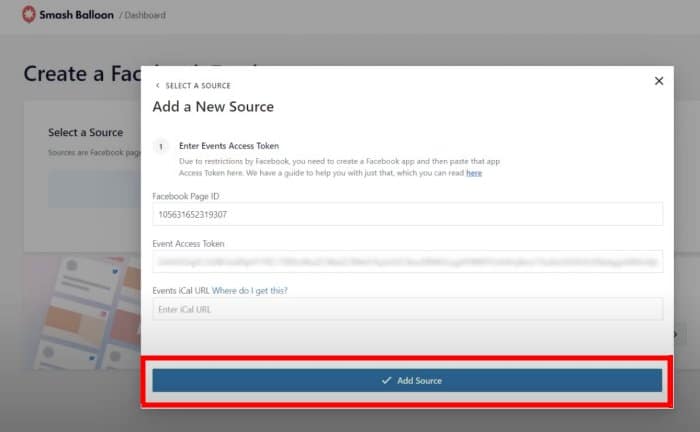
เมื่อคุณเชื่อมต่อแหล่งข้อมูลนี้แล้ว คุณสามารถนำมาใช้ซ้ำกับฟีด Facebook ในอนาคตได้อย่างอิสระหากต้องการ
หากต้องการดำเนินการต่อ คุณสามารถเลือกแหล่งที่มาที่เพิ่มใหม่และคลิก ถัดไป
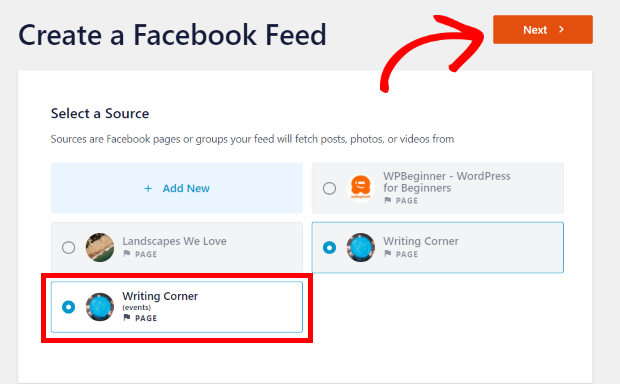
ขั้นตอนที่ 4: ปรับแต่งปฏิทินกิจกรรม Facebook ของคุณ
ด้วยเหตุนี้ คุณจึงสามารถดำเนินการต่อและปรับแต่งปฏิทินกิจกรรมของคุณได้ ขั้นแรก คุณสามารถเลือกธีมสำหรับฟีด Facebook ใหม่ของคุณได้
คุณมี 5 ธีม Facebook ที่แตกต่างกันให้เลือก:
- ค่าเริ่มต้น
- ทันสมัย
- กำแพงสังคม
- โครงร่าง
- ทับซ้อนกัน
เพียงเลือกธีมแล้วคลิก ถัดไป เพื่อดำเนินการต่อ
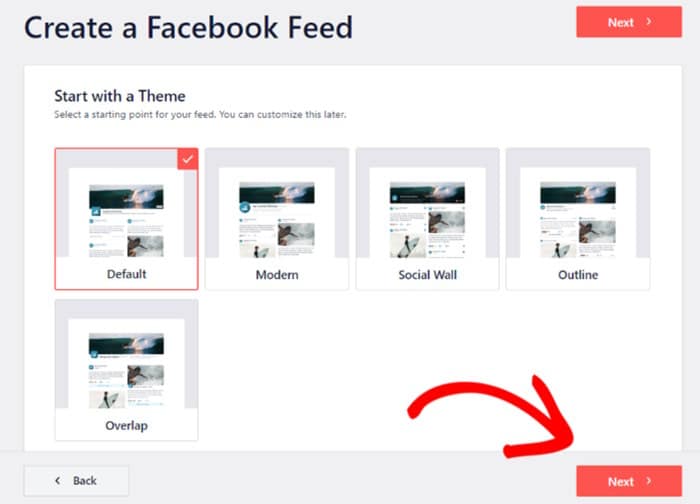
ถัดไป ปลั๊กอินจะให้คุณเลือกระหว่างเทมเพลตฟีดที่แตกต่างกัน 7 แบบ แต่ละเทมเพลตเหล่านี้มีเค้าโครงเฉพาะที่คุณสามารถนำเข้าได้:
- ค่าเริ่มต้น
- อิฐเดี่ยว
- วิดเจ็ต
- ตารางขนาดใหญ่
- อัลบั้มล่าสุด
- ม้าหมุนตู้โชว์
- ม้าหมุนที่เรียบง่าย
เพียงเลือกเทมเพลตของคุณแล้วคลิกปุ่ม ถัดไป
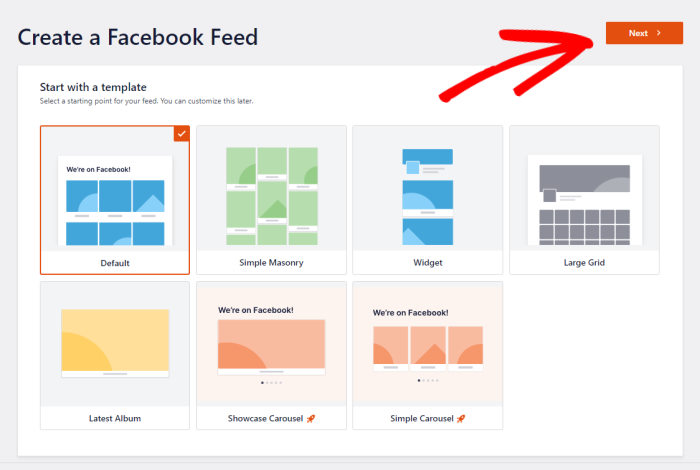
ตอนนี้คุณสามารถดูตัวอย่างฟีดของคุณแบบเรียลไทม์ได้ทางด้านขวา และตัวเลือกการปรับแต่งจะอยู่ทางด้านซ้าย
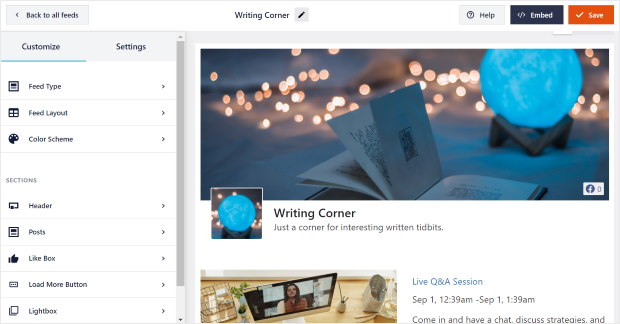
ด้วยตัวเลือกเหล่านี้ คุณสามารถปรับแต่งประเภทฟีด เลย์เอาต์ สี การออกแบบส่วนหัว การออกแบบโพสต์ และอื่นๆ อีกมากมาย
ขั้นแรก เลือกตัวเลือก เค้าโครงฟีด ทางด้านซ้าย
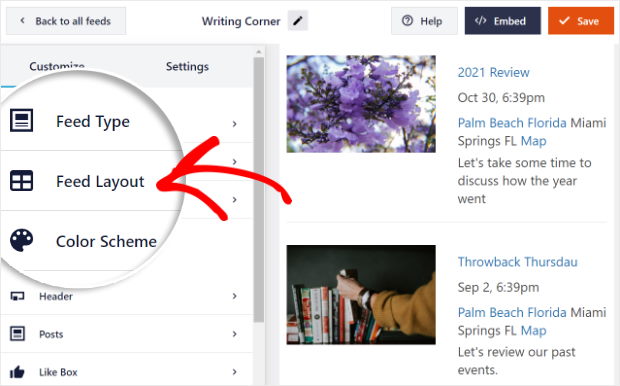
สำหรับปฏิทินกิจกรรมของคุณ คุณมี 3 รูปแบบที่แตกต่างกัน: รายการ การก่ออิฐ และ ภาพหมุน
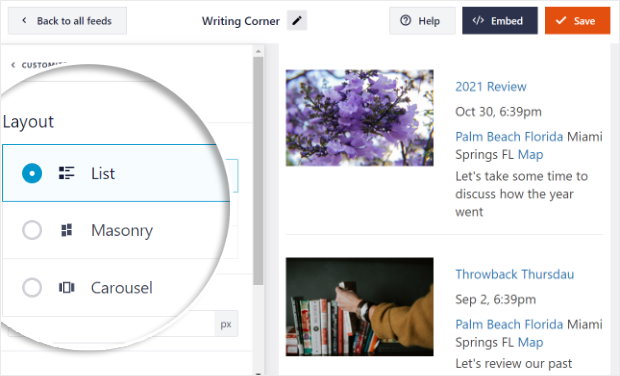
หากคุณต้องการให้กิจกรรมของคุณแสดงทีละรายการ คุณสามารถไปที่เค้าโครง รายการ ได้
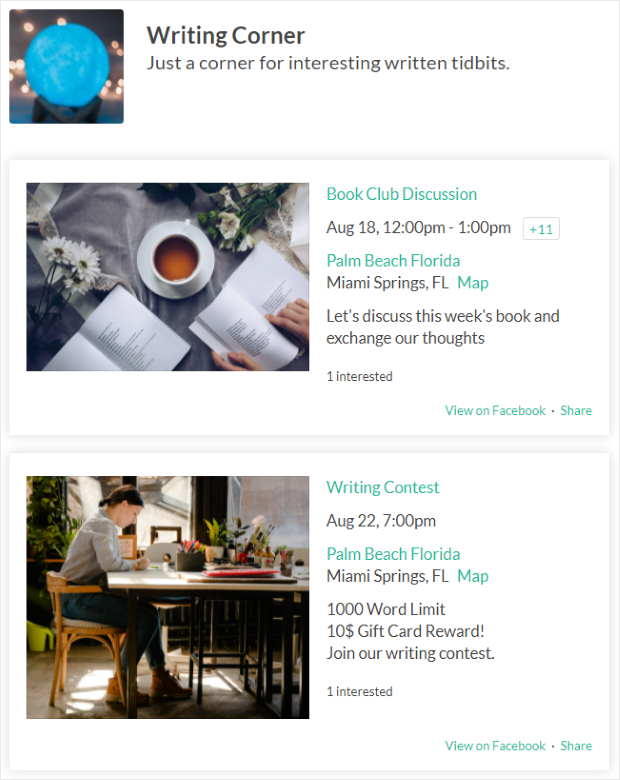
หากต้องการแสดงกิจกรรมบน Facebook ของคุณในคอลัมน์แทน คุณสามารถลองใช้เค้าโครง แบบก่ออิฐ แทนได้
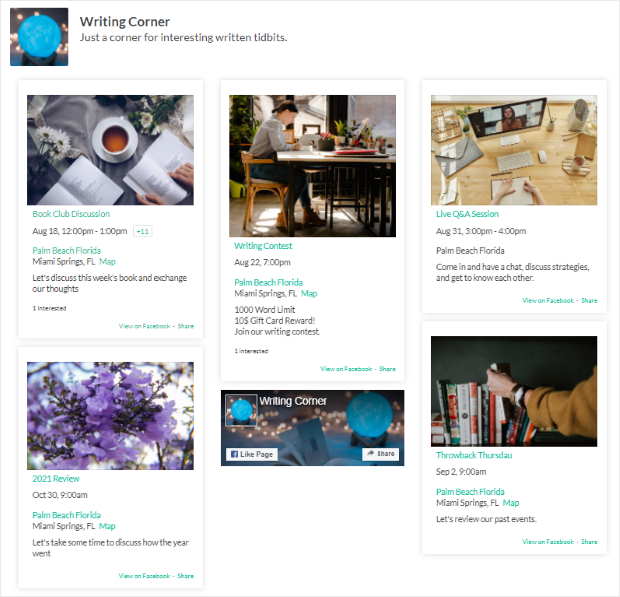
และยังมีเค้าโครง แบบหมุน ที่คุณสามารถแสดงกิจกรรมในตัวเลื่อนแบบหมุนที่สวยงามได้

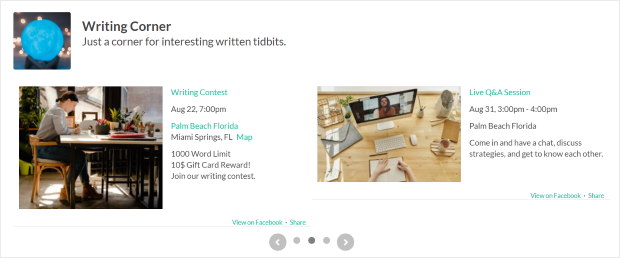
หลังจากที่คุณเลือกเค้าโครงฟีดแล้ว ให้คลิกตัวเลือก ปรับแต่ง ที่ด้านบนเพื่อกลับไปยังตัวเลือกการปรับแต่งก่อนหน้า
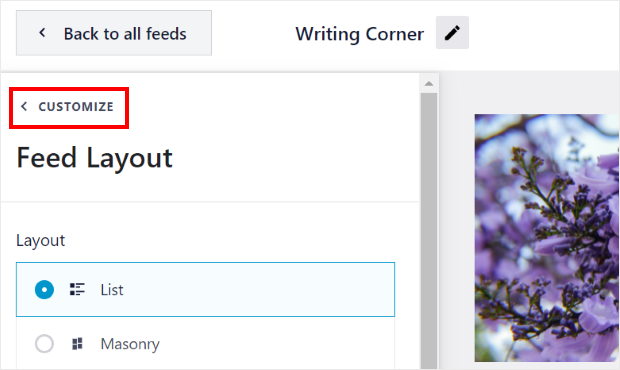
จากนั้นคุณสามารถเลือกโทนสีสำหรับฟีด Facebook ของคุณได้ หากต้องการทำเช่นนั้น ให้เลือกตัวเลือก Color Scheme ทางด้านซ้าย
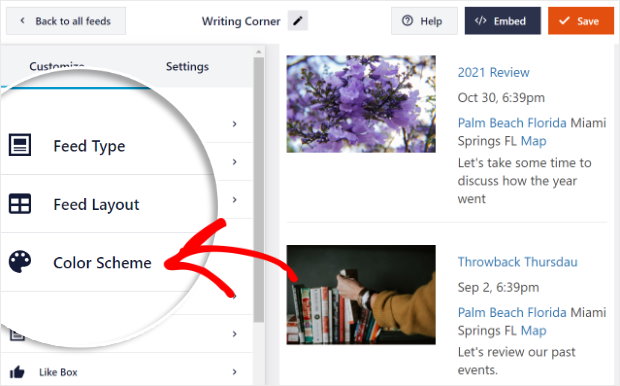
ตอนนี้ คุณสามารถเลือกระหว่าง 4 ตัวเลือกที่แตกต่างกันสำหรับสีฟีดของคุณ
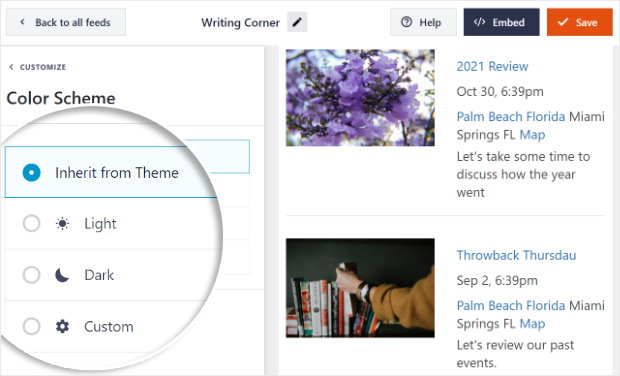
- สืบทอดจากธีม: คัดลอกโทนสีของเว็บไซต์ของคุณ
- แสง: มีพื้นหลังสีอ่อนพร้อมข้อความสีเข้ม
- มืด: เปลี่ยนพื้นหลังให้มืดด้วยข้อความสีอ่อน
- กำหนดเอง: ป้อนสีทั้งหมดด้วยตัวเอง
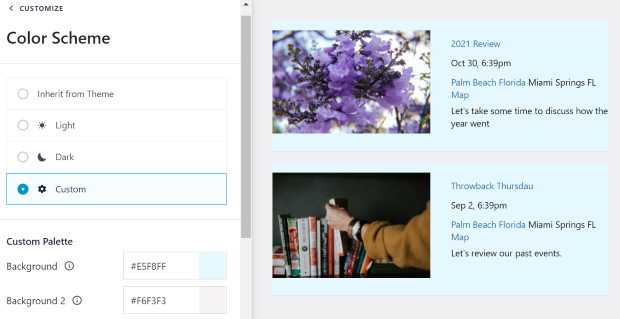
จากนั้น คุณจะปรับแต่งส่วนอื่นๆ ของปฏิทินกิจกรรมได้ เช่น การออกแบบส่วนหัว ขนาดฟีด ขอบ และอื่นๆ อีกมากมาย
เมื่อคุณพอใจกับการออกแบบปฏิทินกิจกรรมบน Facebook ของคุณแล้ว ให้คลิกที่ปุ่ม บันทึก
จากนั้น คุณสามารถไปยังขั้นตอนสุดท้ายที่เราจะแสดงวิธีฝังกิจกรรม Facebook ในหน้า แถบด้านข้าง หรือส่วนท้ายของเว็บไซต์
ขั้นตอนที่ 5: แสดงปฏิทินกิจกรรม Facebook ของคุณ
หลังจากปรับแต่งเสร็จแล้ว ตอนนี้คุณสามารถแสดงปฏิทินกิจกรรมบน Facebook บนเว็บไซต์ของคุณได้ ตอนนี้คุณสามารถดำเนินการได้ 2 วิธีที่แตกต่างกันเพียงแค่คลิก ไม่จำเป็นต้องจัดการกับรหัสย่อใดๆ
ฝังปฏิทินกิจกรรม Facebook บนเพจของคุณ
คุณจะฝังกิจกรรม Facebook ใน WordPress ได้อย่างไร? หากต้องการโพสต์ปฏิทินกิจกรรม Facebook ของคุณบนหน้า WordPress ขั้นแรกให้คลิกที่ปุ่ม ฝัง ที่มุมขวาบนของโปรแกรมแก้ไขสดของคุณ
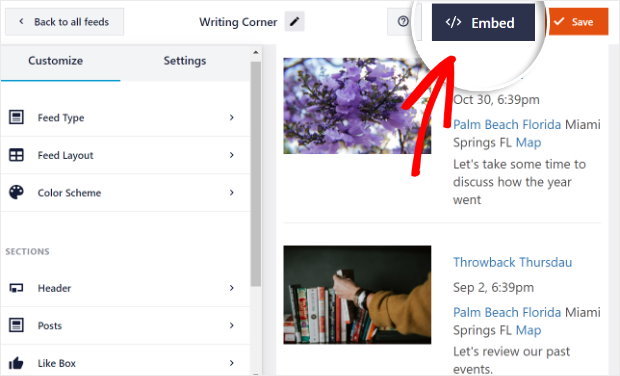
คุณจะเห็นป๊อปอัปใหม่เพื่อให้คุณเลือกตำแหน่งที่จะโพสต์ปฏิทินกิจกรรมบน Facebook ของคุณได้ เพียงคลิกปุ่ม เพิ่มลงในเพจ เพื่อดำเนินการต่อ
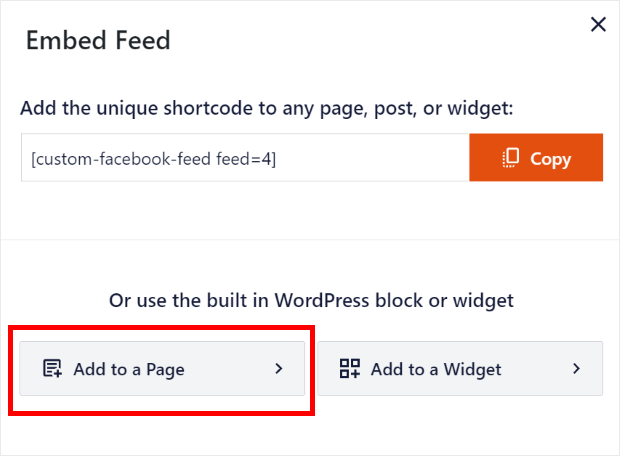
หลังจากคุณทำเช่นนั้น คุณสามารถเลือกจากรายการหน้าเว็บของคุณได้ เพียงเลือกที่คุณต้องการโพสต์ปฏิทินกิจกรรมบน Facebook ของคุณ แล้วคลิก เพิ่ม
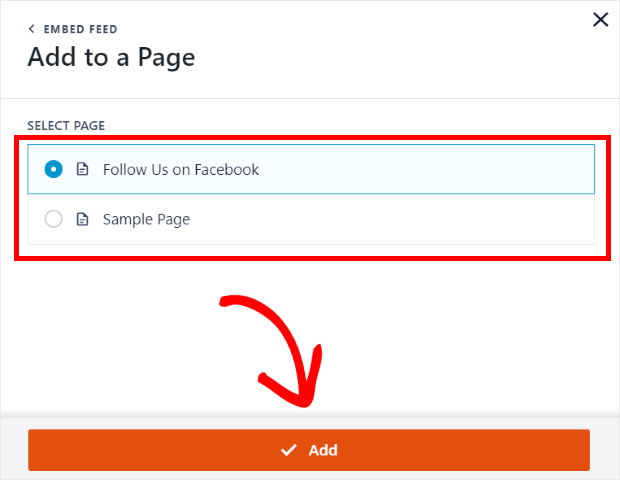
ตอนนี้ปลั๊กอินจะส่งคุณไปยังเพจที่คุณเพิ่งเลือก
ในหน้านี้ คลิก ไอคอนเครื่องหมายบวกเล็กๆ (+) และเลือกวิดเจ็ต ฟีด Facebook แบบกำหนดเอง ในเมนูแบบเลื่อนลงเพื่อเพิ่มปฏิทินกิจกรรม Facebook ของคุณ
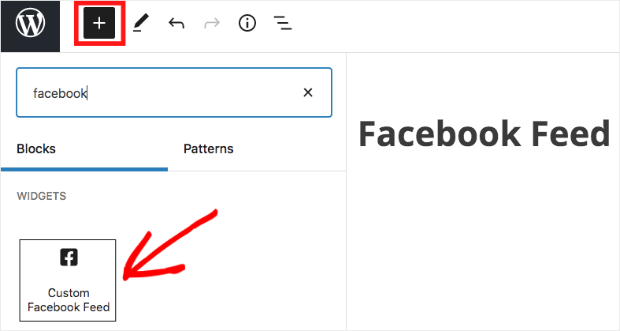
และตอนนี้คุณได้เพิ่มปฏิทินกิจกรรม Facebook ของคุณลงในเว็บไซต์ของคุณแล้ว! คุณสามารถตรวจสอบเว็บไซต์ของคุณและดูว่าทุกอย่างดูเป็นอย่างไร
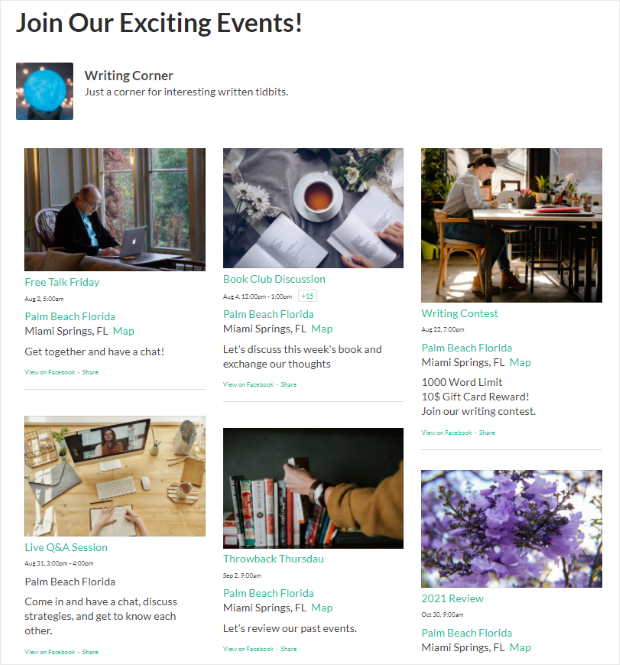
ต่อไป เราจะแสดงวิธีฝังฟีดกิจกรรม Facebook บนแถบด้านข้างหรือส่วนท้ายของเว็บไซต์ของคุณโดยใช้ปลั๊กอินนี้
ตอนนี้เรามาดูกันว่าคุณสามารถแสดงวิดเจ็ตกิจกรรม Facebook บนเว็บไซต์ของคุณได้อย่างไร
แสดงปฏิทินกิจกรรม Facebook บนแถบด้านข้างหรือส่วนท้ายของคุณ
วิธีที่สองคือการฝังกิจกรรม Facebook ในพื้นที่ที่พร้อมวิดเจ็ตของเว็บไซต์ของคุณ เช่น แถบด้านข้างหรือส่วนท้าย
ในการเริ่มต้น คุณจะต้องเปิดฟีดของคุณในโปรแกรมแก้ไขสดก่อน
ไปที่ เมนูฟีด Facebook จากแดชบอร์ด WordPress ของคุณ และคุณจะเห็นรายการฟีด Facebook ทั้งหมดของคุณ
จากรายการนั้น ให้คลิกที่ฟีดกิจกรรม Facebook ของคุณ
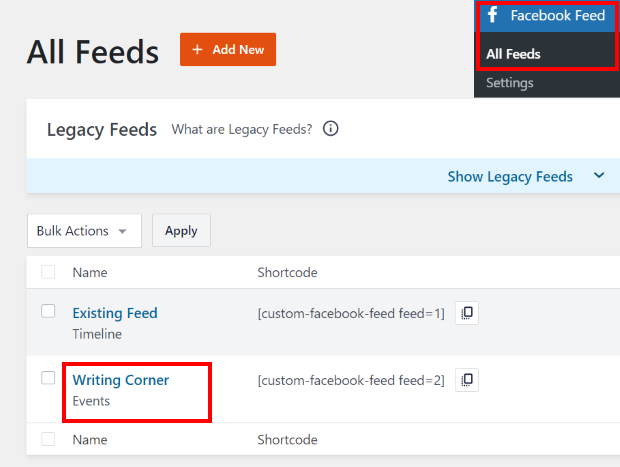
ตอนนี้คุณจะกลับมาที่โปรแกรมแก้ไขสด ที่นี่เพียงคลิกที่ปุ่ม ฝัง ที่ด้านบน
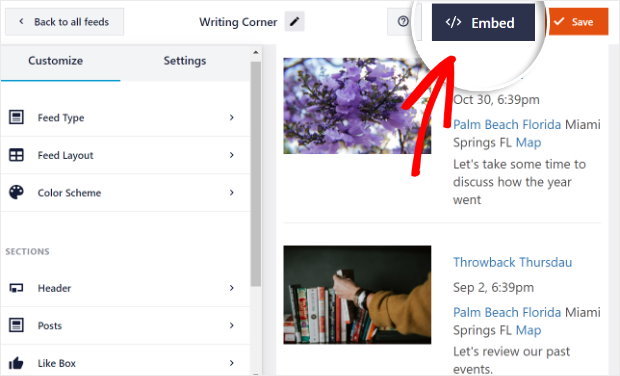
ตอนนี้ปลั๊กอินจะแสดงป๊อปอัปให้คุณเลือกตำแหน่งของวิดเจ็ตกิจกรรม Facebook ของคุณ คุณสามารถคลิกที่ปุ่ม เพิ่มลงในวิดเจ็ต เพื่อดำเนินการต่อได้
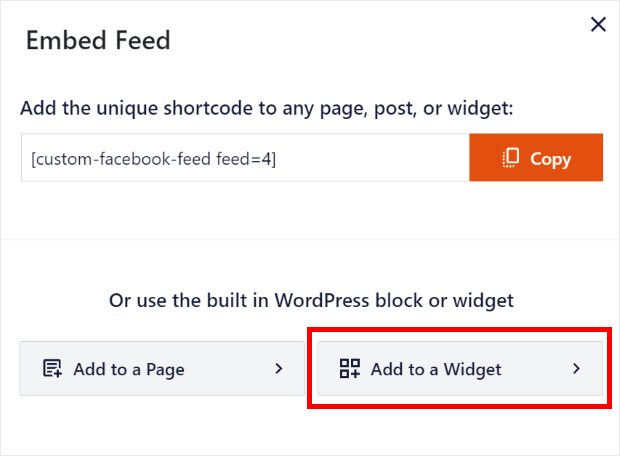
หลังจากที่คุณทำเช่นนั้น ปลั๊กอินจะส่งคุณไปยังหน้าวิดเจ็ตโดยอัตโนมัติ ที่นี่ คุณสามารถเพิ่มวิดเจ็ตปฏิทิน Facebook ลงในแถบด้านข้างหรือส่วนท้ายของคุณได้
จากรายการตัวเลือกทั้งหมด เพียงคลิกที่ แถบด้านข้าง
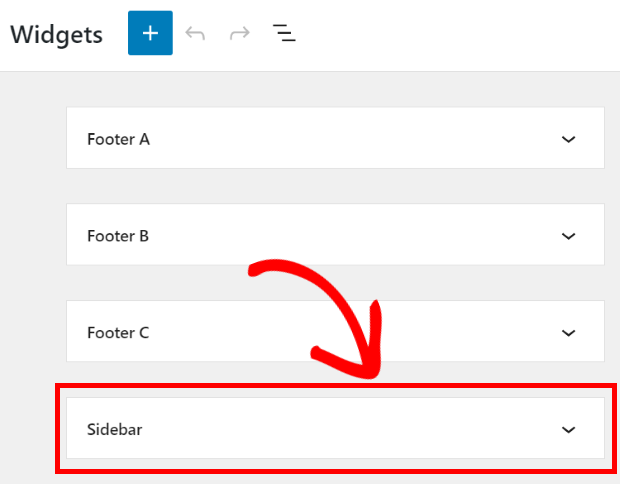
หากต้องการแสดงวิดเจ็ตปฏิทินกิจกรรม Facebook ในส่วนท้ายของคุณ คุณสามารถคลิกที่ตัวเลือก ส่วนท้าย แทนได้
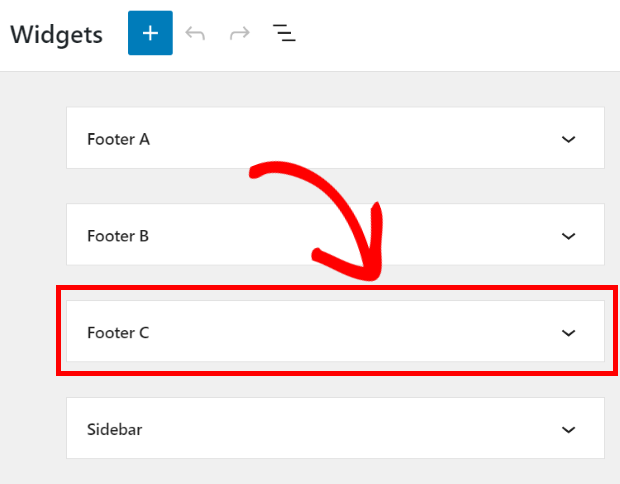
ในตอนนี้ เราจะโพสต์วิดเจ็ตกิจกรรมของ Facebook บนแถบด้านข้าง
เมื่อคุณคลิกแถบด้านข้างหรือส่วนท้าย คุณจะเห็นวิดเจ็ตที่ใช้งานอยู่ทั้งหมดจากเมนูแบบเลื่อนลง
คุณสามารถคลิกที่ ไอคอนเครื่องหมายบวก (+) เพื่อเพิ่มวิดเจ็ตใหม่ได้
คุณสามารถเลือกวิดเจ็ต ฟีด Facebook แบบกำหนดเองได้ จากตัวเลือกเพื่อแสดงวิดเจ็ตปฏิทิน Facebook บนแถบด้านข้างของเว็บไซต์ของคุณ
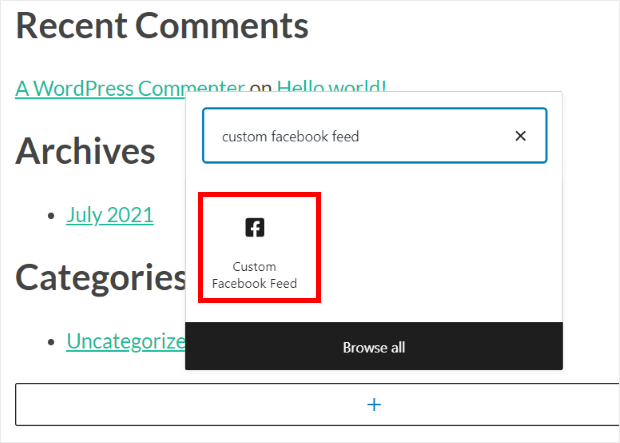
และคุณทำเสร็จแล้ว! เพียงไปตรวจสอบเว็บไซต์ของคุณและดูว่าวิดเจ็ตปฏิทินกิจกรรม Facebook ของคุณมีลักษณะอย่างไร
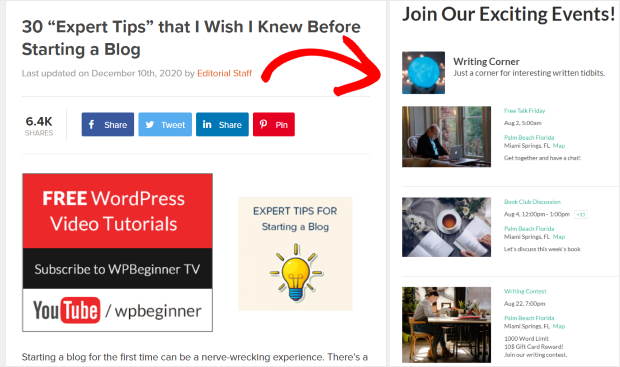
แค่นั้นแหละ!
เราหวังว่าบทความนี้จะช่วยให้คุณเรียนรู้วิธีแสดงปฏิทินกิจกรรมของ Facebook บนเว็บไซต์ของคุณ เมื่อใช้ Facebook Feed Pro คุณสามารถมีปฏิทินกิจกรรมสำหรับเว็บไซต์ของคุณได้ด้วยการคลิกเพียงไม่กี่ครั้ง
ในเวลาเพียงไม่กี่นาที คุณสามารถเพิ่มกิจกรรมบน Facebook ของคุณ เพิ่มผู้ติดตาม ดึงดูดผู้เยี่ยมชมเว็บไซต์ของคุณ และอื่นๆ อีกมากมาย
พร้อมที่จะฝังปฏิทินกิจกรรมของคุณแล้วหรือยัง? เริ่มต้นใช้งาน Custom Facebook Feed Pro ทันที!
สนใจเคล็ดลับเพิ่มเติมเกี่ยวกับการตลาดบน Facebook หรือไม่? คุณสามารถดูบทความถัดไปของเราเกี่ยวกับวิธีเพิ่มไลค์บนเพจ Facebook ของคุณ
ขณะที่คุณอยู่ที่นี่ คุณยังสามารถเห็นโพสต์นี้เกี่ยวกับวิธีฝังช่อง YouTube ของคุณบน Elementor

สวัสดี ฉันมีปัญหาเกิดขึ้น.. เนื่องจากช่วงเวลาสั้นๆ.. ฉันอัปเดตและกิจกรรมที่กำลังจะมาถึงกลับมา .. แต่กิจกรรมที่ผ่านมาไม่แสดง?? เป็นโค้ดสั้นที่ควรเปลี่ยนหรืออะไร?? โปรดช่วย เราต้องการมัน
ขอบคุณ มินนา วาลลิน
https://reimersholmehotel.se/evenemang/
shortcode ของเหตุการณ์ที่ผ่านมา ผมใช้อันนี้ครับ..
[custom-facebook-feed type=events pastevents=true]
สวัสดีมินน่า
เราเห็นว่าคุณได้ติดต่อและรับการสนับสนุนผ่านทีมของเราแล้ว
หากคุณมีข้อกังวลอื่นๆ ที่ต้องการแก้ไข โปรดติดต่อทีมสนับสนุนของเรา
หากคุณมีใบอนุญาต Smash Balloon คุณจะสามารถเข้าถึงการสนับสนุนทางอีเมลตามลำดับความสำคัญของเรา ดังนั้นโปรดส่งตั๋วสนับสนุนที่นี่: https://smashballoon.com/custom-facebook-feed/support/
มิฉะนั้น เราจะให้การสนับสนุนฟรีในฟอรัมฟีดโพสต์โซเชียล Smash Balloon: https://wordpress.org/support/plugin/custom-facebook-feed/
หวังว่านี่จะช่วยได้!
สวัสดี จะใช้งานได้ไหมหากฉันต้องการฟีดจากหลายกลุ่ม ฉันเป็นเจ้าของทุกกลุ่ม พวกเขาอิงตามสถานที่ ดังนั้นฉันจึงต้องการรวมกิจกรรมจากกลุ่มเหล่านี้ทั้งหมดไว้ในเว็บไซต์เดียว ขอบคุณ!
โปรแกรมสร้างโค้ดของคุณไม่แสดงกิจกรรมของฉัน... ฉันต้องทำอย่างไร? ฉันได้ลองใช้ iframe เช่นเดียวกับวิธีจาวาสคริปต์แล้ว ฉันใช้ godaddy ดูเหมือนว่า iframe จะเป็นตัวเลือกที่ดีกว่า แต่เหตุการณ์จะไม่แสดง! ไทม์ไลน์จะปรากฏขึ้น กรุณาช่วย. ตอบที่นี่เพื่อช่วยเหลือผู้อื่นด้วย
สวัสดีบิลลี่
ขอบคุณที่ติดต่อเรา! ฉันขอโทษที่ตอบกลับล่าช้าเป็นเวลานาน ความคิดเห็นของคุณออกไปจากเรดาร์ของเรา กรณีนี้อาจเกิดขึ้นได้หากกำหนดค่าโทเค็นการเข้าถึงกิจกรรมไม่ถูกต้อง คุณจะต้องปฏิบัติตามคำแนะนำนี้ หากคุณมีคำถามอื่น ๆ โปรดติดต่อเราโดยใช้แบบฟอร์มสนับสนุนที่นี่ https://smashballoon.com/support/
ขอบคุณ!