Como exibir o calendário de eventos do Facebook em seu site WordPress
Publicados: 2024-03-01Você está procurando maneiras fáceis de exibir um calendário de eventos do Facebook em seu site?
Mostrar o calendário de eventos da sua página do Facebook no seu site WordPress é uma ótima maneira de informar os visitantes sobre datas importantes, como lançamentos de produtos ou promoções futuras.
Porém, incorporar um calendário de eventos do Facebook em seu site pode ser complicado.
Neste artigo, mostramos como exibir um calendário de eventos do Facebook no WordPress, passo a passo, usando estes métodos:
- Exibir eventos com o widget de plug-in da página do Facebook
- Incorpore eventos do Facebook com um plugin do WordPress
Para começar, vamos falar sobre por que é importante incorporar um calendário de eventos do Facebook em seu site.
Ou clique aqui para pular para a maneira mais fácil de adicionar uma página de eventos do Facebook ao seu site WordPress.
Por que incorporar eventos do Facebook em seu site?
O maior motivo para incorporar eventos do Facebook em seu site é informar aos visitantes do site sobre os próximos eventos para que eles possam participar.
Na verdade, aqui estão alguns outros ótimos motivos para incorporar eventos do Facebook em seu site.
- Você pode fazer com que os visitantes do seu site sigam sua página no Facebook, mostrando-lhes eventos interessantes.
- Adicionar conteúdo relevante do Facebook ao seu site mostra aos visitantes que você está ativamente envolvido com sua comunidade.
- Exibir eventos do Facebook no WordPress mantém as pessoas no seu site por mais tempo, o que é melhor para o SEO do seu site.
- Você pode aumentar o envolvimento da página do Facebook e ajudar seu conteúdo a aparecer em uma posição superior no feed de notícias, aumentando a conscientização e o tráfego para sua página.
Exibir eventos com o widget de plug-in da página do Facebook
O primeiro método usa a ferramenta de desenvolvedor oficial do Facebook para incorporar aspectos da sua página do Facebook ao seu site.
A desvantagem é que esse método envolve copiar e colar trechos de código no WordPress. Além disso, você não tem uma equipe de suporte dedicada que irá ajudá-lo.
Se você não quiser lidar com codificação, tente as outras técnicas deste artigo.
Etapa 1: use a ferramenta geradora de código de plug-in de página do Facebook
A primeira etapa para adicionar um widget de calendário de eventos do Facebook ao seu site é visitar a ferramenta geradora de código do plugin de página aqui.
Em seguida, insira o URL da sua página do Facebook e, no campo Guias , exclua “linha do tempo” e insira “eventos” como você pode ver abaixo:
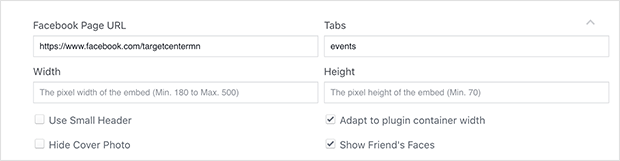
Uma prévia dos eventos da sua página aparece na caixa abaixo para lhe dar uma ideia de como ficará ao vivo no seu site.
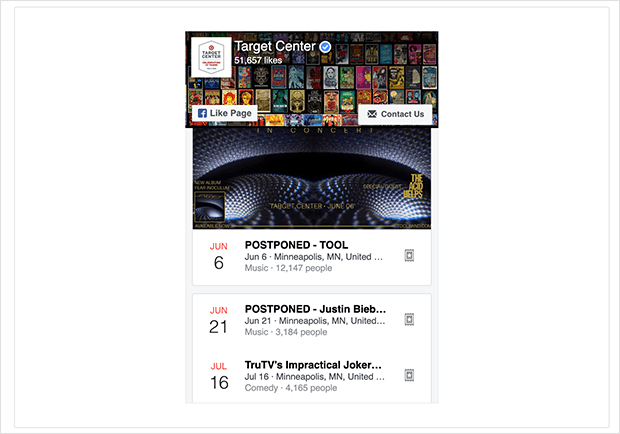
Depois de inserir os detalhes da sua página, clique no botão Obter código .
Etapa 2: gerar o código de evento do Facebook
Na parte superior da caixa de código, você pode escolher JavaScript ou iFrame.
Para este exemplo, selecione a opção iFrame e copie todo o código da caixa.
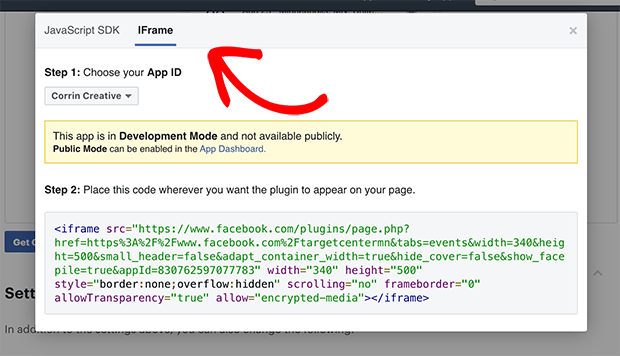
Você pode colar o código em um arquivo de texto em branco ou bloco de notas em seu computador para não perdê-lo.
Etapa 3: cole o código de evento do Facebook em seu site
A próxima etapa é incorporar o código do evento do Facebook em seu site.
No WordPress, vá até sua área de administração e decida onde deseja exibir seu calendário de eventos do Facebook.
Adicionaremos nosso calendário a um widget na barra lateral do nosso site neste tutorial.
Para começar, vá para o menu Aparência »Widgets na área de administração do WordPress.
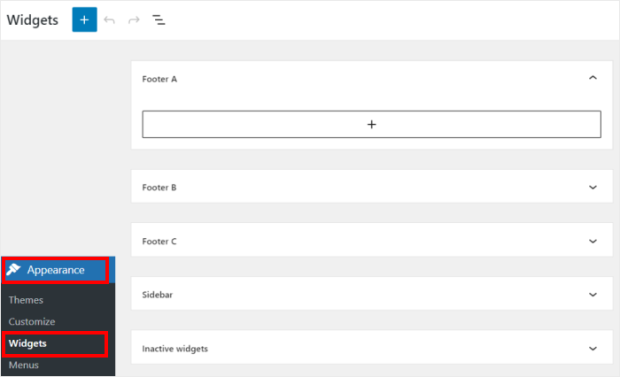
A seguir, você pode escolher entre a barra lateral ou o rodapé do seu novo calendário de eventos do WordPress.
Iremos com a barra lateral deste tutorial.
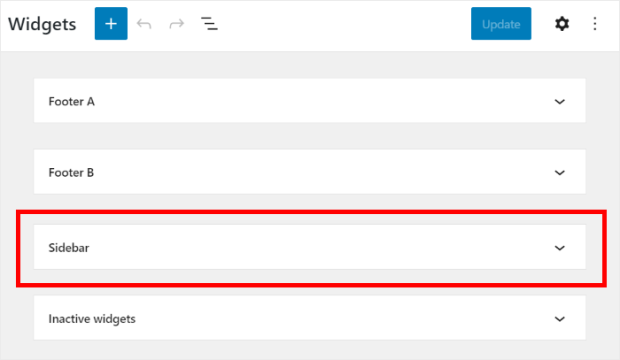
Depois disso, clique no ícone de adição (+) para adicionar um novo widget ao seu site.
Em seguida, selecione o widget HTML personalizado nas opções.
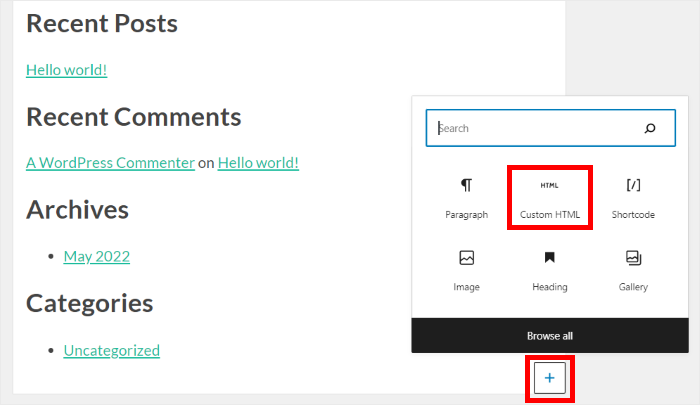
Por fim, cole o código iFrame anterior no novo widget.
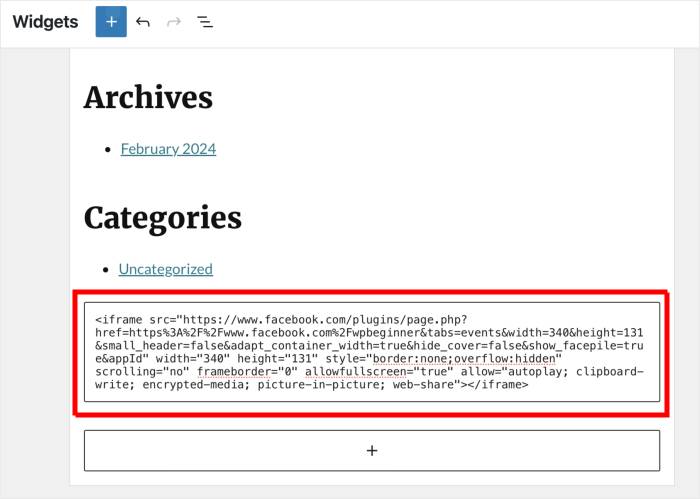
Você verá seus eventos do Facebook exibidos na barra lateral ao navegar para o site principal.
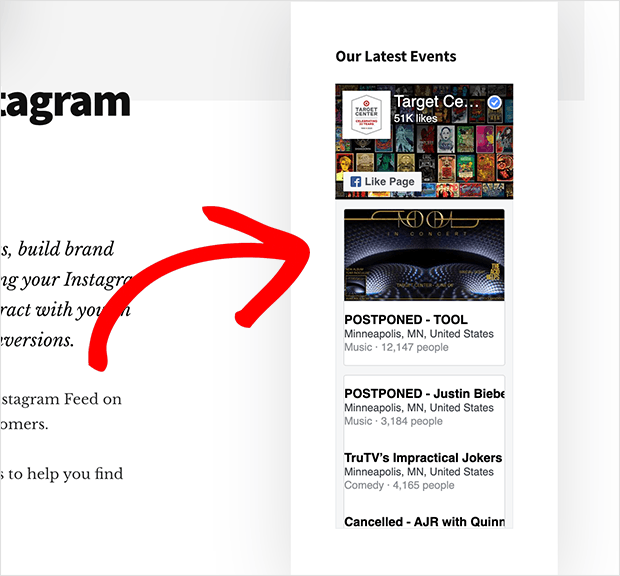
Em nosso exemplo, alteramos a largura do código iFrame no plugin da página do Facebook para que o widget se ajuste melhor à nossa barra lateral.
Exibir eventos do Facebook com um plug-in WordPress [melhor maneira]
Para o próximo método, usaremos um plugin de feed do Facebook para exibir eventos do Facebook em um site.
Dessa forma, você pode deixar o plugin buscar automaticamente os eventos e adicioná-los ao seu site em um lindo feed – sem necessidade de contratar um desenvolvedor do Facebook ou lidar com codificação!
E a opção de aposta que você pode usar é o plugin Facebook Feed Pro.
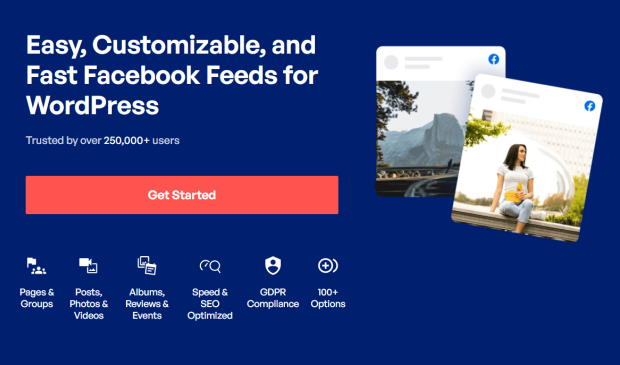
Como o melhor plugin de feed do Facebook para WordPress , ele pode ajudá-lo a integrar perfeitamente seu conteúdo do Facebook com o WordPress em apenas alguns minutos.
Além de exibir eventos do Facebook em seu site, este plugin WordPress de feed do Facebook possui os seguintes recursos:
- Exiba vários tipos de feed do Facebook em seu site, incluindo postagens do Facebook, fotos, feeds de vídeo e muito mais.
- Controle as informações exibidas em seus feeds, como cabeçalhos, datas, descrições e muito mais.
- Gerencie e exiba facilmente vários feeds de contas do Facebook em um único site.
- Personalize completamente a aparência do seu feed com modelos de layout como controle deslizante do Facebook e opções de estilo para combinar com a marca do seu site.
- Suporta vários tipos de feed, para que você possa criar um feed de álbum, feed de vídeo, feed de grupo do Facebook e muito mais.
- Exiba seus feeds lindamente em dispositivos móveis com design otimizado para celular
- Mostre avaliações do Facebook em seu site para estabelecer prova social e aumentar as vendas do seu negócio.
- E muito mais!
Melhor ainda, você pode fazer tudo isso sem precisar escrever uma única linha de código , tornando muito fácil para iniciantes começarem.
Aqui está nosso tutorial em vídeo que mostrará a maneira mais simples de incorporar seus eventos do Facebook no WordPress.
Quer um guia de texto? Seguiremos o guia passo a passo sobre como incorporar eventos do Facebook abaixo!
Etapa 1: Baixe e instale o Facebook Feed Pro
Obtenha sua cópia do Facebook Feed Pro e instale e ative o plugin para começar.
Se precisar de ajuda com isso, basta dar uma olhada em nosso guia passo a passo sobre como instalar um plugin para WordPress.
Etapa 2: crie seu calendário de eventos do Facebook
Depois de instalar e ativar o plug-in em seu site, vá para o menu Facebook Feed »Todos os feeds em seu painel .
Para começar a criar seu calendário de eventos do Facebook, clique em Adicionar novo .
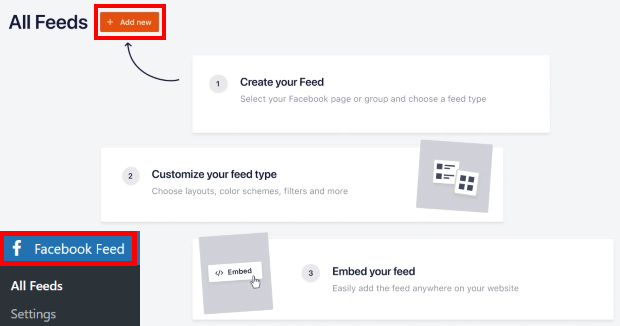
Depois disso, você pode ver que 9 tipos diferentes de feeds estão disponíveis aqui, incluindo feed de linha do tempo, feed de fotos, feed de vídeos, feed de eventos, feed de grupo do Facebook, feed de comentários e muito mais.
Basta selecionar Eventos em uma lista de opções e clicar no botão Avançar para continuar.
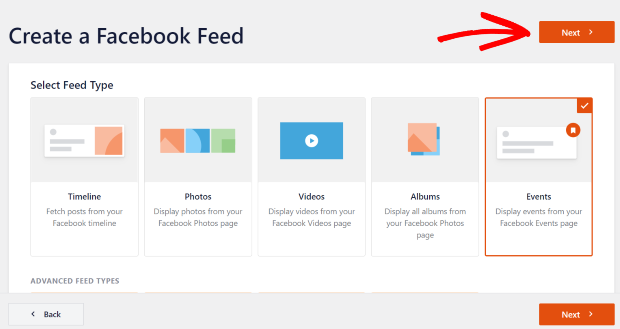
Etapa 3: conecte-se à sua página ou grupo do Facebook
Depois de criar seu feed, você pode escolher a fonte de seus eventos. Pode ser uma página do Facebook ou um grupo onde você planejou seus eventos.
Para fazer isso, clique no botão Adicionar novo .
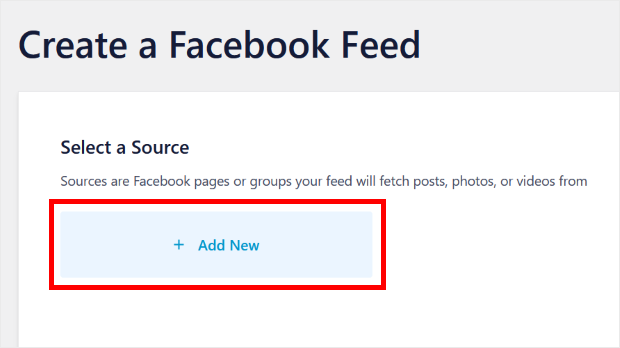
Agora você pode ver um novo pop-up onde terá que adicionar seu ID de página do Facebook e token de acesso ao evento .
Mostraremos como obter todos os três abaixo.
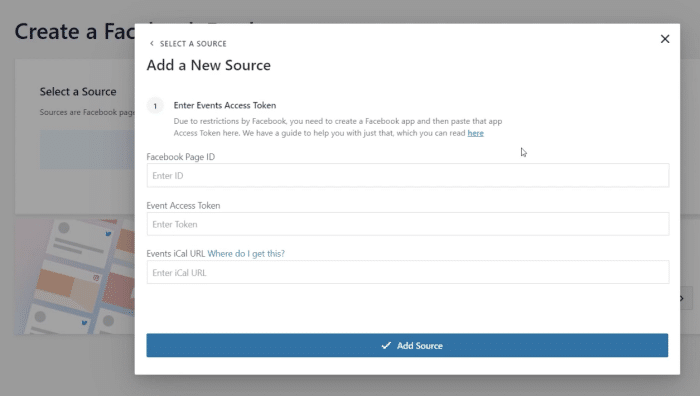
Para obter sua página, abra sua página do Facebook e clique na guia Sobre na parte superior.
Depois disso, clique na opção Transparência da página e você encontrará o ID da página à direita.
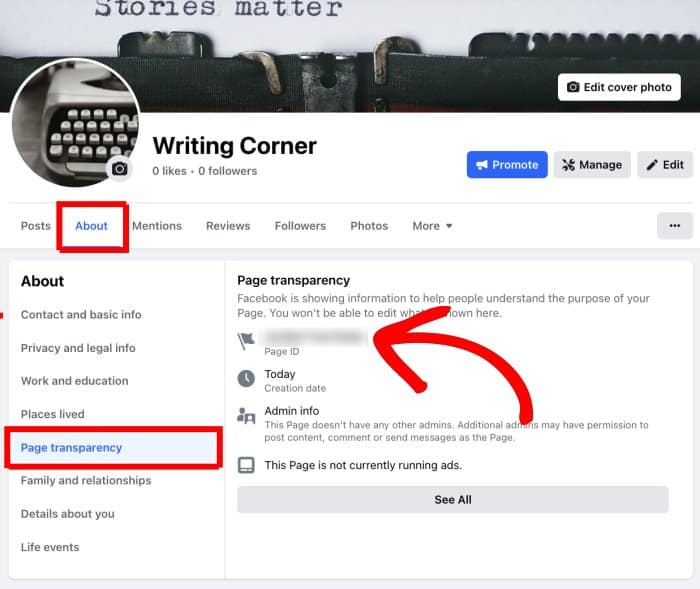
Agora que você tem o ID da sua página, lembre-se de salvá-lo em algum lugar seguro antes de continuar.
A próxima etapa é obter seu token de acesso a eventos .
Caso você ainda não tenha um, confira nosso passo a passo de como criar um Token de Acesso a Eventos do Facebook.
Para obter o URL do iCal, abra sua página inicial do Facebook e certifique-se de estar conectado como sua página do Facebook.
Em seguida, clique na opção Eventos à esquerda para continuar.
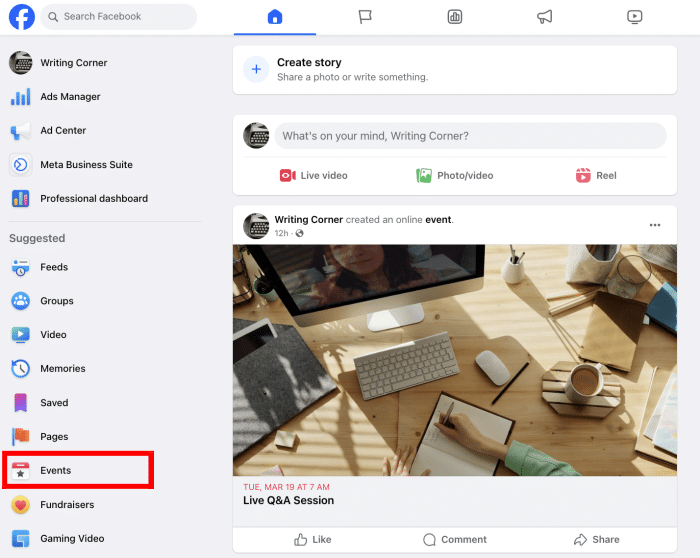
Agora clique na opção Seus Eventos à esquerda para exibir os eventos ativos que você planejou.
Tudo que você precisa fazer agora é copiar o URL do botão Adicionar ao calendário no canto superior direito.
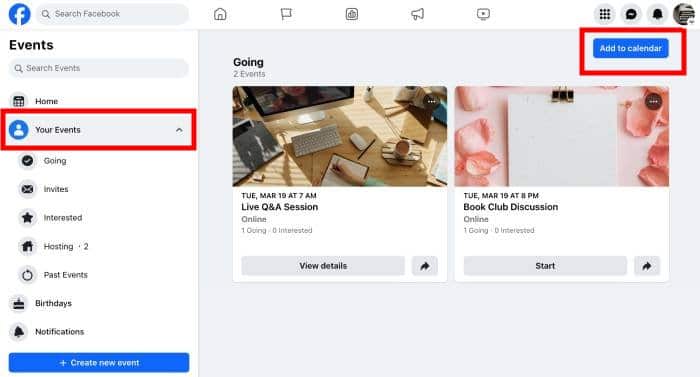
Depois de fazer isso, retorne ao seu site e insira o ID da página, o token de acesso a eventos e o URL do iCal.
Por fim, clique no botão Adicionar fonte abaixo.
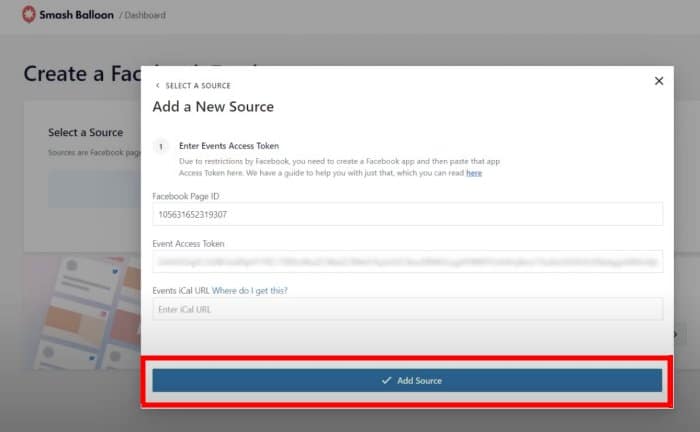
Agora que você conectou esta fonte, você pode reutilizá-la livremente em qualquer um de seus futuros feeds do Facebook, se desejar.
Para prosseguir, basta selecionar a fonte recém-adicionada e clicar em Avançar.
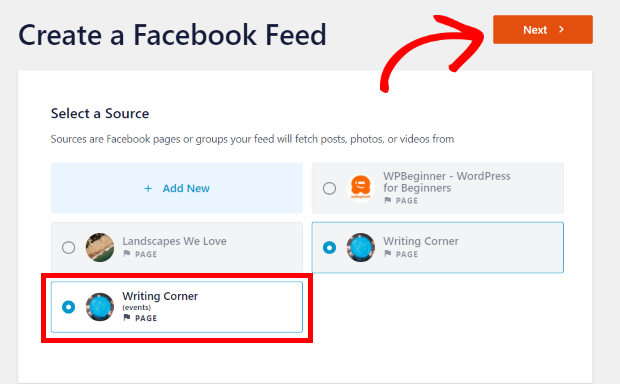
Etapa 4: personalize seu calendário de eventos do Facebook
Com isso, você pode seguir em frente e personalizar seu calendário de eventos. Primeiro, você pode selecionar um tema para o seu novo feed do Facebook.
Você tem 5 temas diferentes do Facebook para escolher:
- Padrão
- Moderno
- Mural Social
- Contorno
- Sobreposição
Basta selecionar o tema e clicar em Avançar para continuar.
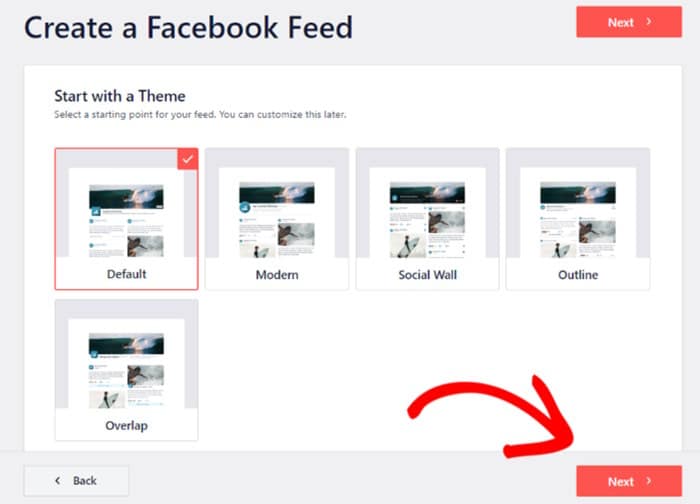
A seguir, o plugin permitirá que você escolha entre 7 modelos de feed diferentes. Cada um desses modelos possui um layout exclusivo que você pode importar:
- Padrão
- Alvenaria Simples
- Ferramenta
- Grade Grande
- Álbum mais recente
- Carrossel de vitrine
- Carrossel Simples
Basta selecionar seu modelo e clicar no botão Avançar .
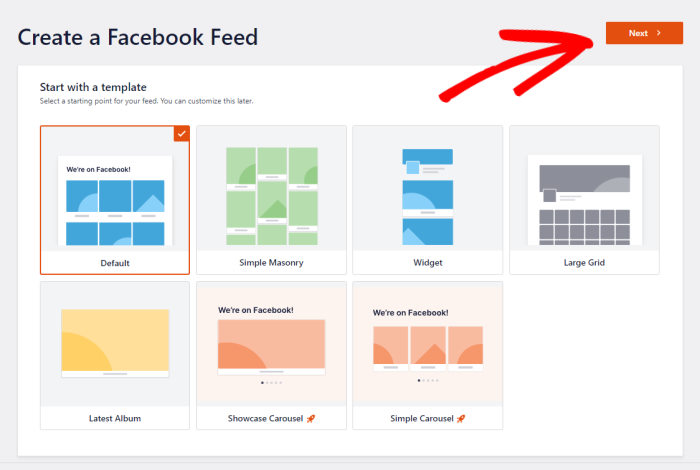
Agora você pode ver uma visualização ao vivo do seu feed à direita e as opções de personalização à esquerda.
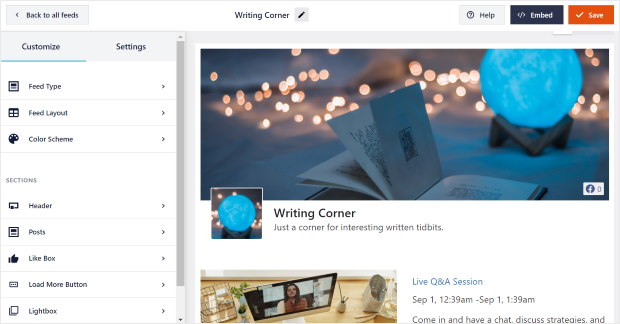
Com essas opções, você pode personalizar o tipo de feed, layout, cor, design de cabeçalho, design de postagem e muito mais.
Primeiro, selecione a opção Layout de feed à esquerda.
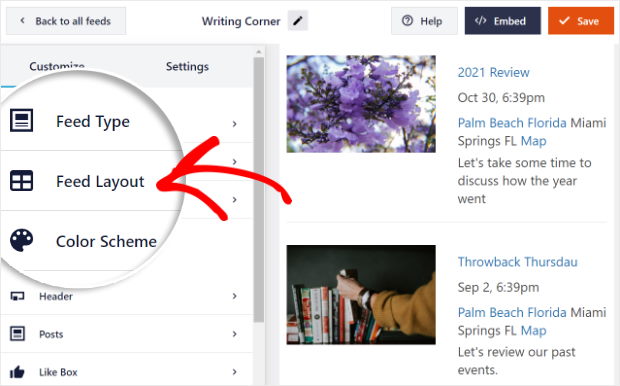
Para o seu calendário de eventos, você tem 3 layouts diferentes: Lista, Alvenaria e Carrossel .
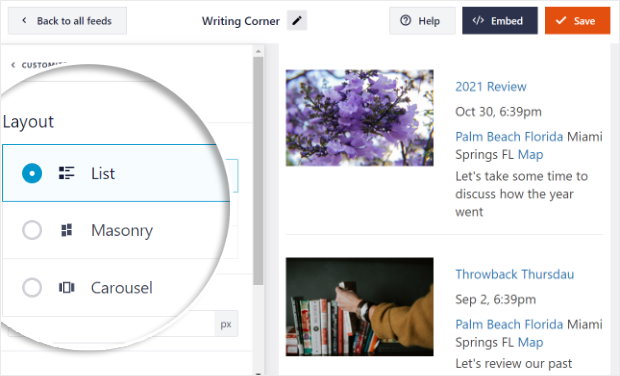
Se quiser que seus eventos sejam listados um após o outro, você pode optar pelo layout da lista .
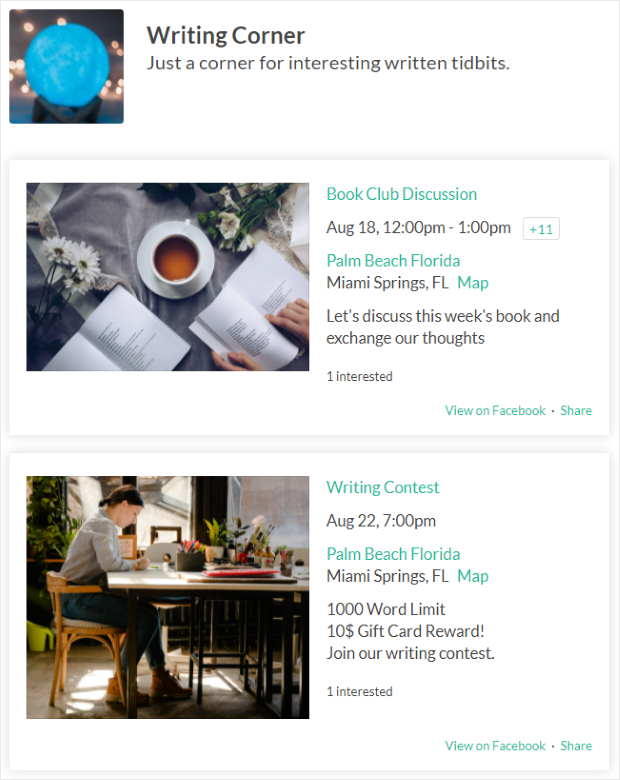
Para mostrar seus eventos do Facebook em colunas, você pode tentar o layout de alvenaria .

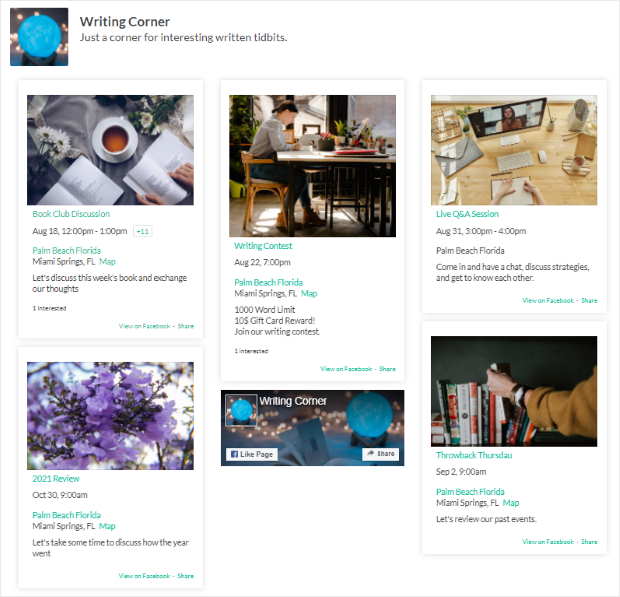
E também há um layout de carrossel onde você pode mostrar eventos em um lindo controle deslizante de carrossel.
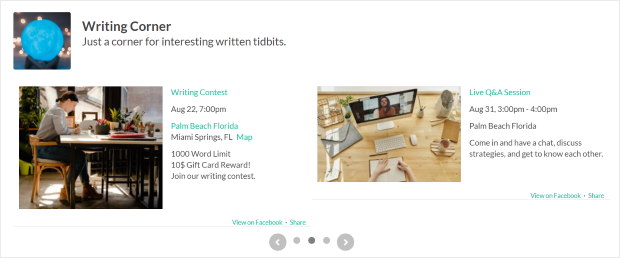
Depois de escolher o layout do feed, clique na opção Personalizar na parte superior para voltar às opções de personalização anteriores.
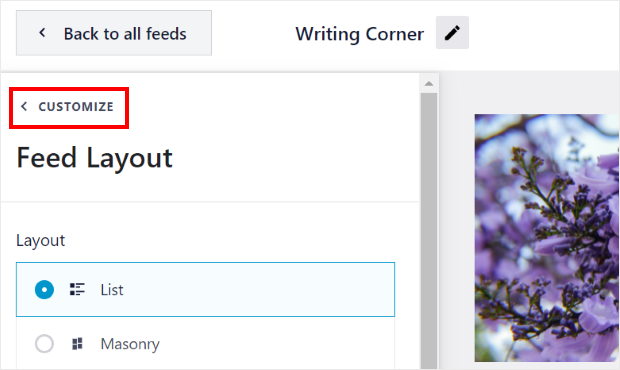
Você pode então escolher o esquema de cores do seu feed do Facebook. Para fazer isso, selecione a opção Esquema de cores à esquerda.
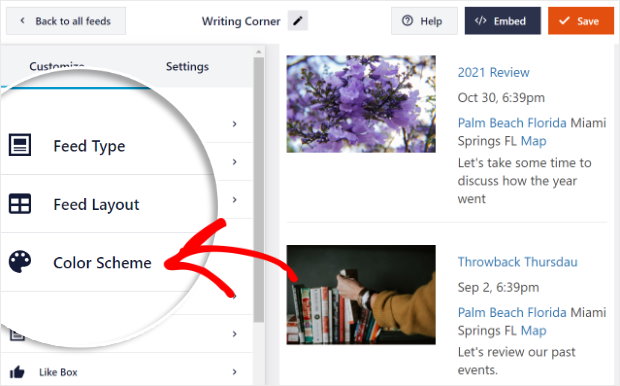
Agora, você pode escolher entre 4 opções diferentes para a cor do seu feed.
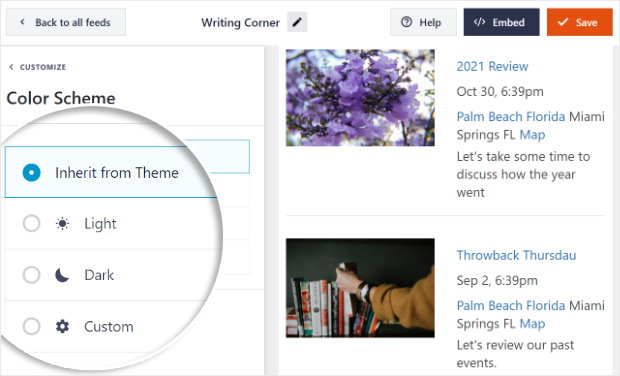
- Herdar do tema: copie o esquema de cores do seu site
- Claro: tenha um fundo claro com texto em cor escura
- Escuro: torne o fundo escuro com texto de cor clara
- Personalizado: insira você mesmo todas as cores
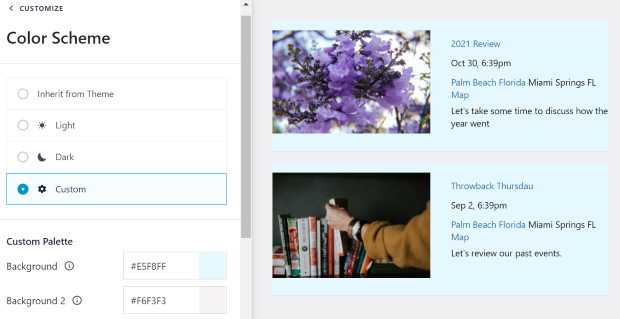
Depois, você pode personalizar outras partes do seu calendário de eventos, como design do cabeçalho, tamanho do feed, margens e muito mais.
Quando estiver satisfeito com o design do seu calendário de eventos do Facebook, clique no botão Salvar .
Você pode então ir para a etapa final, onde mostramos como incorporar eventos do Facebook na página, barra lateral ou rodapé de um site.
Etapa 5: exiba seu calendário de eventos do Facebook
Depois de personalizar, agora você pode exibir seu calendário de eventos do Facebook em seu site. Agora, você pode fazer isso de duas maneiras diferentes apenas clicando – sem necessidade de lidar com nenhum shortcode.
Incorpore o calendário de eventos do Facebook em suas páginas
Como você pode incorporar eventos do Facebook no WordPress? Para postar seu calendário de eventos do Facebook em sua página WordPress, primeiro clique no botão Incorporar no canto superior direito do seu editor ao vivo.
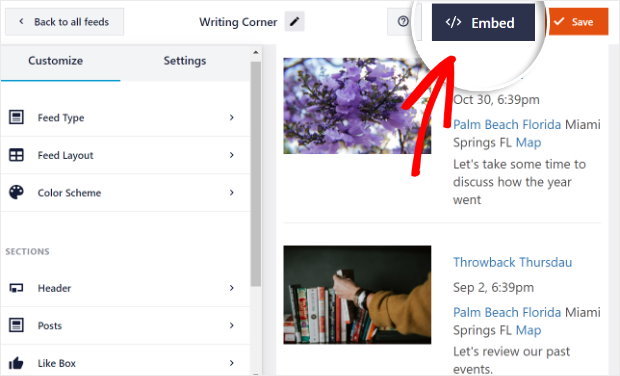
Você pode ver um novo pop-up que permite escolher onde postar seu calendário de eventos do Facebook. Lá, basta clicar no botão Adicionar a uma página para prosseguir.
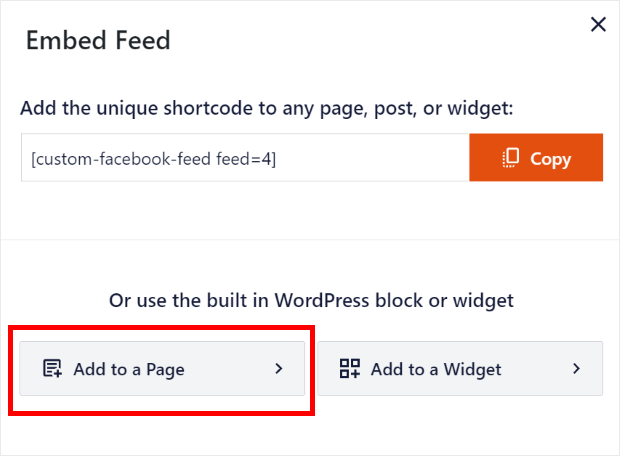
Depois de fazer isso, você pode escolher em sua lista de páginas. Basta selecionar aquele onde deseja postar seu calendário de eventos do Facebook e clicar em Adicionar .
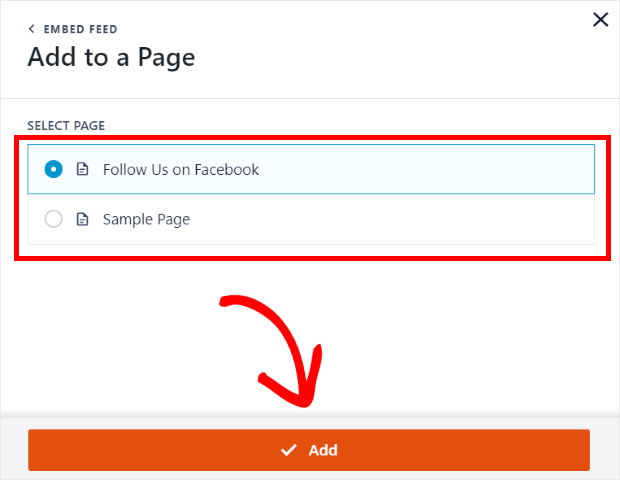
Agora, o plugin irá direcioná-lo para a página que você acabou de escolher.
Nesta página, clique no pequeno ícone de adição (+) e selecione o widget Custom Facebook Feed no menu suspenso para adicionar seu calendário de eventos do Facebook.
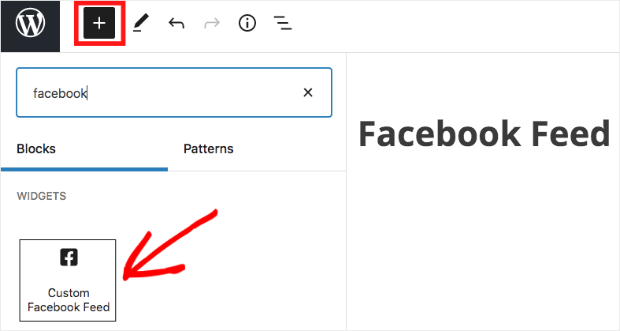
E agora você adicionou o calendário de eventos do Facebook ao seu site! Você pode simplesmente verificar seu site e ver como está tudo.
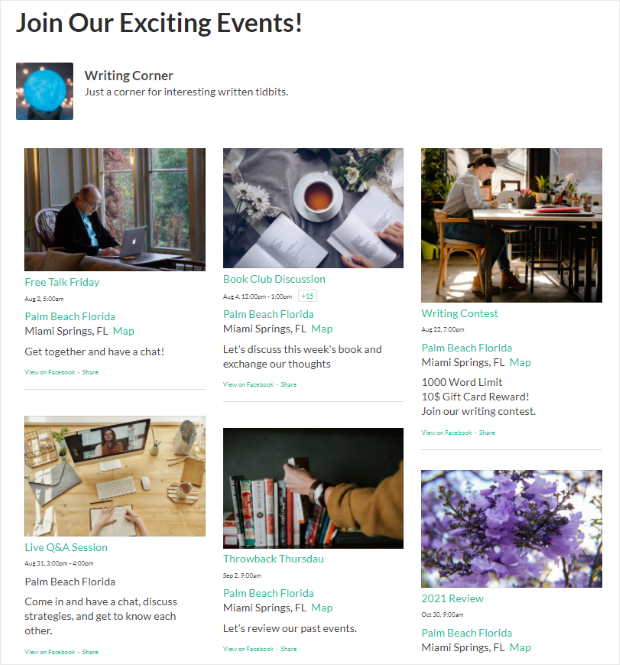
A seguir, mostraremos como incorporar feeds de eventos do Facebook na barra lateral ou rodapé do seu site usando este plugin.
Agora vamos dar uma olhada em como você pode exibir o widget de eventos do Facebook em seu site.
Exiba o calendário de eventos do Facebook na barra lateral ou rodapé
A segunda maneira é incorporar eventos do Facebook nas áreas prontas para widgets do seu site, como a barra lateral ou o rodapé.
Para começar, primeiro você precisa abrir seu feed no editor ao vivo.
Vá para o menu Feed do Facebook no painel do WordPress e você poderá ver todos os feeds do Facebook listados.
Nessa lista, clique no feed de eventos do Facebook.
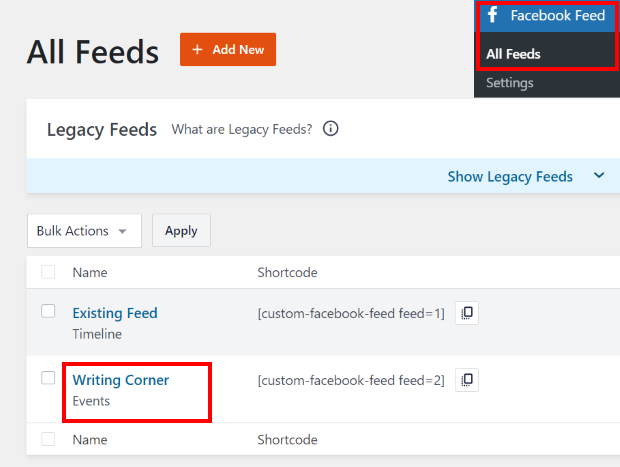
Agora, você estará de volta ao editor ao vivo. Aqui, basta clicar no botão Incorporar na parte superior.
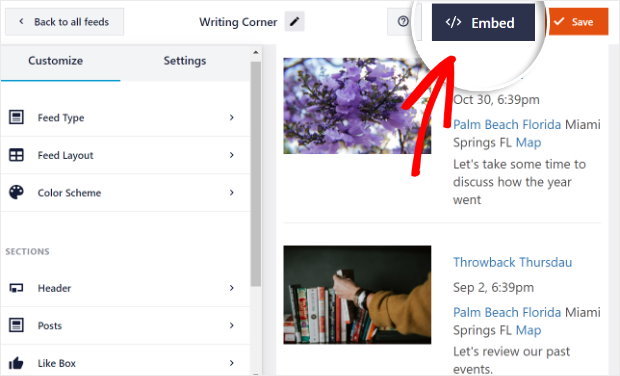
Agora, o plugin irá mostrar um pop-up onde você pode escolher a localização do seu widget de eventos do Facebook. Você pode simplesmente clicar no botão Adicionar a um widget para continuar.
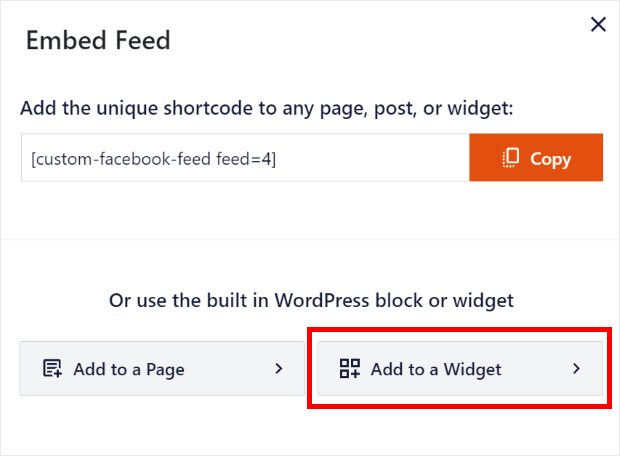
Depois de fazer isso, o plugin irá direcioná-lo automaticamente para a página de widgets. Aqui, você pode adicionar o widget de calendário do Facebook à barra lateral ou rodapé.
Na lista de todas as opções, basta clicar em Barra lateral .
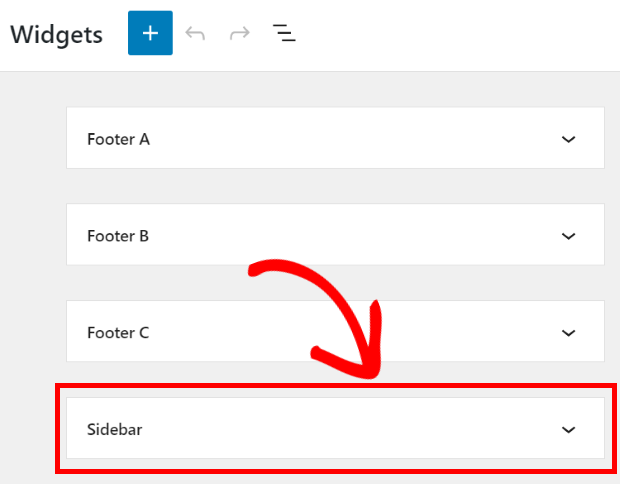
Para mostrar o widget do calendário de eventos do Facebook no rodapé, você pode clicar na opção Rodapé .
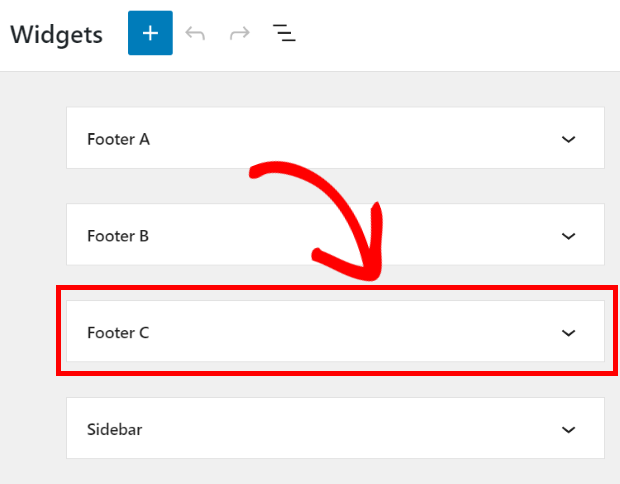
Por enquanto, postaremos o widget de eventos do Facebook na barra lateral.
Depois de clicar na barra lateral ou no rodapé, você poderá ver todos os widgets ativos em um menu suspenso.
Lá, você pode clicar no ícone de adição (+) para adicionar um novo widget.
Você pode escolher o widget Feed personalizado do Facebook nas opções para exibir o widget de calendário do Facebook na barra lateral do seu site.
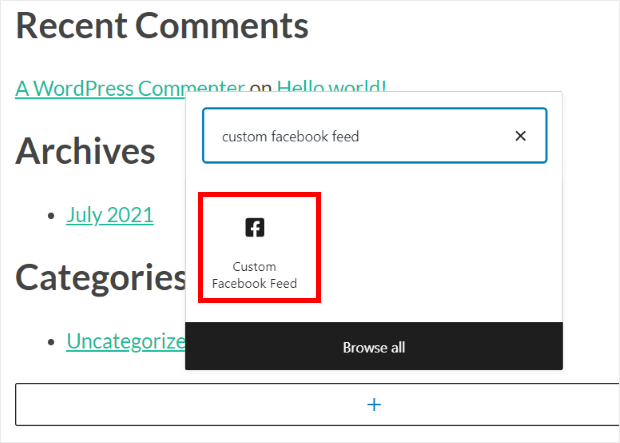
E pronto! Basta acessar seu site e ver a aparência do widget de calendário de eventos do Facebook.
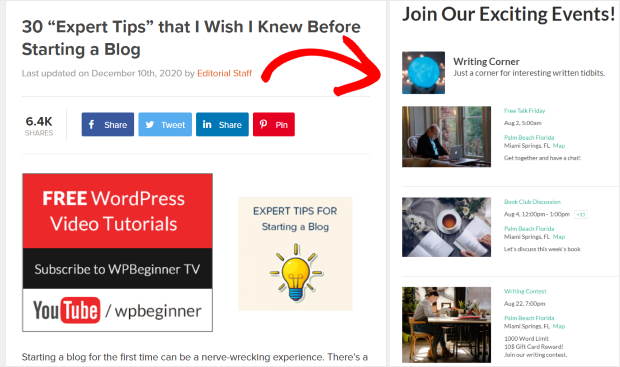
E é isso!
Esperamos que este artigo tenha ajudado você a aprender como exibir um calendário de eventos do Facebook em seu site. Usando o Facebook Feed Pro, você pode ter um calendário de eventos para o seu site com apenas alguns cliques.
Em apenas alguns minutos, você pode impulsionar seus eventos no Facebook, conseguir mais seguidores, envolver os visitantes do seu site e muito mais.
Pronto para incorporar seu calendário de eventos? Comece com o feed personalizado do Facebook Pro agora!
Interessado em mais dicas sobre marketing no Facebook? Você pode conferir nosso próximo artigo sobre como conseguir mais curtidas em sua página do Facebook.
Enquanto estiver aqui, você também pode ver esta postagem sobre como incorporar seu canal do YouTube no Elementor.

Olá estou com um problema que surgiu.. faz pouco tempo.. atualizei e os próximos eventos voltaram.. mas os eventos passados não aparecem?? é o código curto que devo alterar ou o quê? por favor ajude, precisamos disso.
OBRIGADO Minna Wallin
https://reimersholmehotel.se/evenemang/
shortcode para eventos passados eu uso isso..
[tipo de feed do Facebook personalizado = eventos pastevents = true]
Olá Minna,
Vejo que você já entrou em contato e obteve suporte de nossa equipe.
Se você tiver qualquer outra dúvida que gostaria de resolver, sinta-se à vontade para entrar em contato com nossa equipe de suporte.
Se você possui uma licença Smash Balloon, você tem acesso ao nosso suporte prioritário por e-mail, então envie um ticket de suporte aqui: https://smashballoon.com/custom-facebook-feed/support/
Caso contrário, oferecemos suporte gratuito no fórum Smash Balloon Social Post Feed: https://wordpress.org/support/plugin/custom-facebook-feed/
Espero que isto ajude!
Olá, isso funciona se eu quiser alimentar de vários grupos? Eu possuo todos os grupos. Eles são baseados em localização, então eu gostaria de alimentar os eventos de todos esses grupos em um único site. Obrigado!
Seus geradores de código não estão exibindo meus eventos… O que preciso fazer? Eu tentei o iframe e também o método javascript. Eu uso godaddy. Parece que iframe é a melhor escolha, mas os eventos não serão exibidos! A linha do tempo será exibida. Por favor ajude. Responda aqui para ajudar outras pessoas também, por favor.
Olá Billy,
Obrigado por nos contatar! Sinto muito pela longa demora em nossa resposta; seu comentário saiu do nosso radar. Isso pode acontecer se o seu Access Token de eventos não estiver configurado corretamente, para isso você precisará seguir este guia. Se você tiver alguma outra dúvida, não hesite em nos contatar usando o formulário de suporte aqui https://smashballoon.com/support/
Obrigado!