Gmail-Bereinigung: Nutzen Sie noch heute die Kraft eines organisierten Posteingangs!
Veröffentlicht: 2023-05-09Google hat seinen Nutzern enorm viel Speicherplatz (15 GB) in Gmail zur Verfügung gestellt, mit der Option, ihn für nur 10 $/Monat auf 2 TB aufzurüsten. Dies führt dazu, dass die meisten von uns ihre Posteingänge nachlässig verwalten.
Unser Gmail-Konto ist voll mit Newslettern, die wir nicht mehr lesen, und alten E-Mails, die wir vergessen haben. Obwohl ein überfülltes Gmail-Konto für einen normalen Benutzer kein großes Problem darstellt, kann es Stunden dauern, in diesem unübersichtlichen Dschungel eine wichtige E-Mail zu finden.
Stellen Sie sich vor, das passiert, wenn Sie nach einer E-Mail für eine wichtige Präsentation suchen oder eine E-Mail für einen Bericht benötigen, während Ihnen eine Deadline bevorsteht.
In solchen kritischen Situationen kann ein organisiertes Gmail-Konto sehr hilfreich sein. Aber das ist leichter gesagt als getan. Benutzer stellen häufig fest, dass das Massenlöschen unerwünschter oder alter Nachrichten aus Gmail recht schwierig ist.
Dies liegt daran, dass nicht unbedingt alle alten Nachrichten unwichtig sein müssen. Zwischen Newslettern oder Anzeigen können sich wichtige Nachrichten verbergen.
Es ist wichtig, die richtigen zum Löschen auszuwählen, um den Verlust wichtiger Informationen wie Bank- oder Arbeits-E-Mails zu vermeiden. Aus diesem Grund ist eine Anleitung erforderlich, die Sie bei der Gmail-Bereinigung unterstützt.
In diesem Artikel zeigen wir Ihnen 10 Schritte und jede Menge Tipps, die Ihnen helfen, das Gmail-Chaos zu meistern
Inhaltsverzeichnis
Ihre 10-Schritte-Anleitung zur Gmail-Bereinigung
Ein überfüllter und unübersichtlicher Posteingang kann ein Albtraum sein, insbesondere wenn Sie nach etwas Wichtigem suchen. Nutzen Sie unsere 10 ausfallsicheren Schritte, um Sie bei der Bereinigung Ihres Gmail-Kontos zu unterstützen, wenn es das nächste Mal schlecht organisiert aussieht.
1. Entfernen Sie große Anhänge

Entfernen Sie zunächst die E-Mails mit großen Anhängen, da diese wahrscheinlich übermäßig viel Speicherplatz im Posteingang beanspruchen und den verfügbaren Gmail-Speicherplatz verringern. Sie können dies ganz einfach in wenigen Schritten in Gmail tun. In Ihrem Gmail-Suchfeld befindet sich auf der rechten Seite eine Schaltfläche mit der Bezeichnung „Suchoption anzeigen“.
Klicken Sie darauf und wählen Sie in der angezeigten Liste der erweiterten Suchparameter „Größe“, „größer als“ und „Ihr MB-Limit“ aus. Sie können im erweiterten Suchfeld nach einer beliebigen Dateigröße suchen. Sie können Ihre Suche in Gmail auch auf E-Mails mit Anhängen beschränken, indem Sie in der Liste der erweiterten Suchparameter die Option „hat Anhang“ auswählen.
Wenn Sie einen wichtigen Anhang speichern möchten, speichern Sie ihn an einem anderen Ort, beispielsweise auf Google Drive, bevor Sie die E-Mail löschen, um den Verlust wichtiger Daten zu verhindern.
2. Entfernen Sie ganze Kategorien

Sie können Ihren Posteingang mithilfe der verschiedenen Kategorien organisieren, die im Gmail-Posteingang verfügbar sind. Eingehende Nachrichten, die diesen Kategoriemerkmalen entsprechen, werden von Gmail automatisch erkannt, wenn es aktiv ist, und entsprechend sortiert.
Sie finden die verschiedenen Kategorien auf der linken Seite des Gmail-Posteingangs. Wenn Sie hier auf die Schaltfläche „Kategorien“ klicken, werden mehrere Kategorien wie „Soziale Netzwerke“, „Updates“ usw. angezeigt.
Sie können Kategorien auch in Ihrem Menü „Einstellungen“ entfernen oder hinzufügen. Fügen Sie eine beliebige Kategorie ein, z. B. „Foren“, „Werbung“ usw.

Wenn Sie alle „Kategorien“ erstellen, die für Ihr Google-Postfach gelten, können Sie bei Bedarf problemlos danach suchen. Wenn Sie sich entschieden haben, E-Mails zu löschen, wählen Sie die „Kategorie“ aus, die Sie bereinigen möchten, und sagen Sie „Werbeaktionen“.
Klicken Sie dann auf das Kästchen oben links, um alle E-Mails auszuwählen, die auf der Seite angezeigt werden. Wenn Sie dies tun, erscheint oben die Meldung „Wählen Sie alle X Konversationen in Werbeaktionen aus“.
Klicken Sie auf die Nachricht, um alle E-Mails in der Kategorie auszuwählen. Anschließend können Sie auf die Schaltfläche „Löschen“ klicken, um alle E-Mails zu entfernen.
3. Melden Sie sich von Listen ab
Viele Menschen erhalten täglich ein paar E-Mails von Listen, denen sie einmal beigetreten sind, an denen sie derzeit aber kein Interesse haben. Manchmal abonnieren wir unabsichtlich Newsletter, die wir vielleicht gar nicht wollten. Die beste Lösung hierfür ist die Abmeldung, anstatt zu versuchen, jeweils eine E-Mail zu löschen.

Sie können dies auf zwei Arten tun. Sie können entweder ein Tool wie Clean Email verwenden, um eine Liste Ihrer E-Mail-Abonnements zu erstellen, oder die Suchleiste von Gmail nutzen, um nach E-Mails zu suchen, die das Schlüsselwort „Abbestellen“ im Text enthalten.
Das manuelle Abmelden von den Listen kann etwas Zeit in Anspruch nehmen, aber Sie können dadurch viel Speicherplatz freigeben.
Lesen Sie auch: 7 kostenlose E-Mail-Tracker, von denen Sie nicht wussten, dass sie existieren
4. Blockieren Sie unerwünschte Absender
Manchmal bieten Ihnen einige Absender möglicherweise keine Möglichkeit zum Abbestellen an. In einem solchen Fall ist das Blockieren dieser Spammer eine gute Alternative. Dadurch wird die Anzahl Ihrer ungelesenen E-Mails verringert.
Wenn Sie versuchen, einen bestimmten unerwünschten E-Mail-Absender zu blockieren, öffnen Sie die betreffende E-Mail. Auf der rechten oberen Seite finden Sie die Schaltfläche „Mehr“ (die drei vertikalen Punkte). Klicken Sie darauf und tippen Sie auf „<Absendername> blockieren“, um den Spammer zu blockieren.

Es ist besser, jemanden ganz davon abzuhalten, Ihnen E-Mails zu senden, wenn Sie lieber nicht mit ihm kommunizieren möchten. Dies stellt sicher, dass Sie E-Mails von Personen erhalten, mit denen Sie in Kontakt bleiben möchten, und sorgt außerdem dafür, dass Ihr Gmail-Posteingang organisiert bleibt.

Um jemanden zu entsperren, gehen Sie zu „Einstellungen“, wählen Sie „Alle Einstellungen anzeigen“ und wählen Sie „Filter und blockierte Adressen“. Aktivieren Sie dann das Kontrollkästchen auf der linken Seite des Absenders, den Sie entsperren möchten, und wählen Sie rechts die Schaltfläche „Entsperren“ aus.
5. E-Mail nach Datum löschen
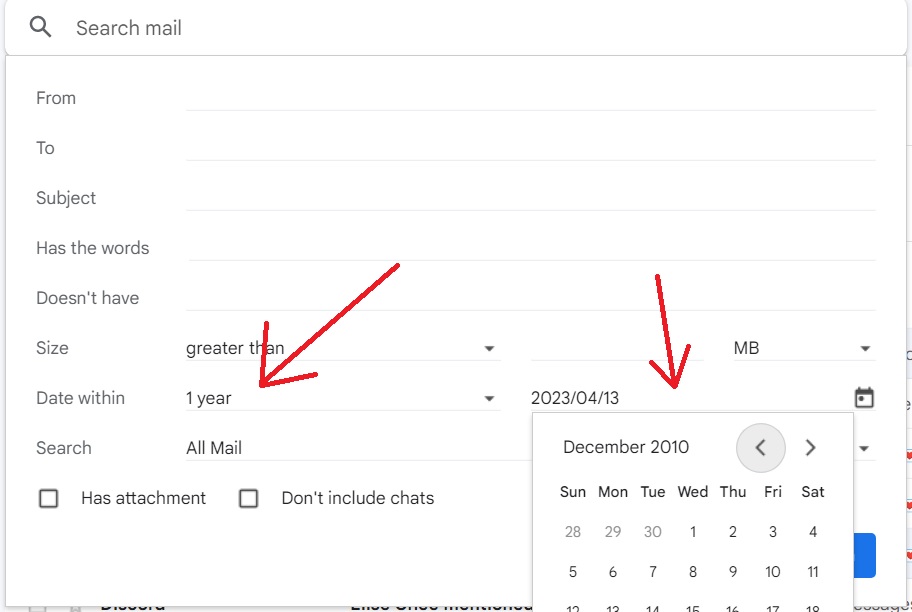
Alte Nachrichten können viel Speicherplatz in Ihrem Gmail-Konto beanspruchen. Sie alle werden sehr alte Nachrichten haben, einige sogar 10 Jahre oder älter, die untätig in Ihrem Posteingang liegen und Platz beanspruchen.
Verwenden Sie die erweiterte Suchfunktion von Gmail, um E-Mails innerhalb eines bestimmten Datumsbereichs herauszufiltern. Überfliegen Sie sie, um zu sehen, ob Sie welche benötigen, und löschen Sie alles andere.
6. Nach Inhalt löschen

Sie können E-Mails löschen, deren Text bestimmte Ausdrücke oder Wörter enthält, oder E-Mails, die sich mit einem bestimmten Thema befassen.
Nutzen Sie hierzu wiederum die erweiterte Suchfunktion, um nach E-Mails zu suchen, die bestimmte Wörter im Inhalt oder in der Betreffzeile enthalten. Setzen Sie die gesuchten Wörter in Anführungszeichen.
Lesen Sie auch: Warum Sie E-Mail-Threads ausprobieren sollten (+ Best Practices)
7. Erstellen Sie neue Gmail-Labels
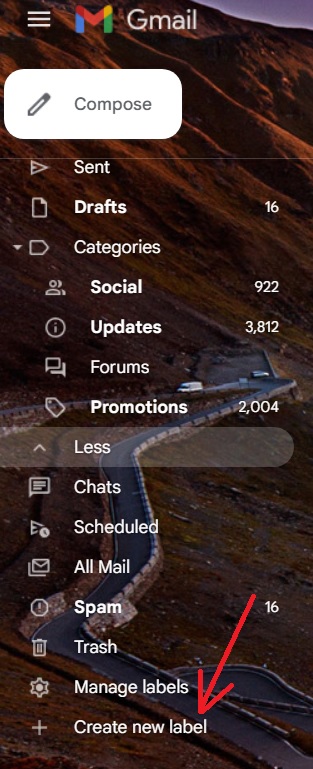
Um Ihren Posteingang organisiert zu halten, können Sie in Gmail neue Labels erstellen und diese nach Belieben zuweisen. Im linken Bereich Ihres Gmail-Kontos gibt es die Option „Mehr“.

Klicken Sie darauf und wählen Sie dann „Neues Etikett erstellen“.

Wählen Sie in dem kleinen Fenster, das sich öffnet, einen Namen und entscheiden Sie, ob das neue Etikett unter einem anderen vorhandenen Etikett „verschachtelt“ werden soll oder nicht. Nachdem Sie das Etikett erstellt haben, können Sie es zu einer bestimmten Nachricht im Posteingang hinzufügen.
Sie können einer bestimmten Nachricht sogar mehr als ein Label hinzufügen. Dies wird Ihnen helfen, alle E-Mails problemlos unter einem Label zusammenzufassen.
8. Nach Absender entfernen
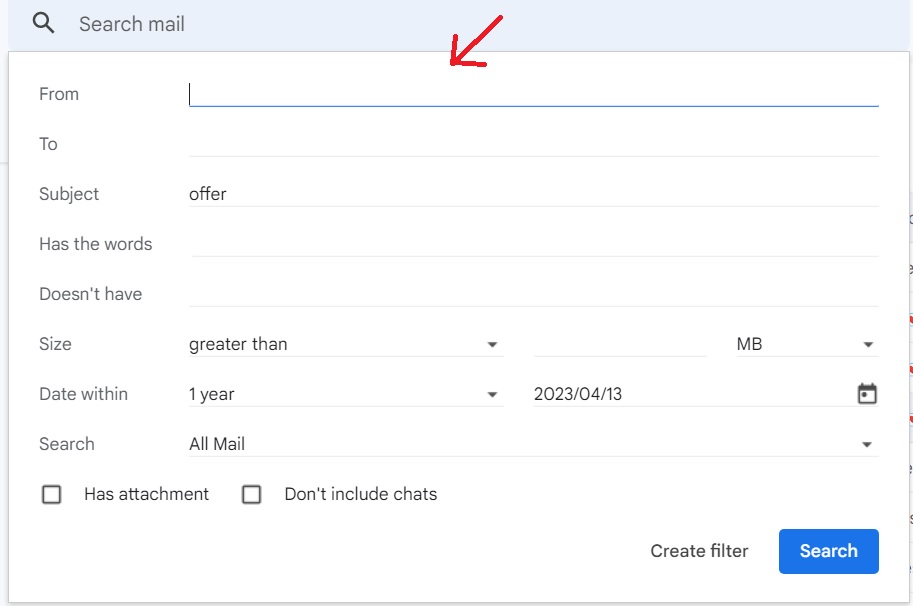
Sie können E-Mails in Ihrem Gmail mithilfe der erweiterten Suchoption filtern. Klicken Sie auf „Erweiterte Suche“ und geben Sie dann im Abschnitt „Von“ die E-Mail-Adresse des Absenders ein.
Sie können in die Suche auch andere Details wie Größe, Datum oder vorhandene Anhänge einbeziehen, um die E-Mails des jeweiligen Absenders zu sortieren und nicht benötigte E-Mails zu löschen.
Marketing-E-Mails können auf diese Weise ganz einfach gelöscht werden.
9. Nutzen Sie Organisationsfunktionen
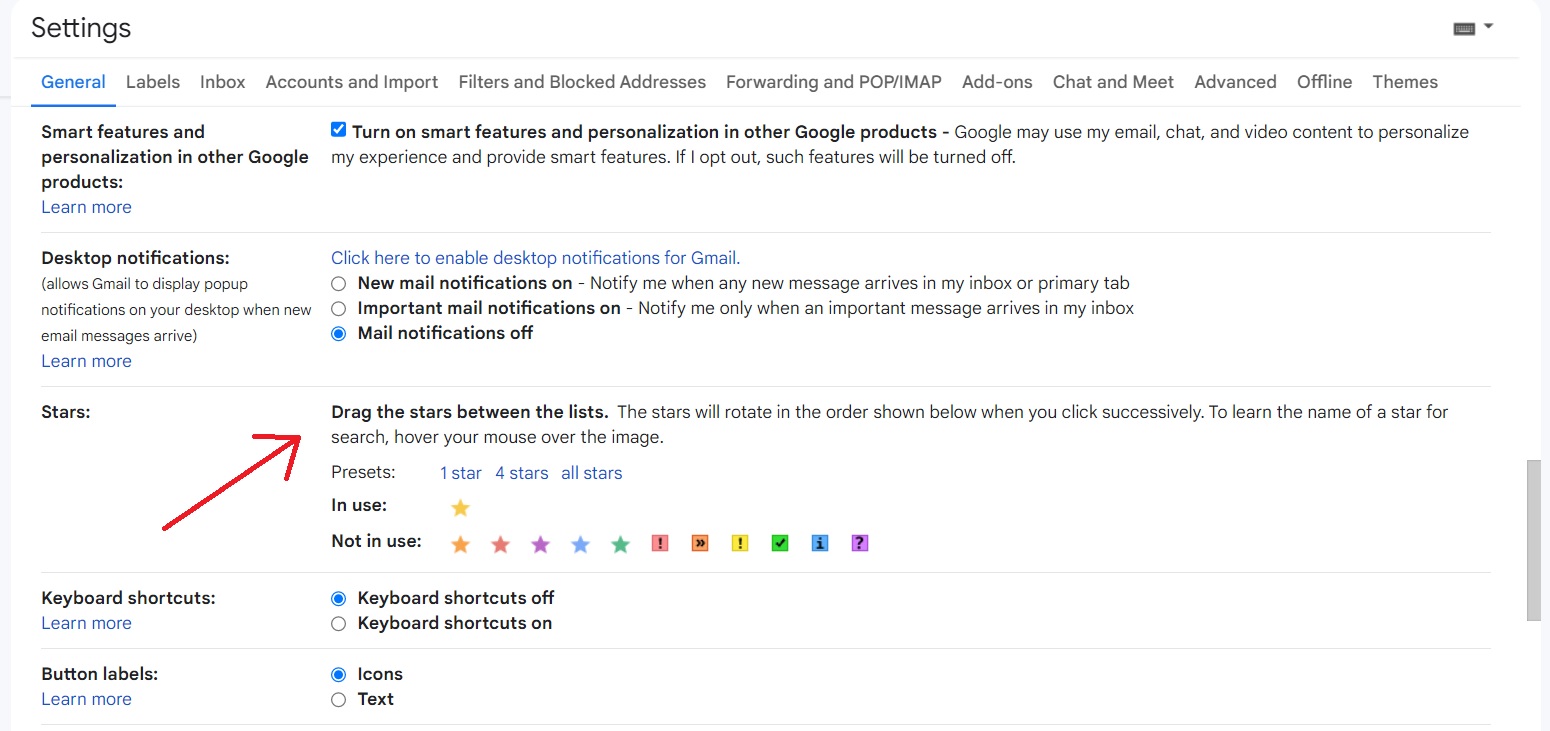
In Gmail stehen zahlreiche Funktionen zur Verfügung, mit denen Sie Ihren Posteingang organisieren können. Sie können beispielsweise E-Mails als ungelesen oder gelesen kennzeichnen, bestimmte E-Mails als wichtig markieren, um darauf zurückzukommen usw.
Es gibt auch verschiedene farblich gekennzeichnete Sterne, mit denen Sie Ihre E-Mails organisieren können. Verwenden Sie sie häufig, um Ihren Posteingang strukturiert zu halten.
10. Erstellen Sie neue Gmail-Filter
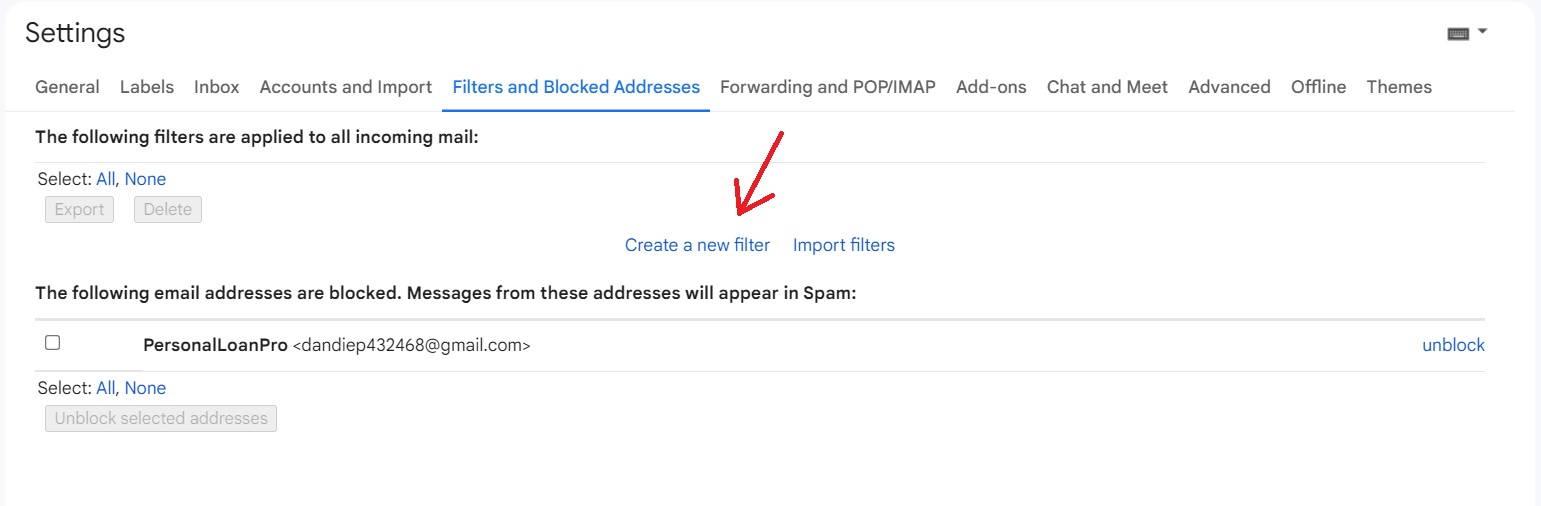
Das Organisieren neuer E-Mails, sobald Sie diese erhalten, kann mit der Zeit mühsam werden. Die Einrichtung einer automatischen Filterung für eingehende E-Mails könnte eine bessere Methode sein.
Um einen neuen Gmail-Filter zu erstellen, gehen Sie zu „Einstellungen“, klicken Sie auf „Alle Einstellungen anzeigen“ und wählen Sie dann „Filter und blockierte Adressen“.
Klicken Sie auf die Option „Neuen Filter erstellen“ und geben Sie im Popup-Fenster die richtigen Details ein, um die eingehenden E-Mails zu filtern.
Lesen Sie auch: Der beste Zeitpunkt zum Versenden einer E-Mail (und der schlechteste)
Halten Sie Ihren Gmail-Posteingang sauber – FAQs
Kann ich Hunderte oder Tausende von Nachrichten auf Gmail auf einmal löschen?
Ja, in Gmail können Sie mit nur wenigen Klicks Hunderte oder Tausende von Nachrichten löschen. Filtern Sie die E-Mail anhand von Datumsangaben oder Absendernamen oder anhand bestimmter Wörter im Textkörper. Klicken Sie nach dem Filtern auf das Kontrollkästchen „Alle auswählen“ und dann auf „Löschen“.
Wie kann ich Spam in meinem Gmail entfernen?
Wenn Sie glauben, dass ein bestimmter Absender Ihren Posteingang mit Spam füllt, erstellen Sie einen Gmail-Filter für diesen bestimmten Absender. Wenn Sie dies tun, werden Sie von Gmail gefragt, was zu tun ist, wenn Sie eine E-Mail von der Adresse erhalten, und Sie können wählen, ob die E-Mail automatisch gelöscht werden soll.
Wie kann ich alle meine E-Mails auf einmal aus Gmail löschen?
Geben Sie „Vor: morgiges Datum (im Format jjjj/mm/tt)“ in die Gmail-Suchleiste ein. Klicken Sie dann auf das Kontrollkästchen „Alle auswählen“. Oben wird die Meldung „Wählen Sie alle Konversationen aus, die dieser Suche entsprechen“ angezeigt. Klicken Sie darauf, um alle Nachrichten in Ihrem Gmail-Posteingang auszuwählen, und klicken Sie auf das „Löschen-Symbol“.
Lesen Sie auch: Über 300 kreative E-Mail-Betreffzeilen zur Steigerung der Öffnungsraten
Tools zur einfachen Gmail-Bereinigung
Gmail verfügt über viele integrierte Funktionen und Tools, mit denen Sie Ihren Posteingang bereinigen können. Darüber hinaus gibt es einige Tools von Drittanbietern, die Sie zur Gmail-Bereinigung verwenden können.
Saubere E-Mails

Quelle
Dieses Tool verfügt über einige hervorragende Funktionen, die Ihnen bei der einfachen Verwaltung Ihres Gmail-Posteingangs helfen. Der Algorithmus von Clean Email ermöglicht es Ihnen, unerwünschte Newsletter abzubestellen und veraltete E-Mails mühelos zu löschen.
Das Tool unterscheidet anhand voreingestellter Kriterien zwischen wichtigen und unwichtigen E-Mails.
Darüber hinaus können die Filter so konfiguriert werden, dass sie Vorgänge für eine Reihe von E-Mails ausführen, z. B. Verschieben, Löschen, Kennzeichnen usw. Außerdem sammelt die Quick Clean-Funktion der App alle Ihre Nachrichten auf einem Bildschirm für eine einfache E-Mail-Verwaltung.
Preisgestaltung
- Ein Konto: 7,99 $/Monat
- Fünf Konten: 9,99 $/Monat
- 10 Konten: 19,99 $/Monat
Lesen Sie auch: So fügen Sie wie ein Profi ein GIF in eine E-Mail ein
ZenMail
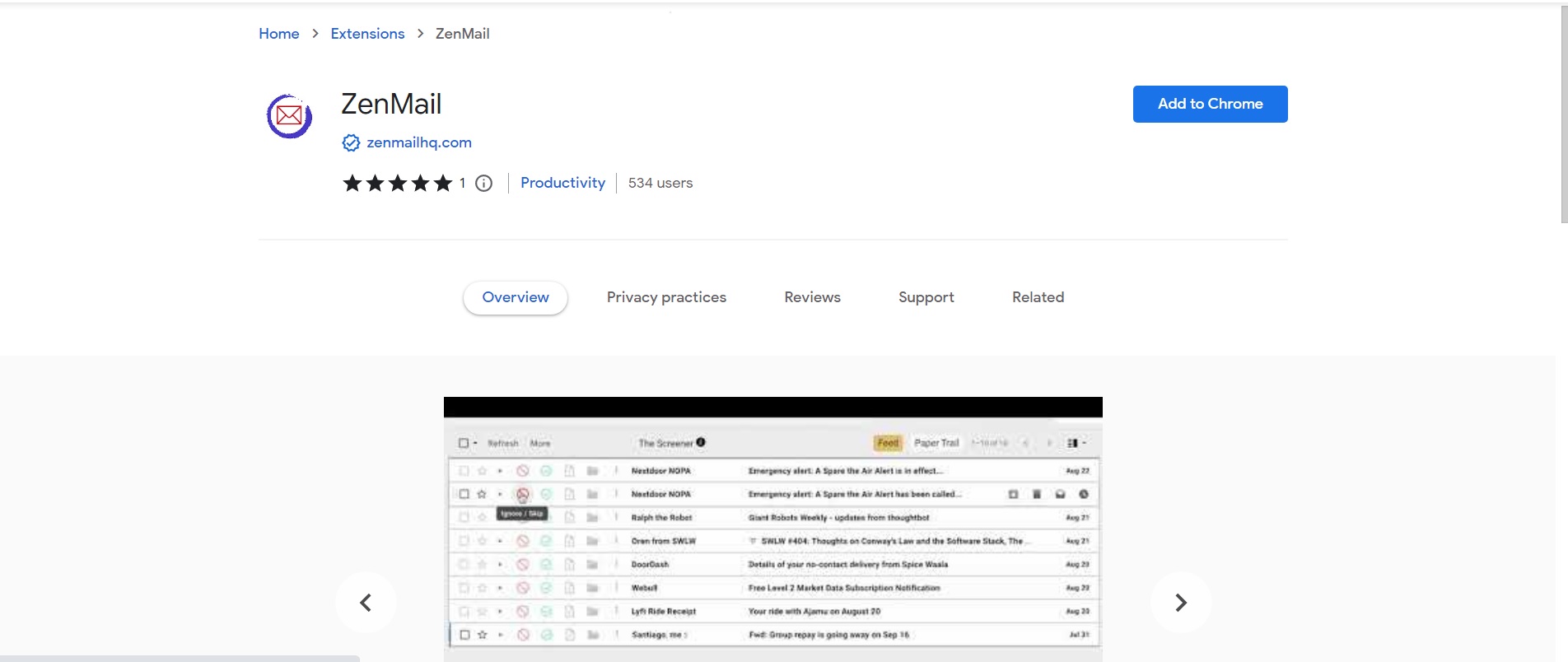
Quelle
Dies ist eine Firefox- und Chrome-Erweiterung, die Benutzern hilft, neue E-Mails zu überprüfen und zu organisieren. Wenn Sie eine neue E-Mail erhalten, werden Sie von einem Prüfer gefragt, was Sie mit den nachfolgenden E-Mails des Absenders tun möchten.
Auf diese Weise können Sie unerwünschte Newsletter ganz einfach entfernen. Wenn Nachrichten eingehen, können Sie sie archivieren, löschen oder ihnen sogar einen bestimmten Ordner oder eine bestimmte Bezeichnung zuweisen.
Folglich müssen Sie sich keine Sorgen über den Verlust wichtiger E-Mails machen, wenn Sie einen ganzen E-Mail-Ordner entfernen.
Preisgestaltung
- Frei
Mailstrom
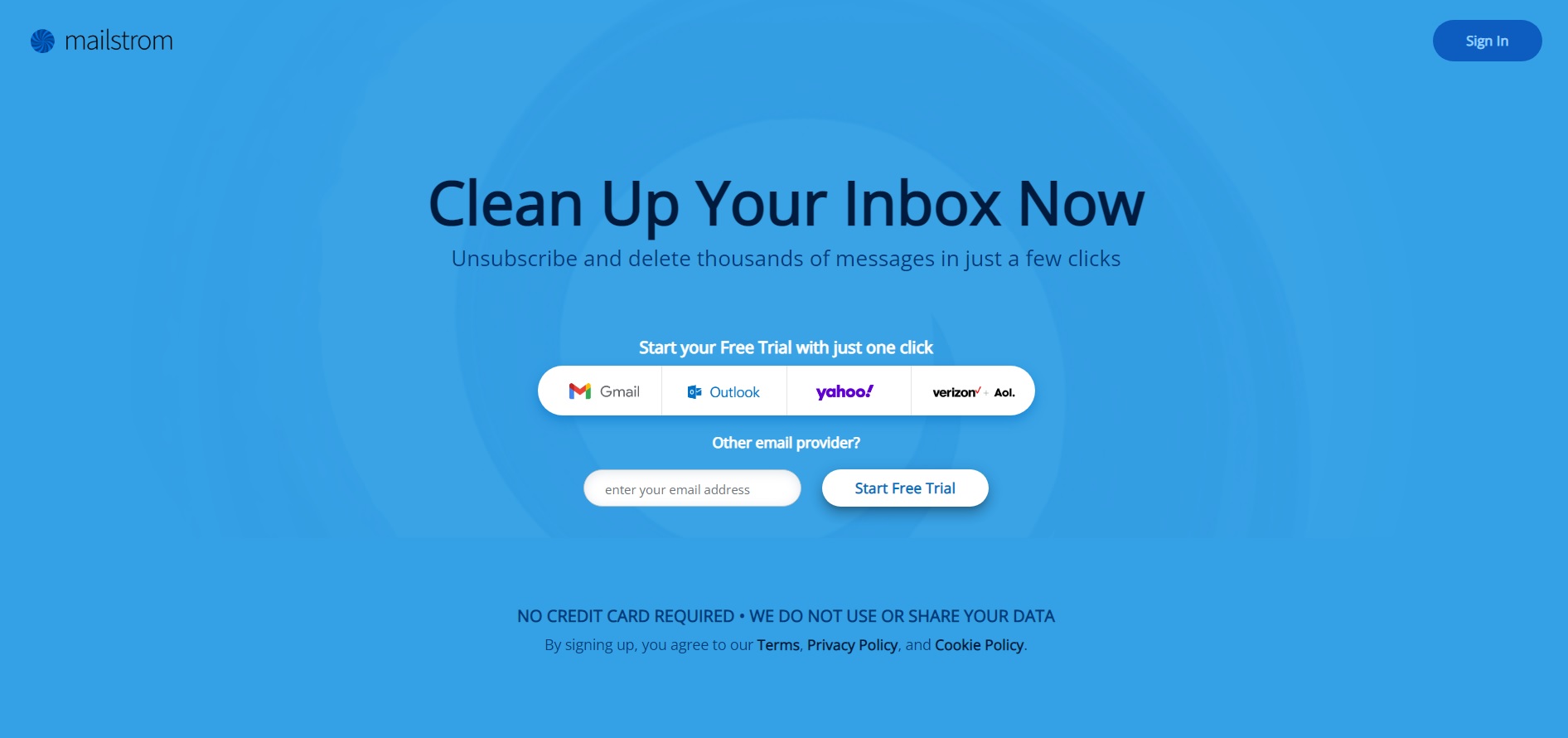
Quelle
Mit diesem Tool können Sie ähnlich aussehende E-Mails in einer Kategorie bündeln und in großen Mengen löschen. Sie können E-Mails mit Mailstorm auch kennzeichnen, verschieben oder archivieren. Dieses Tool ist gut für Leute, die eine zeitsparende Lösung suchen.
Preisgestaltung
- Basis: 9 $/Monat
- Pro: 29,96 $/Monat
Lesen Sie auch: Die 13 besten E-Mail-Marketing-Software für das Wachstum Ihres Unternehmens
Wiederherstellen gelöschter E-Mails aus Gmail
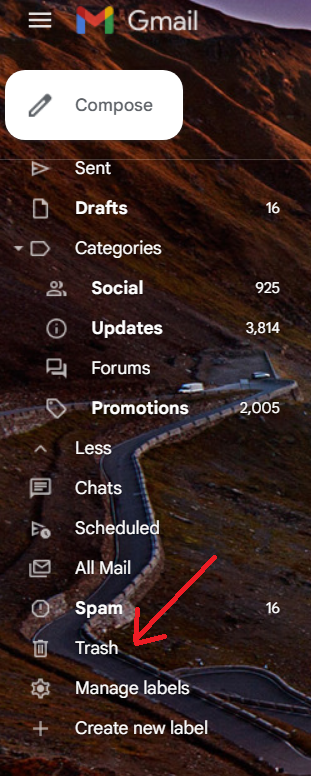
Gelöschte E-Mails verbleiben im „Papierkorb“, wo Sie sie wiederherstellen können.
Klicken Sie auf der linken Seite Ihres Gmail-Kontos auf die Option „Papierkorb“.

Aktivieren Sie die Kontrollkästchen neben den E-Mails, die Sie wiederherstellen möchten, und tippen Sie auf „Verschieben“. Sie können auch den Ort auswählen, an dem Sie die E-Mails speichern möchten.
Lesen Sie auch: 11 E-Mail-Memes für Vermarkter: Denn auch wir haben es verdient zu lachen!
Löschen unerwünschter Gmail-Kategorien auf dem Computer

Klicken Sie auf der rechten Seite Ihres Gmail-Kontos auf die Option „Einstellungen“ und wählen Sie „Alle Einstellungen anzeigen“. Wählen Sie als nächstes den Reiter „Posteingang“. Wählen Sie im Abschnitt „Posteingangstyp“ die Option „Standard“.
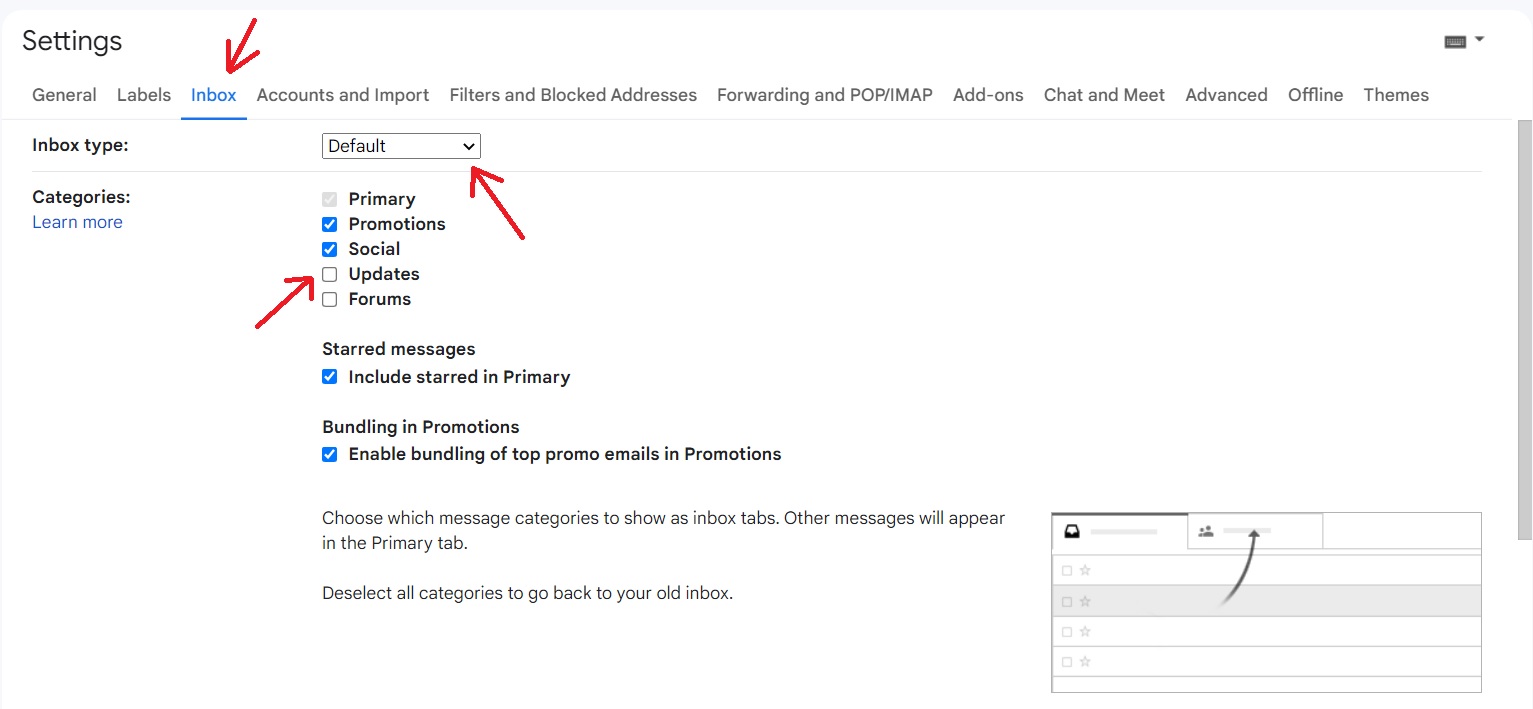
Deaktivieren Sie die Kontrollkästchen neben den Registerkarten, die im Abschnitt „Kategorien“ nicht angezeigt werden sollen.
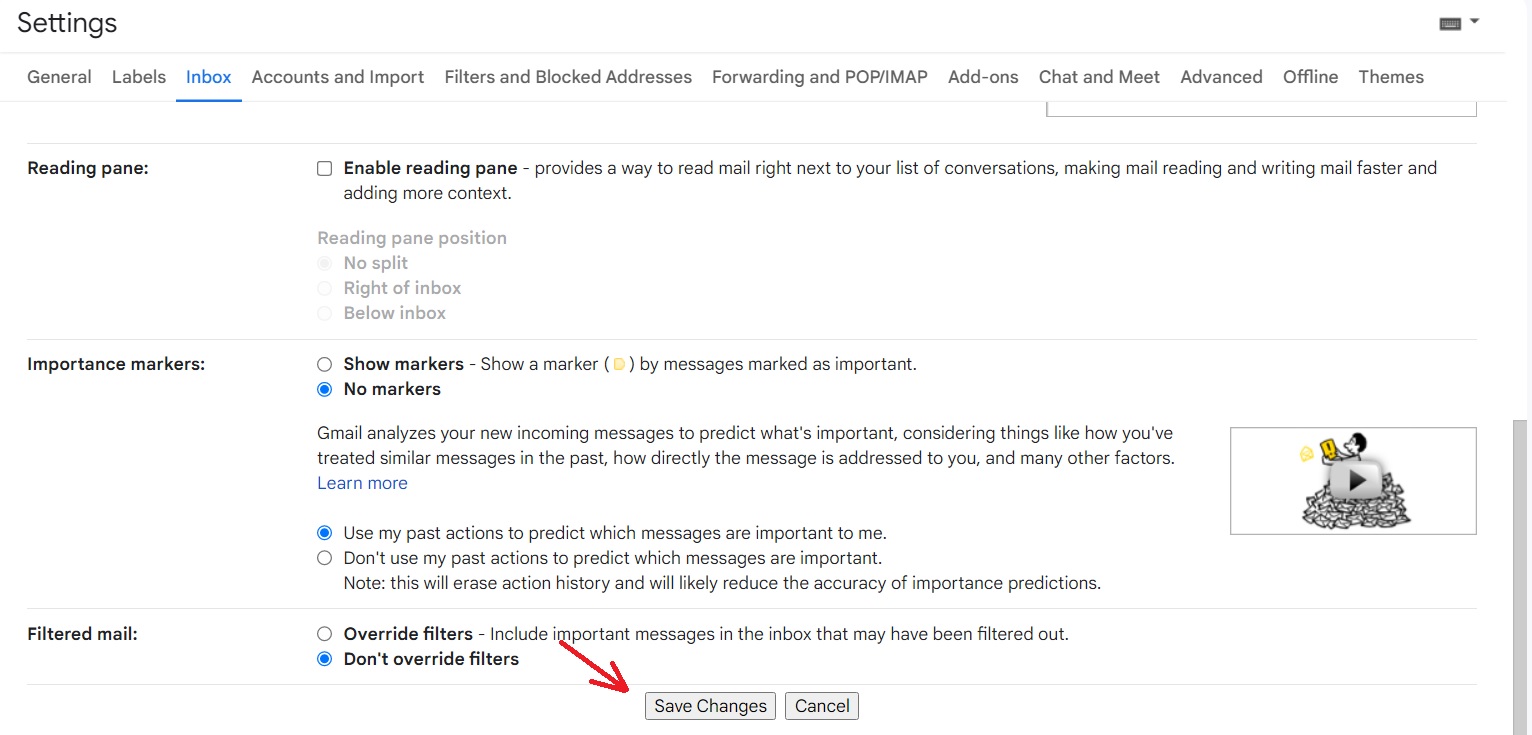
Tippen Sie anschließend auf „Änderungen speichern“.
Gmail-Kategorien auf Android löschen
Öffnen Sie die Gmail-App und klicken Sie oben links auf „Menü“. Wählen Sie Einstellungen und dann ein Benutzerkonto aus.
Wählen Sie den Posteingangstyp und tippen Sie auf „Standard-Posteingang“. Wählen Sie nun „Posteingangskategorien“ und löschen Sie unerwünschte Kategorien.
Gmail-Kategorien auf iPad und iPhone löschen
Öffnen Sie die Gmail-App und klicken Sie oben links auf „Menü“. Wählen Sie Einstellungen und dann „Posteingang“. Tippen Sie auf „Posteingangsanpassungen“ und wählen Sie „Posteingangskategorien“. Löschen Sie unerwünschte Kategorien.
Lesen Sie auch: Was ist besser: HTML- oder Nur-Text-E-Mails? Erklärt
Die Verwendung von Gmail for Business ist eine SCHLECHTE IDEE! Tu das nicht!
Die Verwendung eines persönlichen Gmail-Kontos kann sich für Ihr Unternehmen als schlechte Idee erweisen. Da es Millionen privater Gmail-Konten gibt, ist es für Google buchstäblich unmöglich, Ihnen im Falle eines Problems Unterstützung zu bieten.
Wenn Sie also wichtige Geschäftsdaten auf einem privaten Gmail-Konto speichern, besteht die Gefahr eines Datenverlusts. Auch die Verwendung von privatem Gmail kann zu Problemen bei der Dateifreigabe führen.
Wenn Ihr Partner oder Aktionär beispielsweise eine Datei mit Ihnen teilt, bleibt er der Eigentümer der Datei und kann sie jederzeit löschen, wodurch Ihnen der Zugriff entzogen wird. Außerdem sieht die Verwendung eines persönlichen Kontos für Ihr Unternehmen weniger professionell aus.
Lesen Sie auch: Geheimnisse und Vorlagen für eine perfekte, sanfte Erinnerungs-E-Mail
Abschluss
Eine Gmail-Bereinigung kann sich oft wie eine gigantische Aufgabe anfühlen. Aber wenn Sie es tun, wird Ihr Leben viel einfacher. Wenn Sie also das nächste Mal auf ein überfülltes Gmail-Konto stoßen, nutzen Sie unsere narrensicheren Richtlinien, um Ihren Posteingang zu bereinigen.
