Очистка Gmail: раскройте потенциал организованной папки «Входящие» уже сегодня!
Опубликовано: 2023-05-09Google предоставил своим пользователям огромное пространство для хранения (15 ГБ) в Gmail с возможностью увеличить его до 2 ТБ всего за 10 долларов в месяц. Это делает большинство из нас небрежными в управлении почтовыми ящиками.
Наш Gmail загроможден информационными бюллетенями, которые мы больше не просматриваем, и старыми электронными письмами, о которых мы забыли. Хотя переполненный Gmail может не создать особых проблем для обычного пользователя, поиск важного электронного письма в этих загроможденных джунглях может занять несколько часов.
Представьте, что это происходит, когда вы ищете электронное письмо для важной презентации или вам нужно электронное письмо для отчета с крайним сроком, нависшим над вашей головой.
Наличие организованного Gmail может быть очень полезным в таких критических ситуациях. Но это легче сказать, чем сделать. Пользователи часто обнаруживают, что удаление нежелательных или старых сообщений из Gmail довольно сложно, если делать это массово.
Это связано с тем, что все старые сообщения не обязательно могут быть неважными. Между информационными бюллетенями или рекламными объявлениями могут скрываться важные сообщения.
Крайне важно выбрать правильные для удаления, чтобы избежать потери важной информации, такой как банковские или рабочие электронные письма. Вот почему становится необходимым руководство, которое поможет вам очистить Gmail.
В этом мы поделимся 10 шагами и множеством советов, которые помогут вам разобраться в этой неразберихе в Gmail.
Оглавление
Ваше 10-шаговое руководство по очистке Gmail
Переполненный и загроможденный почтовый ящик может стать кошмаром, особенно когда вы ищете что-то важное. Воспользуйтесь нашими 10 безотказными шагами, которые помогут вам очистить Gmail в следующий раз, когда он будет плохо организован.
1. Удалите большие вложения

Начните с удаления писем с большими вложениями, так как они, вероятно, занимают слишком много места в папке «Входящие» и уменьшают доступное хранилище Gmail. Вы можете легко сделать это в Gmail, выполнив несколько простых шагов. В поле поиска Gmail справа есть кнопка «Показать параметры поиска».
Нажмите на это и в появившемся списке параметров расширенного поиска выберите «Размер», «больше чем» и «ваш лимит МБ». Вы можете выбрать поиск файлов любого размера на панели расширенного поиска. Вы также можете ограничить свой поиск в Gmail электронными письмами с вложениями, выбрав опцию «имеет вложение» в списке параметров расширенного поиска.
Если вы хотите сохранить какое-либо важное вложение, сохраните его в другом месте, например, на Google Диске, прежде чем удалять электронное письмо, чтобы предотвратить потерю важных данных.
2. Удалить целые категории

Вы можете упорядочить свой почтовый ящик, используя различные категории, доступные в почтовом ящике Gmail. Входящие сообщения, соответствующие этим характеристикам категории, будут автоматически обнаружены Gmail, когда он активен, и будут соответствующим образом отсортированы.
Вы можете найти различные категории в левой части папки «Входящие» Gmail. Здесь, когда вы нажимаете кнопку «Категории», появляется несколько категорий, таких как «Социальные сети», «Обновления» и т. д.
Вы также можете удалить или добавить категории в меню «Настройки». Включите любую категорию, которую вы хотите, например, «Форумы», «Продвижение» и т. д.

Создание всех «категорий», применимых к вашему почтовому ящику Google, поможет вам легко искать их при необходимости. После того, как вы решили удалить электронные письма, выберите «Категорию», которую хотите очистить, и скажите «Акции».
Затем щелкните поле в верхнем левом углу, чтобы выбрать все электронные письма, которые отображаются на странице. Когда вы это сделаете, вверху появится сообщение «Выберите все X разговоров в акциях».
Нажмите на сообщение, чтобы выбрать все письма в категории. Затем вы можете нажать кнопку «Удалить», чтобы удалить все электронные письма.
3. Отписаться от списков
Многие люди ежедневно получают пару электронных писем из списков, к которым они когда-то присоединились, но в настоящее время не интересуются. Иногда мы невольно подписываемся на информационные бюллетени, которые нам, возможно, не нужны. Отказ от подписки — лучшее решение для этого, а не попытки удалить одно письмо за раз.

Вы можете сделать это двумя способами. Вы можете либо использовать такой инструмент, как Clean Email, чтобы создать список ваших подписок по электронной почте, либо использовать панель поиска Gmail для поиска электронных писем с ключевым словом «Отписаться» в их теле.
Ручная отписка от списков может занять некоторое время, но вы сможете освободить много места.
Читайте также: 7 бесплатных трекеров электронной почты, о которых вы не знали
4. Блокируйте нежелательных отправителей
Иногда некоторые отправители могут не предлагать вам отказаться от подписки. В таком случае блокировка этих спамеров является отличной альтернативой. Это уменьшит количество непрочитанных писем.
Если вы пытаетесь заблокировать одного конкретного нежелательного отправителя электронной почты, откройте соответствующее письмо. Справа вверху вы найдете кнопку «Дополнительно» (три вертикальные точки). Нажмите на него и нажмите «Блокировать <имя отправителя>», чтобы заблокировать спамера.

Лучше вообще запретить кому-либо отправлять вам электронные письма, если вы предпочитаете не общаться с ним. Это гарантирует, что вы будете получать электронные письма от людей, с которыми хотите поддерживать связь, а также сможете поддерживать порядок в почтовом ящике Gmail.

Чтобы разблокировать кого-либо, перейдите в «Настройки», выберите «Просмотреть все настройки» и выберите «Фильтры и заблокированные адреса». Затем установите флажок слева от отправителя, которого хотите разблокировать, и нажмите кнопку «Разблокировать» справа.
5. Удалить электронную почту по дате
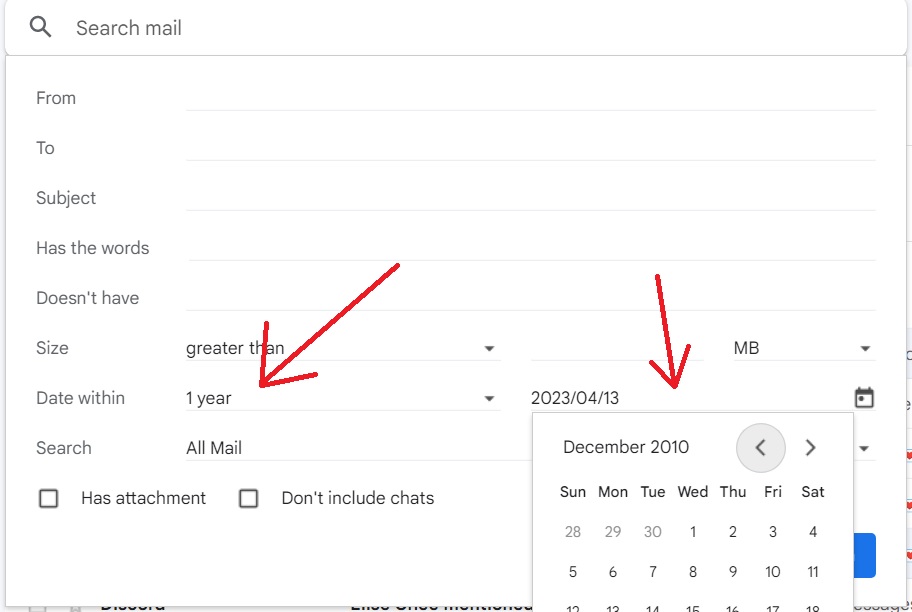
Одна вещь, которая может занимать много места в вашей учетной записи Gmail, — это старые сообщения. У всех вас будут очень старые сообщения, некоторым даже 10 лет или старше, которые будут сидеть в папке «Входящие» и занимать место.
Используйте функцию расширенного поиска Gmail, чтобы отфильтровать электронные письма за определенный диапазон дат. Просмотрите их, чтобы увидеть, нужны ли они вам, и удалите все остальное.
6. Стереть по содержимому

Вы можете удалять электронные письма, в теле которых содержатся определенные фразы или слова, или электронные письма, посвященные определенной теме.
Для этого, опять же, используйте функцию расширенного поиска для поиска электронных писем, содержащих определенные слова в содержании или строке темы. Используйте кавычки вокруг слов, которые вы ищете.
Читайте также: Почему вы должны попробовать темы электронной почты (+ лучшие практики)
7. Создайте новые ярлыки Gmail
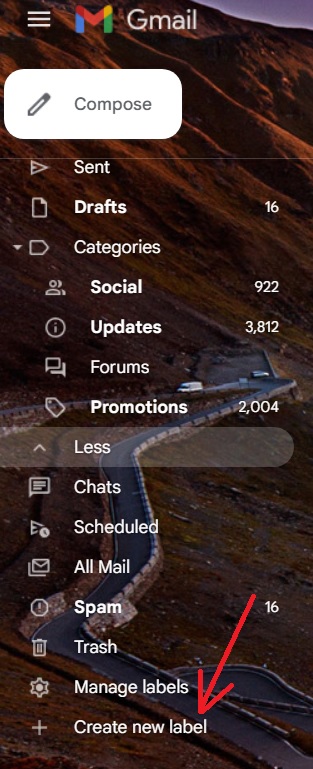

Чтобы сохранить порядок в папке «Входящие», вы можете создавать новые ярлыки в Gmail и назначать их так, как считаете нужным. В левой части Gmail есть опция «Еще».
Нажмите на нее, затем выберите «Создать новую метку».

В появившемся маленьком окне выберите имя и решите, следует ли «вкладывать» новую метку в другую существующую метку. После создания ярлыка вы можете добавить его к любому конкретному сообщению в папке «Входящие».
Вы даже можете добавить более одной метки к определенному сообщению. Это поможет вам легко получить все электронные письма под одним ярлыком.
8. Удалить отправителем
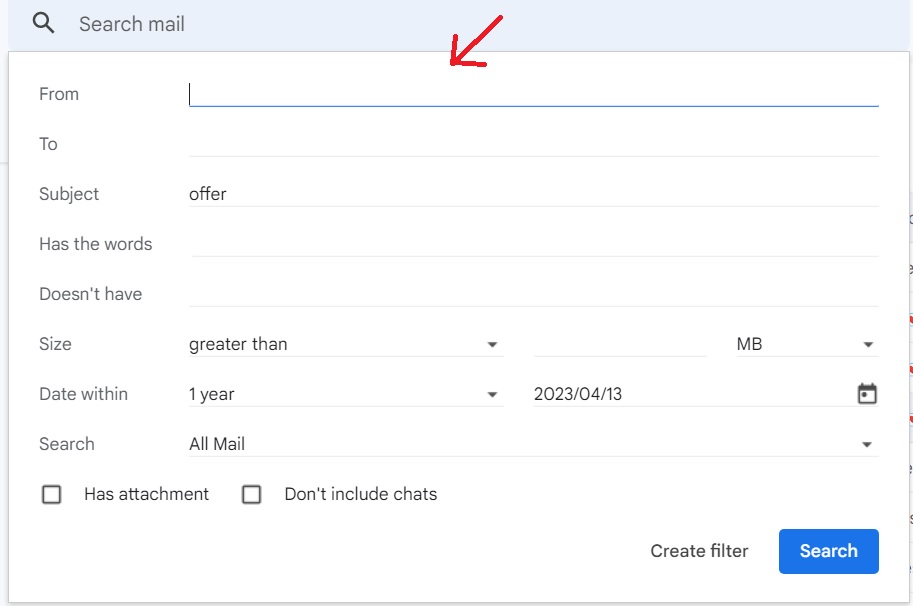
Вы можете фильтровать электронные письма в своем Gmail, используя опцию расширенного поиска. Нажмите «Расширенный поиск», а затем введите адрес электронной почты отправителя в разделе «От».
Вы также можете включить в поиск другие данные, такие как размер, дата или вложения, чтобы отсортировать электронные письма конкретного отправителя и удалить ненужные электронные письма.
Маркетинговые электронные письма могут быть удалены таким образом очень легко.
9. Используйте функции организации
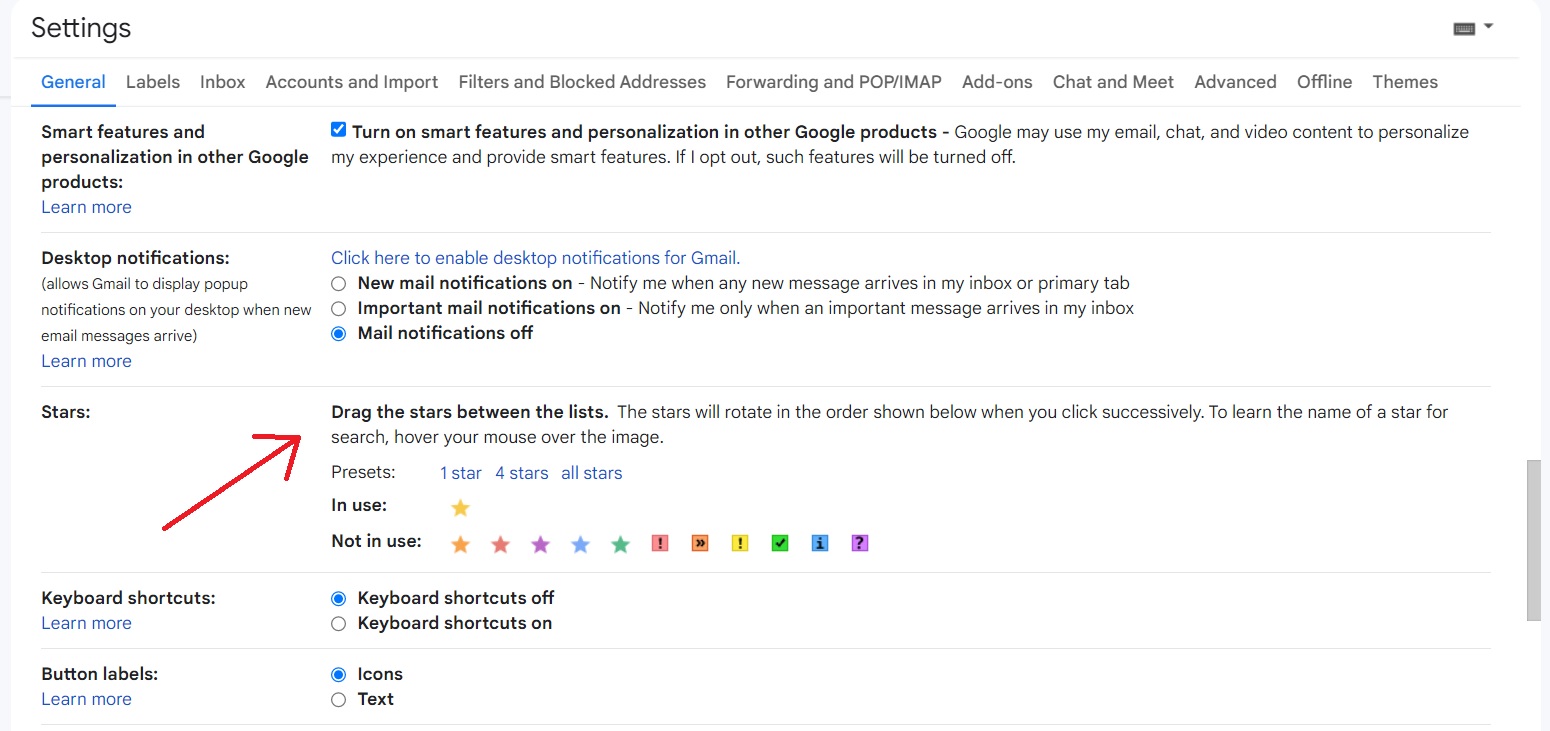
В Gmail доступно множество функций, которые вы можете использовать для организации своего почтового ящика. Например, вы можете пометить электронные письма как непрочитанные или прочитанные, пометить определенные электронные письма как важные, чтобы вернуться к ним и т. д.
Существуют также различные цветные звездочки, которые вы можете использовать для организации своих электронных писем. Используйте их часто, чтобы сохранить структуру вашего почтового ящика.
10. Создайте новые фильтры Gmail
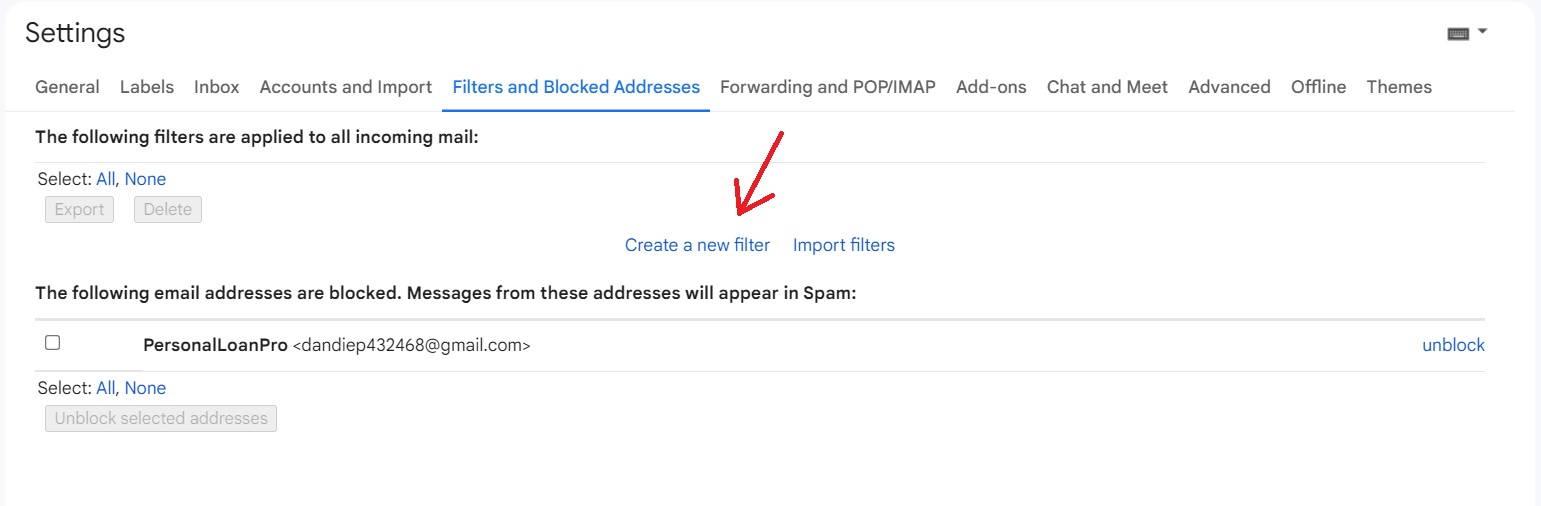
Организация новых электронных писем по мере их получения может со временем стать утомительной. Лучше настроить автоматическую фильтрацию входящих писем.
Чтобы создать новый фильтр Gmail, перейдите в «Настройки», нажмите «Просмотреть все настройки», а затем выберите «Фильтры и заблокированные адреса».
Нажмите на опцию «Создать новый фильтр» и во всплывающем окне добавьте правильные данные для фильтрации входящих писем.
Читайте также: Лучшее время для отправки электронной почты (и худшее)
Поддержание чистоты папки «Входящие» в Gmail: часто задаваемые вопросы
Могу ли я одновременно удалить сотни или тысячи сообщений в Gmail?
Да, в Gmail вы можете удалить сотни или тысячи сообщений всего за несколько кликов. Отфильтруйте электронную почту, используя даты или имена отправителей или используя определенные слова в теле. После фильтрации установите флажок «Выбрать все», а затем нажмите «Удалить».
Как избавиться от спама в Gmail?
Если вы считаете, что определенный отправитель заполняет ваш почтовый ящик спамом, создайте фильтр Gmail для этого конкретного отправителя. Когда вы это сделаете, Gmail спросит вас, что делать, когда вы получите электронное письмо с адреса, и вы можете выбрать «удалить его» автоматически.
Как я могу удалить все свои электронные письма из Gmail сразу?
Введите «До: завтрашняя дата (в формате гггг/мм/дд)» в строке поиска Gmail. Затем установите флажок «Выбрать все». Вы получите сообщение «Выберите все разговоры, соответствующие этому запросу» вверху. Нажмите на это, чтобы выбрать все сообщения в папке «Входящие» Gmail, и нажмите «Удалить значок».
Читайте также: 300+ креативных тем электронных писем для повышения открываемости
Инструменты для легкой очистки Gmail
Gmail имеет множество встроенных функций и инструментов, которые можно использовать для очистки почтового ящика. Наряду с этим есть несколько сторонних инструментов, которые вы можете использовать для очистки Gmail.
Чистая электронная почта

Источник
Этот инструмент имеет несколько отличных функций, которые помогут вам легко управлять почтовым ящиком Gmail. Алгоритм Clean Email позволяет без труда отписаться от нежелательных рассылок и удалить устаревшие электронные письма.
Инструмент различает важные и неважные электронные письма, используя заранее заданные критерии.
Кроме того, фильтры можно настроить для выполнения операций с набором электронных писем, таких как перемещение, удаление, маркировка и т. д. Кроме того, функция быстрой очистки приложения собирает все ваши сообщения на одном экране для простого управления электронной почтой.
Цены
- Один аккаунт: $7,99/месяц
- Пять аккаунтов: $9,99/месяц
- 10 аккаунтов: $19,99/месяц
Читайте также: Как профессионально вставить GIF в электронное письмо
Зенмейл
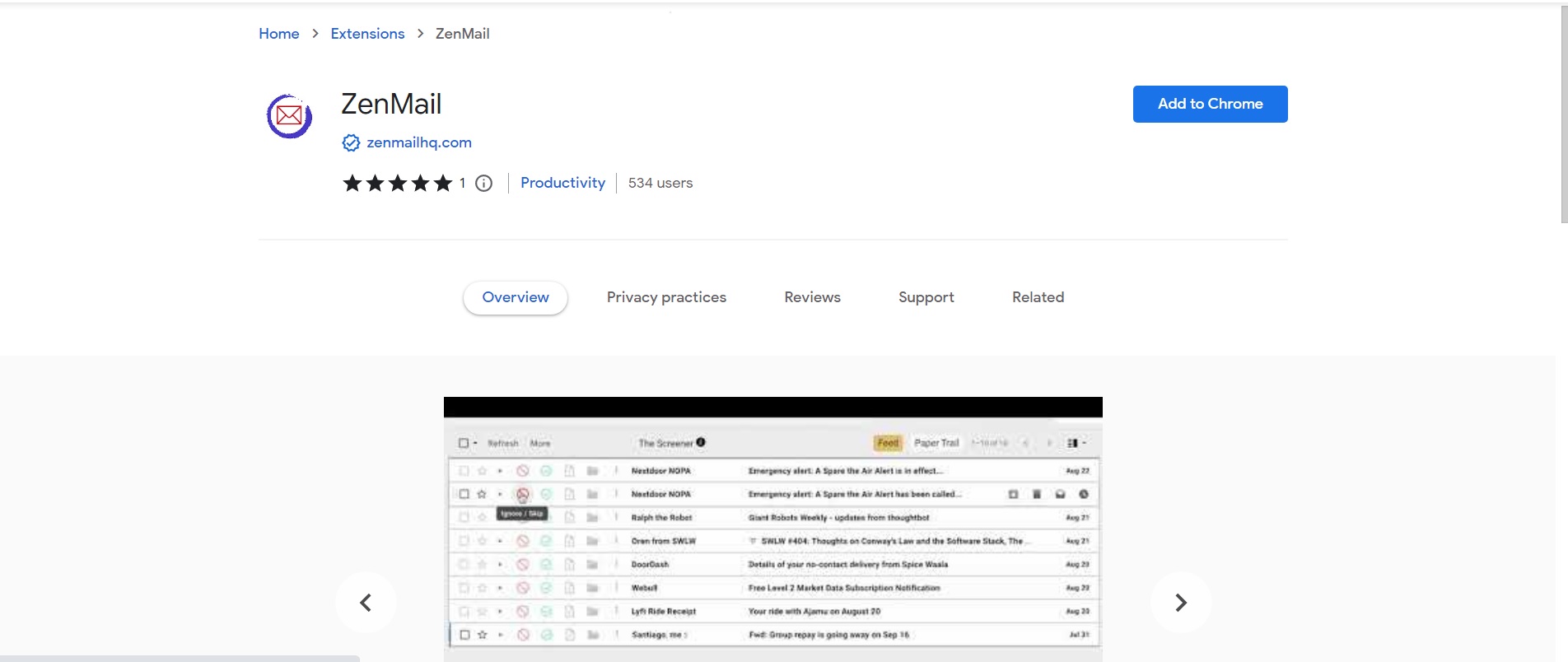
Источник
Это расширение для Firefox и Chrome, которое помогает пользователям просматривать и упорядочивать новые электронные письма. Когда вы получаете новое электронное письмо, программа проверки спросит, что вы хотите делать с любыми последующими электронными письмами от отправителя.
Таким образом, вы сможете легко избавиться от нежелательных рассылок. По мере поступления сообщений вы можете архивировать, удалять или даже назначать для них определенную папку или метку.
Следовательно, вам не нужно беспокоиться о потере важных электронных писем при удалении всей папки электронной почты.
Цены
- Бесплатно
Мэйлстром
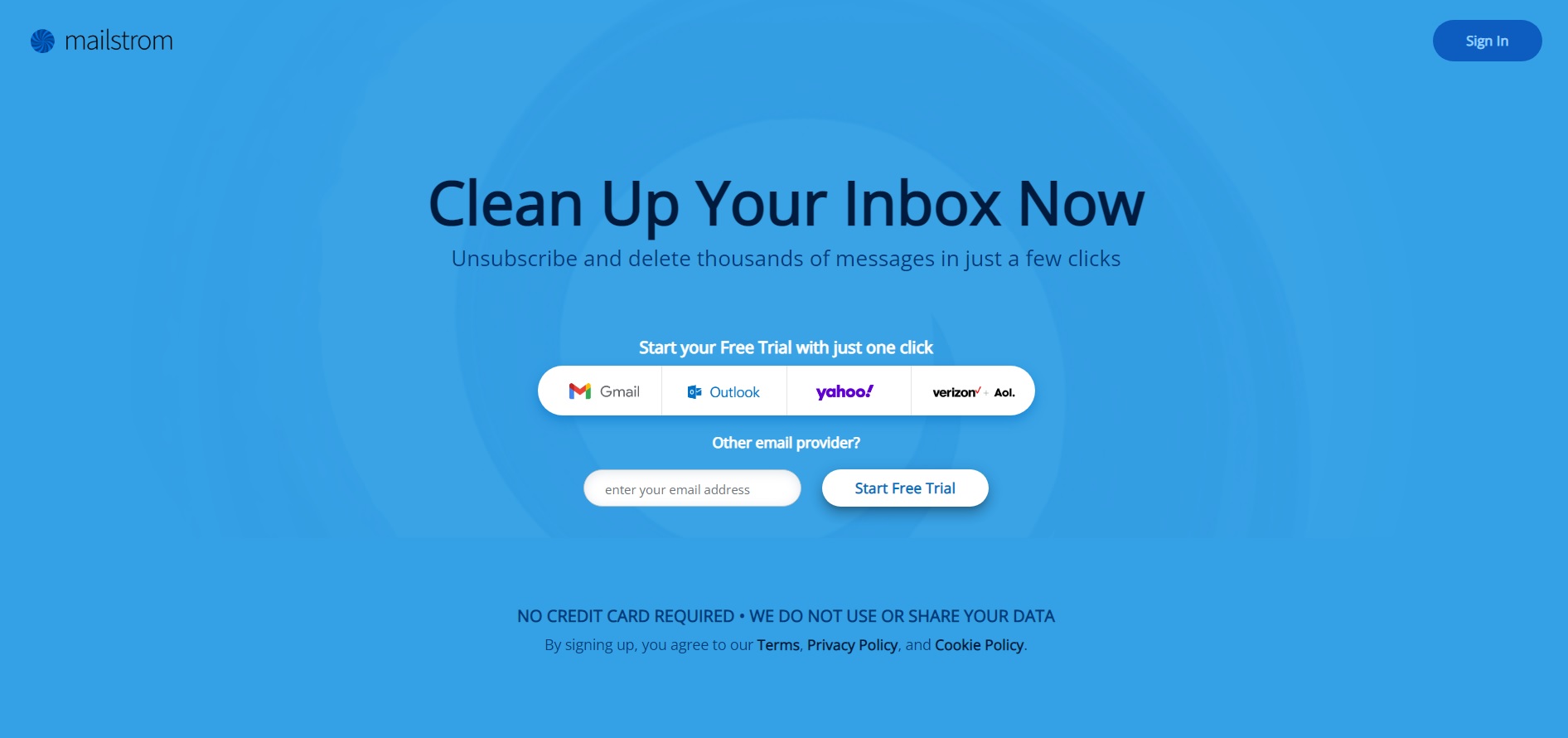
Источник
Этот инструмент позволяет объединять похожие электронные письма в одну категорию и массово удалять их. Вы также можете помечать, перемещать или архивировать электронные письма с помощью Mailstorm. Этот инструмент хорош для тех, кто ищет решение для экономии времени.
Цены
- Базовый: $9/месяц
- Про: 29,96 долларов США в месяц.
Читайте также: 13 лучших программ для электронного маркетинга для развития вашего бизнеса
Восстановление удаленных писем из Gmail
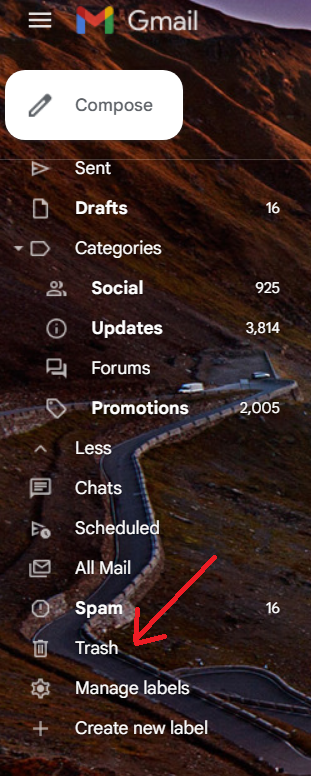
Удаленные электронные письма останутся в «Корзине», откуда вы сможете их восстановить.
Нажмите на опцию «Корзина» в левой части Gmail.

Установите флажки рядом с электронными письмами, которые вы хотите восстановить, и нажмите «Переместить». Вы также можете выбрать место, где вы хотите хранить электронные письма.
Читайте также: 11 емейл-мемов для маркетологов: потому что мы тоже заслуживаем смеха!
Удаление нежелательных категорий Gmail на компьютере

Нажмите «Настройки» в правой части Gmail и выберите «Просмотреть все настройки». Далее выбираем вкладку «Входящие». Выберите «По умолчанию» в разделе «Тип папки».
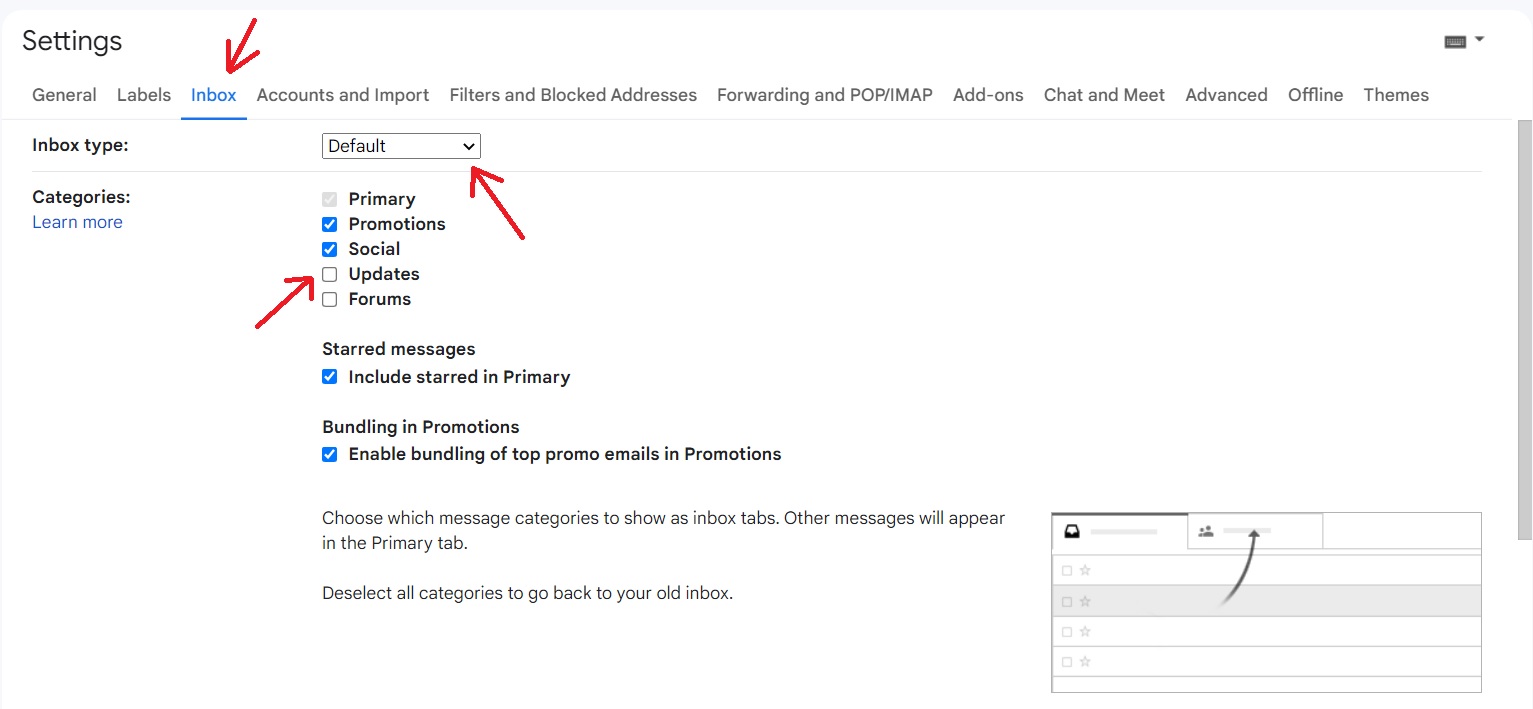
Снимите флажки рядом с вкладками, которые вы не хотите отображать в разделе «Категории».
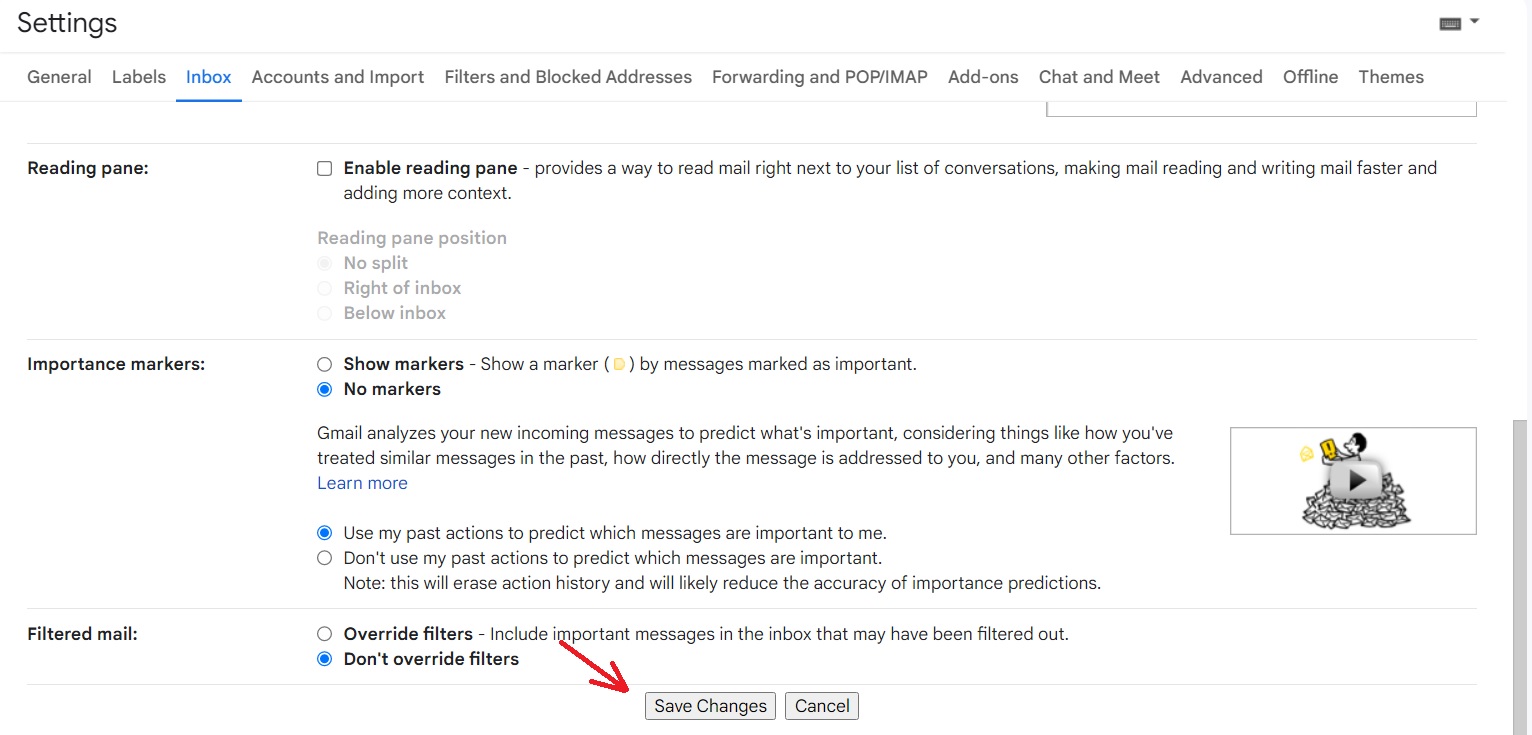
Затем нажмите «Сохранить изменения».
Удаление категорий Gmail на Android
Откройте приложение Gmail и нажмите «Меню» в верхнем левом углу. Выберите «Настройки», а затем выберите учетную запись пользователя.
Выберите тип папки «Входящие» и нажмите «Входящие по умолчанию». Теперь выберите «Категории входящих» и удалите ненужные категории.
Удаление категорий Gmail на iPad и iPhone
Откройте приложение Gmail и нажмите «Меню» в верхнем левом углу. Выберите «Настройки», а затем «Входящие». Нажмите «Настройки папки «Входящие»» и выберите «Категории папки «Входящие». Удалите ненужные категории.
Читайте также: Что лучше: HTML или обычный текст? Объяснение
Использование Gmail для бизнеса — ПЛОХАЯ ИДЕЯ! Не делай этого!
Использование личной учетной записи Gmail может оказаться плохой идеей для вашего бизнеса. Поскольку существуют миллионы личных учетных записей Gmail, Google буквально не может предоставить вам какую-либо поддержку в случае возникновения проблемы.
Таким образом, если вы храните важные бизнес-данные в личной учетной записи Gmail, вы рискуете потерять данные. Использование личной почты Gmail также может вызвать проблемы при обмене файлами.
Например, если ваш партнер или акционер поделился с вами файлом, он остается владельцем файла и может удалить его в любое время, лишив вас доступа. Кроме того, использование личного кабинета для вашего бизнеса выглядит менее профессионально.
Читайте также: Секреты и шаблоны для идеального нежного письма-напоминания
Заключение
Очистка Gmail часто может показаться гигантской задачей. Но если вы сделаете это, ваша жизнь станет намного проще. Итак, в следующий раз, когда вы столкнетесь с беспорядком в Gmail, воспользуйтесь нашими надежными рекомендациями по очистке почтового ящика.
