تنظيف Gmail: أطلق العنان لقوة صندوق وارد منظم اليوم!
نشرت: 2023-05-09منحت Google مستخدميها مساحة تخزين هائلة (15 جيجابايت) على Gmail ، مع خيار لترقيتها إلى 2 تيرابايت مقابل 10 دولارات شهريًا فقط. هذا يجعل معظمنا متساهلاً في إدارة البريد الوارد.
أصبح Gmail الخاص بنا مليئًا بالنشرات الإخبارية التي لم نعد ننظر إليها ورسائل البريد الإلكتروني القديمة التي نسيناها. على الرغم من أن فائض Gmail قد لا يخلق مشكلة كبيرة للمستخدم العادي ، إلا أن العثور على بريد إلكتروني مهم من هذه الغابة المزدحمة قد يستغرق ساعات.
تخيل أن هذا يحدث عندما تبحث عن بريد إلكتروني لعرض تقديمي مهم أو تحتاج إلى بريد إلكتروني لتقرير مع موعد نهائي يلوح في الأفق فوق رأسك.
يمكن أن يكون وجود Gmail منظم مفيدًا حقًا في مثل هذه المواقف الحرجة. لاكن هئا اسهل قول من الفعل. كثيرًا ما يجد المستخدمون أن حذف الرسائل غير المرغوب فيها أو القديمة من Gmail أمر صعب للغاية عند القيام به بشكل مجمّع.
هذا لأن جميع الرسائل القديمة قد لا تكون بالضرورة غير مهمة. يمكن أن تكون هناك رسائل مهمة مختبئة بين النشرات الإخبارية أو الإعلانات.
من الأهمية بمكان اختيار العناصر المناسبة لحذفها لتجنب فقدان المعلومات الهامة مثل رسائل البريد الإلكتروني المصرفية أو المتعلقة بالعمل. هذا هو السبب في ضرورة وجود دليل لمساعدتك في تنظيف Gmail.
في هذه الخطوة ، نشارك 10 خطوات ومجموعة كاملة من النصائح لمساعدتك على التنقل في فوضى Gmail هذه
جدول المحتويات
دليلك المكون من 10 خطوات لتنظيف Gmail
يمكن أن يكون البريد الوارد المزدحم والفاضح كابوسًا ، خاصةً عندما تبحث عن شيء مهم. استخدم 10 خطوات آمنة من الفشل لمساعدتك في تنظيف Gmail الخاص بك في المرة التالية التي يبدو فيها أنه منظم بشكل سيئ.
1. قم بإزالة المرفقات الكبيرة

ابدأ بإزالة رسائل البريد الإلكتروني التي تحتوي على مرفقات كبيرة حيث من المحتمل أن تستهلك هذه الرسائل مساحة تخزين زائدة في البريد الوارد وتقليل مساحة التخزين المتوفرة في Gmail. يمكنك القيام بذلك بسهولة على Gmail في بضع خطوات بسيطة. في حقل بحث Gmail الخاص بك ، على الجانب الأيمن ، يوجد زر يسمى "إظهار خيار البحث".
انقر فوق هذا وعلى قائمة معلمات البحث المتقدم التي تظهر ، حدد "الحجم" و "أكبر من" و "حد ميغابايت". يمكنك اختيار البحث عن أي حجم ملف في لوحة البحث المتقدم. يمكنك أيضًا قصر البحث في Gmail على رسائل البريد الإلكتروني التي تحتوي على مرفقات عن طريق تحديد الخيار "به مرفق" في قائمة معلمات البحث المتقدم.
إذا كنت ترغب في حفظ أي مرفق مهم ، فاحفظه في مكان آخر مثل Google Drive قبل حذف البريد الإلكتروني لمنع فقدان البيانات الهامة.
2. إزالة الفئات بأكملها

يمكنك تنظيم البريد الوارد الخاص بك باستخدام الفئات المختلفة المتاحة في البريد الوارد في Gmail. سيتم اكتشاف الرسائل الواردة التي تطابق خصائص هذه الفئة تلقائيًا بواسطة Gmail عندما يكون نشطًا وسيتم فرزها وفقًا لذلك.
يمكنك العثور على الفئات المختلفة على الجانب الأيسر من البريد الوارد في Gmail. هنا ، عند النقر فوق الزر "فئات" ، ستظهر عدة فئات مثل "اجتماعي" و "تحديثات" وما إلى ذلك.
يمكنك أيضًا إزالة أو إضافة فئات في قائمة "الإعدادات". قم بتضمين أي فئة تريدها ، مثل "المنتديات" و "الترويج" وما إلى ذلك.

سيساعدك إنشاء جميع "الفئات" التي تنطبق على صندوق بريد Google في البحث عنها بسهولة عند الحاجة. بمجرد أن تقرر حذف رسائل البريد الإلكتروني ، حدد "الفئة" التي تريد تنظيفها وقل - "العروض الترويجية".
ثم انقر فوق المربع الموجود أعلى الجانب الأيسر لتحديد جميع رسائل البريد الإلكتروني التي تظهر على الصفحة. عند القيام بذلك ، ستظهر رسالة في الجزء العلوي "حدد جميع المحادثات X في العروض الترويجية".
انقر فوق الرسالة لتحديد جميع رسائل البريد الإلكتروني في الفئة. يمكنك بعد ذلك النقر فوق زر الحذف لإزالة جميع رسائل البريد الإلكتروني.
3. إلغاء الاشتراك من القوائم
يتلقى العديد من الأشخاص رسالتين من رسائل البريد الإلكتروني يوميًا من القوائم التي انضموا إليها من قبل ولكنهم ليسوا مهتمين بها حاليًا. في بعض الأحيان ، نشترك عن غير قصد في الرسائل الإخبارية التي ربما لم نكن نريدها. يعد إلغاء الاشتراك هو الحل الأفضل لذلك ، بدلاً من محاولة حذف بريد إلكتروني واحد في كل مرة.

يمكنك القيام بذلك بطريقتين. يمكنك إما استخدام أداة مثل Clean Email لإنشاء قائمة باشتراكات البريد الإلكتروني الخاصة بك أو استخدام شريط البحث في Gmail للبحث عن رسائل البريد الإلكتروني التي تحتوي على الكلمة الرئيسية "Unsubscribe" في جسمها.
يمكن أن يستغرق إلغاء الاشتراك يدويًا من القوائم بعض الوقت ، ولكن ستتمكن من تحرير مساحة كبيرة.
اقرأ أيضًا: 7 أدوات تعقب بريد إلكتروني مجانية لم تكن تعرف أنها موجودة
4. منع المرسلين غير المرغوب فيهم
في بعض الأحيان ، قد لا يعرض عليك بعض المرسلين خيار إلغاء الاشتراك. في مثل هذه الحالة ، يعد حظر مرسلي البريد العشوائي بديلًا رائعًا. سيؤدي هذا إلى تقليل عدد رسائل البريد الإلكتروني غير المقروءة.
إذا كنت تحاول حظر مرسل بريد إلكتروني معين غير مرغوب فيه ، فافتح البريد المعني. على الجانب العلوي الأيمن ، ستجد زر "المزيد" (النقاط الرأسية الثلاث). انقر فوقه واضغط على "حظر <اسم المرسل>" لمنع مرسل البريد العشوائي.

من الأفضل منع شخص ما من إرسال رسائل البريد الإلكتروني إليك تمامًا إذا كنت تفضل عدم الاتصال به. يضمن هذا حصولك على رسائل بريد إلكتروني من الأشخاص الذين تريد البقاء على اتصال معهم ويمكن أيضًا الحفاظ على صندوق بريد Gmail منظمًا.

لإلغاء حظر شخص ما ، انتقل إلى "الإعدادات" ، وحدد "عرض جميع الإعدادات" ، واختر "عوامل التصفية والعناوين المحظورة". ثم حدد المربع الموجود على الجانب الأيسر من المرسل الذي تريد إلغاء حظره وحدد الزر "إلغاء الحظر" على اليمين.
5. حذف البريد الإلكتروني حسب التاريخ
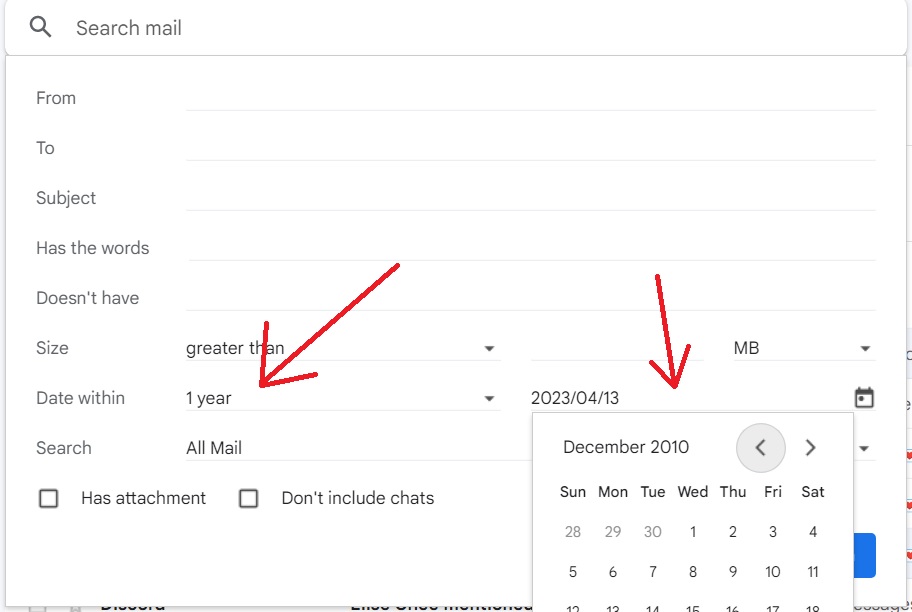
أحد الأشياء التي يمكن أن تشغل مساحة تخزين كبيرة في حساب Gmail الخاص بك هو الرسائل القديمة. سيكون لديك جميعًا رسائل قديمة جدًا ، بعضها حتى 10 سنوات أو أكبر ، تجلس مكتوفي الأيدي في صندوق الوارد الخاص بك ، وتستهلك مساحة.
استخدم وظيفة البحث المتقدم في Gmail لتصفية رسائل البريد الإلكتروني بين نطاق زمني محدد. مرر فوقها لمعرفة ما إذا كنت بحاجة إلى أي منها ، واحذف كل شيء آخر.
6. محو المحتوى

يمكنك حذف رسائل البريد الإلكتروني التي تحتوي على عبارات أو كلمات معينة في جسمها أو رسائل البريد الإلكتروني التي تتعامل مع موضوع معين.
لهذا ، مرة أخرى ، استخدم وظيفة البحث المتقدم للبحث عن رسائل البريد الإلكتروني التي تحتوي على كلمات محددة في المحتوى أو سطر الموضوع. استخدم علامات الاقتباس حول الكلمات التي تبحث عنها.
اقرأ أيضًا: لماذا يجب أن تجرب سلاسل البريد الإلكتروني (+ أفضل الممارسات)
7. إنشاء تسميات Gmail جديدة
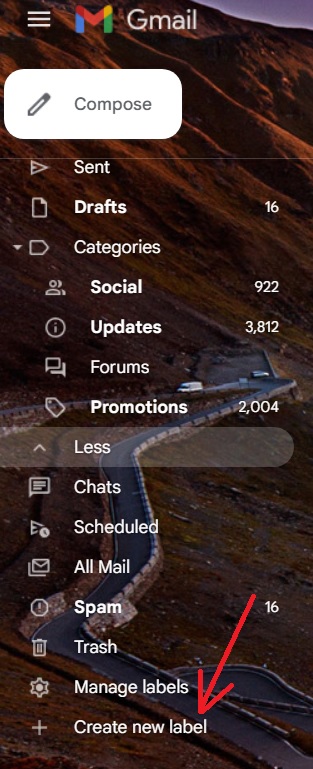
للحفاظ على بريدك الوارد منظمًا ، يمكنك إنشاء تصنيفات جديدة في Gmail وتعيينها بالطريقة التي تشعر أنها صحيحة. في قسم الجانب الأيسر من Gmail الخاص بك ، هناك خيار "المزيد".

انقر فوقه ، ثم حدد "إنشاء تسمية جديدة".

في النافذة الصغيرة المنبثقة ، اختر اسمًا وحدد ما إذا كنت تريد "تضمين" التصنيف الجديد ضمن تصنيف آخر موجود أم لا. بعد إنشاء التصنيف ، يمكنك إضافته إلى أي رسالة محددة في البريد الوارد.
يمكنك حتى إضافة أكثر من تصنيف واحد لرسالة معينة. سيساعدك هذا في الحصول على جميع رسائل البريد الإلكتروني تحت تصنيف واحد بسهولة.
8. إزالة عن طريق المرسل
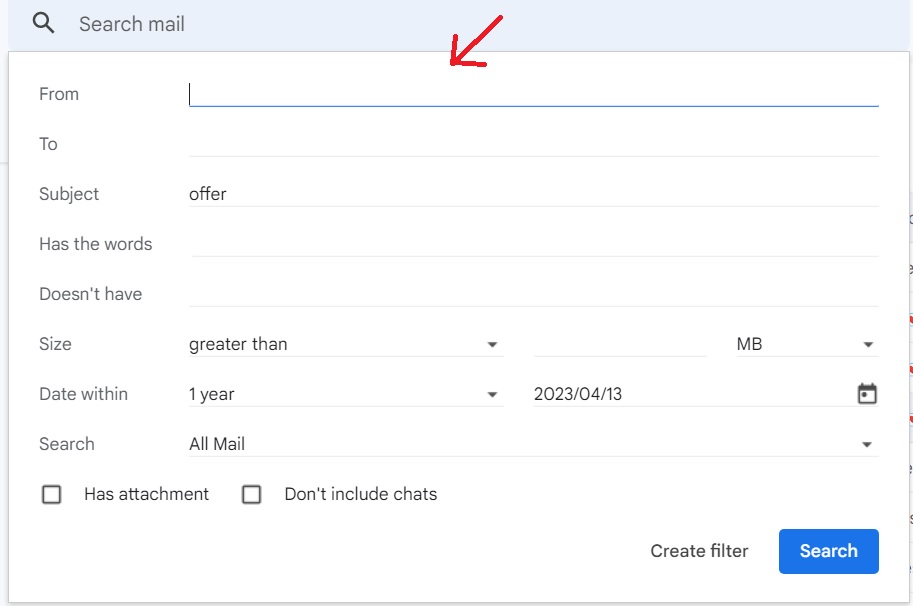
يمكنك تصفية رسائل البريد الإلكتروني في Gmail الخاص بك باستخدام خيار البحث المتقدم. انقر فوق "بحث متقدم" ثم اكتب عنوان البريد الإلكتروني للمرسل في قسم "من".
يمكنك أيضًا تضمين تفاصيل أخرى في البحث مثل الحجم أو التاريخ أو المرفقات الموجودة لفرز رسائل البريد الإلكتروني الخاصة بالمرسل المعين وحذف رسائل البريد الإلكتروني التي لا تحتاج إليها.
يمكن حذف رسائل البريد الإلكتروني التسويقية بهذه الطريقة بسهولة بالغة.
9. استخدام ميزات المنظمة
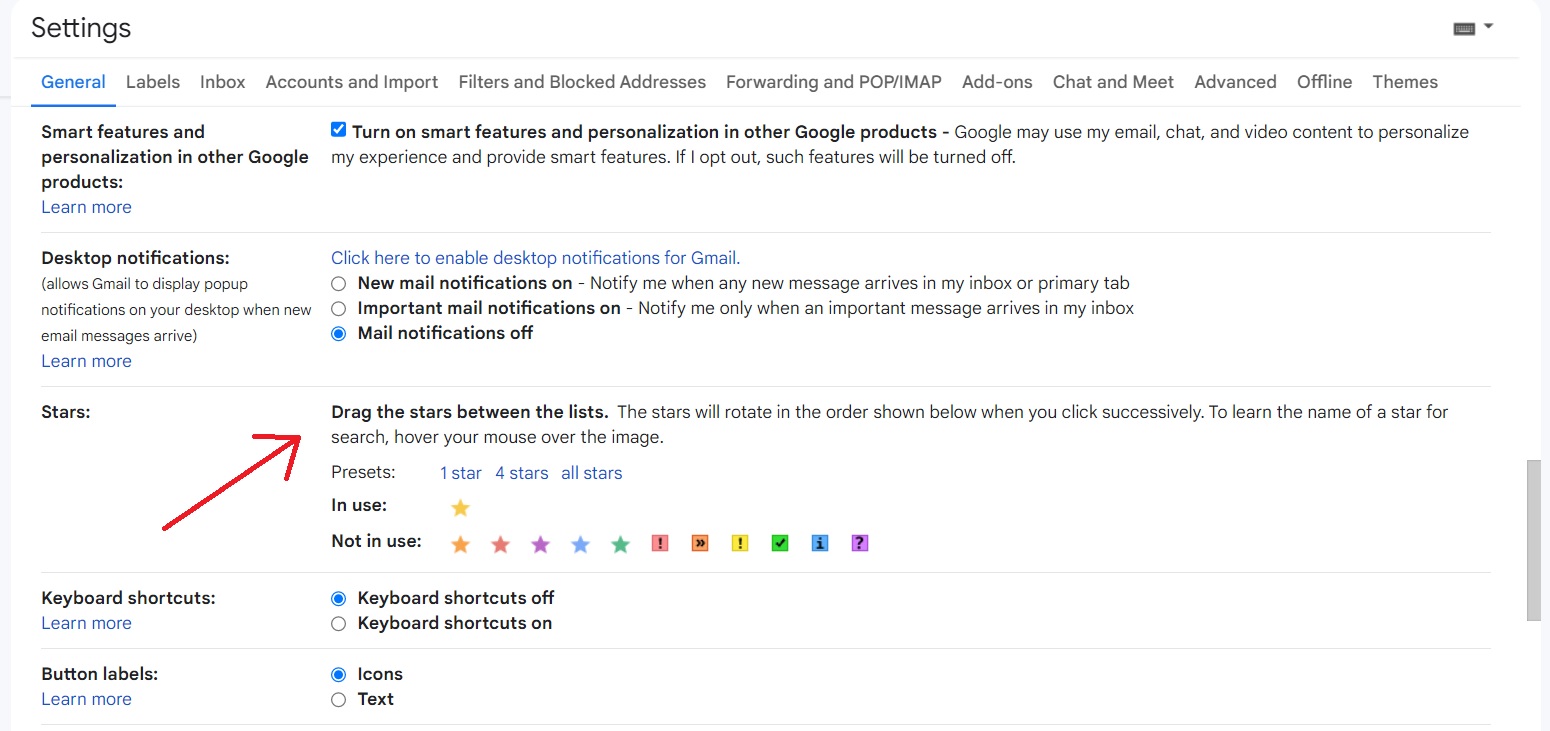
هناك الكثير من الميزات المتوفرة على Gmail والتي يمكنك استخدامها للحفاظ على بريدك الوارد منظمًا. على سبيل المثال ، يمكنك تصنيف رسائل البريد الإلكتروني على أنها غير مقروءة أو مقروءة ، ووضع علامة على رسائل بريد إلكتروني معينة باعتبارها مهمة للعودة إليها ، وما إلى ذلك.
هناك أيضًا نجوم مختلفة مشفرة بالألوان يمكنك استخدامها لتنظيم رسائل البريد الإلكتروني الخاصة بك. استخدمها بشكل متكرر للحفاظ على بريدك الوارد منظمًا.
10. إنشاء عوامل تصفية Gmail جديدة
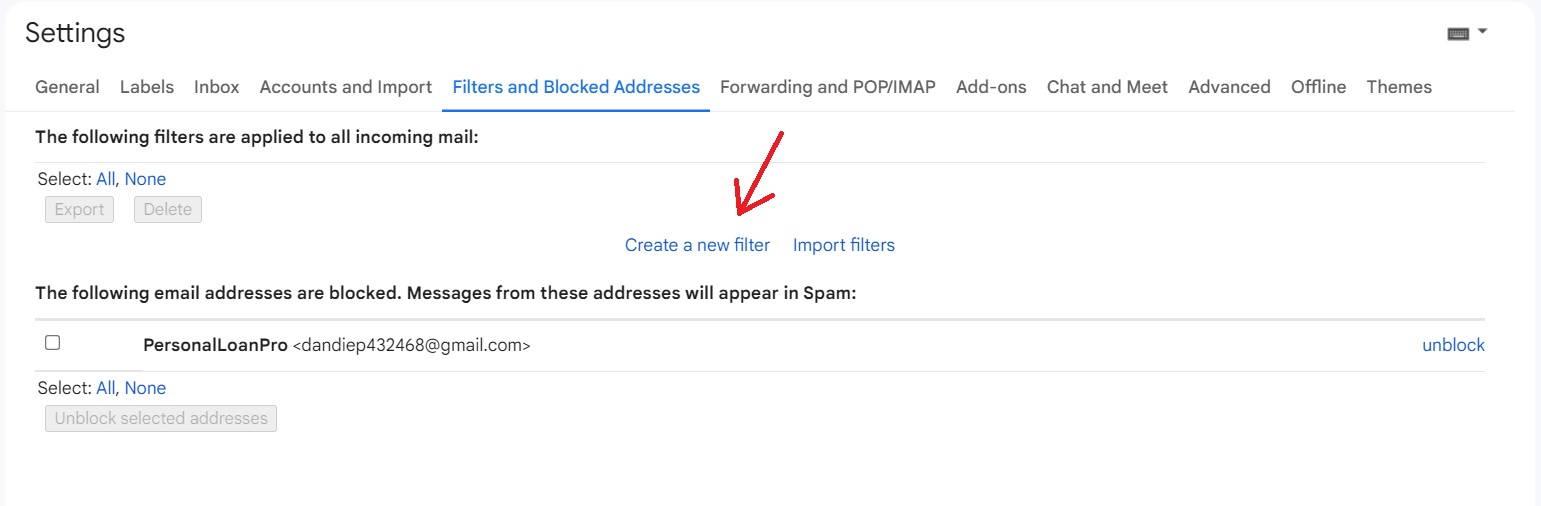
يمكن أن يصبح تنظيم رسائل البريد الإلكتروني الجديدة عندما تحصل عليها مملاً بمرور الوقت. قد يكون إعداد التصفية التلقائية لرسائل البريد الإلكتروني الواردة طريقة أفضل.
لإنشاء عامل تصفية Gmail جديد ، انتقل إلى "الإعدادات" ، وانقر على "عرض جميع الإعدادات" ، ثم حدد "عوامل التصفية والعناوين المحظورة".
انقر فوق الخيار "إنشاء مرشح جديد" وفي النافذة المنبثقة ، أضف التفاصيل الصحيحة لتصفية الرسائل الواردة.
اقرأ أيضًا: أفضل وقت لإرسال بريد إلكتروني (والأسوأ)
الحفاظ على نظافة البريد الوارد في Gmail - الأسئلة الشائعة
هل يمكنني حذف مئات أو آلاف الرسائل من Gmail مرة واحدة؟
نعم ، في Gmail يمكنك حذف مئات أو آلاف الرسائل بنقرات قليلة فقط. قم بتصفية البريد الإلكتروني باستخدام التواريخ أو أسماء المرسلين أو باستخدام كلمات محددة في النص. بعد التصفية ، انقر فوق مربع الاختيار "تحديد الكل" ثم انقر فوق "حذف".
كيف يمكنني التخلص من الرسائل غير المرغوب فيها في Gmail الخاص بي؟
إذا كنت تعتقد أن مرسلًا معينًا يملأ بريدك الوارد بالرسائل غير المرغوب فيها ، فأنشئ عامل تصفية Gmail لهذا المرسل المحدد. عند القيام بذلك ، سيسألك Gmail عما يجب فعله عندما تتلقى بريدًا إلكترونيًا من العنوان ، ويمكنك اختيار "حذفه" تلقائيًا.
كيف يمكنني حذف جميع رسائل البريد الإلكتروني الخاصة بي من Gmail مرة واحدة؟
اكتب "قبل: تاريخ الغد (بالتنسيق yyyy / mm / dd)" في شريط بحث Gmail. ثم انقر فوق خانة الاختيار "تحديد الكل". ستحصل على رسالة "تحديد جميع المحادثات التي تطابق هذا البحث" في الأعلى. انقر فوق هذا لتحديد جميع الرسائل في صندوق بريد Gmail الخاص بك وانقر فوق "رمز الحذف".
اقرأ أيضًا: أكثر من 300 سطر مبتكر لموضوع البريد الإلكتروني لزيادة الأسعار المفتوحة
أدوات للتنظيف السهل Gmail
يحتوي Gmail على العديد من الميزات والأدوات المضمنة التي يمكن استخدامها لتنظيف صندوق الوارد الخاص بك. إلى جانب هذه ، هناك عدد قليل من أدوات الجهات الخارجية التي يمكنك استخدامها لتنظيف Gmail.
تنظيف البريد الإلكتروني

مصدر
تحتوي هذه الأداة على بعض الميزات الممتازة التي ستساعدك على إدارة البريد الوارد في Gmail بسهولة. تسمح لك خوارزمية تنظيف البريد الإلكتروني بإلغاء الاشتراك في الرسائل الإخبارية غير المرغوب فيها وحذف رسائل البريد الإلكتروني القديمة دون عناء.
تميز الأداة بين رسائل البريد الإلكتروني المهمة وغير المهمة باستخدام معايير محددة مسبقًا.
بالإضافة إلى ذلك ، يمكن تكوين عوامل التصفية للقيام بعمليات على مجموعة من رسائل البريد الإلكتروني ، مثل النقل والحذف ووضع العلامات وما إلى ذلك. كما أن وظيفة Quick Clean للتطبيق تجمع جميع رسائلك في شاشة واحدة لإدارة البريد الإلكتروني بشكل بسيط.
التسعير
- حساب واحد: 7.99 دولار في الشهر
- خمسة حسابات: 9.99 دولار / شهر
- 10 حسابات: 19.99 دولارًا في الشهر
اقرأ أيضًا: كيفية إدراج GIF في بريد إلكتروني مثل المحترفين
ZenMail
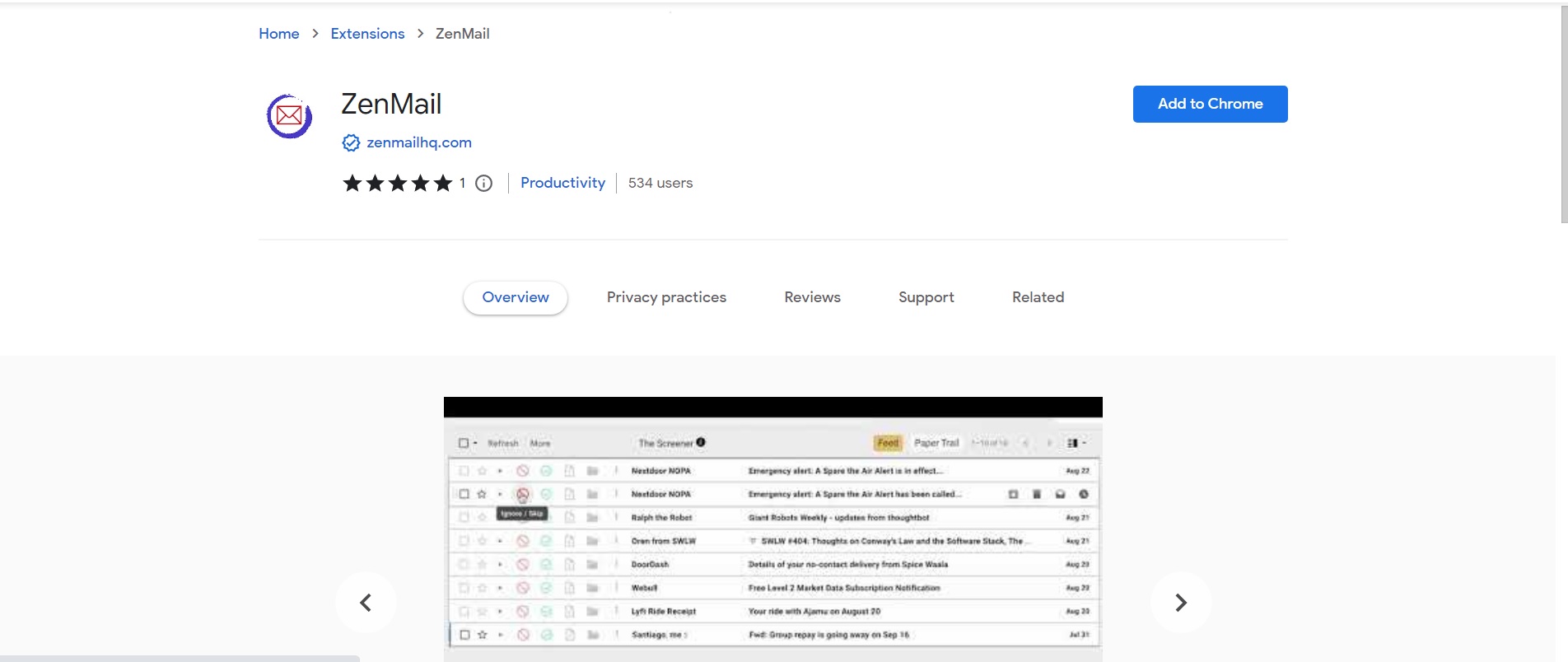
مصدر
هذا امتداد لمتصفح Firefox و Chrome يساعد المستخدمين على فحص وتنظيم رسائل البريد الإلكتروني الجديدة. عندما تتلقى بريدًا إلكترونيًا جديدًا ، سيسألك الفاحص عما تريد القيام به مع أي رسائل بريد إلكتروني لاحقة من المرسل.
بهذه الطريقة ، ستتمكن من التخلص من الرسائل الإخبارية غير المرغوب فيها بسهولة. عندما تصل الرسائل ، يمكنك أرشفتها أو حذفها أو حتى تخصيص مجلد أو تصنيف معين لها.
وبالتالي ، لا داعي للقلق بشأن فقد رسائل البريد الإلكتروني المهمة عند إزالة مجلد بريد إلكتروني بالكامل.
التسعير
- حر
ميلستروم
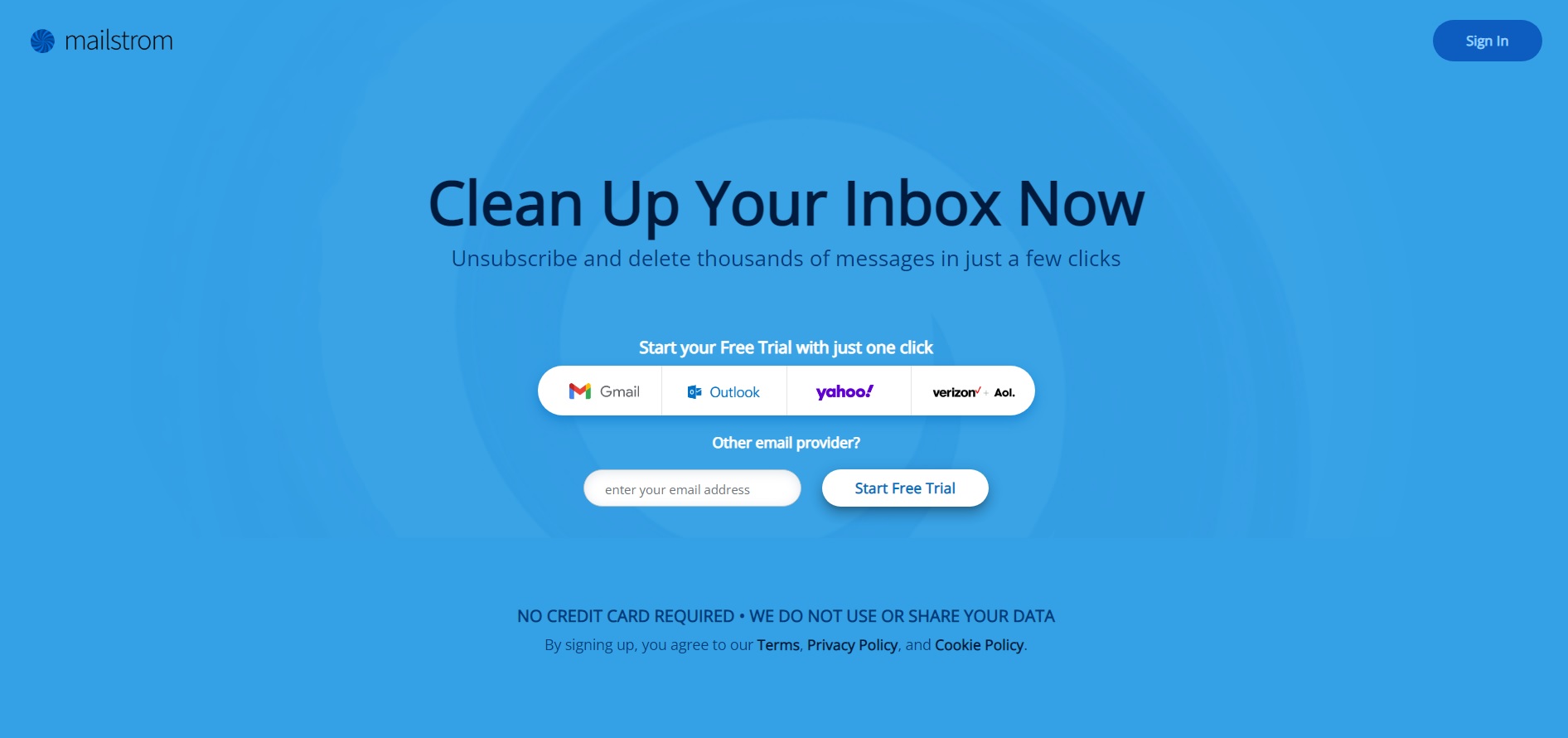
مصدر
تتيح لك هذه الأداة تجميع رسائل البريد الإلكتروني المتشابهة في فئة واحدة وحذفها جماعيًا. يمكنك أيضًا تصنيف رسائل البريد الإلكتروني أو نقلها أو أرشفتها باستخدام Mailstorm. هذه الأداة مفيدة للأشخاص الذين يبحثون عن حل موفر للوقت.
التسعير
- أساسي: 9 دولارات شهريًا
- Pro: 29.96 دولارًا في الشهر
اقرأ أيضًا: 13 من أفضل برامج التسويق عبر البريد الإلكتروني لتنمية أعمالك
استعادة رسائل البريد الإلكتروني المحذوفة من Gmail
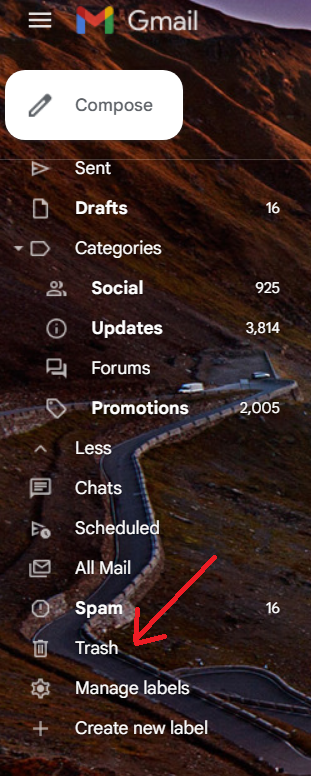
ستبقى رسائل البريد الإلكتروني المحذوفة في "المهملات" حيث يمكنك استعادتها.
انقر فوق الخيار "سلة المهملات" على الجانب الأيسر من Gmail الخاص بك.

حدد مربعات الاختيار بجوار رسائل البريد الإلكتروني التي تريد استردادها وانقر على "نقل". يمكنك أيضًا اختيار الموقع الذي تريد تخزين رسائل البريد الإلكتروني فيه.
اقرأ أيضًا: 11 رسالة بريد إلكتروني للمسوقين: لأننا نستحق الضحك أيضًا!
حذف فئات Gmail غير المرغوب فيها على جهاز الكمبيوتر

انقر فوق خيار "الإعدادات" على الجانب الأيمن من Gmail الخاص بك وحدد "عرض جميع الإعدادات". بعد ذلك ، اختر علامة التبويب "علبة الوارد". اختر "افتراضي" من قسم "نوع البريد الوارد".
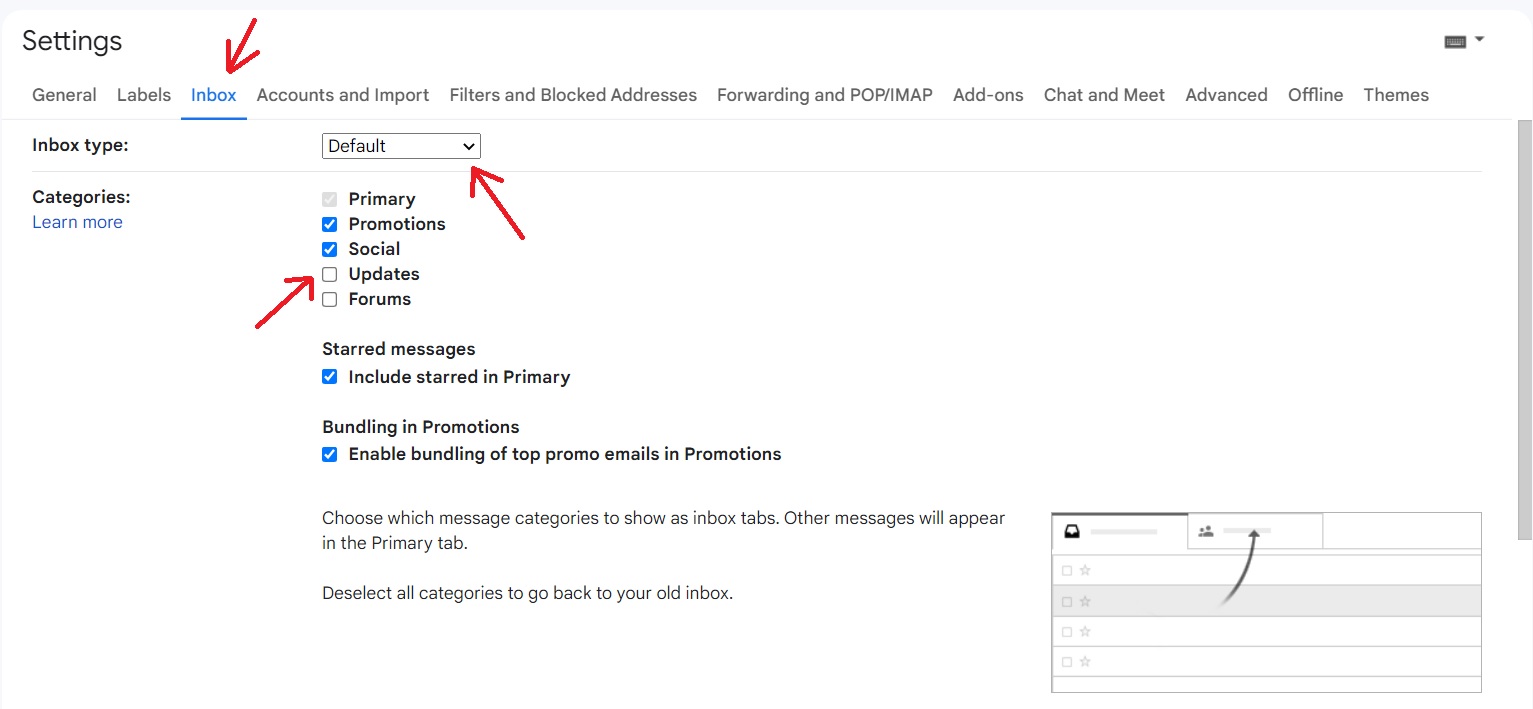
قم بإلغاء تحديد مربعات الاختيار الموجودة بجوار علامات التبويب التي لا تريد عرضها في قسم "الفئات".
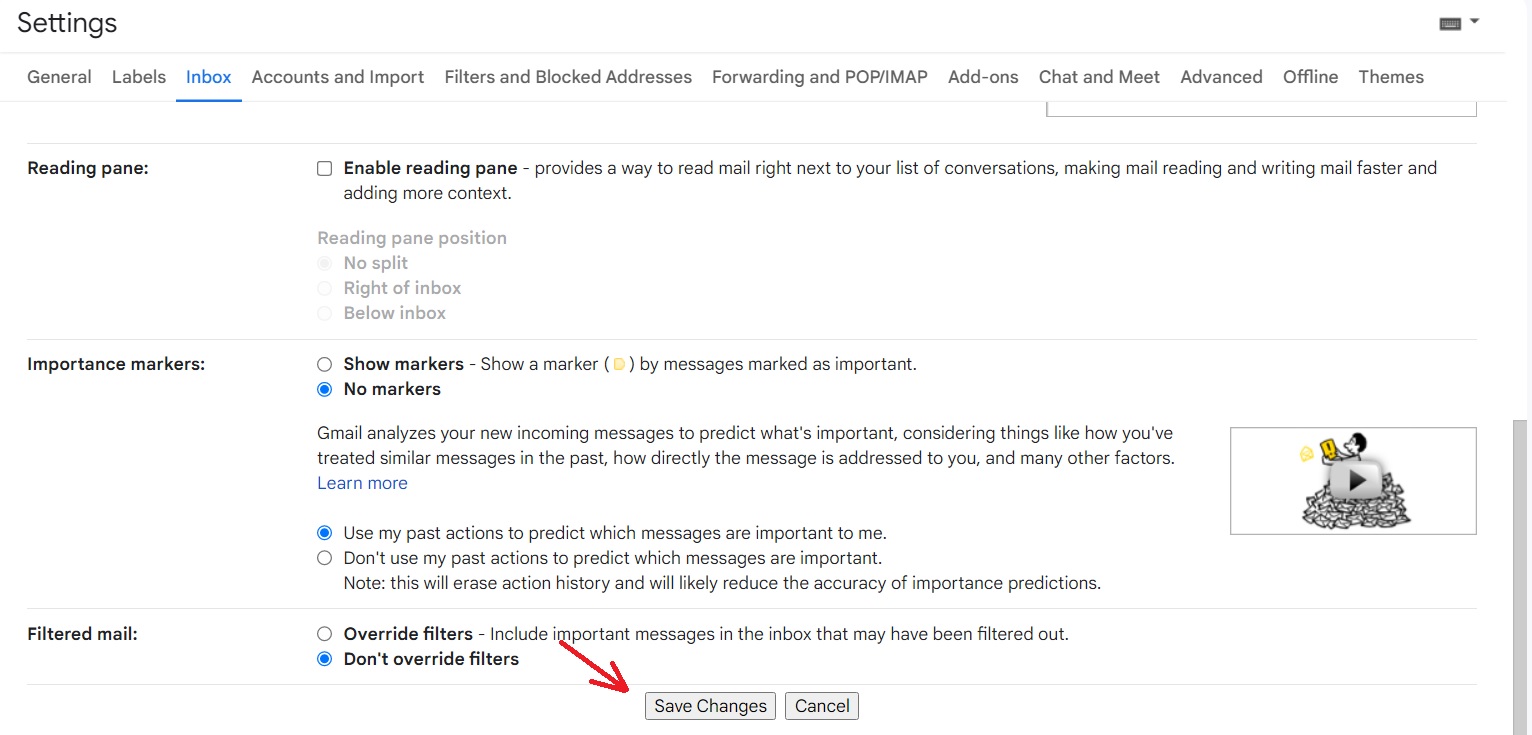
ثم اضغط على "حفظ التغييرات".
حذف فئات Gmail على Android
افتح تطبيق Gmail وانقر على "القائمة" في الزاوية العلوية اليسرى. حدد الإعدادات ثم حدد حساب مستخدم.
اختر نوع البريد الوارد واضغط على "البريد الوارد الافتراضي". حدد الآن "فئات البريد الوارد" واحذف الفئات التي لا تريدها.
حذف فئات Gmail على أجهزة iPad و iPhone
افتح تطبيق Gmail وانقر على "القائمة" في الزاوية العلوية اليسرى. حدد الإعدادات ثم "البريد الوارد". انقر على "تخصيصات البريد الوارد" واختر "فئات البريد الوارد". احذف الفئات غير المرغوب فيها.
اقرأ أيضًا: أيهما أفضل: HTML أم رسائل البريد الإلكتروني ذات النص العادي؟ شرح
يعد استخدام Gmail للأعمال فكرة سيئة! لا تفعل هذا!
يمكن أن يتحول استخدام حساب Gmail الشخصي إلى فكرة سيئة لعملك. نظرًا لوجود الملايين من حسابات Gmail الشخصية ، فمن المستحيل حرفيًا على Google تزويدك بأي دعم في حالة حدوث مشكلة.
لذلك ، إذا قمت بتخزين بيانات عمل مهمة على حساب Gmail شخصي ، فإنك تخاطر بفقدان البيانات. يمكن أن يتسبب استخدام Gmail الشخصي أيضًا في حدوث مشكلات في مشاركة الملفات.
على سبيل المثال ، إذا شارك شريكك أو مساهمك ملفًا معك ، فسيظلون مالك الملف ويمكنهم حذفه متى أرادوا ، وإزالة وصولك. أيضًا ، يبدو استخدام حساب شخصي لعملك أقل احترافًا.
اقرأ أيضًا: الأسرار والقوالب للحصول على بريد إلكتروني مثالي للتذكير بلطف
خاتمة
غالبًا ما تبدو عملية تنظيف Gmail وكأنها مهمة شاقة. لكن القيام بذلك سيجعل حياتك أسهل كثيرًا. لذلك ، في المرة القادمة التي تواجه فيها بريدًا إلكترونيًا مزدحمًا في Gmail ، استخدم إرشاداتنا المضمونة لتنظيف بريدك الوارد.
