Limpeza do Gmail: libere o poder de uma caixa de entrada organizada hoje!
Publicados: 2023-05-09O Google deu a seus usuários uma enorme quantidade de espaço de armazenamento (15 GB) no Gmail, com a opção de atualizá-lo para 2 TB por apenas US$ 10/mês. Isso torna a maioria de nós negligente no gerenciamento de nossa caixa de entrada.
Nosso Gmail fica cheio de newsletters que não vemos mais e e-mails antigos que esquecemos. Embora um Gmail lotado possa não criar muitos problemas para um usuário comum, encontrar um e-mail importante nessa selva desordenada pode levar horas.
Imagine que isso acontece quando você está procurando um e-mail para uma apresentação importante ou precisa de um e-mail para um relatório com um prazo pairando sobre sua cabeça.
Ter um Gmail organizado pode ser muito útil nessas situações críticas. Mas isso é mais fácil dizer do que fazer. Os usuários frequentemente descobrem que excluir mensagens indesejadas ou antigas do Gmail é bastante difícil quando feito em massa.
Isso ocorre porque todas as mensagens antigas podem não ser necessariamente sem importância. Pode haver mensagens importantes escondidas entre boletins informativos ou anúncios.
É crucial escolher os corretos para excluir para evitar a perda de informações críticas, como e-mails bancários ou relacionados ao trabalho. É por isso que um guia para ajudá-lo na limpeza do Gmail se torna necessário.
Neste, compartilhamos 10 etapas e muitas dicas para ajudá-lo a navegar nessa bagunça do Gmail
Índice
Seu guia de 10 etapas para a limpeza do Gmail
Uma caixa de entrada lotada e desordenada pode ser um pesadelo, especialmente quando você está procurando algo importante. Use nossas 10 etapas à prova de falhas para ajudá-lo na limpeza do Gmail na próxima vez que parecer mal organizado.
1. Remova anexos grandes

Comece removendo os e-mails com anexos grandes, pois eles provavelmente estão ocupando muito espaço na caixa de entrada e diminuindo o armazenamento disponível no Gmail. Você pode fazer isso facilmente no Gmail em algumas etapas simples. No campo de pesquisa do Gmail, no lado direito, há um botão chamado “Mostrar opção de pesquisa”.
Clique nele e na lista de parâmetros de pesquisa avançada que aparece, selecione “Tamanho”, “maior que” e “seu limite de MB”. Você pode optar por pesquisar qualquer tamanho de arquivo no painel de pesquisa avançada. Você também pode limitar sua pesquisa no Gmail a e-mails com anexos, escolhendo a opção “tem anexo” na lista de parâmetros de pesquisa avançada.
Se você deseja salvar algum anexo importante, salve-o em outro lugar, como no Google Drive, antes de excluir o e-mail para evitar a perda de dados críticos.
2. Remova categorias inteiras

Você pode organizar sua caixa de entrada usando as diferentes categorias disponíveis na caixa de entrada do Gmail. As mensagens recebidas que correspondem a essas características de categoria serão detectadas automaticamente pelo Gmail quando ele estiver ativo e serão classificadas de acordo.
Você pode encontrar as diferentes categorias no lado esquerdo da caixa de entrada do Gmail. Aqui, ao clicar no botão “Categorias”, várias categorias como “Social”, “Atualizações”, etc., aparecerão.
Você também pode remover ou adicionar categorias no menu “Configurações”. Inclua qualquer categoria que desejar, como “Fóruns”, “Promoção”, etc.

Criar todas as “Categorias” que se aplicam à sua caixa de correio do Google ajudará você a procurá-las facilmente quando necessário. Depois de decidir excluir os e-mails, selecione a “Categoria” que deseja limpar e diga – “Promoções”.
Em seguida, clique na caixa no canto superior esquerdo para selecionar todos os e-mails exibidos na página. Ao fazer isso, uma mensagem aparecerá no topo “Selecione todas as conversas X em Promoções”.
Clique na mensagem para selecionar todos os e-mails da categoria. Você pode clicar no botão excluir para remover todos os e-mails.
3. Cancele a inscrição nas listas
Muitas pessoas recebem alguns e-mails diariamente de listas nas quais ingressaram, mas nas quais não estão interessadas no momento. Às vezes, involuntariamente, assinamos boletins informativos que talvez não desejássemos. Cancelar a assinatura é a melhor solução para isso, em vez de tentar excluir um e-mail por vez.

Você pode fazer isso de duas maneiras. Você pode usar uma ferramenta como o Clean Email para gerar uma lista de suas assinaturas de e-mail ou utilizar a barra de pesquisa do Gmail para procurar e-mails com a palavra-chave “Cancelar inscrição” no corpo.
O cancelamento manual das listas pode levar um pouco de tempo, mas você poderá liberar muito espaço.
Leia também: 7 rastreadores de e-mail gratuitos que você não sabia que existiam
4. Bloqueie remetentes indesejados
Às vezes, alguns remetentes podem não oferecer a opção de cancelar a assinatura. Nesse caso, bloquear esses spammers é uma ótima alternativa. Isso diminuirá o número de e-mails não lidos.
Se você estiver tentando bloquear um remetente de e-mail indesejado em particular, abra o e-mail em questão. No canto superior direito, você encontrará o botão “Mais” (os três pontos verticais). Clique nele e toque em “Bloquear <nome do remetente>” para bloquear o spammer.

É melhor bloquear completamente o envio de e-mails de alguém se você preferir não se comunicar com eles. Isso garante que você receba e-mails de pessoas com quem deseja manter contato e também pode manter a caixa de entrada do Gmail organizada.

Para desbloquear alguém, vá em “Configurações”, selecione “Ver todas as configurações” e escolha “Filtros e Endereços Bloqueados”. Em seguida, marque a caixa à esquerda do remetente que deseja desbloquear e selecione o botão “Desbloquear” à direita.
5. Excluir e-mail por data
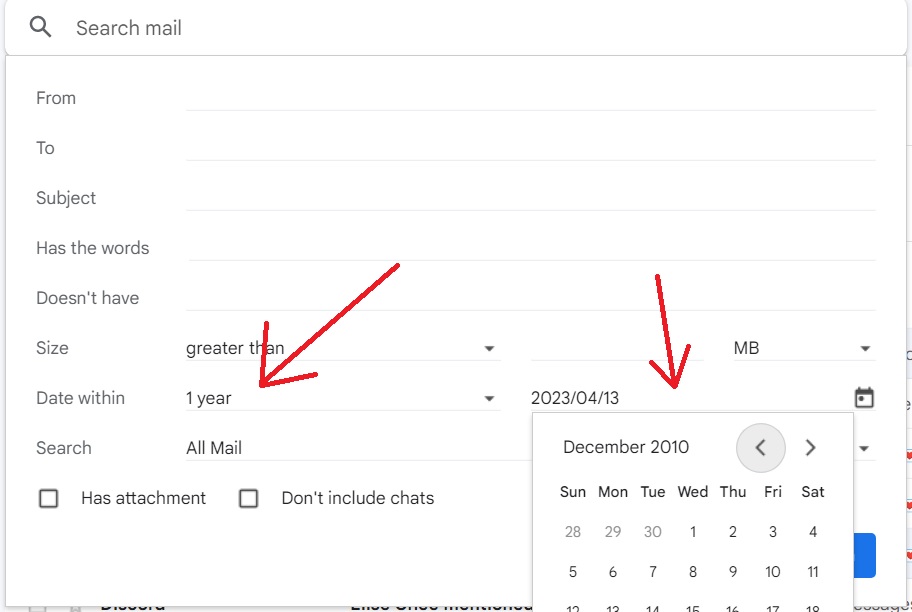
Uma coisa que pode ocupar muito espaço de armazenamento em sua conta do Gmail são as mensagens antigas. Todos vocês terão mensagens muito antigas, algumas até com 10 anos ou mais, sentadas ociosamente em sua caixa de entrada, ocupando espaço.
Use a função de pesquisa avançada do Gmail para filtrar e-mails entre um intervalo de datas específico. Passe os olhos por eles para ver se precisa de algum e exclua todo o resto.
6. Apague por conteúdo

Você pode excluir e-mails que contenham determinadas frases ou palavras em seu corpo ou e-mails que tratem de um determinado assunto.
Para isso, novamente, use a função de pesquisa avançada para procurar e-mails que contenham palavras específicas no conteúdo ou na linha de assunto. Use aspas em torno das palavras que você está procurando.
Leia também: Por que você deve tentar tópicos de e-mail (+ práticas recomendadas)
7. Crie novos marcadores do Gmail
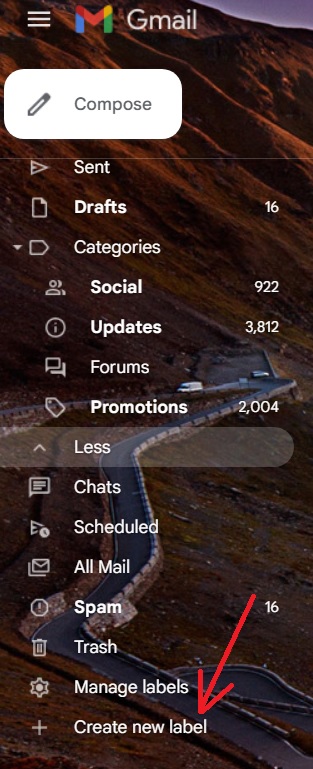
Para manter sua caixa de entrada organizada, você pode criar novos marcadores no Gmail e atribuí-los da maneira que achar melhor. Na seção do lado esquerdo do seu Gmail, há uma opção “Mais”.

Clique nele e selecione "Criar novo rótulo".

Na pequena janela que aparece, escolha um nome e decida se deseja ou não “aninhar” o novo rótulo em outro rótulo existente. Depois de criar o marcador, você pode adicioná-lo a qualquer mensagem específica na caixa de entrada.
Você pode até adicionar mais de um marcador a uma mensagem específica. Isso ajudará você a obter todos os e-mails em um marcador facilmente.
8. Remova pelo remetente
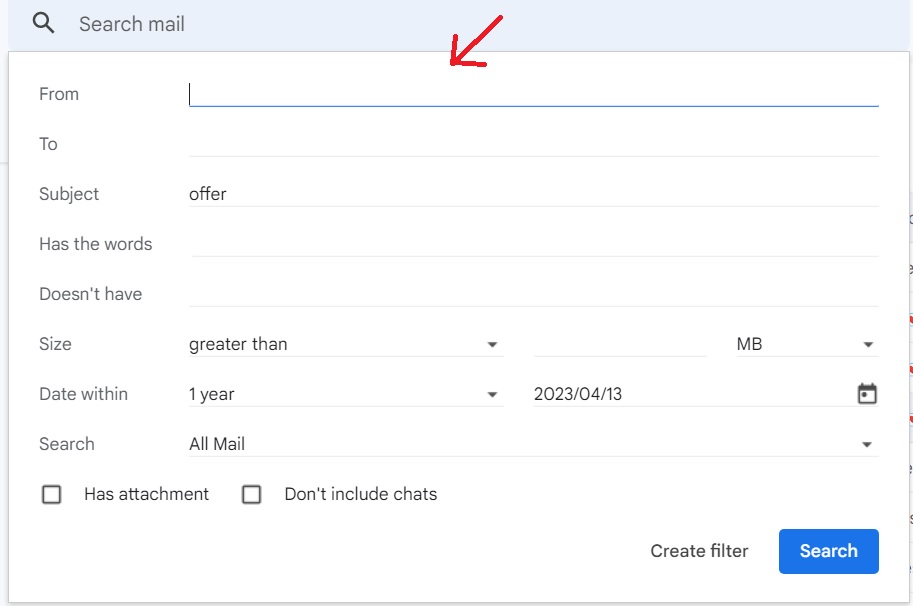
Você pode filtrar e-mails em seu Gmail usando a opção de pesquisa avançada. Clique em “Pesquisa avançada” e digite o endereço de e-mail do remetente na seção “De”.
Você também pode incluir outros detalhes na pesquisa, como tamanho, data ou anexos presentes para classificar os e-mails do remetente específico e excluir os e-mails desnecessários.
Os e-mails de marketing podem ser excluídos dessa maneira com muita facilidade.
9. Use recursos de organização
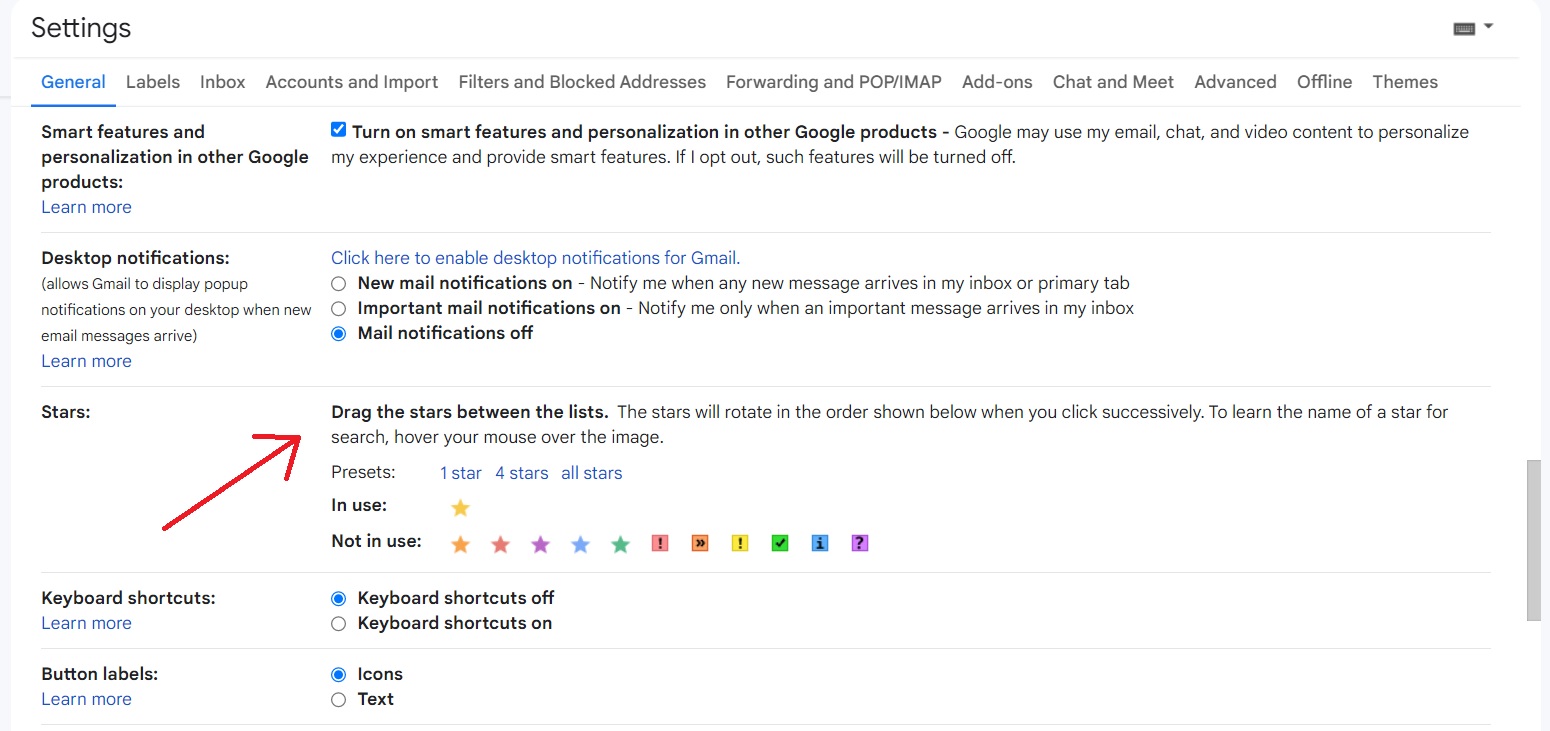
Existem muitos recursos disponíveis no Gmail que você pode usar para manter sua caixa de entrada organizada. Por exemplo, você pode rotular e-mails como não lidos ou lidos, marcar determinados e-mails como importantes para retornar a eles, etc.
Existem também diferentes estrelas codificadas por cores que você pode usar para organizar seus e-mails. Use-os com frequência para manter sua caixa de entrada estruturada.
10. Crie novos filtros do Gmail
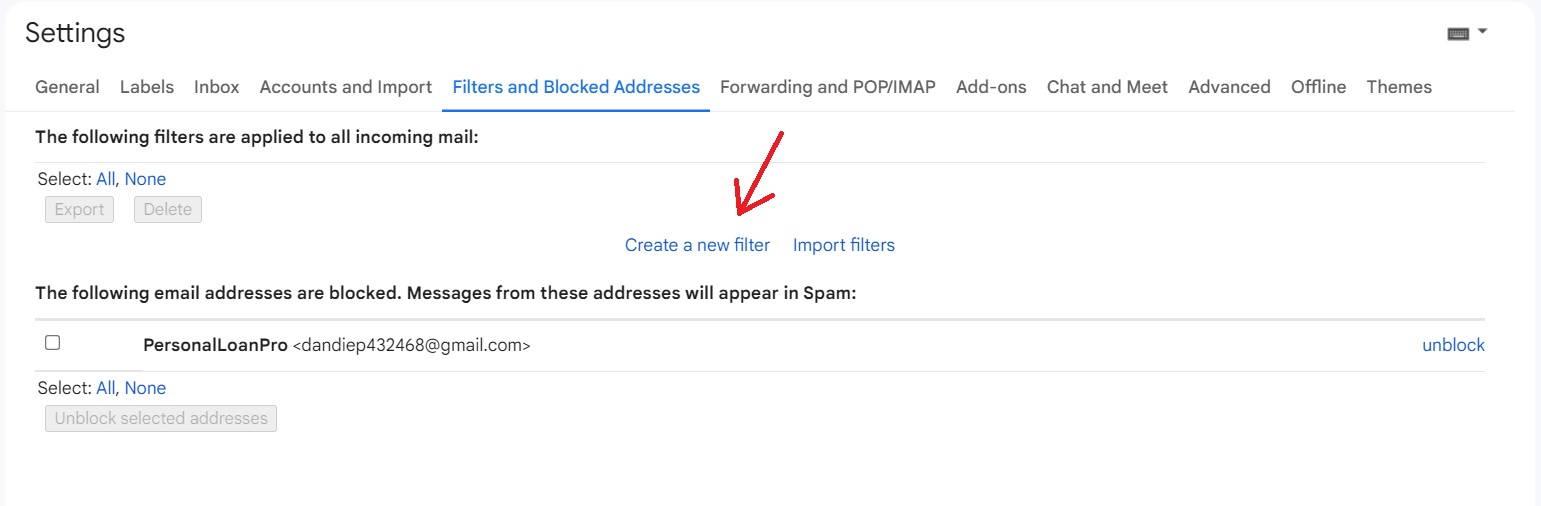
Organizar novos e-mails como e quando você os recebe pode se tornar entediante com o tempo. Configurar a filtragem automática para e-mails recebidos pode ser um método melhor.
Para criar um novo filtro do Gmail, vá em “Configurações”, clique em “Ver todas as configurações” e selecione “Filtros e endereços bloqueados”.
Clique na opção “Criar um novo filtro” e na janela pop-up, adicione os detalhes corretos para filtrar os e-mails recebidos.
Leia também: A melhor hora para enviar um e-mail (e a pior)
Mantendo sua caixa de entrada do Gmail limpa – perguntas frequentes
Posso excluir centenas ou milhares de mensagens no Gmail de uma só vez?
Sim, no Gmail você pode deletar centenas ou milhares de mensagens com apenas alguns cliques. Filtre o e-mail usando datas ou nomes de remetentes ou usando palavras específicas no corpo. Após a filtragem, clique na caixa de seleção “Selecionar tudo” e, em seguida, clique em “Excluir”.
Como posso me livrar do spam no meu Gmail?
Se você acha que um determinado remetente está enchendo sua caixa de entrada com spam, crie um filtro do Gmail para esse remetente específico. Ao fazer isso, o Gmail perguntará o que fazer ao receber um e-mail do endereço e você poderá optar por “excluí-lo” automaticamente.
Como posso excluir todos os meus e-mails do Gmail de uma só vez?
Digite “Antes: data de amanhã (no formato aaaa/mm/dd)” na barra de pesquisa do Gmail. Em seguida, clique na caixa de seleção "Selecionar tudo". Você receberá uma mensagem “Selecionar todas as conversas que correspondem a esta pesquisa” na parte superior. Clique aqui para selecionar todas as mensagens em sua caixa de entrada do Gmail e clique no ícone "Excluir".
Leia também: Mais de 300 linhas de assunto de e-mail criativas para aumentar as taxas de abertura
Ferramentas para limpeza fácil do Gmail
O Gmail tem muitos recursos e ferramentas integrados que podem ser usados para limpar sua caixa de entrada. Além disso, existem algumas ferramentas de terceiros que você pode usar para limpar o Gmail.
E-mail limpo

Fonte
Esta ferramenta possui alguns recursos excelentes que ajudarão você a gerenciar sua caixa de entrada do Gmail facilmente. O algoritmo do Clean Email permite cancelar a assinatura de boletins indesejados e excluir e-mails desatualizados sem esforço.
A ferramenta distingue entre e-mails importantes e sem importância usando critérios predefinidos.
Além disso, os filtros podem ser configurados para fazer operações em um conjunto de e-mails, como mover, excluir, rotular, etc. Além disso, a função Quick Clean do aplicativo reúne todas as suas mensagens em uma tela para gerenciamento de e-mail simples.
Preços
- Uma conta: US$ 7,99/mês
- Cinco contas: US$ 9,99/mês
- 10 contas: US$ 19,99/mês
Leia também: Como inserir um GIF em um e-mail como um profissional
ZenMailGenericName
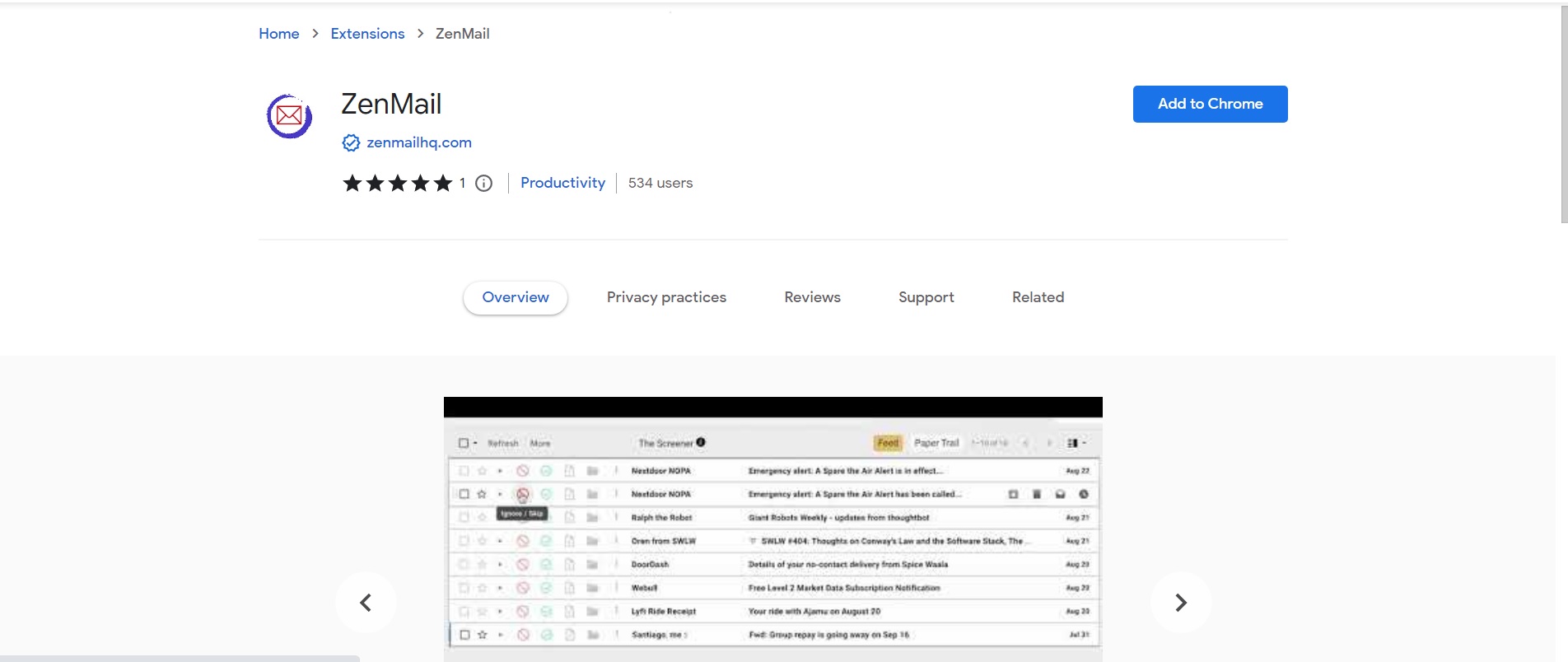
Fonte
Esta é uma extensão do Firefox e do Chrome que ajuda os usuários a filtrar e organizar novos e-mails. Quando você recebe um novo e-mail, um rastreador pergunta o que você deseja fazer com os e-mails subsequentes do remetente.
Dessa forma, você poderá acabar com newsletters indesejadas facilmente. À medida que as mensagens chegam, você pode arquivar, excluir ou até mesmo designar uma pasta ou marcador específico para elas.
Conseqüentemente, você não precisa se preocupar em perder e-mails cruciais ao remover uma pasta de e-mail inteira.
Preços
- Livre
Mailstrom
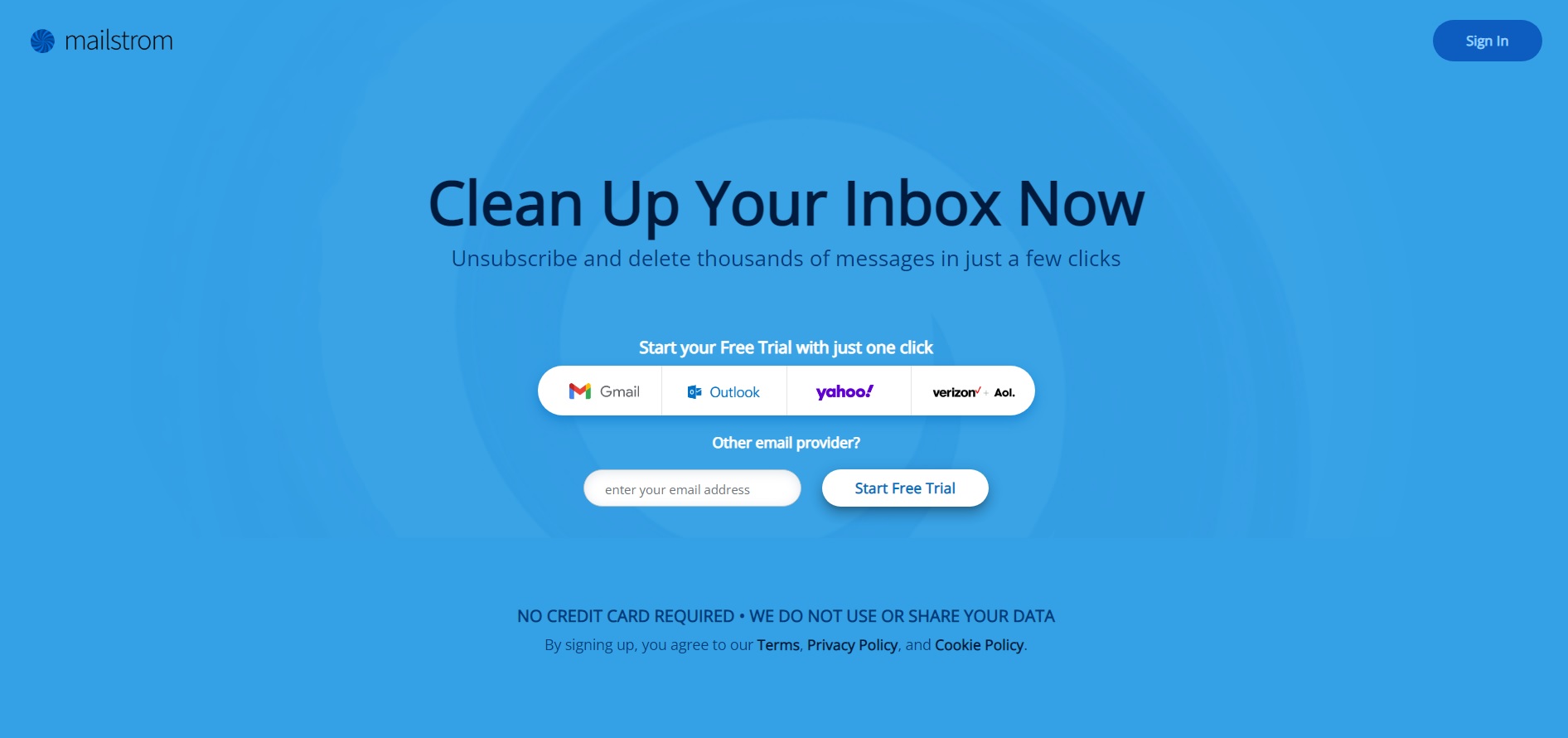
Fonte
Essa ferramenta permite que você agrupe e-mails de aparência semelhante em uma categoria e exclua-os em massa. Você também pode rotular, mover ou arquivar e-mails usando o Mailstorm. Esta ferramenta é boa para pessoas que procuram uma solução que economize tempo.
Preços
- Básico: US$ 9/mês
- Profissional: US$ 29,96/mês
Leia também: 13 melhores softwares de marketing por e-mail para expandir seus negócios
Recuperando e-mails excluídos do Gmail
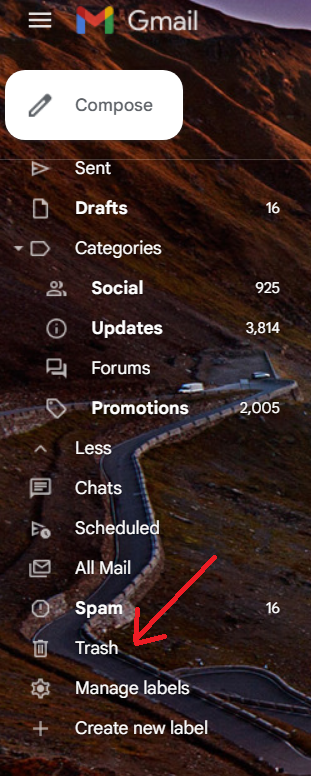
Os e-mails excluídos permanecerão na “Lixeira” de onde você poderá recuperá-los.
Clique na opção “Lixeira” no lado esquerdo do seu Gmail.

Marque as caixas de seleção ao lado dos e-mails que deseja recuperar e toque em “Mover”. Você também pode escolher o local onde deseja armazenar os e-mails.
Leia também: 11 memes de e-mail para profissionais de marketing: porque também merecemos rir!
Excluindo categorias indesejadas do Gmail no computador

Clique na opção “Configurações” no lado direito do seu Gmail e selecione “Ver todas as configurações”. Em seguida, escolha a guia "Caixa de entrada". Escolha “Padrão” na seção “Tipo de caixa de entrada”.
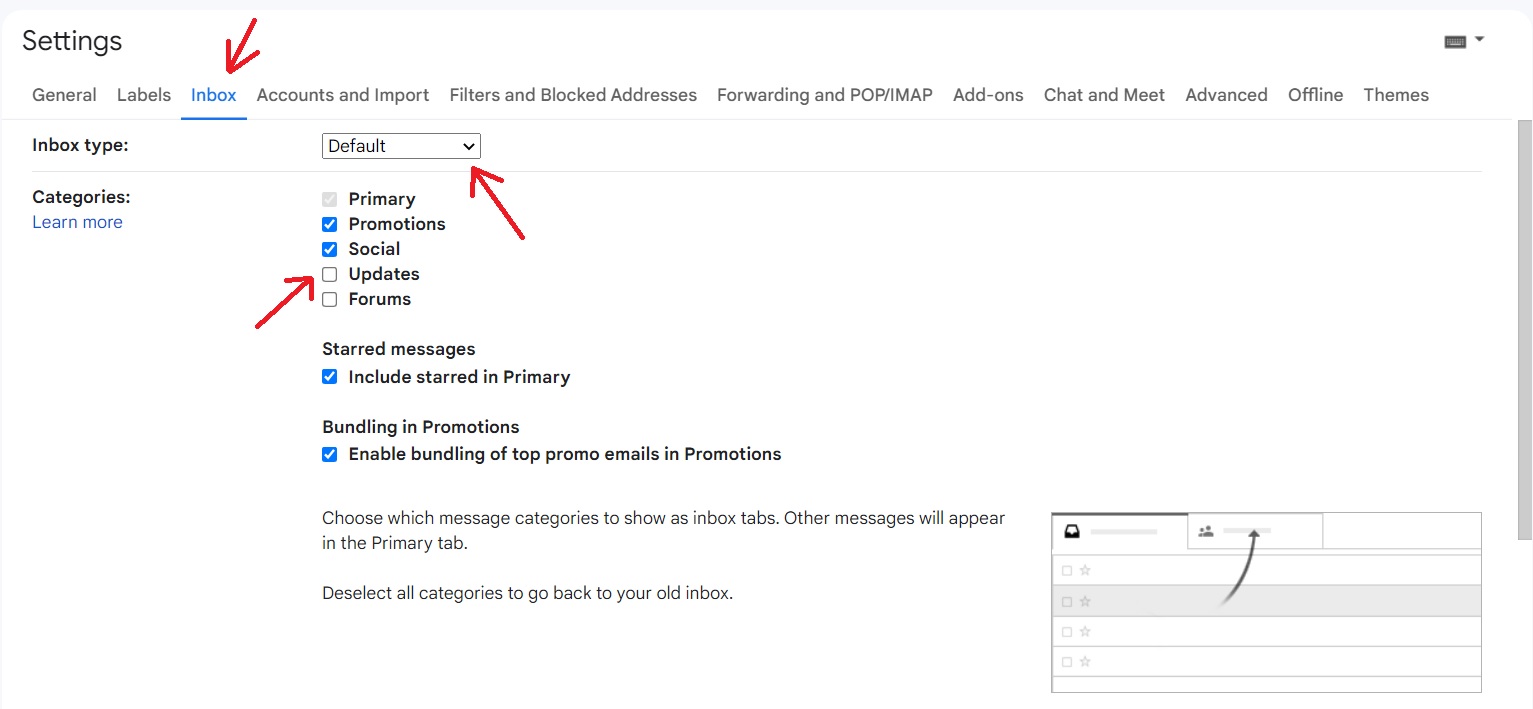
Desmarque as caixas de seleção ao lado das guias que você não deseja exibir na seção “Categorias”.
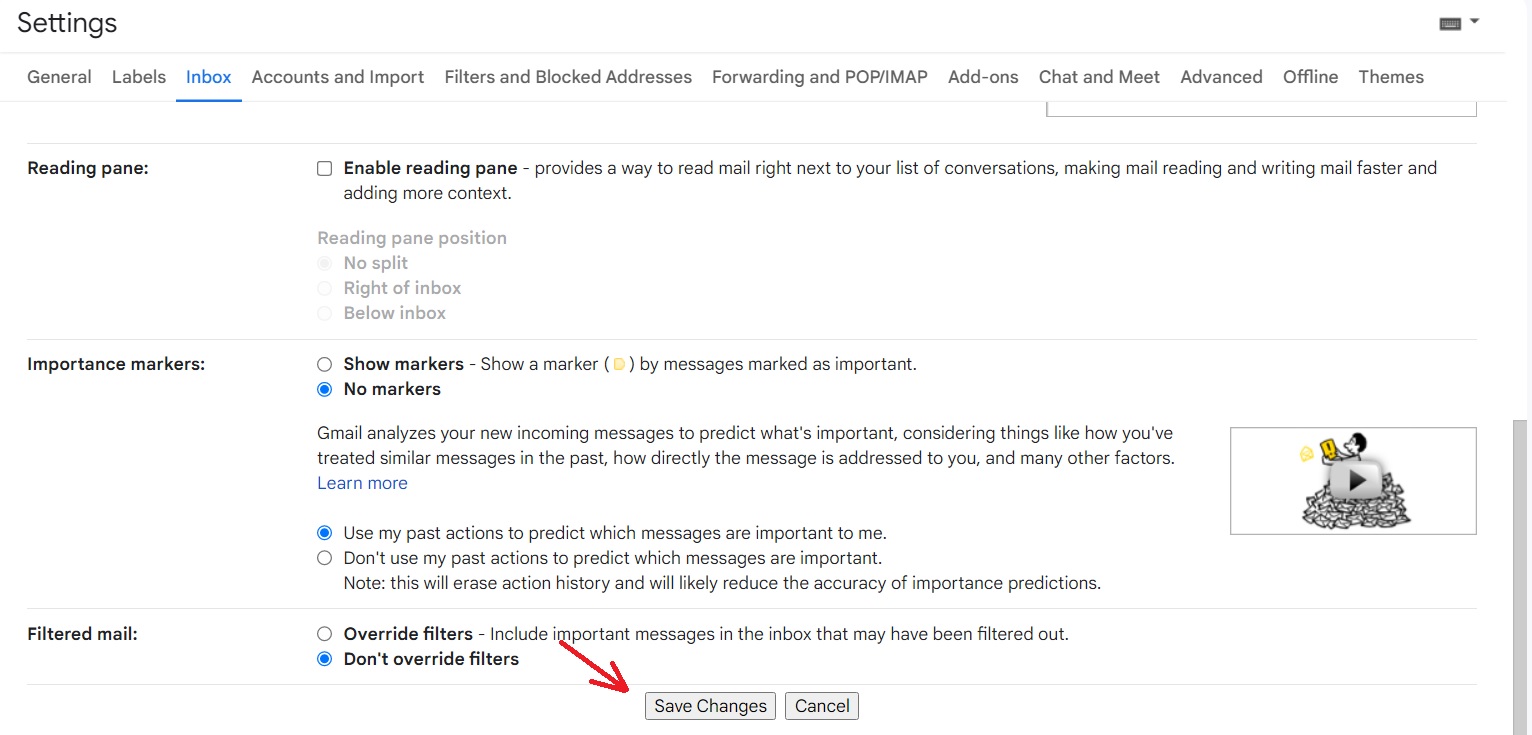
Em seguida, toque em “Salvar alterações”.
Excluindo categorias do Gmail no Android
Abra o aplicativo Gmail e clique em “Menu” no canto superior esquerdo. Selecione Configurações e, em seguida, selecione uma conta de usuário.
Escolha o tipo de caixa de entrada e toque em “Caixa de entrada padrão”. Agora selecione “Categorias da caixa de entrada” e exclua as categorias que você não deseja.
Excluindo categorias do Gmail no iPad e iPhone
Abra o aplicativo Gmail e clique em “Menu” no canto superior esquerdo. Selecione Configurações e depois “Caixa de entrada”. Toque em “Personalizações da caixa de entrada” e escolha “Categorias da caixa de entrada”. Exclua categorias indesejadas.
Leia também: Qual é o melhor: e-mails em HTML ou texto sem formatação? explicado
Usar o Gmail for Business é uma MÁ IDEIA! Não faça isso!
Usar uma conta pessoal do Gmail pode ser uma má ideia para o seu negócio. Como existem milhões de contas pessoais do Gmail, é literalmente impossível para o Google fornecer qualquer suporte em caso de problema.
Portanto, se você armazenar dados comerciais importantes em uma conta pessoal do Gmail, corre o risco de perda de dados. Usar o Gmail pessoal também pode causar problemas no compartilhamento de arquivos.
Por exemplo, se seu parceiro ou acionista compartilhar um arquivo com você, ele continuará sendo o proprietário do arquivo e poderá excluí-lo quando quiser, removendo seu acesso. Além disso, usar uma conta pessoal para sua empresa parece menos profissional.
Leia também: Segredos e modelos para um e-mail de lembrete perfeito e gentil
Conclusão
Muitas vezes, uma limpeza do Gmail pode parecer uma tarefa gigantesca. Mas fazer isso tornará sua vida muito mais fácil. Então, da próxima vez que você encontrar um Gmail bagunçado, use nossas diretrizes infalíveis para limpar sua caixa de entrada.
