Gmail 清理:立即释放有组织的收件箱的力量!
已发表: 2023-05-09谷歌在 Gmail 上为其用户提供了巨大的存储空间 (15 GB),并且可以选择以每月 10 美元的价格将其升级到 2 TB。 这使我们大多数人在收件箱管理方面变得松懈。
我们的 Gmail 里塞满了我们不再查看的时事通讯和我们忘记的旧电子邮件。 虽然溢出的 Gmail 可能不会对普通用户造成太大问题,但从这个杂乱无章的丛林中找到一封重要的电子邮件可能需要几个小时。
想象一下,当您正在寻找一份重要演示文稿的电子邮件或需要一份报告的电子邮件并且截止日期迫在眉睫时,就会发生这种情况。
在这种危急情况下,拥有一个井井有条的 Gmail 真的很有帮助。 但这说起来容易做起来难。 用户经常发现从 Gmail 中批量删除不需要的或旧的邮件非常困难。
这是因为所有旧消息不一定都不重要。 时事通讯或广告之间可能隐藏着重要信息。
至关重要的是选择正确的删除,以避免丢失银行或工作相关电子邮件等重要信息。 这就是为什么需要一份帮助您清理 Gmail 的指南的原因。
在这一篇中,我们分享了 10 个步骤和大量提示,以帮助您应对 Gmail 混乱局面
目录
Gmail 清理的 10 步指南
乱七八糟的收件箱可能是一场噩梦,尤其是当您正在寻找重要的东西时。 使用我们的 10 个故障安全步骤来帮助您在下次 Gmail 看起来组织不当时进行清理。
1.去除大附件

首先删除带有大附件的电子邮件,因为它们可能会占用收件箱中的过多存储空间并降低可用的 Gmail 存储空间。 只需几个简单的步骤,您就可以在 Gmail 上轻松完成此操作。 在您的 Gmail 搜索字段的右侧,有一个名为“显示搜索选项”的按钮。
单击此按钮,在出现的高级搜索参数列表中,选择“大小”、“大于”和“您的 MB 限制”。 您可以选择在高级搜索面板中搜索任何文件大小。 您还可以通过在高级搜索参数列表中选择“有附件”选项,将 Gmail 中的搜索限制为带附件的电子邮件。
如果您想保存任何重要的附件,请在删除电子邮件之前将其保存在其他地方,例如 Google 云端硬盘,以防止丢失重要数据。
2.删除整个类别

您可以使用 Gmail 收件箱中可用的不同类别来组织您的收件箱。 当 Gmail 处于活动状态时,将自动检测符合这些类别特征的传入邮件,并进行相应的排序。
您可以在 Gmail 收件箱的左侧找到不同的类别。 在这里,当您单击“类别”按钮时,将显示“社交”、“更新”等几个类别。
您还可以在“设置”菜单上删除或添加类别。 包括您想要的任何类别,例如“论坛”、“促销”等。

创建适用于您的 Google 邮箱的所有“类别”将帮助您在需要时轻松搜索它们。 决定删除电子邮件后,选择要清除的“类别”并说“促销”。
然后单击左上角的框以选择页面上显示的所有电子邮件。 执行此操作时,顶部会出现一条消息“选择促销中的所有 X 个对话”。
单击消息以选择类别中的所有电子邮件。 然后您可以单击删除按钮以删除所有电子邮件。
3.取消订阅列表
许多人每天都会从他们曾经加入但目前不感兴趣的列表中收到几封电子邮件。有时,我们无意中订阅了我们可能不想要的时事通讯。 取消订阅是最好的解决方案,而不是试图一次删除一封电子邮件。

您可以通过两种方式执行此操作。 您可以使用像 Clean Email 这样的工具来生成您的电子邮件订阅列表,或者使用 Gmail 的搜索栏来查找正文中包含关键字“取消订阅”的电子邮件。
手动取消订阅列表可能会占用一些时间,但您将能够释放大量空间。
另请阅读:7 个您不知道的免费电子邮件跟踪器
4. 阻止不需要的发件人
有时某些发件人可能不会为您提供取消订阅的选项。 在这种情况下,阻止这些垃圾邮件发送者是一个很好的选择。 这将减少您的未读电子邮件数量。
如果您试图阻止某个特定的不需要的电子邮件发件人,请打开有问题的邮件。 在右上角,您会找到“更多”按钮(三个垂直点)。 单击它并点击“阻止 <发件人姓名>”以阻止垃圾邮件发送者。

如果您不想与某人进行任何交流,最好完全阻止某人向您发送电子邮件。 这可以保证您收到来自您想要保持联系的人的电子邮件,还可以使 Gmail 收件箱井井有条。

要取消阻止某人,请转到“设置”,选择“查看所有设置”,然后选择“过滤器和阻止的地址”。 然后选中要取消阻止的发件人左侧的框,然后选择右侧的“取消阻止”按钮。
5. 按日期删除邮件
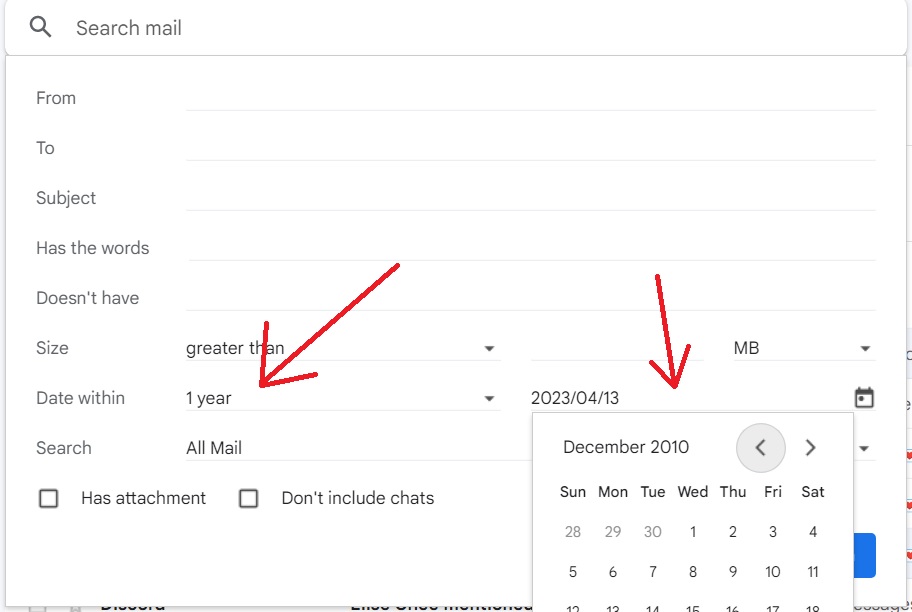
旧邮件可能会占用您 Gmail 帐户中的大量存储空间。 你们都会有非常旧的邮件,有些甚至 10 年或更早,闲置在您的收件箱中,占用空间。
使用 Gmail 的高级搜索功能过滤特定日期范围内的电子邮件。 浏览它们以查看是否需要,然后删除其他所有内容。
6.按内容擦除

您可以删除正文中包含特定短语或单词的电子邮件,或涉及特定主题的电子邮件。
为此,再次使用高级搜索功能来查找内容或主题行中包含特定单词的电子邮件。 在您要查找的词周围使用引号。
另请阅读:为什么您应该尝试电子邮件线程(+ 最佳实践)
7. 创建新的 Gmail 标签
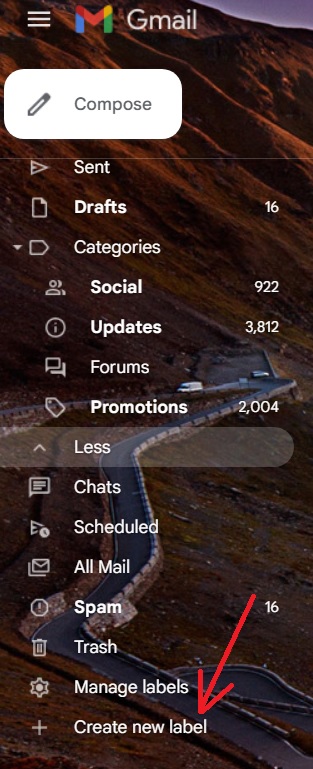

为了让您的收件箱井井有条,您可以在 Gmail 中创建新标签并以您认为正确的方式分配它们。 在您的 Gmail 的左侧部分,有一个选项“更多”。
单击它,然后选择“创建新标签”。

在弹出的小窗口中,选择一个名称并决定是否将新标签“嵌套”在另一个现有标签下。 创建标签后,您可以将其添加到收件箱中的任何特定邮件。
您甚至可以为一封特定邮件添加多个标签。 这将帮助您轻松地将所有电子邮件放在一个标签下。
8. 发件人删除
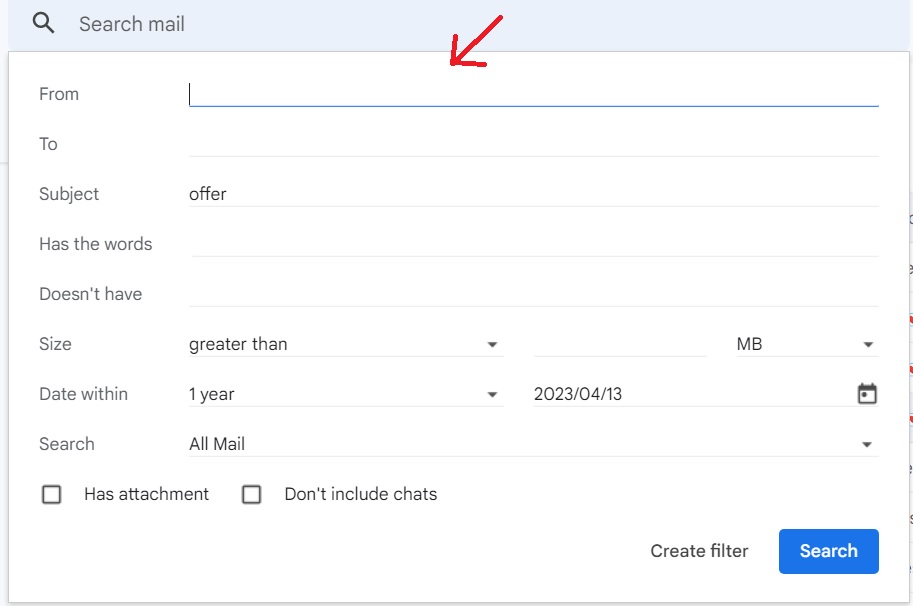
您可以使用高级搜索选项过滤 Gmail 中的电子邮件。 单击“高级搜索”,然后在“发件人”部分输入发件人的电子邮件地址。
您还可以在搜索中包括其他详细信息,如大小、日期或附件,以对特定发件人的电子邮件进行排序并删除您不需要的电子邮件。
可以通过这种方式非常轻松地删除营销电子邮件。
9.使用组织功能
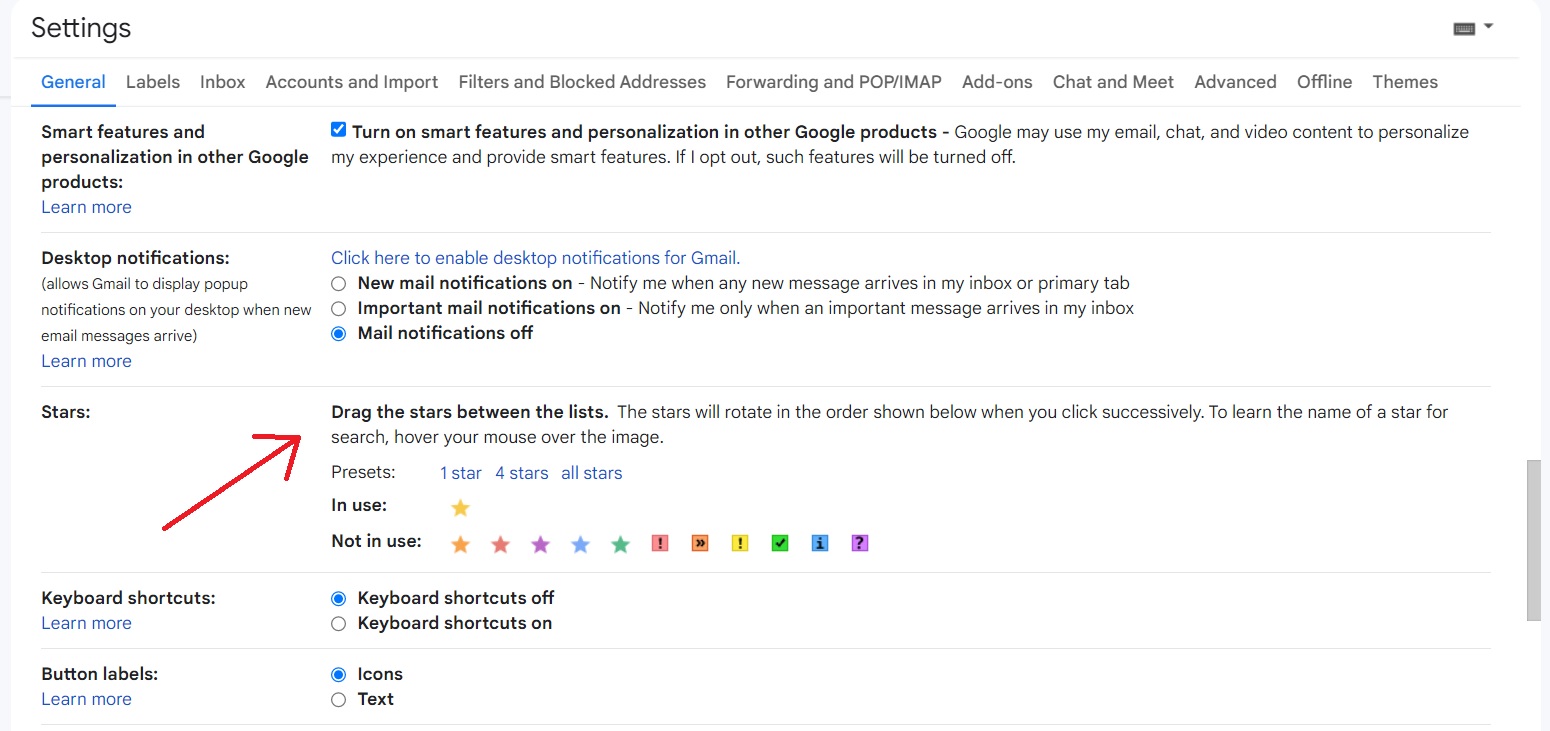
Gmail 提供了许多功能,您可以使用这些功能来整理收件箱。 例如,您可以将电子邮件标记为未读或已读,将某些电子邮件标记为重要以便返回,等等。
您还可以使用不同颜色编码的星星来组织您的电子邮件。 经常使用它们来保持收件箱的结构。
10. 创建新的 Gmail 过滤器
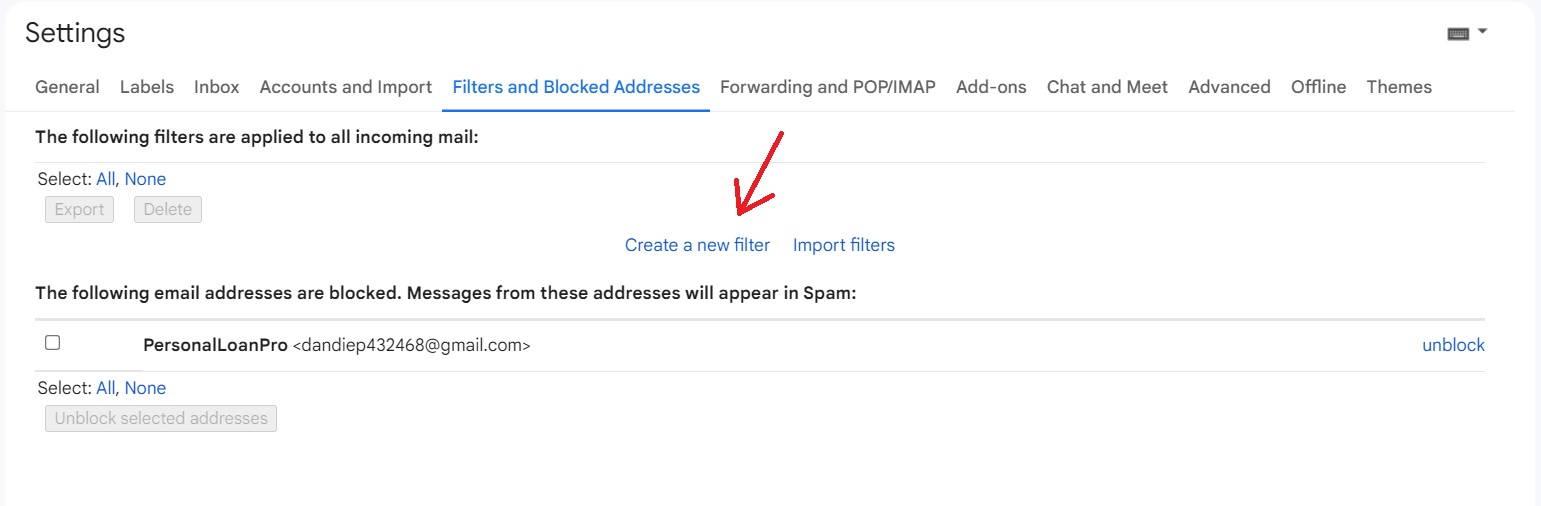
随着时间的推移,在收到新电子邮件时整理它们会变得乏味。 为收到的电子邮件设置自动过滤可能是更好的方法。
要创建新的 Gmail 过滤器,请转到“设置”,单击“查看所有设置”,然后选择“过滤器和阻止的地址”。
单击“创建新过滤器”选项,然后在弹出窗口中添加正确的详细信息以过滤收到的邮件。
另请阅读:发送电子邮件的最佳时间(和最坏的时间)
保持 Gmail 收件箱清洁 – 常见问题解答
我可以一次删除 Gmail 上的成百上千封邮件吗?
是的,在 Gmail 中,您只需点击几下即可删除成百上千封邮件。 使用日期或发件人姓名或正文中的特定字词过滤电子邮件。 过滤后,单击“全选”复选框,然后单击“删除”。
如何清除 Gmail 中的垃圾邮件?
如果您认为某个发件人正在用垃圾邮件填满您的收件箱,请为该特定发件人创建一个 Gmail 过滤器。 当您这样做时,当您收到来自该地址的电子邮件时,Gmail 会询问您如何处理,您可以选择自动“删除它”。
如何一次从 Gmail 中删除所有电子邮件?
在 Gmail 搜索栏中输入“之前:明天的日期(格式为 yyyy/mm/dd)”。 然后单击“全选”复选框。 您将在顶部收到“选择与此搜索匹配的所有对话”消息。 单击此处以选择 Gmail 收件箱中的所有邮件,然后单击“删除图标”。
另请阅读:300 多个创意电子邮件主题行以提高打开率
轻松清理 Gmail 的工具
Gmail 具有许多可用于清理收件箱的内置功能和工具。 除此之外,还有一些第三方工具可用于 Gmail 清理。
清洁电子邮件

来源
此工具具有一些出色的功能,可帮助您轻松管理 Gmail 收件箱。 Clean Email 的算法允许您取消订阅不需要的新闻通讯并毫不费力地删除过时的电子邮件。
该工具使用预设标准区分重要和不重要的电子邮件。
此外,过滤器可以配置为对一组电子邮件执行操作,如移动、删除、标记等。此外,该应用程序的快速清理功能将您的所有邮件收集到一个屏幕中,以简化电子邮件管理。
价钱
- 一个账户:7.99 美元/月
- 五个账户:9.99 美元/月
- 10 个账户:19.99 美元/月
另请阅读:如何像专业人士一样将 GIF 插入电子邮件
邮电
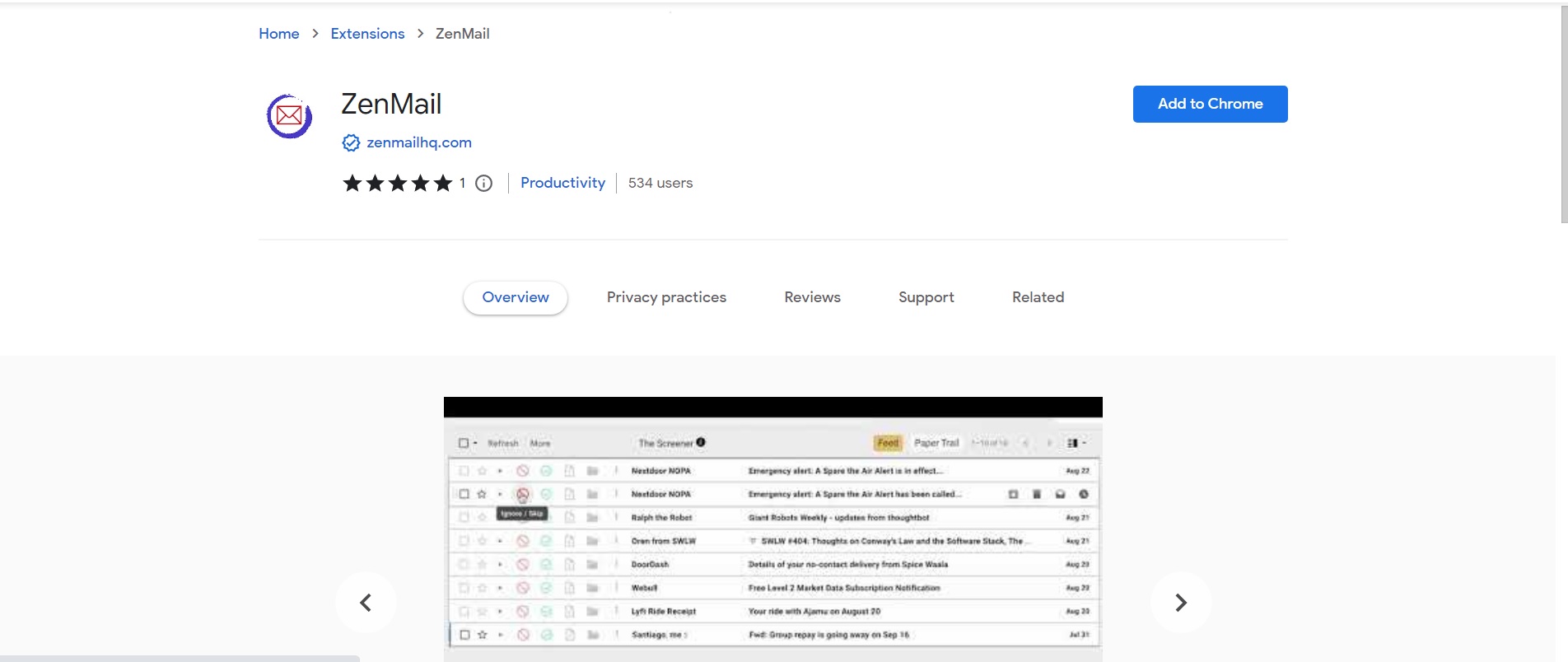
来源
这是一个 Firefox 和 Chrome 扩展,可帮助用户筛选和组织新电子邮件。 当您收到一封新电子邮件时,筛选器会询问您要如何处理来自发件人的任何后续电子邮件。
这样,您就可以轻松删除不需要的新闻通讯。 当消息进来时,您可以存档、删除,甚至为它们指定一个特定的文件夹或标签。
因此,您不必担心在删除整个电子邮件文件夹时丢失重要电子邮件。
价钱
- 自由的
邮件流
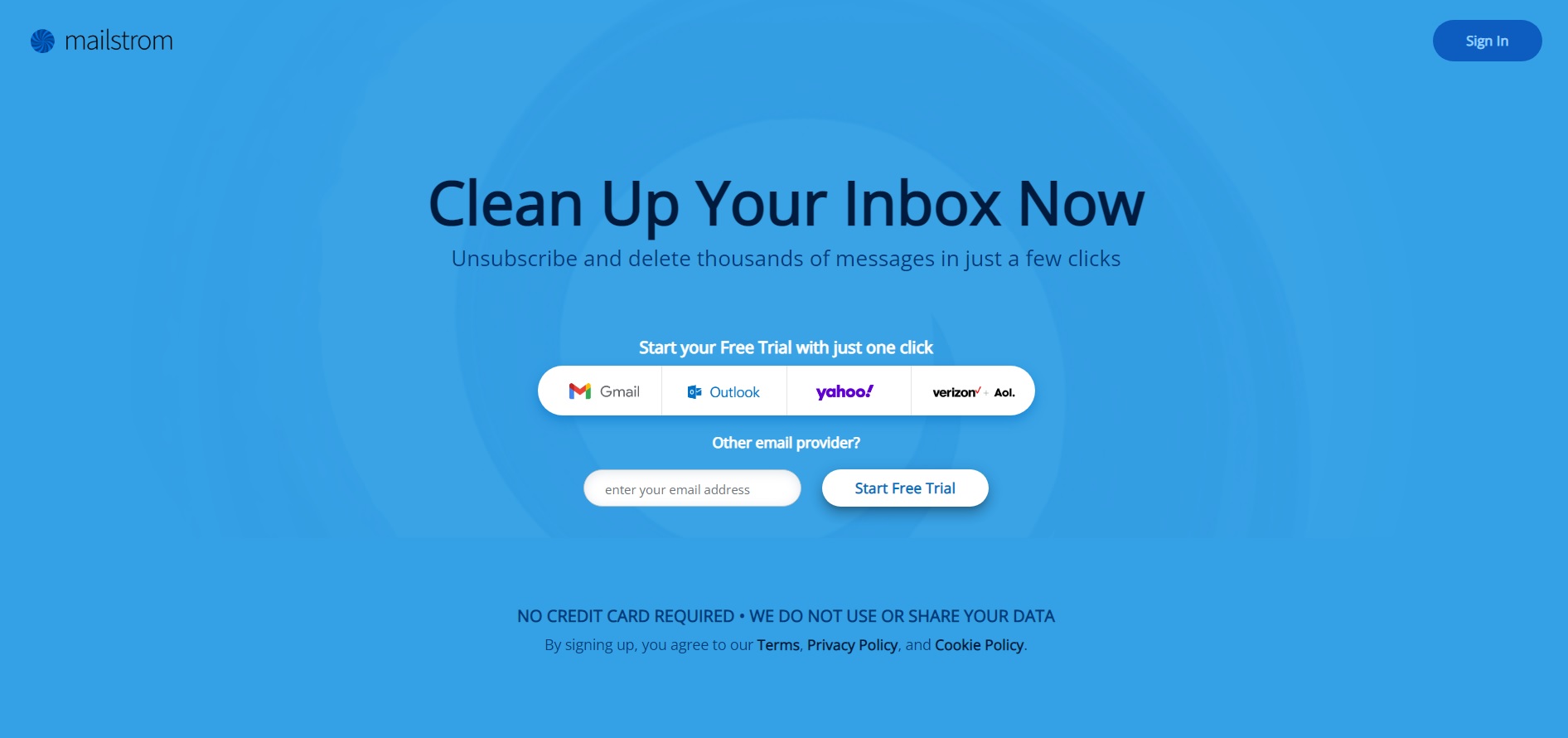
来源
此工具允许您将外观相似的电子邮件捆绑在一个类别中并批量删除它们。 您还可以使用 Mailstorm 标记、移动或存档电子邮件。 该工具非常适合寻求省时解决方案的人。
价钱
- 基本:9 美元/月
- 专业版:29.96 美元/月
另请阅读:13 种最佳电子邮件营销软件来发展您的业务
从 Gmail 恢复已删除的电子邮件
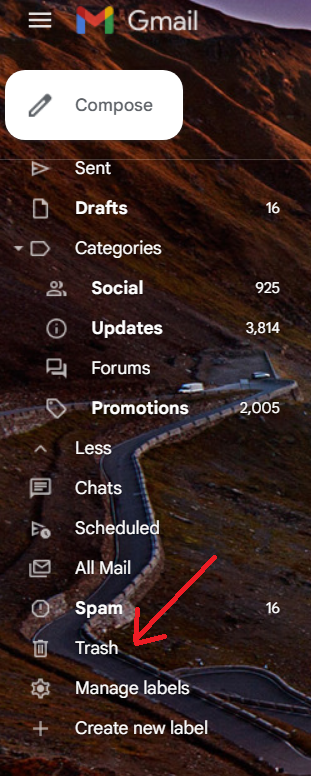
删除的电子邮件将保留在“垃圾箱”中,您可以从中恢复它们。
单击 Gmail 左侧的“垃圾箱”选项。

选中要恢复的电子邮件旁边的复选框,然后点击“移动”。 您还可以选择要存储电子邮件的位置。
另请阅读:营销人员的 11 个电子邮件模因:因为我们也值得大笑!
删除计算机上不需要的 Gmail 类别

单击 Gmail 右侧的“设置”选项,然后选择“查看所有设置”。 接下来,选择标签“收件箱”。 从“收件箱类型”部分选择“默认”。
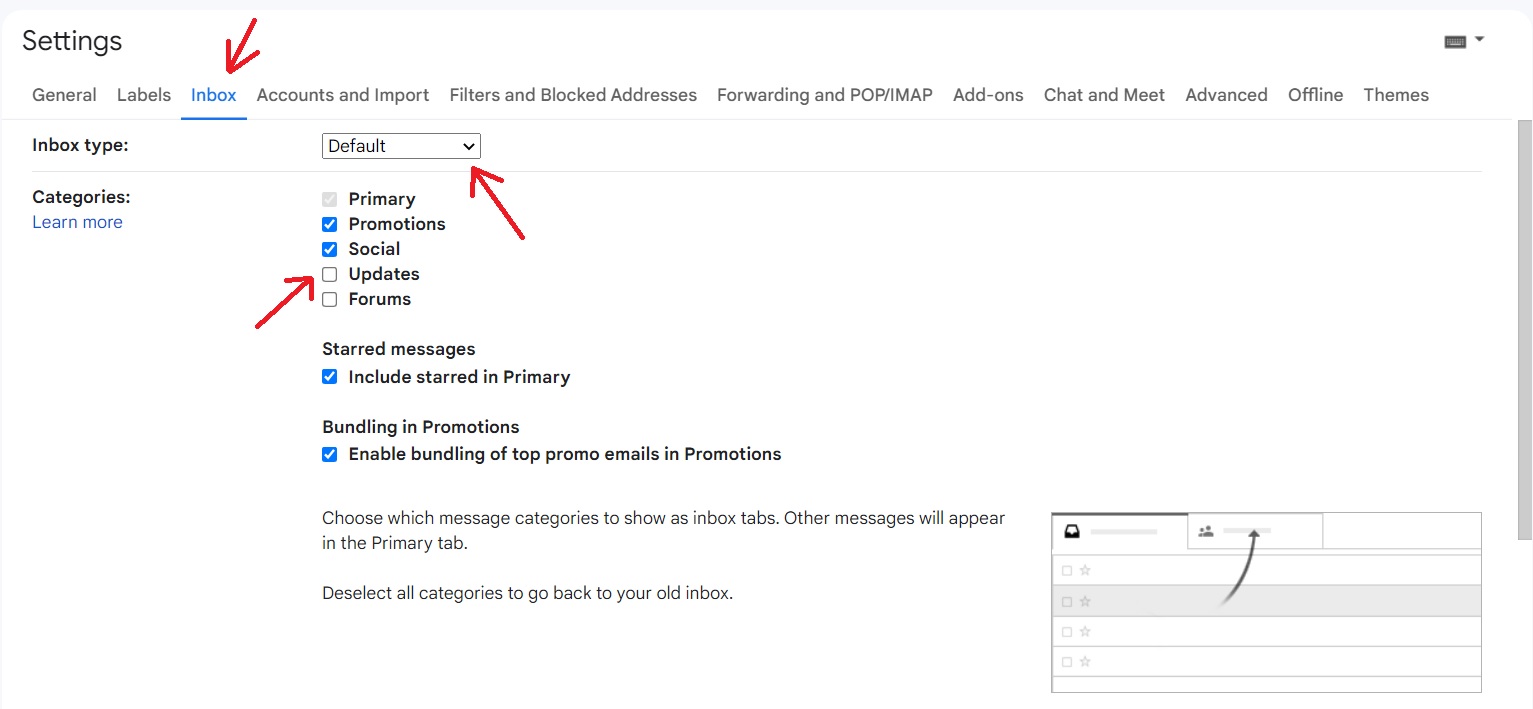
取消选中您不想在“类别”部分中显示的选项卡旁边的复选框。
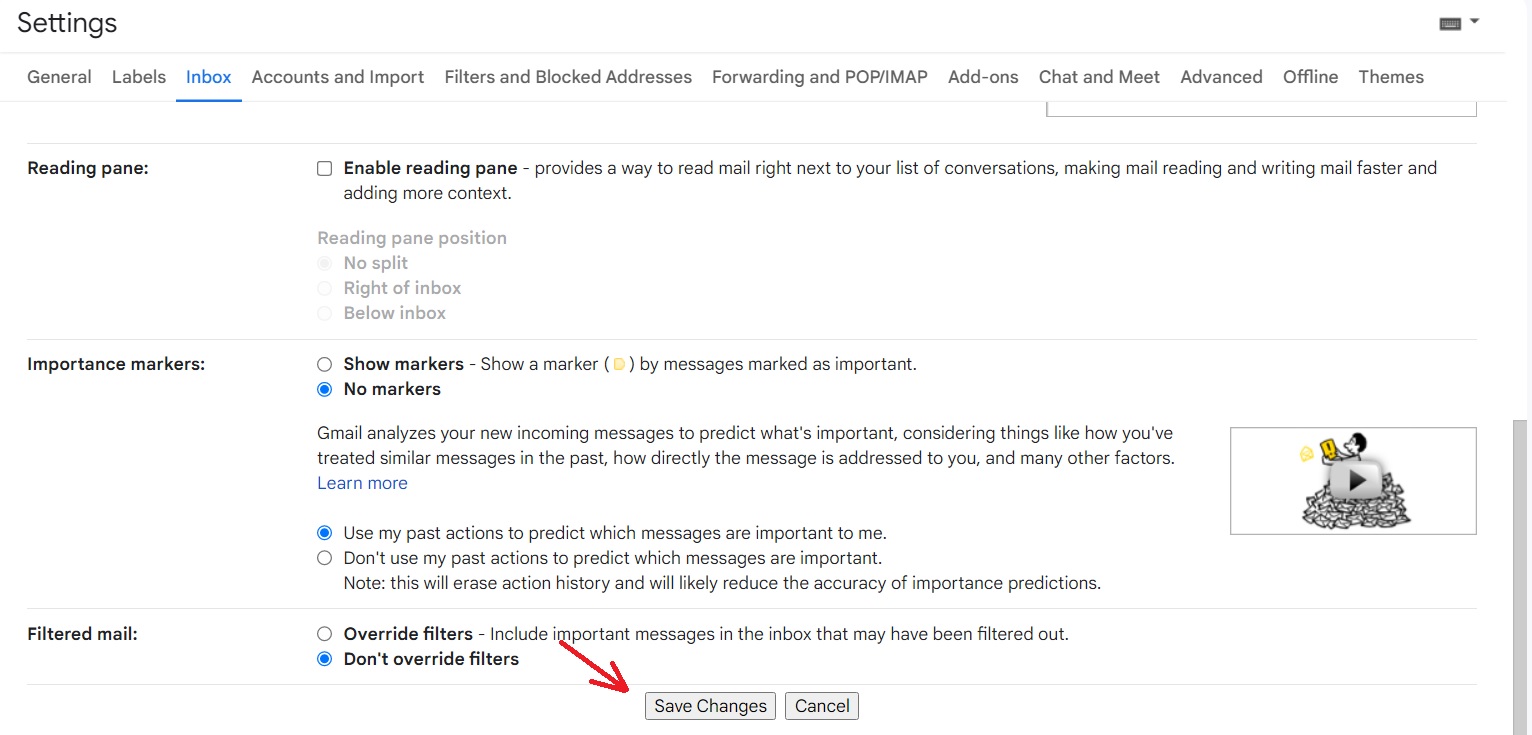
然后点击“保存更改”。
在 Android 上删除 Gmail 类别
打开 Gmail 应用程序,然后单击左上角的“菜单”。 选择设置,然后选择一个用户帐户。
选择收件箱类型,然后点击“默认收件箱”。 现在选择“收件箱类别”并删除不需要的类别。
在 iPad 和 iPhone 上删除 Gmail 类别
打开 Gmail 应用程序,然后单击左上角的“菜单”。 选择设置,然后选择“收件箱”。 点击“收件箱自定义”并选择“收件箱类别”。 删除不需要的类别。
另请阅读:哪个更好:HTML 或纯文本电子邮件? 解释
使用 Gmail for Business 是个坏主意! 不要这样做!
使用个人 Gmail 帐户对您的企业来说可能不是一个好主意。 由于有数以百万计的个人 Gmail 帐户,谷歌几乎不可能在出现问题时为您提供任何支持。
因此,如果您将重要的业务数据存储在个人 Gmail 帐户中,就会面临数据丢失的风险。 使用个人 Gmail 也会导致文件共享问题。
例如,如果您的合作伙伴或股东与您共享一个文件,他们仍然是该文件的所有者,他们可以随时删除它,从而取消您的访问权限。 此外,为您的企业使用个人帐户看起来不够专业。
另请阅读:完美温和提醒电子邮件的秘密和模板
结论
Gmail 清理通常感觉像是一项艰巨的任务。 但这样做会让你的生活轻松很多。 因此,下次您遇到凌乱的 Gmail 时,请使用我们的万无一失的指南来清理您的收件箱。
