Gmail Cleanup: ปลดปล่อยพลังของกล่องจดหมายที่เป็นระเบียบวันนี้!
เผยแพร่แล้ว: 2023-05-09Google ให้พื้นที่เก็บข้อมูลจำนวนมาก (15 GB) บน Gmail แก่ผู้ใช้ พร้อมตัวเลือกในการอัปเกรดเป็น 2 TB ในราคาเพียง $10/เดือน สิ่งนี้ทำให้เราส่วนใหญ่หละหลวมในการจัดการกล่องจดหมายของเรา
Gmail ของเราเต็มไปด้วยจดหมายข่าวที่เราไม่ได้เปิดดูอีกต่อไปและอีเมลเก่าที่เราลืมไปแล้ว แม้ว่า Gmail ที่มีอยู่มากมายอาจไม่ได้สร้างปัญหามากนักสำหรับผู้ใช้ทั่วไป แต่การค้นหาอีเมลสำคัญจากป่ารกนี้อาจใช้เวลาหลายชั่วโมง
ลองนึกภาพเหตุการณ์นี้เกิดขึ้นเมื่อคุณกำลังมองหาอีเมลสำหรับงานนำเสนอที่สำคัญ หรือต้องการอีเมลสำหรับรายงานที่มีกำหนดส่งงานรออยู่
การมี Gmail ที่เป็นระเบียบสามารถเป็นประโยชน์อย่างยิ่งในสถานการณ์คับขันเช่นนี้ แต่นี่พูดง่ายกว่าทำ ผู้ใช้มักพบว่าการลบข้อความที่ไม่ต้องการหรือข้อความเก่าออกจาก Gmail นั้นทำได้ค่อนข้างยากเมื่อทำทีละมากๆ
นี่เป็นเพราะข้อความเก่าทั้งหมดอาจไม่จำเป็นเสมอไป อาจมีข้อความสำคัญซ่อนอยู่ระหว่างจดหมายข่าวหรือโฆษณา
สิ่งสำคัญคือต้องเลือกสิ่งที่ถูกต้องเพื่อลบ เพื่อหลีกเลี่ยงการสูญเสียข้อมูลสำคัญ เช่น อีเมลเกี่ยวกับธนาคารหรือที่ทำงาน ด้วยเหตุนี้จึงจำเป็นต้องมีคำแนะนำเพื่อช่วยคุณในการล้าง Gmail
ในขั้นตอนนี้ เราจะแชร์ 10 ขั้นตอนและเคล็ดลับมากมายเพื่อช่วยคุณสำรวจความยุ่งเหยิงของ Gmail
สารบัญ
คำแนะนำ 10 ขั้นตอนในการล้าง Gmail
กล่องจดหมายล้นและรกอาจเป็นฝันร้าย โดยเฉพาะอย่างยิ่งเมื่อคุณกำลังมองหาสิ่งที่สำคัญ ใช้ 10 ขั้นตอนที่ไม่ปลอดภัยของเราเพื่อช่วยคุณในการล้าง Gmail ของคุณในครั้งต่อไปที่เห็นว่ามีการจัดระเบียบไม่ดี
1. ลบไฟล์แนบขนาดใหญ่

เริ่มต้นด้วยการลบอีเมลที่มีไฟล์แนบขนาดใหญ่ เนื่องจากอีเมลเหล่านี้อาจใช้พื้นที่เก็บข้อมูลมากเกินไปในกล่องจดหมายและทำให้พื้นที่เก็บข้อมูล Gmail ที่มีอยู่ลดลง คุณสามารถทำได้ง่ายๆ บน Gmail ด้วยขั้นตอนง่ายๆ ไม่กี่ขั้นตอน ในช่องค้นหา Gmail ทางด้านขวา จะมีปุ่ม "แสดงตัวเลือกการค้นหา"
คลิกที่นี่และในรายการพารามิเตอร์การค้นหาขั้นสูงที่ปรากฏขึ้น เลือก "ขนาด" "มากกว่า" และ "ขีดจำกัด MB ของคุณ" คุณสามารถเลือกค้นหาไฟล์ขนาดใดก็ได้ในแผงการค้นหาขั้นสูง คุณยังสามารถจำกัดการค้นหาใน Gmail เฉพาะอีเมลที่มีไฟล์แนบ โดยเลือกตัวเลือก "มีไฟล์แนบ" ในรายการพารามิเตอร์การค้นหาขั้นสูง
หากคุณต้องการบันทึกไฟล์แนบที่สำคัญ ให้บันทึกไว้ที่อื่น เช่น ใน Google ไดรฟ์ ก่อนที่จะลบอีเมลเพื่อป้องกันข้อมูลสำคัญสูญหาย
2. ลบหมวดหมู่ทั้งหมด

คุณสามารถจัดระเบียบกล่องจดหมายโดยใช้หมวดหมู่ต่างๆ ที่มีอยู่ในกล่องจดหมาย Gmail ข้อความขาเข้าที่ตรงกับลักษณะหมวดหมู่เหล่านี้จะถูกตรวจพบโดย Gmail โดยอัตโนมัติเมื่อมีการใช้งาน และจะถูกจัดเรียงตามนั้น
คุณจะพบหมวดหมู่ต่างๆ ทางด้านซ้ายของกล่องจดหมาย Gmail ที่นี่ เมื่อคุณคลิกที่ปุ่ม "หมวดหมู่" หมวดหมู่ต่างๆ เช่น "โซเชียล" "อัปเดต" ฯลฯ จะปรากฏขึ้น
คุณยังสามารถลบหรือเพิ่มหมวดหมู่ในเมนู "การตั้งค่า" ได้อีกด้วย รวมหมวดหมู่ที่คุณต้องการ เช่น “ฟอรั่ม” “โปรโมชั่น” ฯลฯ

การสร้าง “หมวดหมู่” ทั้งหมดที่ใช้กับกล่องจดหมาย Google ของคุณจะช่วยให้คุณสามารถค้นหาได้อย่างง่ายดายเมื่อจำเป็น เมื่อคุณตัดสินใจลบอีเมลแล้ว ให้เลือก “หมวดหมู่” ที่คุณต้องการล้างและพูดว่า – “โปรโมชั่น”
จากนั้นคลิกที่ช่องด้านซ้ายบนเพื่อเลือกอีเมลทั้งหมดที่แสดงในหน้า เมื่อคุณทำเช่นนี้ ข้อความจะปรากฏขึ้นที่ด้านบน “เลือกการสนทนาทั้งหมด X รายการในโปรโมชัน”
คลิกที่ข้อความเพื่อเลือกอีเมลทั้งหมดในหมวดหมู่ จากนั้นคุณสามารถคลิกปุ่มลบเพื่อลบอีเมลทั้งหมด
3. ยกเลิกการสมัครจากรายการ
หลายคนได้รับอีเมลสองสามฉบับต่อวันจากรายการที่พวกเขาเคยเข้าร่วมแต่ไม่ได้สนใจในตอนนี้ บางครั้งเราสมัครรับจดหมายข่าวโดยไม่ได้ตั้งใจโดยที่เราอาจไม่ต้องการ การยกเลิกการสมัครเป็นวิธีแก้ปัญหาที่ดีที่สุด แทนที่จะพยายามลบอีเมลทีละฉบับ

คุณสามารถทำได้สองวิธี คุณสามารถใช้เครื่องมือเช่น Clean Email เพื่อสร้างรายการการสมัครรับข้อมูลอีเมลของคุณ หรือใช้แถบค้นหาของ Gmail เพื่อค้นหาอีเมลที่มีคำหลัก "Unsubscribe" อยู่ในเนื้อหา
การยกเลิกการสมัครจากรายการด้วยตนเองอาจใช้เวลาสักครู่ แต่คุณจะสามารถเพิ่มพื้นที่ว่างได้มาก
อ่านเพิ่มเติม: 7 ตัวติดตามอีเมลฟรีที่คุณไม่รู้ว่ามีอยู่
4. บล็อกผู้ส่งที่ไม่ต้องการ
บางครั้งผู้ส่งบางรายอาจไม่มีทางเลือกให้คุณยกเลิกการสมัคร ในกรณีเช่นนี้ การบล็อกผู้ส่งสแปมเป็นทางเลือกที่ดี วิธีนี้จะลดจำนวนอีเมลที่ยังไม่ได้อ่าน
หากคุณพยายามบล็อกผู้ส่งอีเมลที่ไม่ต้องการรายใดรายหนึ่ง ให้เปิดอีเมลที่ต้องการ ที่ด้านขวาบน คุณจะพบปุ่ม "เพิ่มเติม" (จุดแนวตั้งสามจุด) คลิกแล้วแตะ “บล็อก <ชื่อผู้ส่ง>” เพื่อบล็อกผู้ส่งสแปม

เป็นการดีกว่าที่จะบล็อกคนอื่นไม่ให้ส่งอีเมลถึงคุณหากคุณไม่ต้องการสื่อสารกับพวกเขา สิ่งนี้รับประกันว่าคุณจะได้รับอีเมลจากคนที่คุณต้องการติดต่อด้วย และยังสามารถจัดระเบียบกล่องจดหมาย Gmail ได้อีกด้วย

สำหรับการเลิกบล็อกบางคน ให้ไปที่ “การตั้งค่า” เลือก “ดูการตั้งค่าทั้งหมด” แล้วเลือก “ตัวกรองและที่อยู่ที่ถูกบล็อก” จากนั้นทำเครื่องหมายที่ช่องด้านซ้ายของผู้ส่งที่คุณต้องการเลิกบล็อก แล้วเลือกปุ่ม "เลิกบล็อก" ทางด้านขวา
5. ลบอีเมลตามวันที่
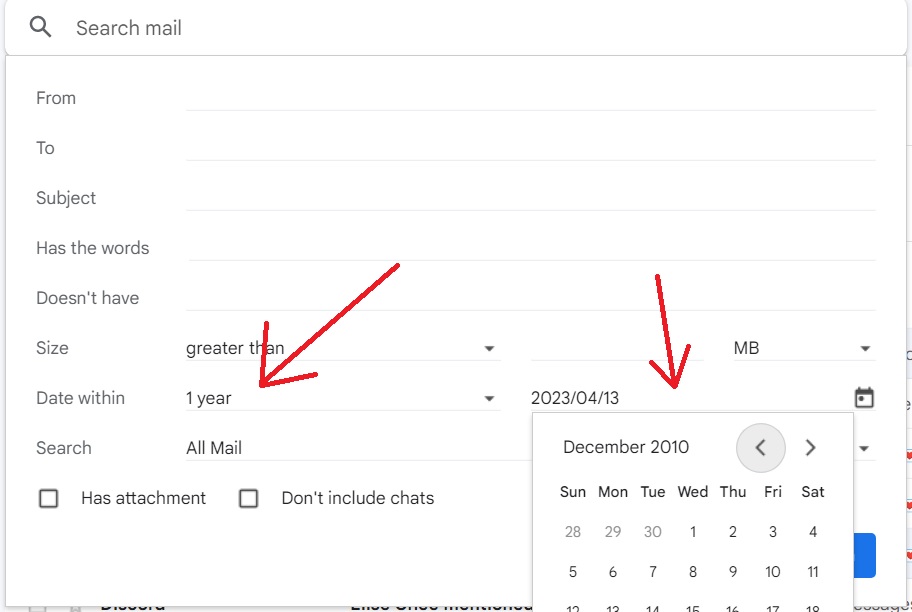
สิ่งหนึ่งที่อาจใช้พื้นที่เก็บข้อมูลจำนวนมากในบัญชี Gmail ของคุณคือข้อความเก่า คุณทุกคนจะมีข้อความเก่าๆ บางข้อความอายุมากกว่า 10 ปี นั่งเฉยๆ ในกล่องจดหมาย กินพื้นที่
ใช้ฟังก์ชันการค้นหาขั้นสูงของ Gmail เพื่อกรองอีเมลระหว่างช่วงวันที่ที่ระบุ อ่านเพื่อดูว่าคุณต้องการหรือไม่ และลบสิ่งอื่นทั้งหมด
6. ลบตามเนื้อหา

คุณสามารถลบอีเมลที่มีวลีหรือคำบางคำในเนื้อหาหรืออีเมลที่เกี่ยวข้องกับหัวเรื่องเฉพาะได้
สำหรับสิ่งนี้ ให้ใช้ฟังก์ชันการค้นหาขั้นสูงอีกครั้งเพื่อค้นหาอีเมลที่มีคำเฉพาะเจาะจงในเนื้อหาหรือหัวเรื่อง ใช้เครื่องหมายคำพูดล้อมรอบคำที่คุณต้องการ
อ่านเพิ่มเติม: ทำไมคุณควรลองใช้อีเมลเธรด (+ วิธีปฏิบัติที่ดีที่สุด)
7. สร้างป้ายกำกับ Gmail ใหม่
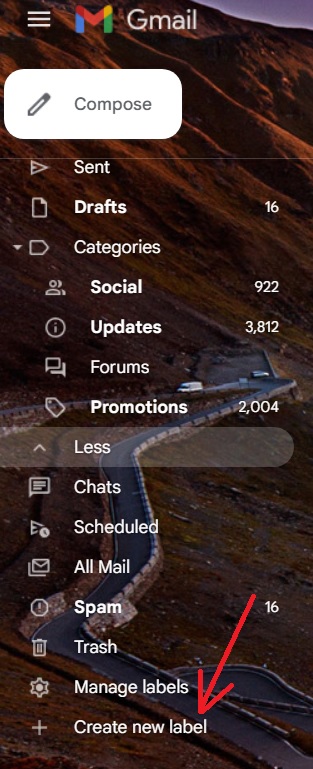
เพื่อให้กล่องจดหมายของคุณเป็นระเบียบ คุณสามารถสร้างป้ายกำกับใหม่ใน Gmail และกำหนดป้ายกำกับตามที่คุณเห็นว่าถูกต้อง ในส่วนด้านซ้ายมือของ Gmail จะมีตัวเลือก “เพิ่มเติม”
คลิกที่มัน จากนั้นเลือก “สร้างป้ายกำกับใหม่”


ในหน้าต่างเล็กๆ ที่ปรากฏขึ้น ให้เลือกชื่อและตัดสินใจว่าจะ "ซ้อน" ป้ายชื่อใหม่ไว้ใต้ป้ายชื่ออื่นที่มีอยู่หรือไม่ หลังจากสร้างป้ายกำกับแล้ว คุณจะเพิ่มป้ายกำกับลงในข้อความที่ต้องการในกล่องจดหมายได้
คุณยังสามารถเพิ่มป้ายกำกับมากกว่าหนึ่งป้ายให้กับข้อความหนึ่งๆ วิธีนี้จะช่วยให้คุณรับอีเมลทั้งหมดภายใต้ป้ายกำกับเดียวได้อย่างง่ายดาย
8. ลบโดยผู้ส่ง
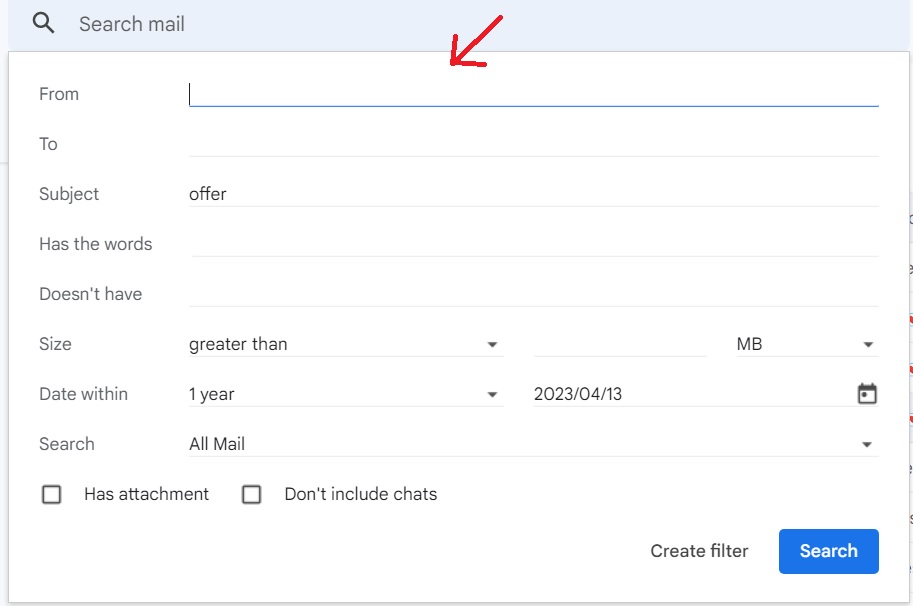
คุณสามารถกรองอีเมลใน Gmail ได้โดยใช้ตัวเลือกการค้นหาขั้นสูง คลิกที่ "การค้นหาขั้นสูง" จากนั้นพิมพ์ที่อยู่อีเมลของผู้ส่งในส่วน "จาก"
คุณยังสามารถใส่รายละเอียดอื่นๆ ในการค้นหา เช่น ขนาด วันที่ หรือไฟล์แนบที่มีอยู่ เพื่อจัดเรียงอีเมลของผู้ส่งเฉพาะและลบอีเมลที่คุณไม่ต้องการ
อีเมลการตลาดสามารถลบด้วยวิธีนี้ได้อย่างง่ายดาย
9. ใช้คุณสมบัติองค์กร
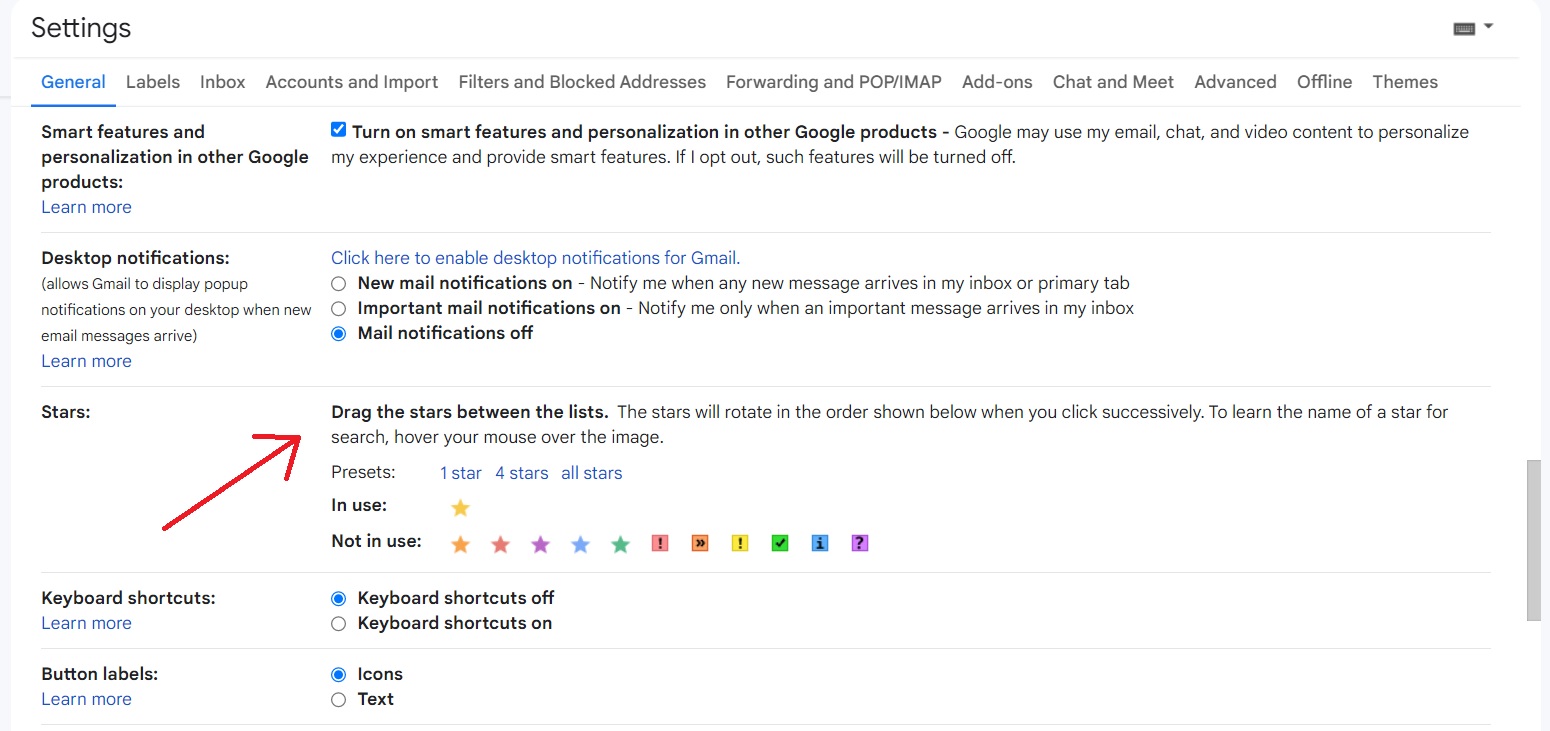
มีคุณสมบัติมากมายใน Gmail ที่คุณสามารถใช้เพื่อจัดระเบียบกล่องจดหมายของคุณ ตัวอย่างเช่น คุณสามารถติดป้ายกำกับอีเมลว่ายังไม่ได้อ่านหรืออ่านแล้ว ทำเครื่องหมายอีเมลบางฉบับว่าสำคัญเพื่อให้กลับมาอ่าน เป็นต้น
นอกจากนี้ยังมีดาวรหัสสีต่างๆ ที่คุณสามารถใช้เพื่อจัดระเบียบอีเมลของคุณ ใช้บ่อยๆ เพื่อรักษาโครงสร้างกล่องจดหมายของคุณ
10. สร้างตัวกรอง Gmail ใหม่
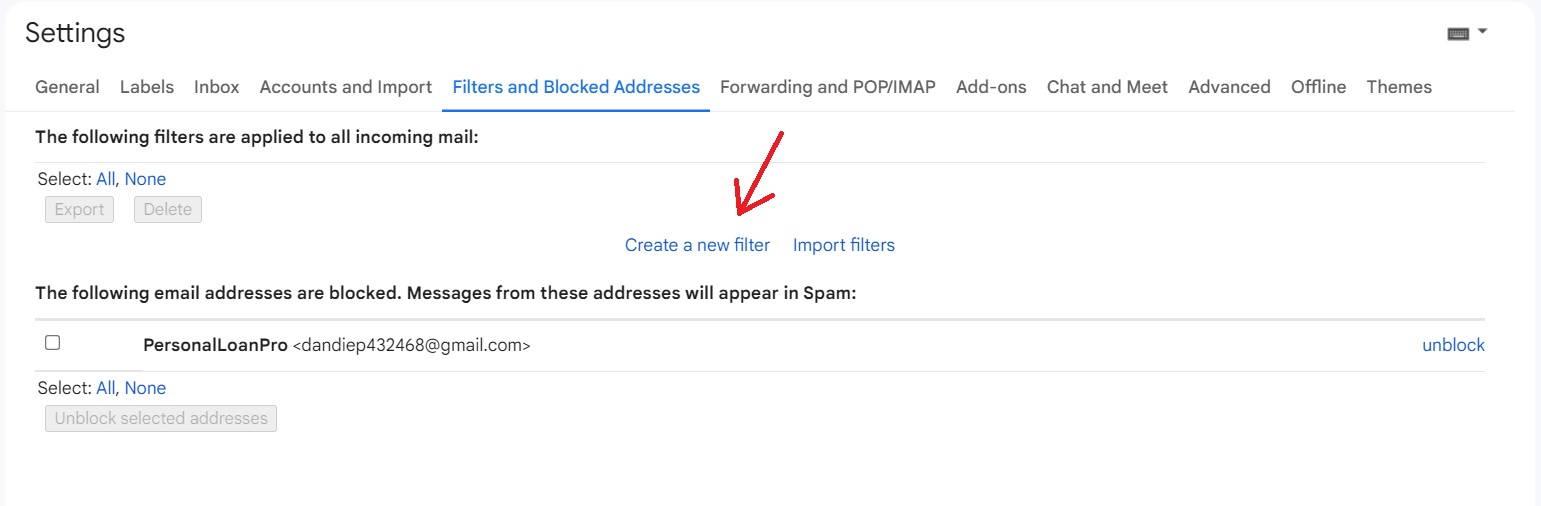
การจัดระเบียบอีเมลใหม่ตามเวลาและเวลาที่คุณได้รับอาจกลายเป็นเรื่องน่าเบื่อเมื่อเวลาผ่านไป การตั้งค่าการกรองอีเมลขาเข้าโดยอัตโนมัติอาจเป็นวิธีที่ดีกว่า
หากต้องการสร้างตัวกรอง Gmail ใหม่ ให้ไปที่ "การตั้งค่า" คลิกที่ "ดูการตั้งค่าทั้งหมด" จากนั้นเลือก "ตัวกรองและที่อยู่ที่ถูกบล็อก"
คลิกที่ตัวเลือก “สร้างตัวกรองใหม่” และในหน้าต่างป๊อปอัป ให้เพิ่มรายละเอียดที่ถูกต้องเพื่อกรองอีเมลขาเข้า
อ่านเพิ่มเติม: เวลาที่ดีที่สุดในการส่งอีเมล (และแย่ที่สุด)
ทำให้กล่องจดหมาย Gmail ของคุณสะอาด – คำถามที่พบบ่อย
ฉันสามารถลบข้อความหลายร้อยหรือพันข้อความใน Gmail พร้อมกันได้หรือไม่
ได้ ใน Gmail คุณสามารถลบข้อความเป็นร้อยเป็นพันได้ด้วยการคลิกเพียงไม่กี่ครั้ง กรองอีเมลโดยใช้วันที่หรือชื่อผู้ส่ง หรือใช้คำเฉพาะในเนื้อหา หลังจากการกรอง ให้คลิกช่องทำเครื่องหมาย “เลือกทั้งหมด” แล้วคลิก “ลบ”
ฉันจะกำจัดสแปมใน Gmail ได้อย่างไร
หากคุณคิดว่าผู้ส่งบางรายทำให้กล่องจดหมายของคุณเต็มไปด้วยสแปม ให้สร้างตัวกรอง Gmail สำหรับผู้ส่งรายนั้น เมื่อคุณดำเนินการนี้ Gmail จะถามคุณว่าต้องทำอย่างไรเมื่อคุณได้รับอีเมลจากที่อยู่ดังกล่าว และคุณสามารถเลือกที่จะ "ลบทิ้ง" ได้โดยอัตโนมัติ
ฉันจะลบอีเมลทั้งหมดออกจาก Gmail พร้อมกันได้อย่างไร
พิมพ์ “ก่อน: วันที่ของวันพรุ่งนี้ (ในรูปแบบ ปปปป/ดด/วว)” ในแถบค้นหาของ Gmail จากนั้นคลิกช่องทำเครื่องหมาย “เลือกทั้งหมด” คุณจะได้รับข้อความ “เลือกการสนทนาทั้งหมดที่ตรงกับการค้นหานี้” ที่ด้านบน คลิกที่นี่เพื่อเลือกข้อความทั้งหมดในกล่องจดหมาย Gmail ของคุณและคลิก "ไอคอนลบ"
อ่านเพิ่มเติม: 300+ หัวเรื่องอีเมลสร้างสรรค์เพื่อเพิ่มอัตราการเปิด
เครื่องมือสำหรับการล้าง Gmail อย่างง่าย
Gmail มีคุณลักษณะและเครื่องมือในตัวมากมายที่สามารถใช้ในการล้างกล่องจดหมายของคุณได้ นอกเหนือจากนี้ ยังมีเครื่องมือของบุคคลที่สามสองสามอย่างที่คุณสามารถใช้สำหรับการล้างข้อมูลใน Gmail
ล้างอีเมล

แหล่งที่มา
เครื่องมือนี้มีคุณสมบัติที่ยอดเยี่ยมที่จะช่วยให้คุณจัดการกล่องจดหมาย Gmail ของคุณได้อย่างง่ายดาย อัลกอริทึมของ Clean Email ช่วยให้คุณสามารถยกเลิกการสมัครรับจดหมายข่าวที่ไม่ต้องการและลบอีเมลที่ล้าสมัยได้อย่างง่ายดาย
เครื่องมือแยกความแตกต่างระหว่างอีเมลที่สำคัญและไม่สำคัญโดยใช้เกณฑ์ที่ตั้งไว้ล่วงหน้า
นอกจากนี้ ตัวกรองสามารถกำหนดค่าให้ดำเนินการกับชุดอีเมล เช่น การย้าย การลบ การติดป้ายกำกับ ฯลฯ นอกจากนี้ ฟังก์ชัน Quick Clean ของแอปจะรวบรวมข้อความทั้งหมดของคุณไว้ในหน้าจอเดียวเพื่อการจัดการอีเมลอย่างง่าย
ราคา
- บัญชีเดียว: $7.99/เดือน
- ห้าบัญชี: $9.99/เดือน
- 10 บัญชี: $19.99/เดือน
อ่านเพิ่มเติม: วิธีแทรก GIF ลงในอีเมลอย่างมืออาชีพ
เซนเมล
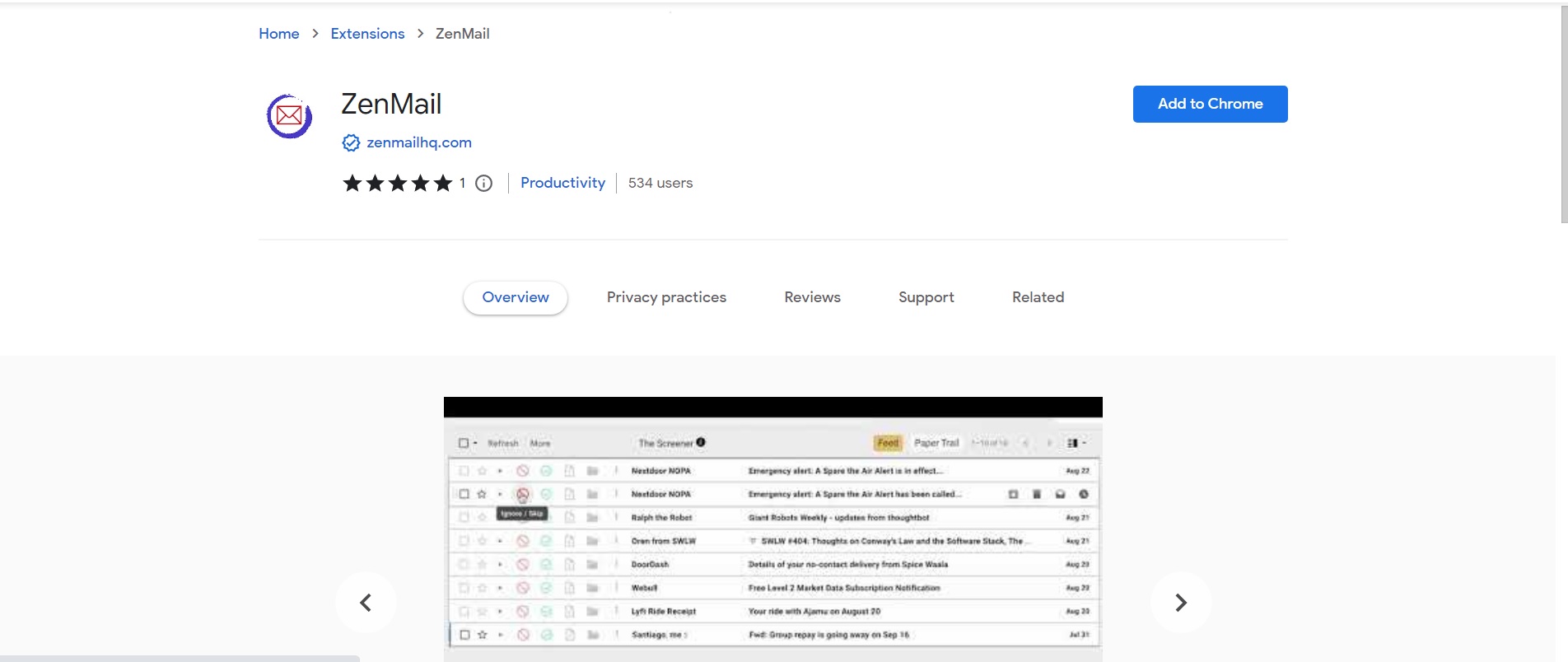
แหล่งที่มา
นี่คือส่วนขยายของ Firefox และ Chrome ที่ช่วยให้ผู้ใช้คัดกรองและจัดระเบียบอีเมลใหม่ เมื่อคุณได้รับอีเมลใหม่ โปรแกรมคัดกรองจะถามว่าคุณต้องการทำอะไรกับอีเมลที่ตามมาจากผู้ส่ง
ด้วยวิธีนี้คุณจะสามารถกำจัดจดหมายข่าวที่ไม่ต้องการได้อย่างง่ายดาย เมื่อมีข้อความเข้ามา คุณสามารถเก็บถาวร ลบ หรือแม้แต่กำหนดโฟลเดอร์หรือป้ายกำกับเฉพาะสำหรับข้อความเหล่านั้น
ดังนั้น คุณไม่ต้องกังวลว่าอีเมลสำคัญจะสูญหายเมื่อคุณลบโฟลเดอร์อีเมลทั้งหมด
ราคา
- ฟรี
เมลสตรอม
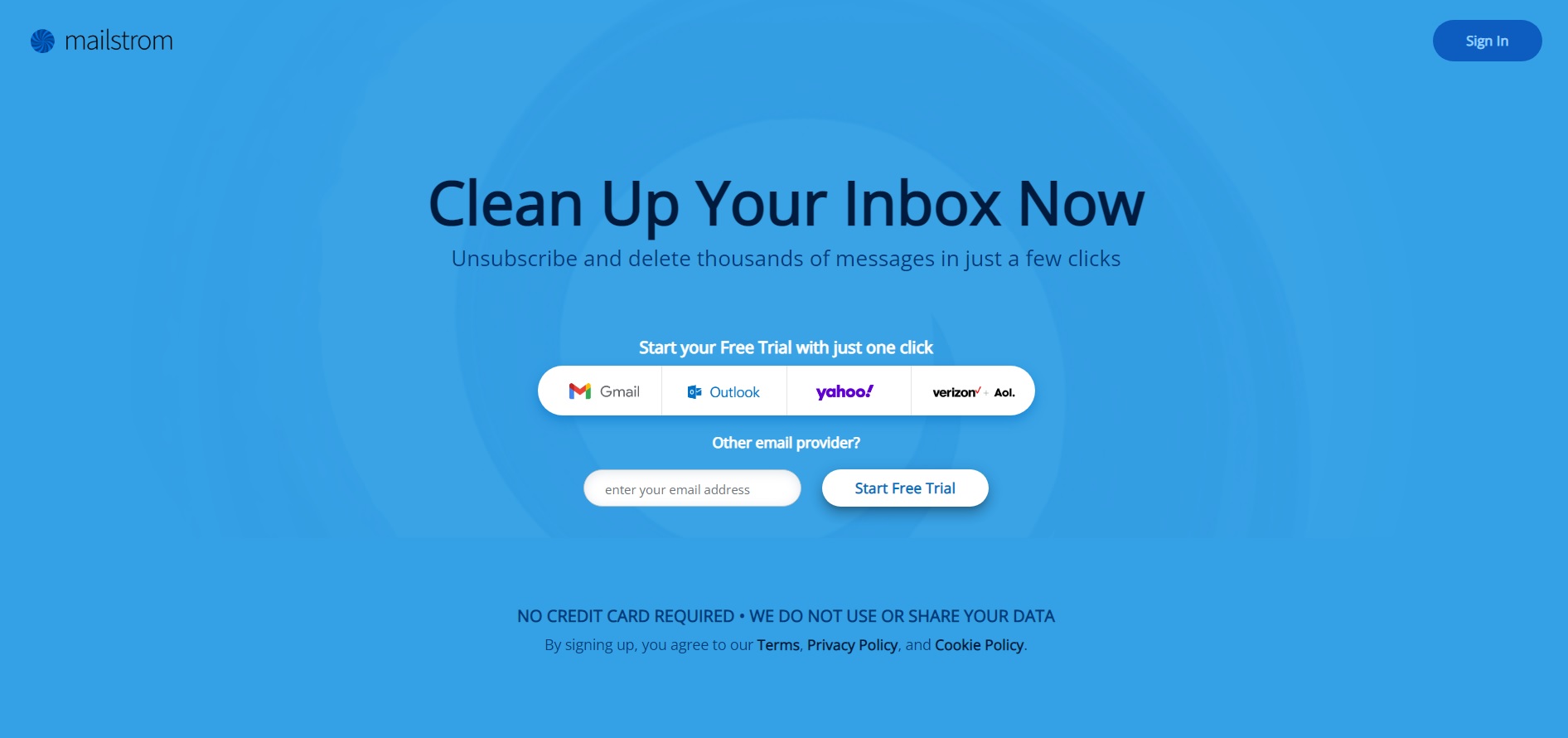
แหล่งที่มา
เครื่องมือนี้ช่วยให้คุณสามารถรวมอีเมลที่มีลักษณะคล้ายกันไว้ในหมวดหมู่เดียวและลบออกเป็นกลุ่มได้ คุณยังสามารถติดป้ายกำกับ ย้าย หรือเก็บถาวรอีเมลโดยใช้ Mailstorm เครื่องมือนี้เหมาะสำหรับผู้ที่มองหาวิธีแก้ปัญหาที่ช่วยประหยัดเวลา
ราคา
- พื้นฐาน: $9/เดือน
- Pro: $29.96/เดือน
อ่านเพิ่มเติม: 13 ซอฟต์แวร์การตลาดผ่านอีเมลที่ดีที่สุดเพื่อขยายธุรกิจของคุณ
กู้คืนอีเมลที่ถูกลบจาก Gmail
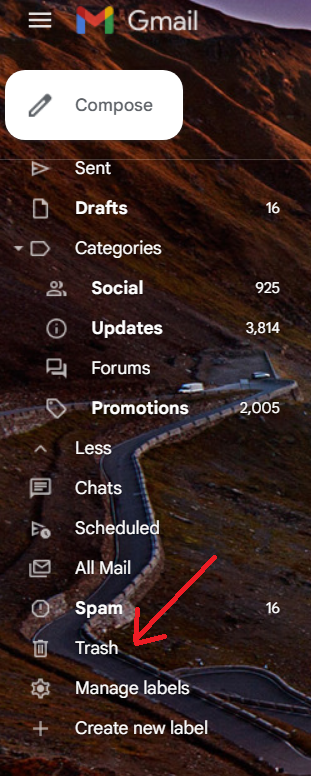
อีเมลที่ถูกลบจะยังคงอยู่ใน "ถังขยะ" ซึ่งคุณสามารถกู้คืนได้
คลิกตัวเลือก “ถังขยะ” ที่ด้านซ้ายมือของ Gmail

เลือกช่องทำเครื่องหมายถัดจากอีเมลที่คุณต้องการกู้คืนแล้วแตะที่ “ย้าย” คุณยังสามารถเลือกตำแหน่งที่คุณต้องการจัดเก็บอีเมล
อ่านเพิ่มเติม: 11 Email Memes สำหรับนักการตลาด: เพราะเราคู่ควรที่จะหัวเราะด้วย!
การลบหมวดหมู่ Gmail ที่ไม่ต้องการบนคอมพิวเตอร์

คลิกที่ตัวเลือก "การตั้งค่า" ที่ด้านขวามือของ Gmail แล้วเลือก "ดูการตั้งค่าทั้งหมด" จากนั้นเลือกแท็บ “กล่องจดหมาย” เลือก "ค่าเริ่มต้น" จากส่วน "ประเภทกล่องจดหมาย"
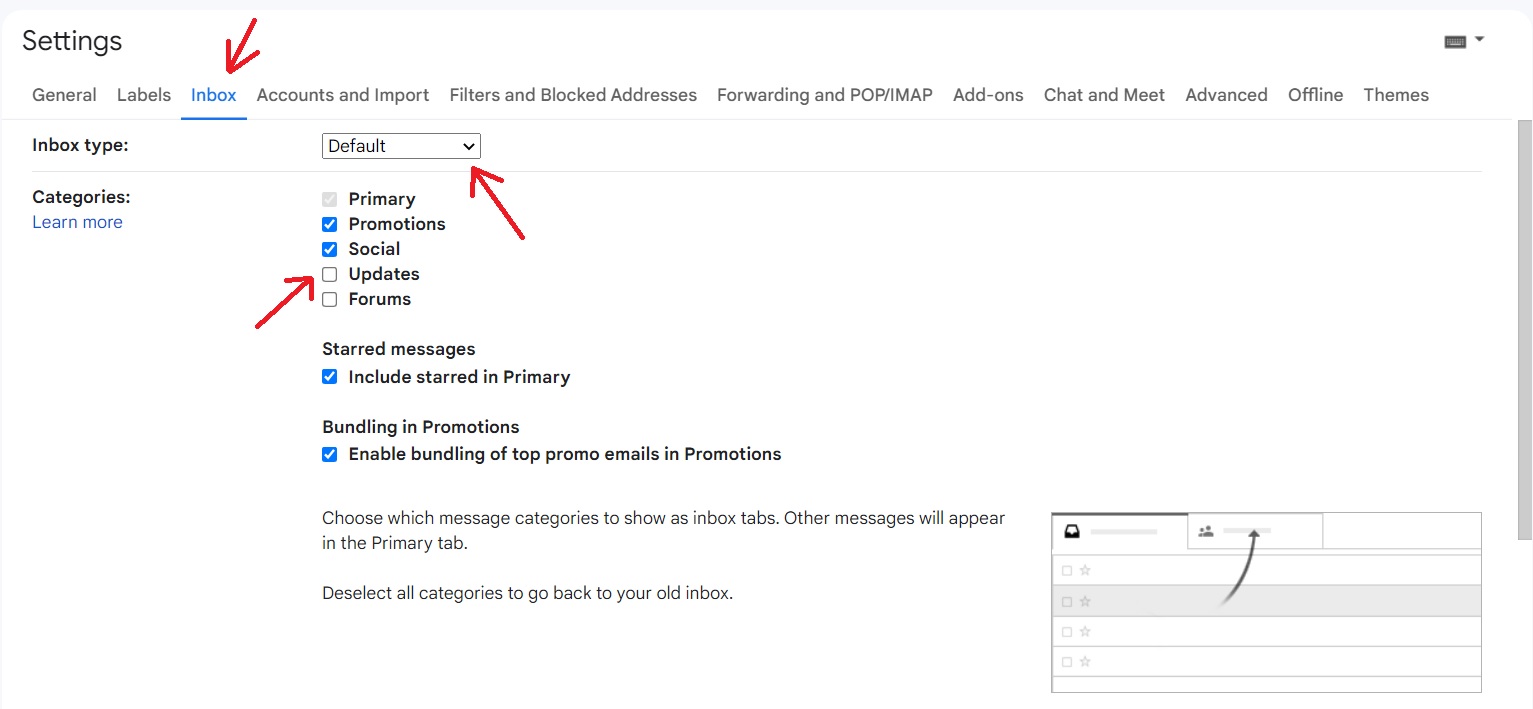
ยกเลิกการเลือกช่องทำเครื่องหมายถัดจากแท็บที่คุณไม่ต้องการให้แสดงในส่วน “หมวดหมู่”
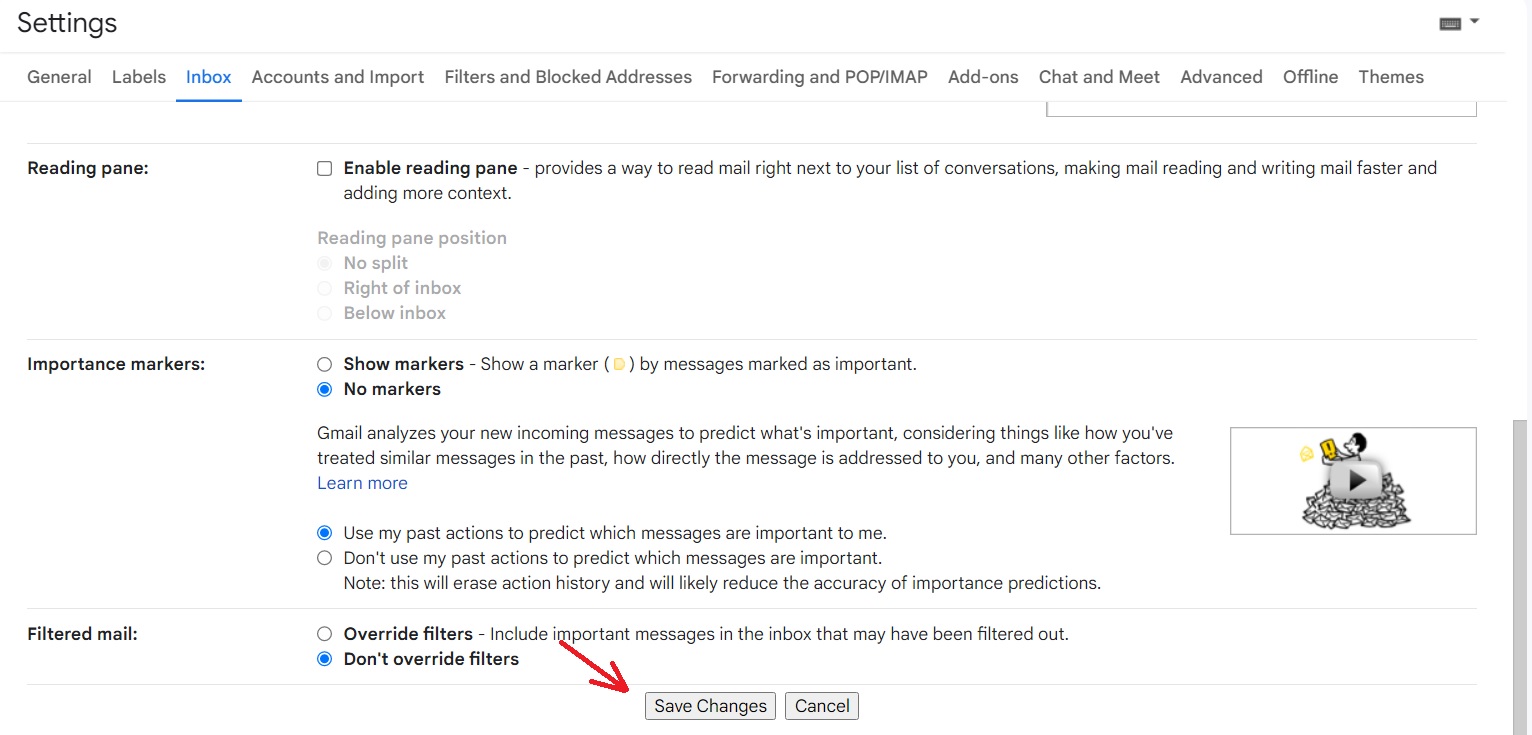
จากนั้นแตะที่ "บันทึกการเปลี่ยนแปลง"
การลบหมวดหมู่ Gmail บน Android
เปิดแอป Gmail แล้วคลิก "เมนู" ที่มุมซ้ายบน เลือก การตั้งค่า จากนั้นเลือกบัญชีผู้ใช้
เลือกประเภทกล่องจดหมายแล้วแตะที่ “กล่องจดหมายเริ่มต้น” ตอนนี้เลือก “หมวดหมู่กล่องจดหมาย” และลบหมวดหมู่ที่คุณไม่ต้องการ
การลบหมวดหมู่ Gmail บน iPad และ iPhone
เปิดแอป Gmail แล้วคลิก "เมนู" ที่มุมซ้ายบน เลือกการตั้งค่าแล้วเลือก “กล่องจดหมาย” แตะที่ "การปรับแต่งกล่องจดหมายเข้า" และเลือก "หมวดหมู่กล่องจดหมาย" ลบหมวดหมู่ที่ไม่ต้องการ
อ่านเพิ่มเติม: ไหนดีกว่ากัน: อีเมล HTML หรือข้อความล้วน อธิบาย
การใช้ Gmail สำหรับธุรกิจเป็นความคิดที่ไม่ดี! อย่าทำแบบนี้!
การใช้บัญชี Gmail ส่วนตัวอาจกลายเป็นความคิดที่ไม่ดีสำหรับธุรกิจของคุณ เนื่องจากมีบัญชี Gmail ส่วนตัวหลายล้านบัญชี จึงเป็นไปไม่ได้เลยที่ Google จะให้การสนับสนุนใดๆ แก่คุณในกรณีที่เกิดปัญหา
ดังนั้น หากคุณจัดเก็บข้อมูลทางธุรกิจที่สำคัญไว้ในบัญชี Gmail ส่วนตัว คุณจะเสี่ยงต่อการสูญหายของข้อมูล การใช้ Gmail ส่วนตัวอาจทำให้เกิดปัญหาในการแบ่งปันไฟล์
ตัวอย่างเช่น หากหุ้นส่วนหรือผู้ถือหุ้นของคุณแบ่งปันไฟล์กับคุณ พวกเขายังคงเป็นเจ้าของไฟล์และสามารถลบได้ทุกเมื่อที่ต้องการ ซึ่งเป็นการลบสิทธิ์การเข้าถึงของคุณ นอกจากนี้ การใช้บัญชีส่วนตัวสำหรับธุรกิจของคุณยังดูไม่เป็นมืออาชีพอีกด้วย
อ่านเพิ่มเติม: ความลับและเทมเพลตสำหรับอีเมลเตือนความจำที่สมบูรณ์แบบ
บทสรุป
การล้างข้อมูลใน Gmail มักจะรู้สึกเหมือนเป็นงานใหญ่โต แต่การทำเช่นนี้จะทำให้ชีวิตของคุณง่ายขึ้นมาก ดังนั้น ครั้งต่อไปที่คุณพบ Gmail ที่รกรุงรัง ให้ใช้หลักเกณฑ์ที่ป้องกันความผิดพลาดของเราในการทำความสะอาดกล่องจดหมายของคุณ
