Curățare Gmail: eliberați puterea unei căsuțe de e-mail organizate astăzi!
Publicat: 2023-05-09Google a oferit utilizatorilor săi o cantitate enormă de spațiu de stocare (15 GB) pe Gmail, cu opțiunea de a-l actualiza la 2 TB pentru doar 10 USD/lună. Acest lucru îi face pe cei mai mulți dintre noi să ne lași în gestionarea căsuței de e-mail.
Gmail nostru este plin de buletine informative pe care nu le mai privim și de e-mailuri vechi de care am uitat. Deși un Gmail debordant poate să nu creeze o problemă pentru un utilizator obișnuit, găsirea unui e-mail important din această junglă aglomerată poate dura ore întregi.
Imaginați-vă că acest lucru se întâmplă atunci când căutați un e-mail pentru o prezentare importantă sau aveți nevoie de un e-mail pentru un raport cu un termen limită care planează peste cap.
A avea un Gmail organizat poate fi de mare ajutor în astfel de situații critice. Dar acest lucru este mai ușor de spus decât de făcut. Utilizatorii constată frecvent că ștergerea mesajelor nedorite sau vechi din Gmail este destul de dificilă atunci când se face în bloc.
Acest lucru se datorează faptului că toate mesajele vechi nu pot fi neapărat neimportante. Pot exista mesaje importante ascunse între buletine informative sau reclame.
Este esențial să alegeți pe cele potrivite pentru a le șterge pentru a evita pierderea de informații esențiale, cum ar fi e-mailurile bancare sau legate de muncă. Acesta este motivul pentru care devine necesar un ghid care să vă ajute cu curățarea Gmail.
În aceasta, vă împărtășim 10 pași și o mulțime de sfaturi pentru a vă ajuta să navigați în mizeria Gmail
Cuprins
Ghidul dvs. în 10 pași pentru curățarea Gmail
O căsuță de e-mail plină și aglomerată poate fi un coșmar, mai ales atunci când cauți ceva important. Utilizați cei 10 pași ai noștri de siguranță pentru a vă ajuta la curățarea Gmail data viitoare când pare prost organizat.
1. Scoateți atașamentele mari

Începeți prin a elimina e-mailurile cu atașamente mari, deoarece acestea probabil ocupă spațiu de stocare excesiv în căsuța de e-mail și scad spațiul de stocare disponibil Gmail. Puteți face acest lucru cu ușurință pe Gmail în câțiva pași simpli. Pe câmpul de căutare Gmail, în partea dreaptă, există un buton numit „Afișează opțiunea de căutare”.
Faceți clic pe acesta și pe lista de parametri de căutare avansată care apare, selectați „Dimensiune”, „mai mare decât” și „limita dvs. de MB”. Puteți alege să căutați orice dimensiune de fișier în panoul de căutare avansată. De asemenea, vă puteți limita căutarea în Gmail la e-mailuri cu atașamente, alegând opțiunea „are atașament” din lista de parametri de căutare avansată.
Dacă doriți să salvați orice atașament important, salvați-l în altă parte, cum ar fi pe Google Drive, înainte de a șterge e-mailul pentru a preveni pierderea datelor esențiale.
2. Eliminați categorii întregi

Vă puteți organiza căsuța de e-mail folosind diferitele categorii disponibile în căsuța de e-mail Gmail. Mesajele primite care se potrivesc cu aceste caracteristici de categorie vor fi detectate automat de Gmail când este activ și vor fi sortate în consecință.
Puteți găsi diferitele categorii în partea stângă a căsuței de e-mail Gmail. Aici, când dați clic pe butonul „Categorii”, vor apărea mai multe categorii precum „Social”, „Actualizări”, etc.
De asemenea, puteți elimina sau adăuga categorii din meniul „Setări”. Includeți orice categorie doriți, cum ar fi „Forumuri”, „Promoție”, etc.

Crearea tuturor „Categoriilor” care se aplică căsuței dvs. poștale Google vă va ajuta să le căutați cu ușurință atunci când este necesar. După ce ați decis să ștergeți e-mailurile, selectați „Categoria” pe care doriți să o curățați și spuneți – „Promoții”.
Apoi faceți clic pe caseta din partea stângă sus pentru a selecta toate e-mailurile care sunt afișate pe pagină. Când faceți acest lucru, va apărea un mesaj în partea de sus „Selectați toate X conversații în Promoții”.
Faceți clic pe mesaj pentru a selecta toate e-mailurile din categorie. Puteți apoi să faceți clic pe butonul de ștergere pentru a elimina toate e-mailurile.
3. Dezabonați-vă de la liste
Mulți oameni primesc zilnic câteva e-mailuri din listele la care s-au alăturat cândva, dar nu sunt interesați în prezent. Uneori, ne abonam fără să vrea la buletine informative pe care poate nu le-am fi dorit. Dezabonarea este cea mai bună soluție pentru aceasta, mai degrabă decât încercarea de a șterge un e-mail la un moment dat.

Puteți face acest lucru în două moduri. Puteți fie să utilizați un instrument precum Clean Email pentru a genera o listă a abonamentelor dvs. de e-mail, fie să utilizați bara de căutare din Gmail pentru a căuta e-mailuri cu cuvântul cheie „Dezabonare” în corpul lor.
Dezabonarea manuală de la liste poate dura ceva timp, dar veți putea elibera mult spațiu.
Citește și: 7 trackere de e-mail gratuite despre care nu știai că există
4. Blocați expeditorii nedoriți
Uneori, este posibil ca unii expeditori să nu vă ofere opțiunea de dezabonare. Într-un astfel de caz, blocarea acestor spammeri este o alternativă excelentă. Acest lucru va reduce numărul de e-mailuri necitite.
Dacă încercați să blocați un anumit expeditor de e-mail nedorit, deschideți e-mailul în cauză. În partea dreaptă sus, veți găsi butonul „Mai multe” (cele trei puncte verticale). Faceți clic pe el și atingeți „Blocați <numele expeditorului>” pentru a bloca spammerul.

Este mai bine să blocați pe cineva să vă trimită e-mailuri dacă preferați să nu aveți nicio comunicare cu el. Acest lucru vă garantează că primiți e-mailuri de la persoane cu care doriți să păstrați legătura și că puteți, de asemenea, să păstrați organizată căsuța de e-mail Gmail.

Pentru a debloca pe cineva, accesați „Setări”, selectați „Vedeți toate setările” și alegeți „Filtre și adrese blocate”. Apoi bifați caseta din partea stângă a expeditorului pe care doriți să-l deblocați și selectați butonul „Deblocare” din dreapta.
5. Ștergeți e-mailul după dată
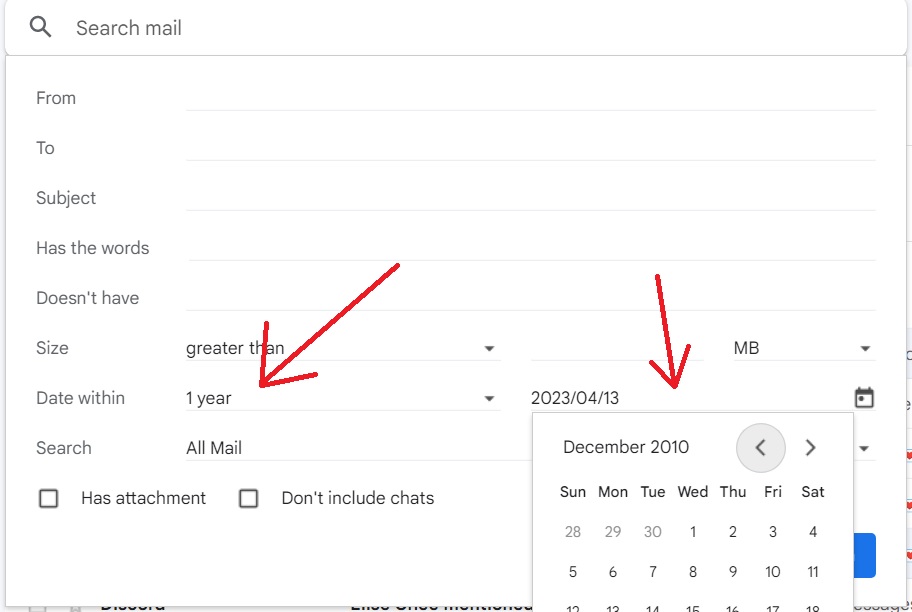
Un lucru care poate ocupa mult spațiu de stocare în contul tău Gmail este mesajele vechi. Cu toții veți avea mesaje foarte vechi, unele chiar de 10 ani sau mai mult, stând cu mâinile în brațe în căsuța de e-mail, consumând spațiu.
Utilizați funcția de căutare avansată a Gmail pentru a filtra e-mailurile dintr-un anumit interval de date. Treceți peste ele pentru a vedea dacă aveți nevoie și ștergeți totul.
6. Ștergeți după conținut

Puteți șterge e-mailurile care conțin anumite expresii sau cuvinte în corpul lor sau e-mailurile care tratează un anumit subiect.
Pentru aceasta, din nou, utilizați funcția de căutare avansată pentru a căuta e-mailuri care conțin anumite cuvinte în conținut sau în linia de subiect. Folosiți ghilimele în jurul cuvintelor pe care le căutați.
Citește și: De ce ar trebui să încerci fire de e-mail (+ Cele mai bune practici)
7. Creați etichete Gmail noi
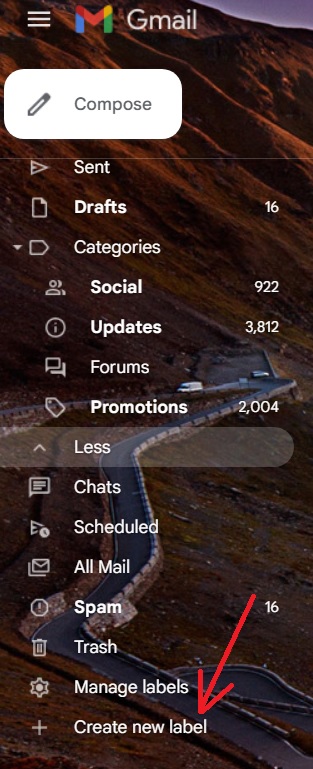
Pentru a vă menține căsuța de e-mail organizată, puteți crea etichete noi în Gmail și le puteți atribui în orice mod considerați că este potrivit. În secțiunea din partea stângă a Gmail, există o opțiune „Mai multe”.

Faceți clic pe el, apoi selectați „Creați o nouă etichetă”.

În fereastra mică care apare, alegeți un nume și decideți dacă să „cuibați” noua etichetă sub o altă etichetă existentă. După crearea etichetei, o puteți adăuga la orice mesaj specific din căsuța de e-mail.
Puteți chiar să adăugați mai mult de o etichetă la un anumit mesaj. Acest lucru vă va ajuta să obțineți cu ușurință toate e-mailurile sub o singură etichetă.
8. Eliminați de către expeditor
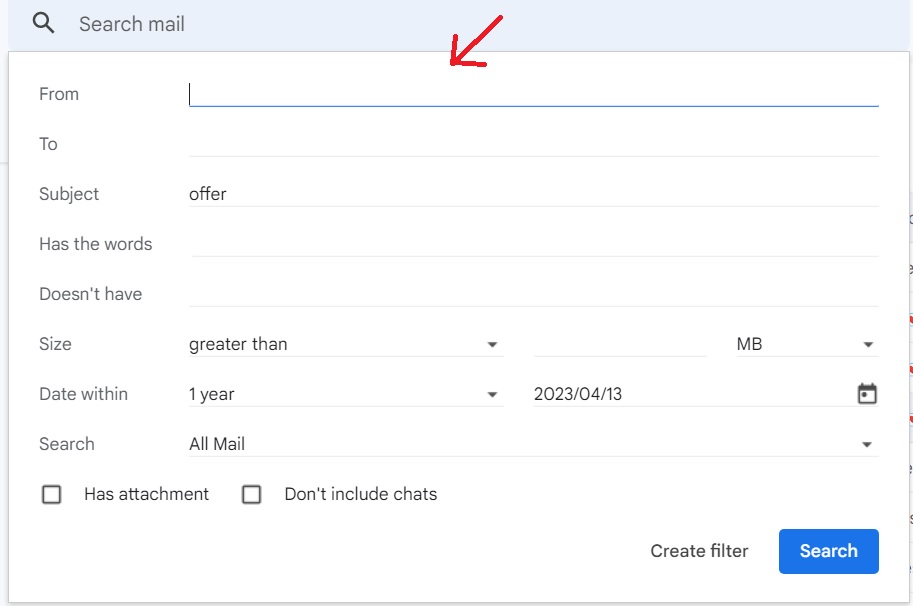
Puteți filtra e-mailurile în Gmail utilizând opțiunea de căutare avansată. Faceți clic pe „Căutare avansată” și apoi introduceți adresa de e-mail a expeditorului în secțiunea „De la”.
De asemenea, puteți include și alte detalii în căutare, cum ar fi dimensiunea, data sau atașamentele prezente pentru a sorta e-mailurile unui anumit expeditor și pentru a șterge e-mailurile de care nu aveți nevoie.
E-mailurile de marketing pot fi șterse în acest fel foarte ușor.
9. Utilizați caracteristicile organizației
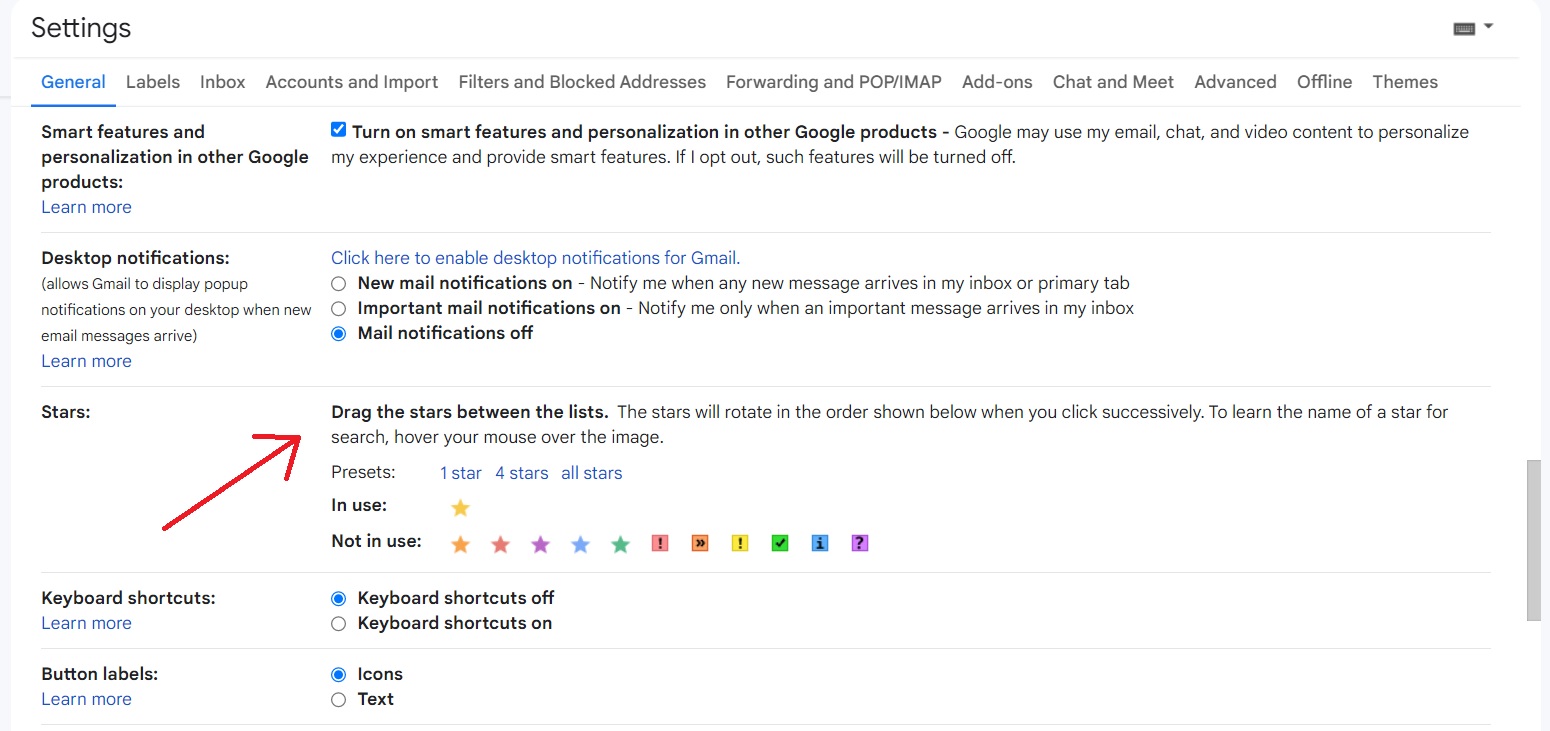
Există o mulțime de funcții disponibile pe Gmail pe care le puteți folosi pentru a vă menține căsuța de e-mail organizată. De exemplu, puteți eticheta e-mailurile ca necitite sau citite, puteți marca anumite e-mailuri ca importante pentru a reveni la ele etc.
Există, de asemenea, diferite stele cu coduri de culori pe care le puteți folosi pentru a vă organiza e-mailurile. Folosiți-le frecvent pentru a vă menține căsuța de e-mail structurată.
10. Creați noi filtre Gmail
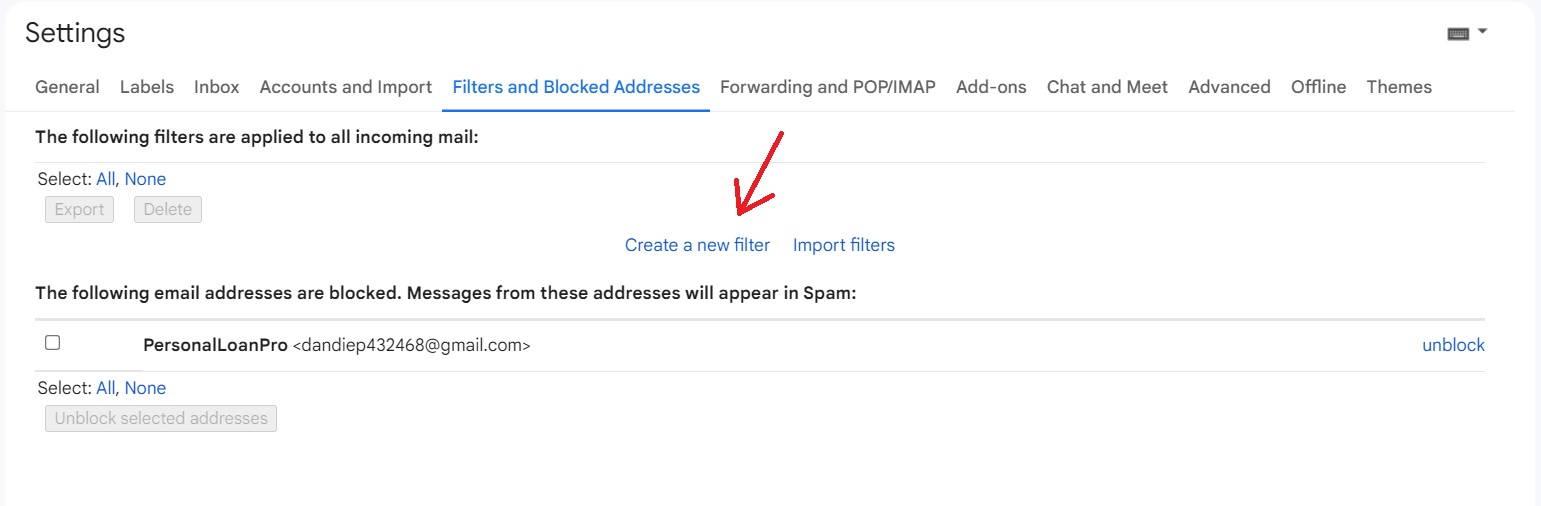
Organizarea noilor e-mailuri pe măsură ce le primiți poate deveni plictisitoare în timp. Configurarea filtrării automate pentru e-mailurile primite ar putea fi o metodă mai bună.
Pentru a crea un nou filtru Gmail, accesați „Setări”, faceți clic pe „Vedeți toate setările”, apoi selectați „Filtre și adrese blocate”.
Faceți clic pe opțiunea „Creați un nou filtru” și, în fereastra pop-up, adăugați detaliile corecte pentru a filtra e-mailurile primite.
Citește și: Cel mai bun moment pentru a trimite un e-mail (și cel mai rău)
Menținerea căsuței primite Gmail curată – Întrebări frecvente
Pot șterge sute sau mii de mesaje de pe Gmail simultan?
Da, în Gmail puteți șterge sute sau mii de mesaje cu doar câteva clicuri. Filtrați e-mailul folosind date sau numele expeditorului sau folosind anumite cuvinte din corp. După filtrare, faceți clic pe caseta de selectare „Selectați tot” și apoi faceți clic pe „Ștergeți”.
Cum pot scăpa de spam-ul meu Gmail?
Dacă credeți că un anumit expeditor vă umple căsuța de e-mail cu spam, creați un filtru Gmail pentru acel expeditor. Când faceți acest lucru, Gmail vă va întreba ce să faceți când primiți un e-mail de la adresă și puteți alege să îl „ștergeți” automat.
Cum îmi pot șterge toate e-mailurile din Gmail simultan?
Tastați „Înainte: data de mâine (în formatul aaaa/ll/zz)” în bara de căutare Gmail. Apoi faceți clic pe caseta de selectare „Selectați tot”. Veți primi un mesaj „Selectați toate conversațiile care se potrivesc acestei căutări” în partea de sus. Faceți clic pe aceasta pentru a selecta toate mesajele din căsuța dvs. de e-mail Gmail și faceți clic pe „pictograma Ștergere”.
Citește și: Peste 300 de linii de subiecte creative pentru e-mail pentru a crește ratele de deschidere
Instrumente pentru curățarea ușoară a Gmail
Gmail are multe funcții și instrumente încorporate care pot fi folosite pentru a vă curăța căsuța de e-mail. Alături de acestea, există câteva instrumente terțe pe care le puteți utiliza pentru curățarea Gmail.
E-mail curat

Sursă
Acest instrument are câteva caracteristici excelente care vă vor ajuta să vă gestionați cu ușurință căsuța de e-mail Gmail. Algoritmul Clean Email vă permite să vă dezabonați de la buletinele informative nedorite și să ștergeți fără efort e-mailurile învechite.
Instrumentul face distincția între e-mailurile importante și cele neimportante folosind criterii prestabilite.
În plus, filtrele pot fi configurate pentru a efectua operațiuni pe un set de e-mailuri, cum ar fi mutarea, ștergerea, etichetarea etc. De asemenea, funcția de curățare rapidă a aplicației adună toate mesajele dvs. într-un singur ecran pentru o gestionare simplă a e-mailurilor.
Prețuri
- Un singur cont: 7,99 USD/lună
- Cinci conturi: 9,99 USD/lună
- 10 conturi: 19,99 USD/lună
Citește și: Cum să inserezi un GIF într-un e-mail ca un profesionist
ZenMail
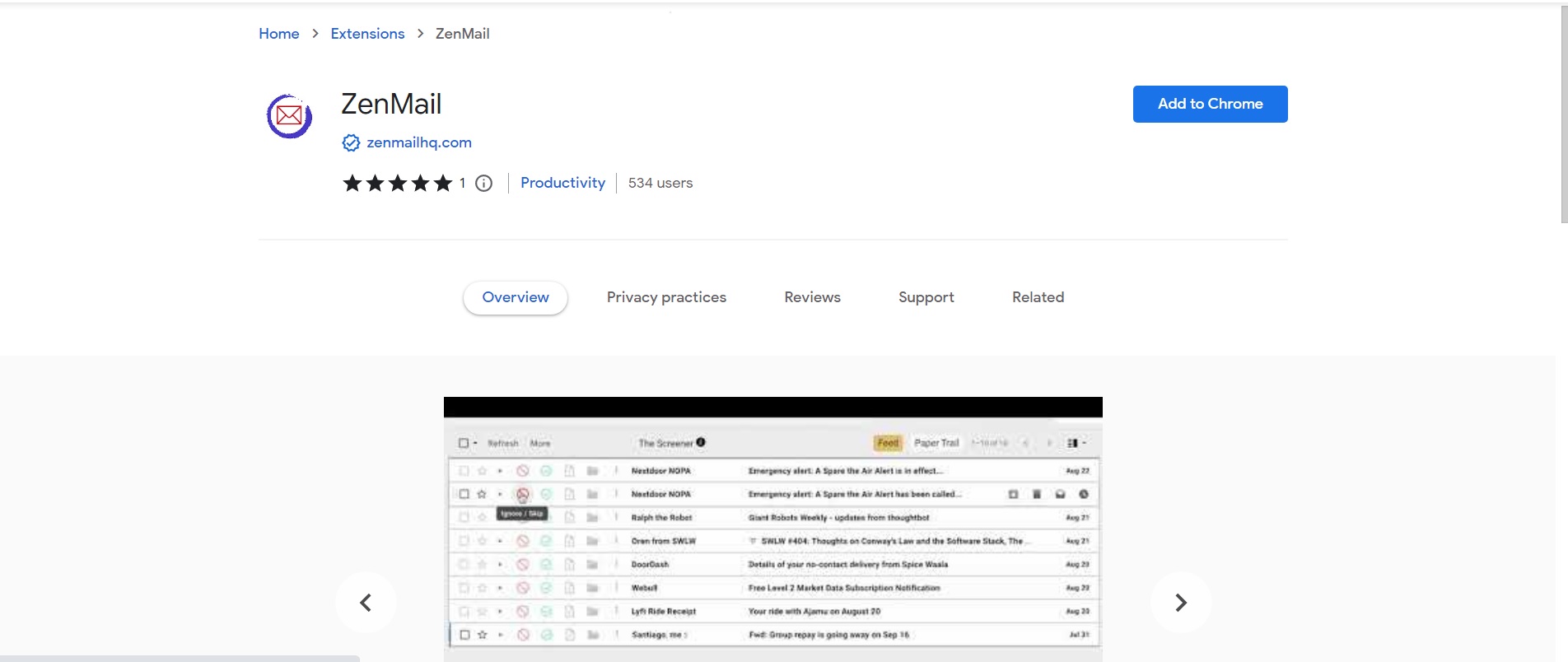
Sursă
Aceasta este o extensie pentru Firefox și Chrome care ajută utilizatorii să ecraneze și să organizeze e-mailuri noi. Când primiți un e-mail nou, un agent de screening vă va întreba ce doriți să faceți cu orice e-mailuri ulterioare de la expeditor.
În acest fel, veți putea elimina cu ușurință buletinele informative nedorite. Pe măsură ce sosesc mesajele, puteți arhiva, șterge sau chiar desemna un folder sau o etichetă specifică pentru ele.
În consecință, nu trebuie să vă îngrijorați pierderea e-mailurilor cruciale atunci când eliminați un întreg folder de e-mail.
Prețuri
- Gratuit
Mailstrom
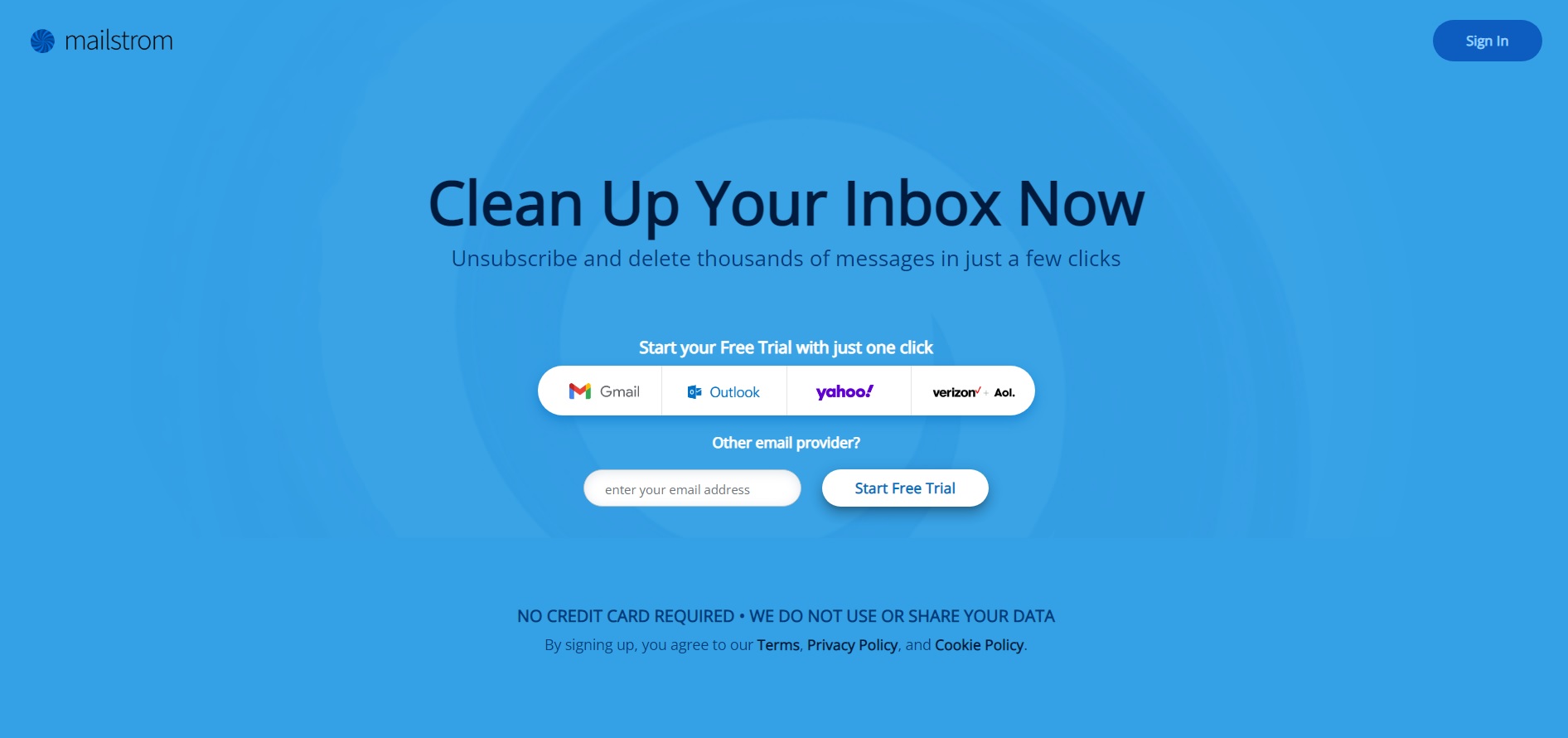
Sursă
Acest instrument vă permite să grupați e-mailuri cu aspect similar într-o singură categorie și să le ștergeți în bloc. De asemenea, puteți eticheta, muta sau arhiva e-mailurile folosind Mailstorm. Acest instrument este bun pentru persoanele care caută o soluție care să economisească timp.
Prețuri
- De bază: 9 USD/lună
- Pro: 29,96 USD/lună
Citește și: 13 cele mai bune programe de marketing prin e-mail pentru a-ți dezvolta afacerea
Recuperarea e-mailurilor șterse din Gmail
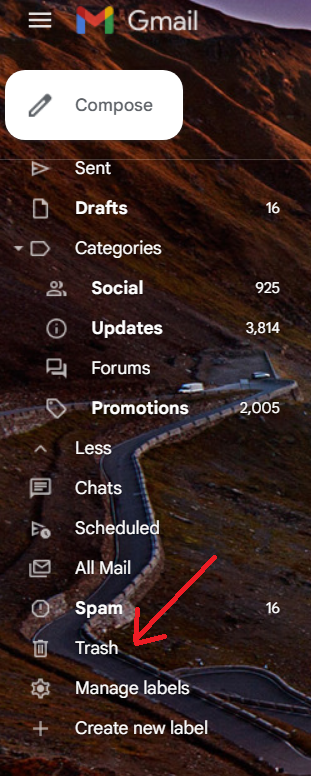
E-mailurile șterse vor rămâne în „Coș de gunoi” de unde le puteți recupera.
Faceți clic pe opțiunea „Coș de gunoi” din partea stângă a Gmail.

Bifați casetele de selectare de lângă e-mailurile pe care doriți să le recuperați și apăsați pe „Mutați”. De asemenea, puteți alege locația în care doriți să stocați e-mailurile.
Citește și: 11 meme-uri de e-mail pentru marketeri: pentru că și noi merităm să râdem!
Ștergerea categoriilor Gmail nedorite de pe computer

Faceți clic pe opțiunea „Setări” din partea dreaptă a Gmail și selectați „Vedeți toate setările”. Apoi, alegeți fila „Inbox”. Alegeți „Implicit” din secțiunea „Tip inbox”.
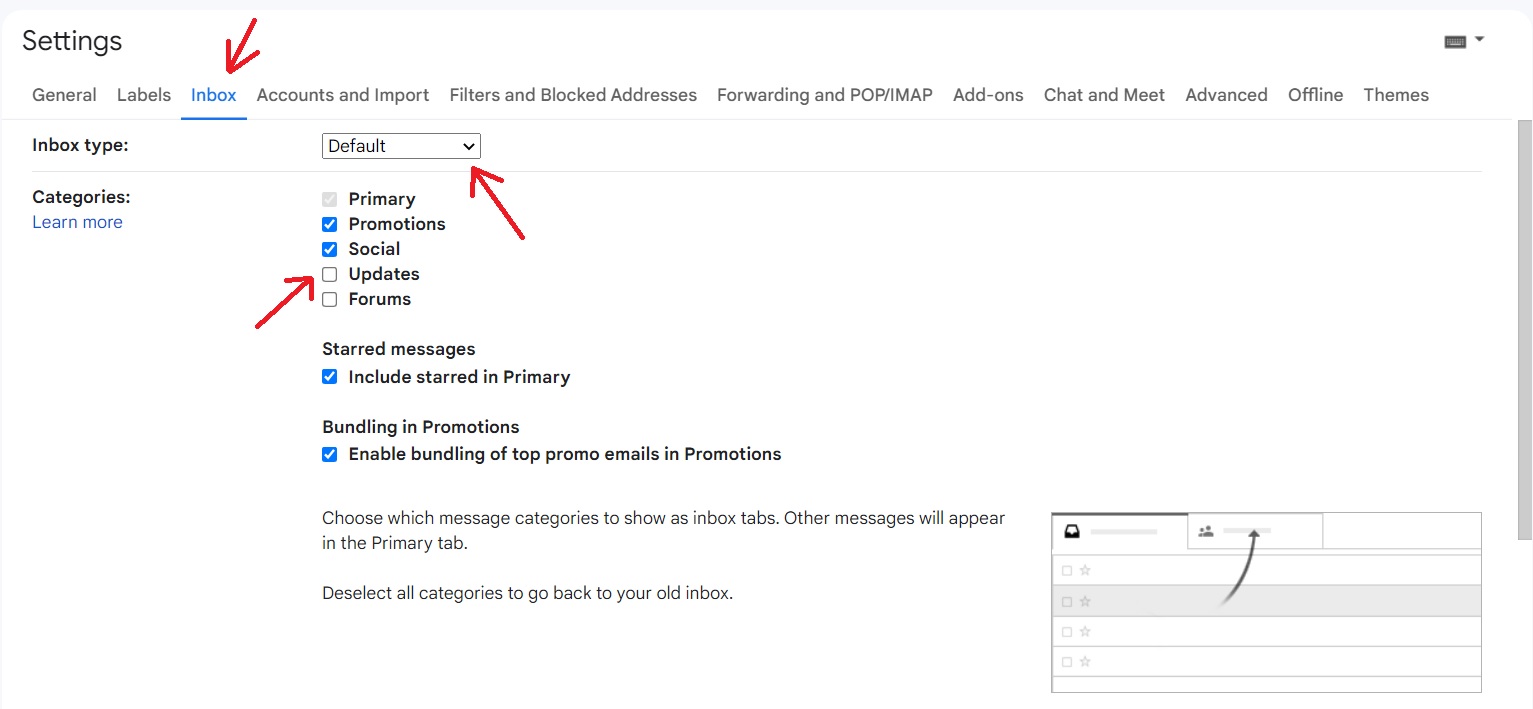
Debifați casetele de selectare de lângă filele pe care nu doriți să le afișați în secțiunea „Categorii”.
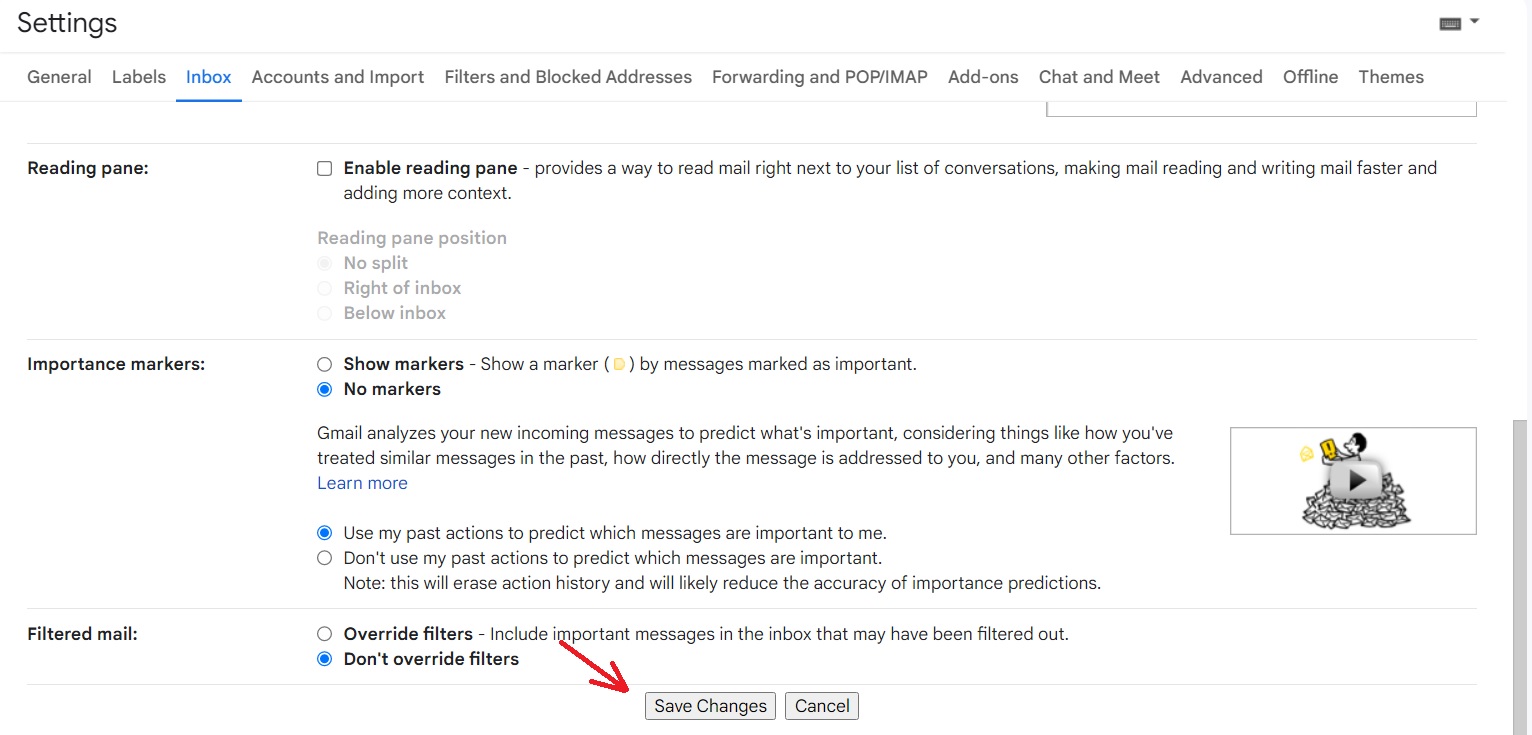
Apoi atingeți „Salvați modificările”.
Ștergerea categoriilor Gmail pe Android
Deschideți aplicația Gmail și faceți clic pe „Meniu” din colțul din stânga sus. Selectați Setări și apoi selectați un cont de utilizator.
Alegeți tipul Inbox și atingeți „Inbox implicit”. Acum selectați „Categorii de Inbox” și ștergeți categoriile pe care nu le doriți.
Ștergerea categoriilor Gmail de pe iPad și iPhone
Deschideți aplicația Gmail și faceți clic pe „Meniu” din colțul din stânga sus. Selectați Setări și apoi „Inbox”. Atingeți „Personalizări în Inbox” și alegeți „Categorii Inbox”. Ștergeți categoriile nedorite.
Citește și: Care este mai bine: e-mailuri HTML sau text simplu? explicat
Folosirea Gmail pentru afaceri este o IDEIE PROĂSĂ! Nu face asta!
Utilizarea unui cont personal de Gmail se poate dovedi a fi o idee proastă pentru afacerea dvs. Deoarece există milioane de conturi personale Gmail, este practic imposibil ca Google să vă ofere asistență în cazul unei probleme.
Deci, dacă stocați date importante de afaceri într-un cont personal de Gmail, riscați pierderea datelor. Utilizarea Gmail personală poate cauza, de asemenea, probleme în partajarea fișierelor.
De exemplu, dacă partenerul sau acționarul tău îți partajează un fișier, acesta rămâne proprietarul fișierului și îl poate șterge oricând doresc, eliminându-ți accesul. De asemenea, utilizarea unui cont personal pentru afacerea dvs. pare mai puțin profesională.
Citește și: Secrete și șabloane pentru un e-mail de memento perfect blând
Concluzie
O curățare Gmail poate fi adesea considerată o sarcină uriașă. Dar făcând asta îți va face viața mult mai ușoară. Așadar, data viitoare când întâmpinați un Gmail aglomerat, utilizați regulile noastre sigure pentru a vă curăța căsuța de e-mail.
