Limpieza de Gmail: ¡Libere el poder de una bandeja de entrada organizada hoy!
Publicado: 2023-05-09Google ha brindado a sus usuarios una enorme cantidad de espacio de almacenamiento (15 GB) en Gmail, con la opción de actualizarlo a 2 TB por solo $10/mes. Esto hace que la mayoría de nosotros seamos descuidados en la gestión de nuestra bandeja de entrada.
Nuestro Gmail se llena de boletines que ya no miramos y viejos correos electrónicos que nos hemos olvidado. Aunque un Gmail desbordado puede no crear un gran problema para un usuario común, encontrar un correo electrónico importante en esta jungla desordenada puede llevar horas.
Imagine que esto sucede cuando está buscando un correo electrónico para una presentación importante o necesita un correo electrónico para un informe con una fecha límite que se cierne sobre su cabeza.
Tener un Gmail organizado puede ser de gran ayuda en situaciones tan críticas. Pero esto es más fácil decirlo que hacerlo. Los usuarios encuentran con frecuencia que eliminar mensajes antiguos o no deseados de Gmail es bastante difícil cuando se hace de forma masiva.
Esto se debe a que todos los mensajes antiguos no necesariamente carecen de importancia. Puede haber mensajes importantes escondidos entre boletines o anuncios.
Es crucial elegir los correctos para eliminar para evitar la pérdida de información crítica, como correos electrónicos bancarios o relacionados con el trabajo. Es por eso que se hace necesaria una guía para ayudarlo con la limpieza de Gmail.
En este, compartimos 10 pasos y muchos consejos para ayudarlo a navegar por ese lío de Gmail.
Tabla de contenido
Su guía de 10 pasos para la limpieza de Gmail
Una bandeja de entrada desbordada y desordenada puede ser una pesadilla, especialmente cuando buscas algo importante. Use nuestros 10 pasos a prueba de fallas para ayudarlo en la limpieza de su Gmail la próxima vez que se vea mal organizado.
1. Retire los archivos adjuntos grandes

Comience eliminando los correos electrónicos con archivos adjuntos grandes, ya que probablemente estén ocupando un espacio excesivo en la bandeja de entrada y reduciendo el almacenamiento disponible de Gmail. Puede hacerlo fácilmente en Gmail en unos pocos pasos simples. En su campo de búsqueda de Gmail, en el lado derecho, hay un botón llamado "Mostrar opción de búsqueda".
Haga clic en esto y en la lista de parámetros de búsqueda avanzada que aparece, seleccione "Tamaño", "mayor que" y "su límite de MB". Puede elegir buscar cualquier tamaño de archivo en el panel de búsqueda avanzada. También puede limitar su búsqueda en Gmail a correos electrónicos con archivos adjuntos eligiendo la opción "tiene archivos adjuntos" en la lista de parámetros de búsqueda avanzada.
Si desea guardar algún archivo adjunto importante, guárdelo en otro lugar como en Google Drive antes de eliminar el correo electrónico para evitar la pérdida de datos críticos.
2. Eliminar categorías enteras

Puede organizar su bandeja de entrada utilizando las diferentes categorías disponibles en la bandeja de entrada de Gmail. Gmail detectará automáticamente los mensajes entrantes que coincidan con estas características de categoría cuando esté activo y los clasificará en consecuencia.
Puede encontrar las diferentes categorías en el lado izquierdo de la bandeja de entrada de Gmail. Aquí, al hacer clic en el botón "Categorías", aparecerán varias categorías como "Social", "Actualizaciones", etc.
También puede eliminar o agregar categorías en su menú "Configuración". Incluya cualquier categoría que desee, como "Foros", "Promoción", etc.

La creación de todas las "Categorías" que se aplican a su buzón de Google lo ayudará a buscarlas fácilmente cuando sea necesario. Una vez que haya decidido eliminar los correos electrónicos, seleccione la "Categoría" que desea limpiar y diga - "Promociones".
Luego haga clic en el cuadro en el lado superior izquierdo para seleccionar todos los correos electrónicos que se muestran en la página. Cuando haga esto, aparecerá un mensaje en la parte superior "Seleccione todas las X conversaciones en Promociones".
Haga clic en el mensaje para seleccionar todos los correos electrónicos en la categoría. A continuación, puede hacer clic en el botón Eliminar para eliminar todos los correos electrónicos.
3. Darse de baja de las listas
Muchas personas reciben un par de correos electrónicos diarios de listas a las que alguna vez se unieron pero que actualmente no les interesan. A veces, sin darnos cuenta, nos suscribimos a boletines que quizás no deseábamos. Cancelar la suscripción es la mejor solución para esto, en lugar de intentar eliminar un correo electrónico a la vez.

Puede hacer esto de dos maneras. Puede usar una herramienta como Clean Email para generar una lista de sus suscripciones de correo electrónico o utilizar la barra de búsqueda de Gmail para buscar correos electrónicos con la palabra clave "Cancelar suscripción" en su cuerpo.
Darse de baja manualmente de las listas puede llevar un poco de tiempo, pero podrá liberar mucho espacio.
Lea también: 7 rastreadores de correo electrónico gratuitos que no sabía que existían
4. Bloquea remitentes no deseados
En ocasiones, es posible que algunos remitentes no le ofrezcan la opción de darse de baja. En tal caso, el bloqueo de estos spammers es una gran alternativa. Esto disminuirá su número de correos electrónicos no leídos.
Si está intentando bloquear un remitente de correo electrónico no deseado en particular, abra el correo en cuestión. En la parte superior derecha, encontrarás el botón "Más" (los tres puntos verticales). Haga clic en él y toque "Bloquear <nombre del remitente>" para bloquear al spammer.

Es mejor bloquear a alguien para que no le envíe correos electrónicos por completo si prefiere no tener ninguna comunicación con ellos. Esto garantiza que reciba correos electrónicos de personas con las que desea mantenerse en contacto y también puede mantener organizada la bandeja de entrada de Gmail.

Para desbloquear a alguien, vaya a "Configuración", seleccione "Ver todas las configuraciones" y elija "Filtros y direcciones bloqueadas". Luego marque la casilla en el lado izquierdo del remitente que desea desbloquear y seleccione el botón "Desbloquear" a la derecha.
5. Eliminar correo electrónico por fecha
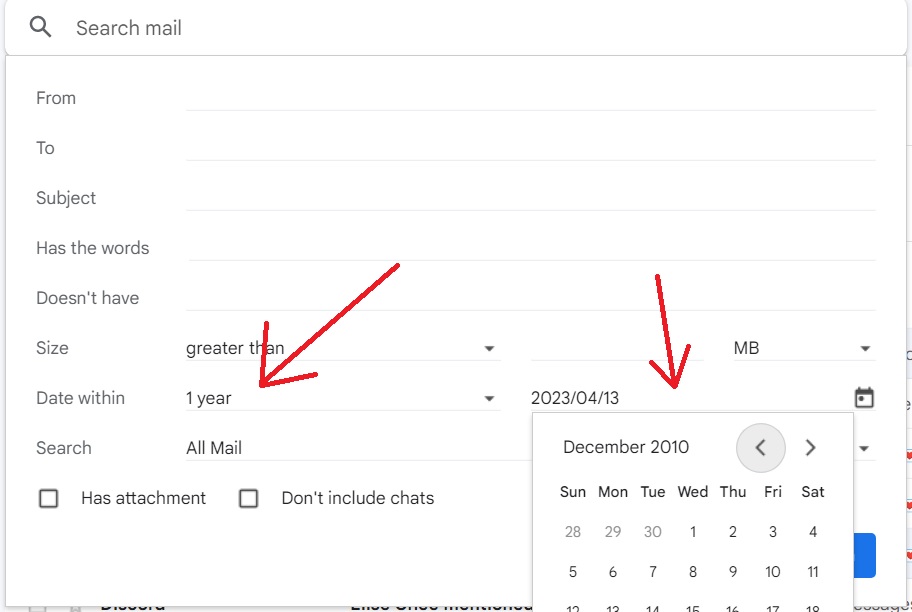
Una cosa que puede ocupar mucho espacio de almacenamiento en su cuenta de Gmail son los mensajes antiguos. Todos tendrán mensajes muy antiguos, algunos incluso de 10 años o más, sentados sin hacer nada en su bandeja de entrada, ocupando espacio.
Use la función de búsqueda avanzada de Gmail para filtrar correos electrónicos entre un rango de fechas específico. Revíselos para ver si necesita alguno y elimine todo lo demás.
6. Borrar por contenido

Puede eliminar correos electrónicos que contengan ciertas frases o palabras en su cuerpo o correos electrónicos que traten un tema en particular.
Para esto, nuevamente, use la función de búsqueda avanzada para buscar correos electrónicos que contengan palabras específicas en el contenido o en la línea de asunto. Use comillas alrededor de las palabras que está buscando.
Lea también: Por qué debería probar los hilos de correo electrónico (+ mejores prácticas)
7. Crea nuevas etiquetas de Gmail
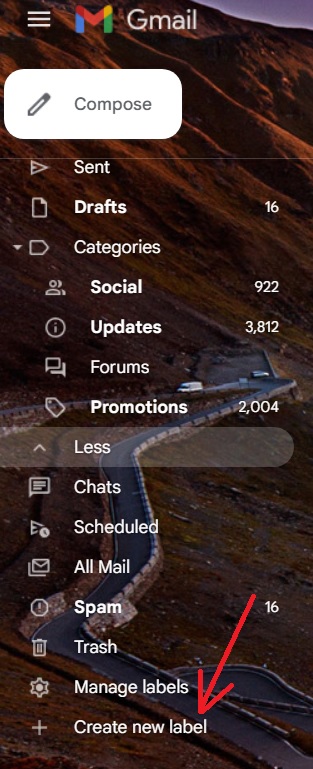
Para mantener su bandeja de entrada organizada, puede crear nuevas etiquetas en Gmail y asignarlas de la forma que considere adecuada. En la sección del lado izquierdo de su Gmail, hay una opción "Más".

Haga clic en él, luego seleccione "Crear nueva etiqueta".

En la pequeña ventana que aparece, elija un nombre y decida si anidará o no la nueva etiqueta debajo de otra etiqueta existente. Después de crear la etiqueta, puede agregarla a cualquier mensaje específico en la bandeja de entrada.
Incluso puede agregar más de una etiqueta a un mensaje en particular. Esto lo ayudará a obtener todos los correos electrónicos bajo una sola etiqueta fácilmente.
8. Eliminar por remitente
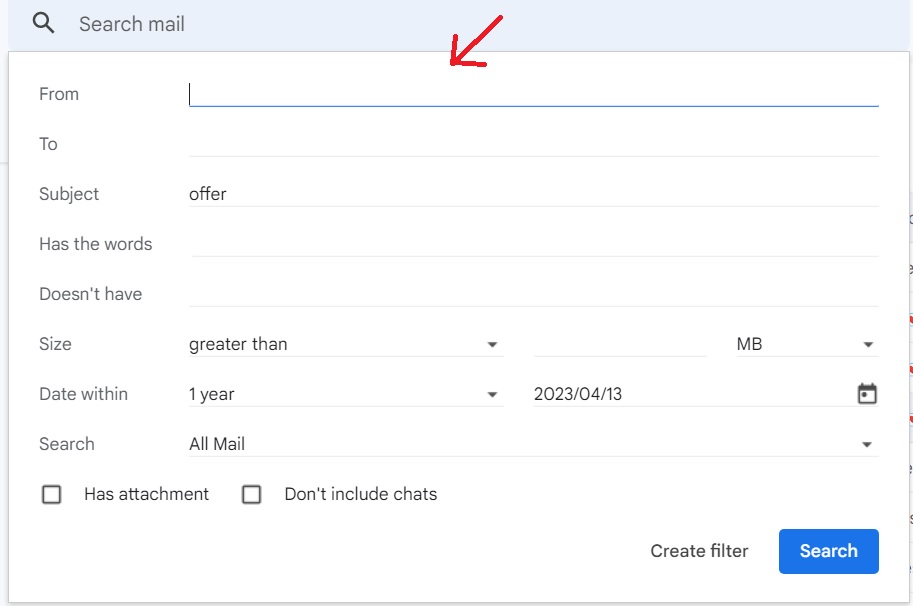
Puede filtrar correos electrónicos en su Gmail utilizando la opción de búsqueda avanzada. Haga clic en "Búsqueda avanzada" y luego escriba la dirección de correo electrónico del remitente en la sección "De".
También puede incluir otros detalles en la búsqueda, como el tamaño, la fecha o los archivos adjuntos presentes para ordenar los correos electrónicos del remitente en particular y eliminar los correos electrónicos que no necesita.
Los correos electrónicos de marketing se pueden eliminar de esta manera muy fácilmente.
9. Usa funciones de organización
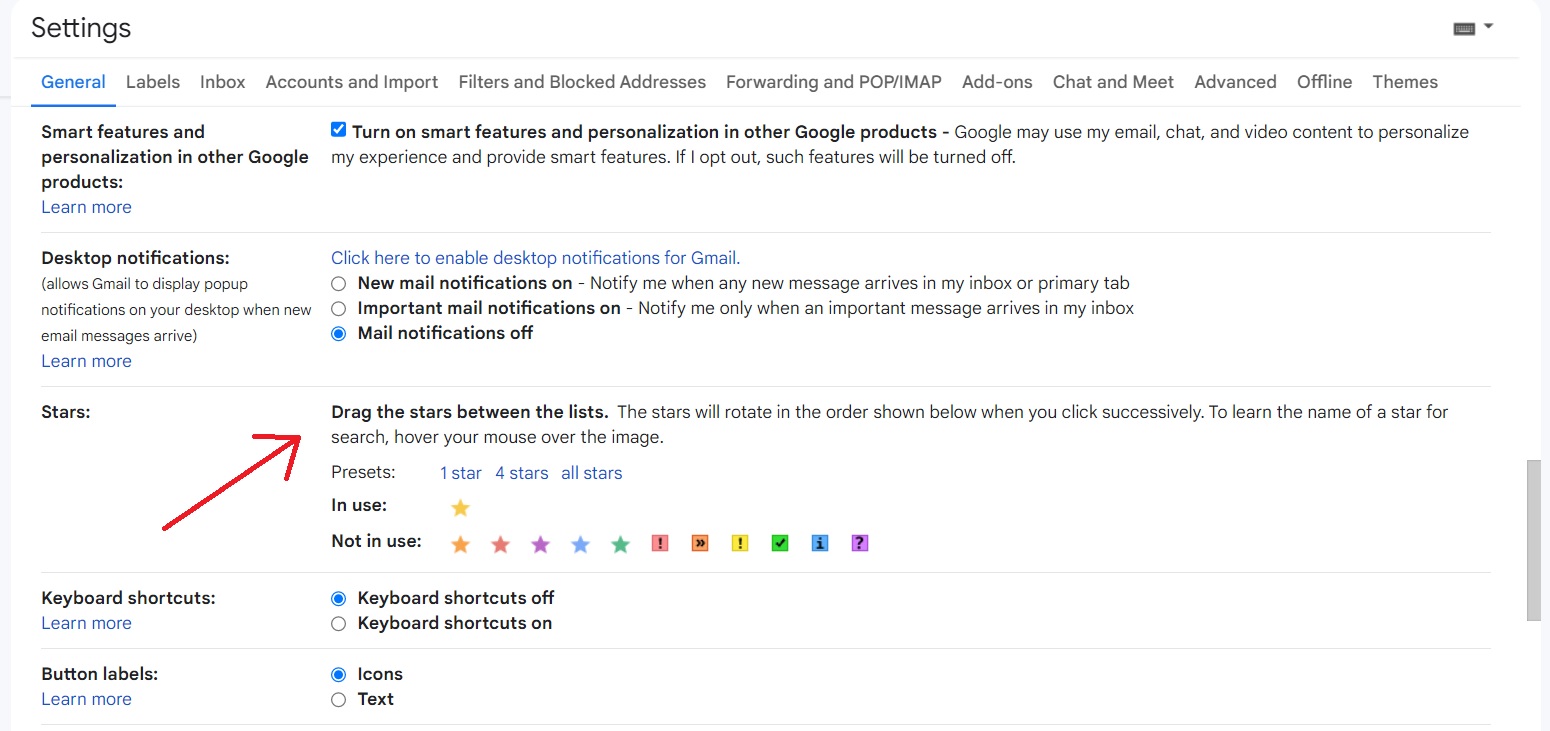
Hay muchas funciones disponibles en Gmail que puede usar para mantener su bandeja de entrada organizada. Por ejemplo, puede etiquetar correos electrónicos como no leídos o leídos, marcar ciertos correos electrónicos como importantes para volver a ellos, etc.
También hay diferentes estrellas codificadas por colores que puede usar para organizar sus correos electrónicos. Úselos con frecuencia para mantener estructurada su bandeja de entrada.
10. Crea nuevos filtros de Gmail
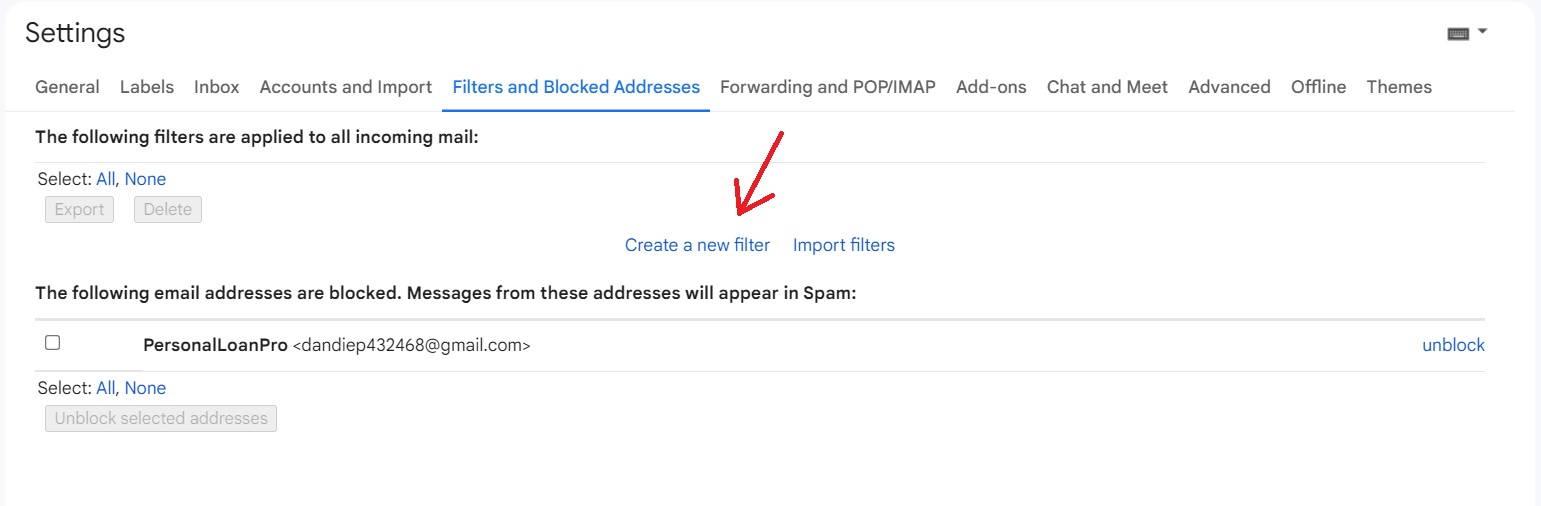
Organizar nuevos correos electrónicos a medida que los recibe puede volverse tedioso con el tiempo. Configurar el filtrado automático para los correos electrónicos entrantes podría ser un mejor método.
Para crear un nuevo filtro de Gmail, vaya a "Configuración", haga clic en "Ver todas las configuraciones" y luego seleccione "Filtros y direcciones bloqueadas".
Haga clic en la opción "Crear un nuevo filtro" y en la ventana emergente, agregue los detalles correctos para filtrar los correos entrantes.
Lea también: El mejor momento para enviar un correo electrónico (y el peor)
Mantener limpia la bandeja de entrada de Gmail: preguntas frecuentes
¿Puedo eliminar cientos o miles de mensajes en Gmail a la vez?
Sí, en Gmail puedes eliminar cientos o miles de mensajes con solo unos pocos clics. Filtra el correo electrónico usando fechas o nombres de remitentes o usando palabras específicas en el cuerpo. Después de filtrar, haga clic en la casilla de verificación "Seleccionar todo" y luego haga clic en "Eliminar".
¿Cómo puedo deshacerme del spam en mi Gmail?
Si cree que un determinado remitente está llenando su bandeja de entrada con spam, cree un filtro de Gmail para ese remitente en particular. Cuando haga esto, Gmail le preguntará qué hacer cuando reciba un correo electrónico de la dirección, y puede elegir "eliminarlo" automáticamente.
¿Cómo puedo eliminar todos mis correos electrónicos de Gmail a la vez?
Escriba "Antes: la fecha de mañana (en el formato aaaa/mm/dd)" en la barra de búsqueda de Gmail. Luego haga clic en la casilla de verificación "Seleccionar todo". Aparecerá el mensaje "Seleccione todas las conversaciones que coincidan con esta búsqueda" en la parte superior. Haga clic aquí para seleccionar todos los mensajes en su bandeja de entrada de Gmail y haga clic en "Eliminar icono".
Lea también: Más de 300 líneas de asunto de correo electrónico creativo para aumentar las tasas de apertura
Herramientas para una fácil limpieza de Gmail
Gmail tiene muchas funciones y herramientas integradas que se pueden usar para limpiar su bandeja de entrada. Junto con estos, hay algunas herramientas de terceros que puede usar para la limpieza de Gmail.
Correo electrónico limpio

Fuente
Esta herramienta tiene algunas características excelentes que te ayudarán a administrar fácilmente tu bandeja de entrada de Gmail. El algoritmo de Clean Email le permite darse de baja de los boletines no deseados y eliminar los correos electrónicos obsoletos sin esfuerzo.
La herramienta distingue entre correos electrónicos importantes y no importantes utilizando criterios preestablecidos.
Además, los filtros se pueden configurar para realizar operaciones en un conjunto de correos electrónicos, como mover, eliminar, etiquetar, etc. Además, la función de limpieza rápida de la aplicación reúne todos sus mensajes en una sola pantalla para una administración de correo electrónico simple.
Precios
- Una cuenta: $7.99/mes
- Cinco cuentas: $9.99/mes
- 10 cuentas: $19.99/mes
Lea también: Cómo insertar un GIF en un correo electrónico como un profesional
ZenMail
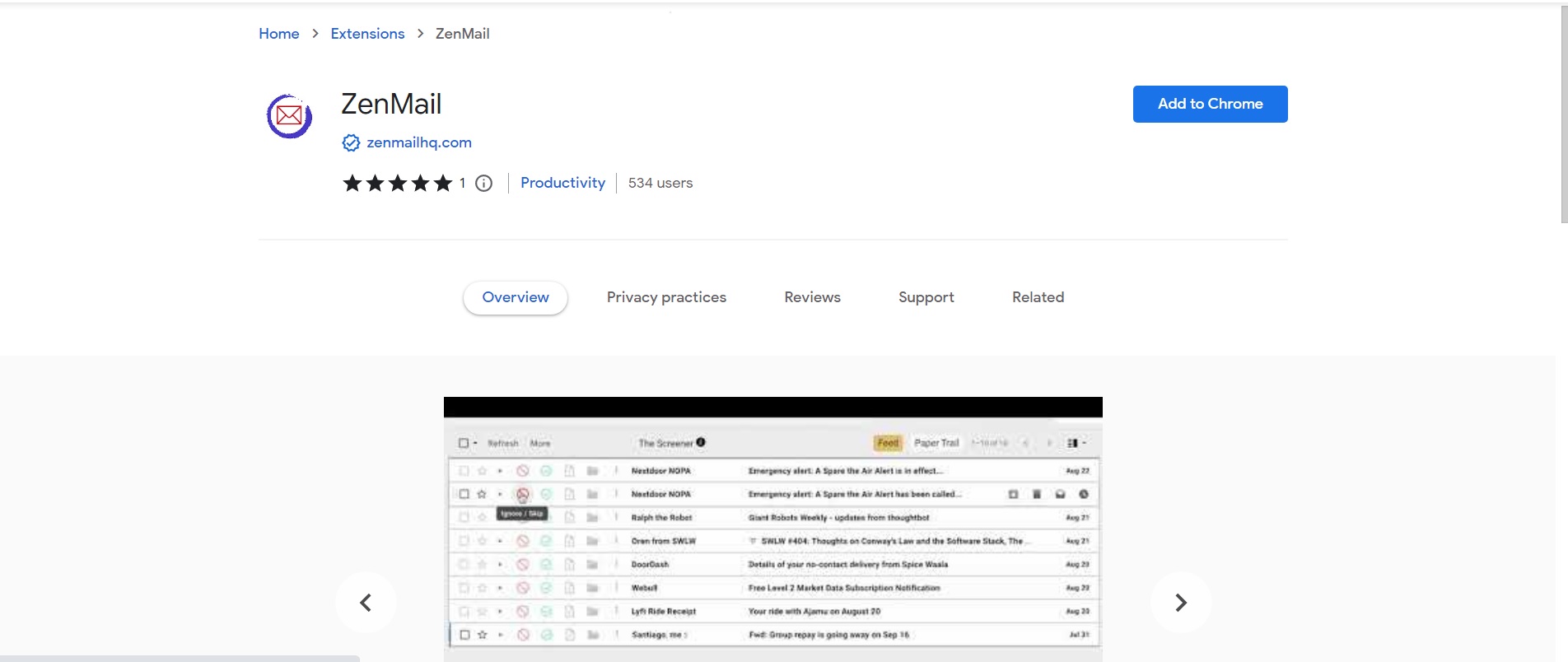
Fuente
Esta es una extensión de Firefox y Chrome que ayuda a los usuarios a filtrar y organizar nuevos correos electrónicos. Cuando reciba un nuevo correo electrónico, un filtro le preguntará qué desea hacer con los correos electrónicos posteriores del remitente.
De esta manera, podrá eliminar fácilmente los boletines no deseados. A medida que ingresan los mensajes, puede archivar, eliminar o incluso designar una carpeta o etiqueta específica para ellos.
En consecuencia, no tiene que preocuparse por perder correos electrónicos cruciales cuando elimina una carpeta de correo electrónico completa.
Precios
- Gratis
Mailstrom
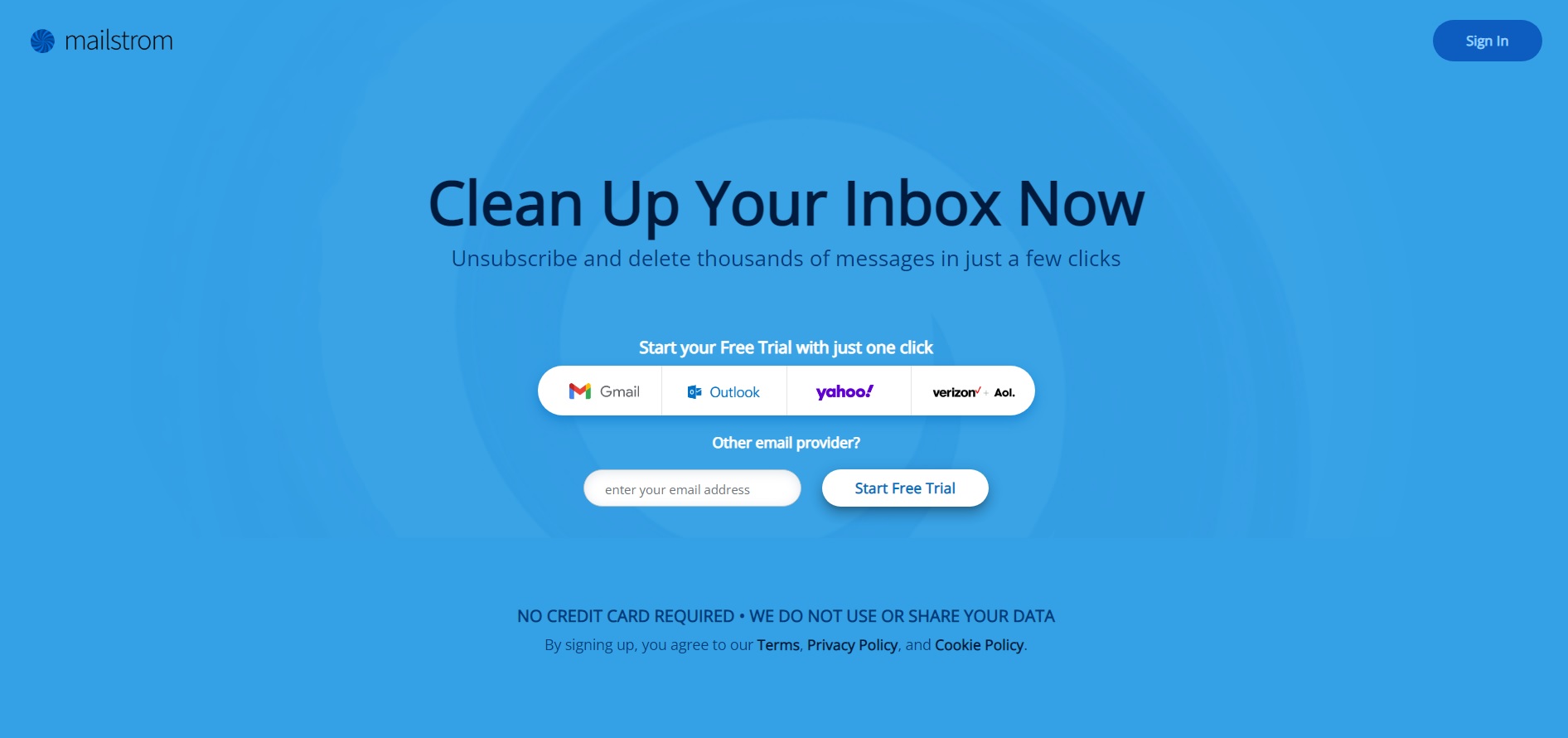
Fuente
Esta herramienta le permite agrupar correos electrónicos de aspecto similar en una categoría y eliminarlos de forma masiva. También puede etiquetar, mover o archivar correos electrónicos con Mailstorm. Esta herramienta es buena para las personas que buscan una solución para ahorrar tiempo.
Precios
- Básico: $9/mes
- Pro: $29.96/mes
Lea también: 13 mejores software de marketing por correo electrónico para hacer crecer su negocio
Recuperación de correos electrónicos eliminados de Gmail
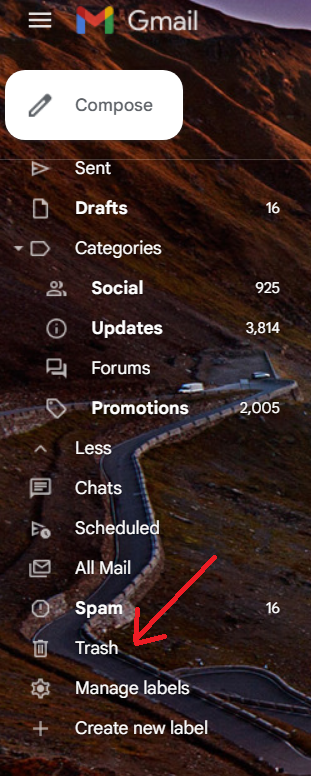
Los correos electrónicos eliminados permanecerán en la "Papelera" desde donde podrá recuperarlos.
Haga clic en la opción "Papelera" en el lado izquierdo de su Gmail.

Seleccione las casillas de verificación junto a los correos electrónicos que desea recuperar y toque "Mover". También puede elegir la ubicación donde desea almacenar los correos electrónicos.
Lea también: 11 memes de correo electrónico para especialistas en marketing: ¡porque también merecemos reírnos!
Eliminación de categorías de Gmail no deseadas en la computadora

Haga clic en la opción "Configuración" en el lado derecho de su Gmail y seleccione "Ver todas las configuraciones". A continuación, elija la pestaña "Bandeja de entrada". Elija "Predeterminado" en la sección "Tipo de bandeja de entrada".
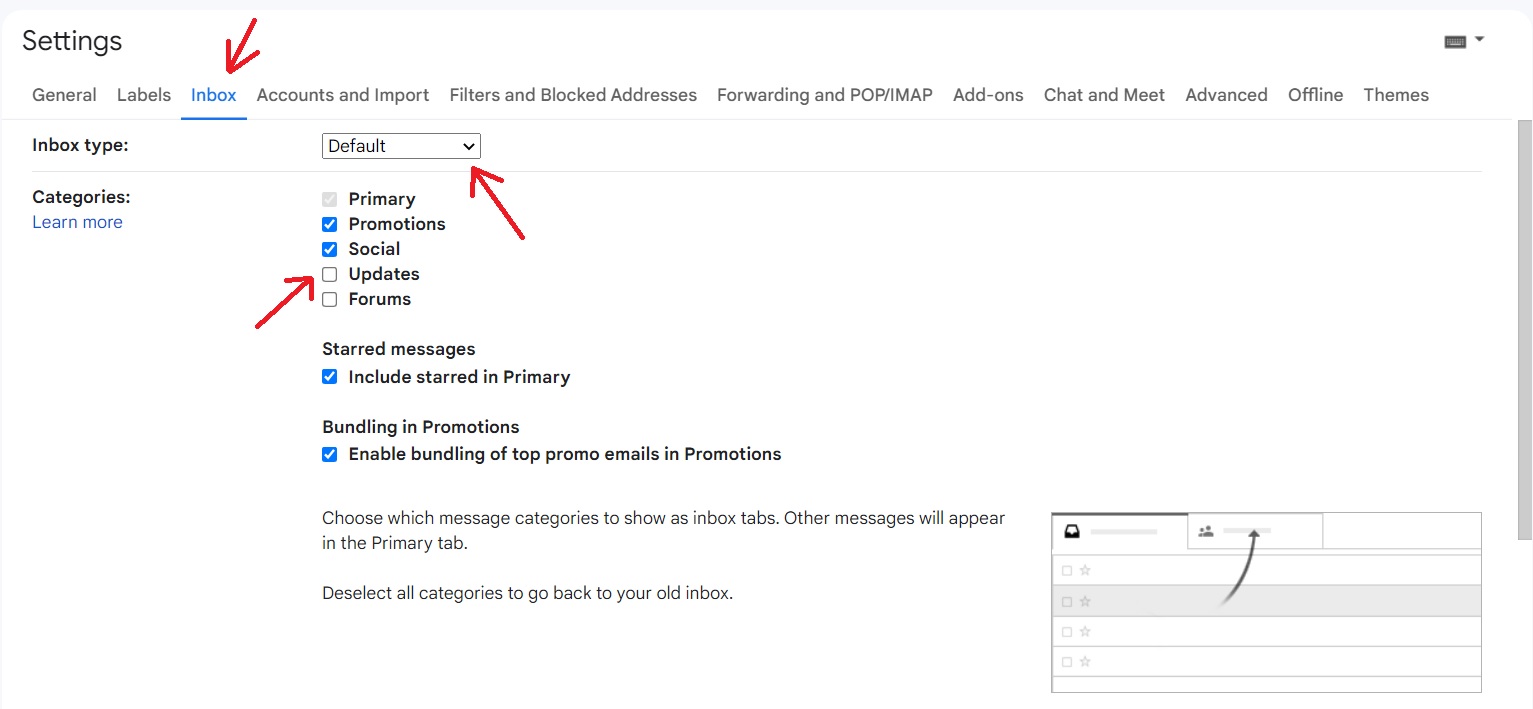
Anule la selección de las casillas de verificación junto a las pestañas que no desea mostrar en la sección "Categorías".
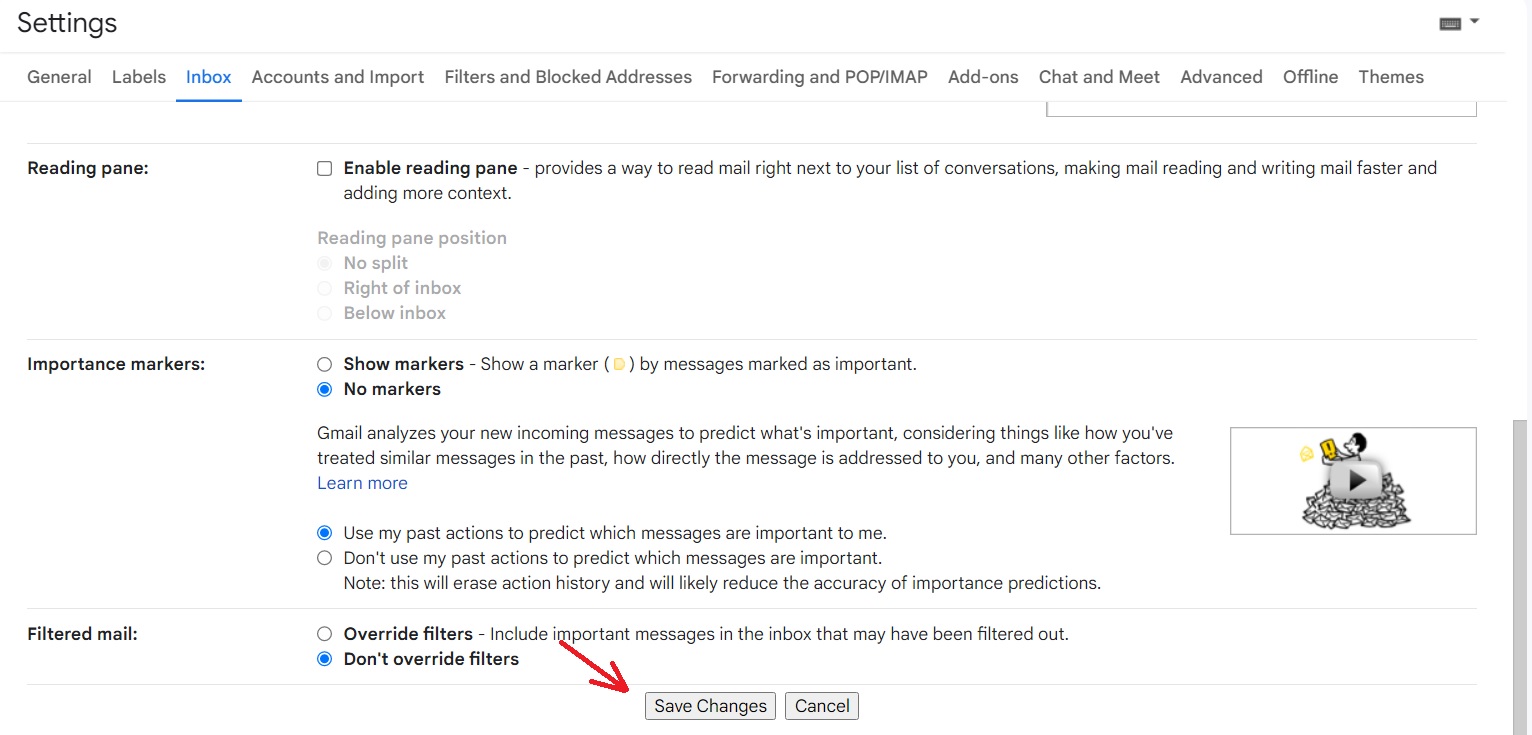
Luego toque "Guardar cambios".
Eliminar categorías de Gmail en Android
Abra la aplicación Gmail y haga clic en el "Menú" en la esquina superior izquierda. Seleccione Configuración y luego seleccione una cuenta de usuario.
Elija el tipo de bandeja de entrada y toque "Bandeja de entrada predeterminada". Ahora seleccione "Categorías de la bandeja de entrada" y elimine las categorías que no desea.
Eliminación de categorías de Gmail en iPad y iPhone
Abra la aplicación Gmail y haga clic en el "Menú" en la esquina superior izquierda. Seleccione Configuración y luego "Bandeja de entrada". Toca "Personalizaciones de la bandeja de entrada" y elige "Categorías de la bandeja de entrada". Eliminar categorías no deseadas.
Lea también: ¿Qué es mejor: HTML o correos electrónicos de texto sin formato? Explicado
¡Usar Gmail for Business es una MALA IDEA! ¡No hagas esto!
Usar una cuenta personal de Gmail puede resultar una mala idea para tu negocio. Dado que hay millones de cuentas personales de Gmail, es literalmente imposible que Google le brinde asistencia en caso de que surja un problema.
Por lo tanto, si almacena datos comerciales importantes en una cuenta personal de Gmail, corre el riesgo de perder datos. El uso de Gmail personal también puede causar problemas al compartir archivos.
Por ejemplo, si su socio o accionista comparte un archivo con usted, sigue siendo el propietario del archivo y puede eliminarlo cuando lo desee, eliminando su acceso. Además, usar una cuenta personal para su negocio parece menos profesional.
Lea también: Secretos y plantillas para un correo electrónico de recordatorio suave y perfecto
Conclusión
Una limpieza de Gmail a menudo puede parecer una tarea gigantesca. Pero hacerlo te hará la vida mucho más fácil. Entonces, la próxima vez que encuentre un Gmail desordenado, use nuestras pautas infalibles para limpiar su bandeja de entrada.
