Pulizia di Gmail: libera oggi la potenza di una casella di posta organizzata!
Pubblicato: 2023-05-09Google ha offerto ai suoi utenti un'enorme quantità di spazio di archiviazione (15 GB) su Gmail, con la possibilità di aggiornarlo a 2 TB per soli $ 10 al mese. Questo rende la maggior parte di noi negligente nella gestione della posta in arrivo.
Il nostro Gmail si riempie di newsletter che non guardiamo più e vecchie email di cui ci siamo dimenticati. Anche se un Gmail traboccante potrebbe non creare molti problemi per un utente normale, trovare un'e-mail importante da questa giungla disordinata potrebbe richiedere ore.
Immagina che questo accada quando stai cercando un'e-mail per una presentazione importante o hai bisogno di un'e-mail per un rapporto con una scadenza che incombe sulla tua testa.
Avere un Gmail organizzato può essere davvero utile in situazioni così critiche. È piu facile a dirsi che a farsi. Gli utenti scoprono spesso che l'eliminazione di messaggi indesiderati o vecchi da Gmail è piuttosto difficile se eseguita in blocco.
Questo perché tutti i vecchi messaggi potrebbero non essere necessariamente irrilevanti. Possono esserci messaggi importanti nascosti tra newsletter o pubblicità.
È fondamentale scegliere quelli giusti da eliminare per evitare la perdita di informazioni critiche come e-mail bancarie o relative al lavoro. Ecco perché diventa necessaria una guida per aiutarti con la pulizia di Gmail.
In questo, condividiamo 10 passaggi e un sacco di suggerimenti per aiutarti a navigare in quel pasticcio di Gmail
Sommario
La tua guida in 10 passaggi alla pulizia di Gmail
Una casella di posta straripante e ingombra può essere un incubo, soprattutto quando cerchi qualcosa di importante. Usa i nostri 10 passaggi sicuri per aiutarti nella pulizia di Gmail la prossima volta che sembra mal organizzato.
1. Rimuovere gli allegati di grandi dimensioni

Inizia rimuovendo le e-mail con allegati di grandi dimensioni poiché probabilmente occupano spazio di archiviazione eccessivo nella posta in arrivo e riducono lo spazio di archiviazione disponibile di Gmail. Puoi farlo facilmente su Gmail in pochi semplici passaggi. Nel campo di ricerca di Gmail, sul lato destro, è presente un pulsante chiamato "Mostra opzione di ricerca".
Fai clic su questo e sull'elenco dei parametri di ricerca avanzata che viene visualizzato, seleziona "Dimensioni", "maggiore di" e "il tuo limite di MB". Puoi scegliere di cercare file di qualsiasi dimensione nel pannello di ricerca avanzata. Puoi anche limitare la tua ricerca in Gmail alle e-mail con allegati scegliendo l'opzione "con allegato" nell'elenco dei parametri di ricerca avanzata.
Se desideri salvare un allegato importante, salvalo da qualche altra parte come su Google Drive prima di eliminare l'e-mail per evitare la perdita di dati critici.
2. Rimuovi intere categorie

Puoi organizzare la tua casella di posta utilizzando le diverse categorie disponibili nella posta in arrivo di Gmail. I messaggi in arrivo che corrispondono a queste caratteristiche di categoria verranno rilevati automaticamente da Gmail quando è attivo e verranno ordinati di conseguenza.
Puoi trovare le diverse categorie sul lato sinistro della posta in arrivo di Gmail. Qui, quando fai clic sul pulsante "Categorie", verranno visualizzate diverse categorie come "Social", "Aggiornamenti", ecc.
Puoi anche rimuovere o aggiungere categorie nel menu "Impostazioni". Includi qualsiasi categoria desideri, come "Forum", "Promozione", ecc.

La creazione di tutte le "Categorie" che si applicano alla tua casella di posta Google ti aiuterà a cercarle facilmente quando necessario. Dopo aver deciso di eliminare le email, seleziona la "Categoria" che desideri pulire e pronuncia "Promozioni".
Quindi fare clic sulla casella in alto a sinistra per selezionare tutte le e-mail visualizzate nella pagina. Quando lo fai, apparirà un messaggio in alto "Seleziona tutte le X conversazioni in Promozioni".
Clicca sul messaggio per selezionare tutte le email della categoria. È quindi possibile fare clic sul pulsante Elimina per rimuovere tutte le e-mail.
3. Cancellati dalle liste
Molte persone ricevono un paio di e-mail al giorno dalle liste a cui si sono iscritti una volta ma a cui non sono attualmente interessate. A volte, ci iscriviamo inconsapevolmente a newsletter che forse non avremmo voluto. L'annullamento dell'iscrizione è la soluzione migliore per questo, piuttosto che provare a eliminare un'e-mail alla volta.

Puoi farlo in due modi. Puoi utilizzare uno strumento come Clean Email per generare un elenco delle tue iscrizioni e-mail o utilizzare la barra di ricerca di Gmail per cercare le e-mail con la parola chiave "Annulla iscrizione" nel loro corpo.
L'annullamento manuale dell'iscrizione alle liste può richiedere un po' di tempo, ma sarai in grado di liberare molto spazio.
Leggi anche: 7 tracker email gratuiti che non sapevi esistessero
4. Blocca i mittenti indesiderati
A volte alcuni mittenti potrebbero non offrirti un'opzione per annullare l'iscrizione. In tal caso, bloccare questi spammer è un'ottima alternativa. Ciò ridurrà il numero di e-mail non lette.
Se stai tentando di bloccare un particolare mittente di posta indesiderato, apri la posta in questione. Nella parte in alto a destra, troverai il pulsante "Altro" (i tre punti verticali). Fare clic su di esso e toccare "Blocca <nome mittente>" per bloccare lo spammer.

È meglio impedire a qualcuno di inviarti e-mail del tutto se preferisci non avere alcuna comunicazione con loro. Ciò ti garantisce di ricevere e-mail da persone con cui desideri rimanere in contatto e può anche mantenere organizzata la posta in arrivo di Gmail.

Per sbloccare qualcuno, vai su "Impostazioni", seleziona "Vedi tutte le impostazioni" e scegli "Filtri e indirizzi bloccati". Quindi seleziona la casella sul lato sinistro del mittente che desideri sbloccare e seleziona il pulsante "Sblocca" sulla destra.
5. Elimina l'e-mail per data
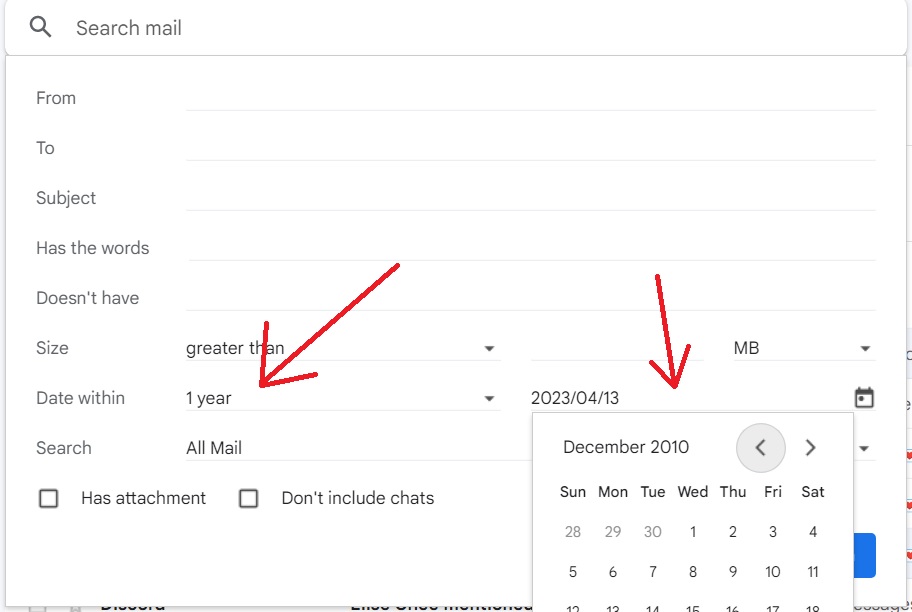
Una cosa che può occupare molto spazio di archiviazione nel tuo account Gmail sono i vecchi messaggi. Avrai tutti messaggi molto vecchi, alcuni anche di 10 anni o più, seduti pigramente nella tua casella di posta, mangiando spazio.
Utilizza la funzione di ricerca avanzata di Gmail per filtrare le email comprese in un intervallo di date specifico. Sfogliali per vedere se ne hai bisogno ed elimina tutto il resto.
6. Cancella per contenuto

Puoi eliminare le e-mail che contengono determinate frasi o parole nel loro corpo o e-mail che trattano un particolare argomento.
Per questo, ancora una volta, utilizza la funzione di ricerca avanzata per cercare e-mail contenenti parole specifiche nel contenuto o nella riga dell'oggetto. Usa le virgolette intorno alle parole che stai cercando.
Leggi anche: Perché dovresti provare i thread di posta elettronica (+ best practice)
7. Crea nuove etichette Gmail
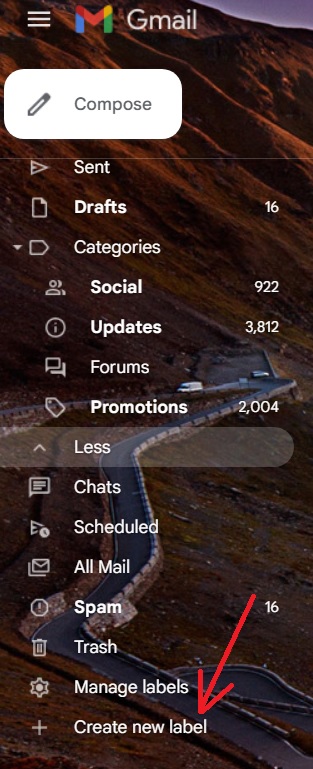
Per mantenere organizzata la tua casella di posta, puoi creare nuove etichette in Gmail e assegnarle come preferisci. Nella sezione di sinistra di Gmail, c'è un'opzione "Altro".

Fare clic su di esso, quindi selezionare "Crea nuova etichetta".

Nella piccola finestra che si apre, scegli un nome e decidi se "nidificare" o meno la nuova etichetta sotto un'altra etichetta esistente. Dopo aver creato l'etichetta, puoi aggiungerla a qualsiasi messaggio specifico nella posta in arrivo.
Puoi anche aggiungere più di un'etichetta a un particolare messaggio. Questo ti aiuterà a ottenere facilmente tutte le email sotto un'unica etichetta.
8. Rimuovi per mittente
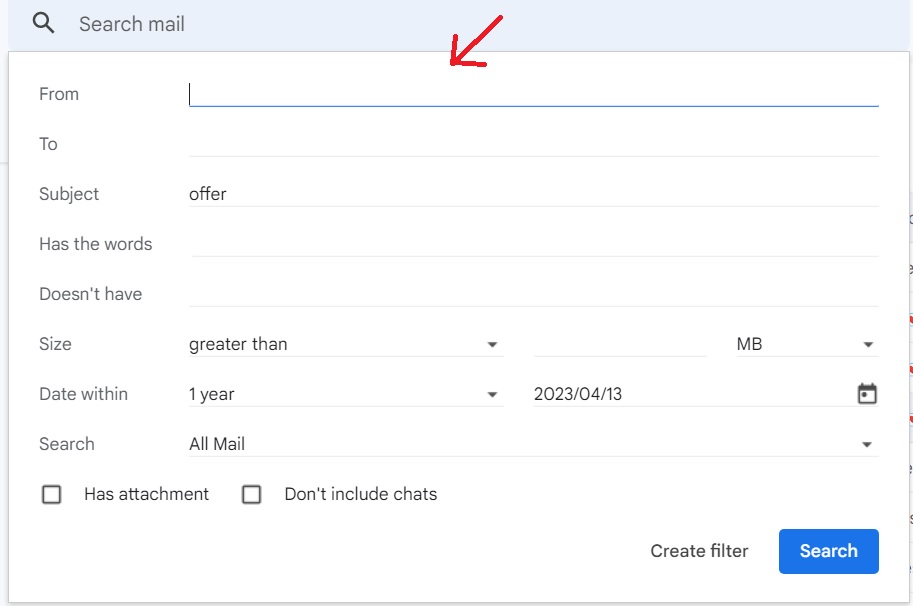
Puoi filtrare le email in Gmail utilizzando l'opzione di ricerca avanzata. Clicca su “Ricerca avanzata” e poi digita l'indirizzo email del mittente nella sezione “Da”.
Puoi anche includere altri dettagli nella ricerca come dimensioni, data o allegati presenti per ordinare le e-mail del mittente specifico ed eliminare le e-mail che non ti servono.
Le e-mail di marketing possono essere eliminate in questo modo molto facilmente.
9. Usa le funzionalità dell'organizzazione
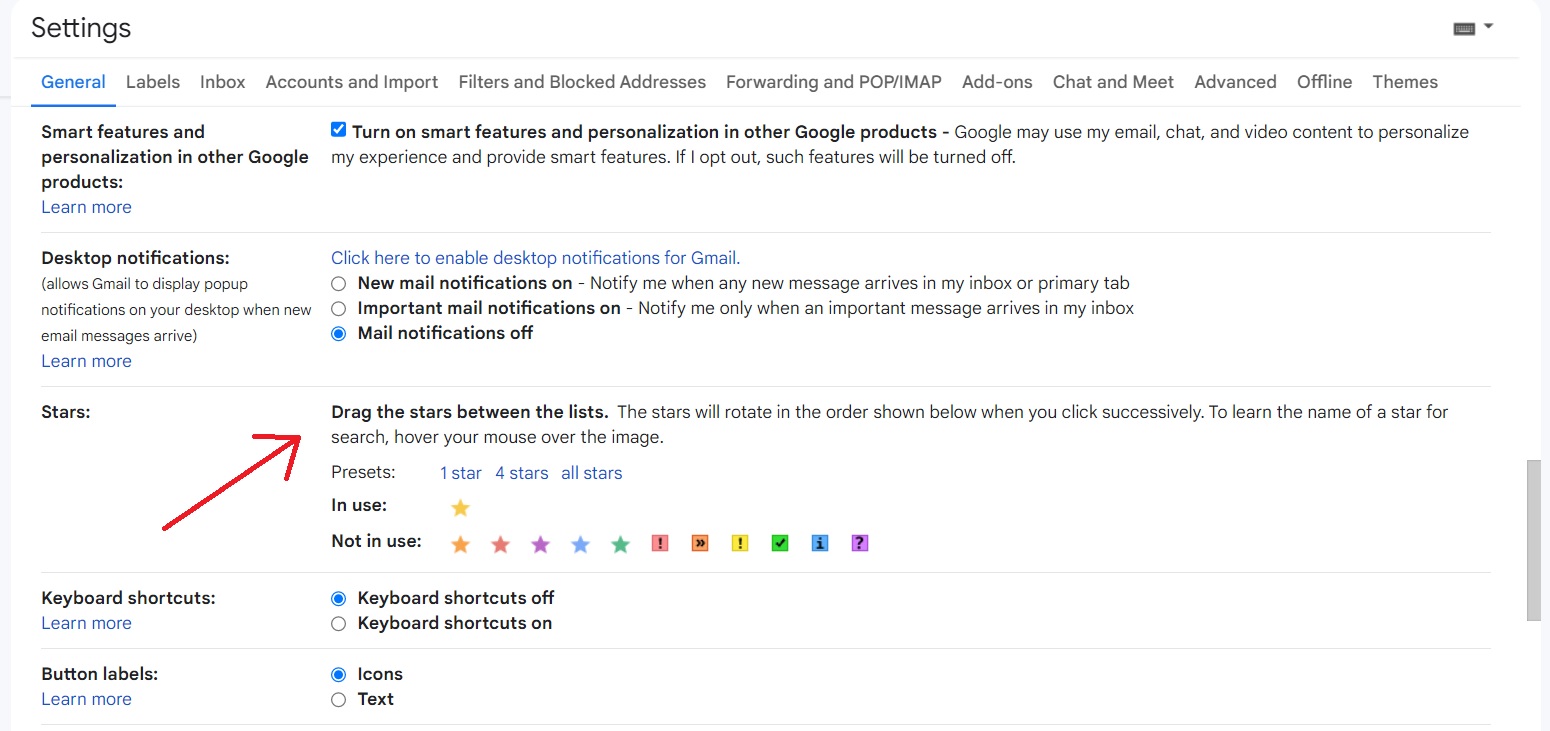
Ci sono molte funzioni disponibili su Gmail che puoi utilizzare per mantenere organizzata la tua casella di posta. Ad esempio, puoi etichettare le e-mail come non lette o lette, contrassegnare determinate e-mail come importanti per tornare indietro, ecc.
Esistono anche diverse stelle con codice colore che puoi utilizzare per organizzare le tue e-mail. Usali frequentemente per mantenere strutturata la tua casella di posta.
10. Crea nuovi filtri Gmail
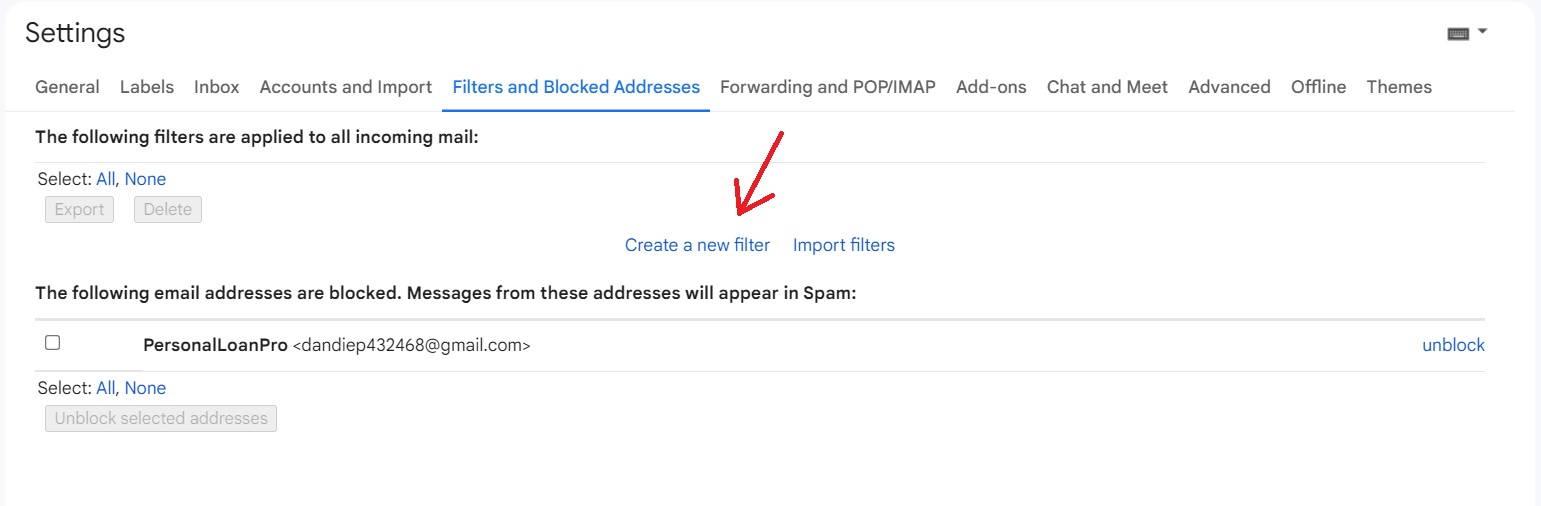
Organizzare nuove e-mail come e quando le ricevi può diventare noioso nel tempo. L'impostazione del filtro automatico per le e-mail in arrivo potrebbe essere un metodo migliore.
Per creare un nuovo filtro Gmail, vai su "Impostazioni", fai clic su "Visualizza tutte le impostazioni", quindi seleziona "Filtri e indirizzi bloccati".
Fai clic sull'opzione "Crea un nuovo filtro" e nella finestra pop-up, aggiungi i dettagli corretti per filtrare la posta in arrivo.
Leggi anche: Il momento migliore per inviare un'e-mail (e il peggiore)
Mantenere pulita la posta in arrivo di Gmail - Domande frequenti
Posso eliminare centinaia o migliaia di messaggi su Gmail contemporaneamente?
Sì, in Gmail puoi eliminare centinaia o migliaia di messaggi con pochi clic. Filtra l'e-mail utilizzando date o nomi del mittente o utilizzando parole specifiche nel corpo. Dopo aver filtrato, fare clic sulla casella di controllo "Seleziona tutto" e quindi fare clic su "Elimina".
Come posso eliminare lo spam nel mio Gmail?
Se ritieni che un determinato mittente stia riempiendo la tua posta in arrivo di spam, crea un filtro Gmail per quel particolare mittente. Quando lo fai, Gmail ti chiederà cosa fare quando ricevi un'e-mail dall'indirizzo e puoi scegliere di "eliminarlo" automaticamente.
Come posso eliminare tutte le mie email da Gmail contemporaneamente?
Digita "Prima: data di domani (nel formato aaaa/mm/gg)" nella barra di ricerca di Gmail. Quindi fare clic sulla casella di controllo "Seleziona tutto". Verrà visualizzato un messaggio "Seleziona tutte le conversazioni che corrispondono a questa ricerca" in alto. Fare clic su questo per selezionare tutti i messaggi nella posta in arrivo di Gmail e fare clic sull'icona "Elimina".
Leggi anche: Oltre 300 righe dell'oggetto delle e-mail creative per aumentare i tassi di apertura
Strumenti per una facile pulizia di Gmail
Gmail ha molte funzionalità e strumenti integrati che possono essere utilizzati per pulire la posta in arrivo. Insieme a questi, ci sono alcuni strumenti di terze parti che puoi utilizzare per la pulizia di Gmail.
E-mail pulita

Fonte
Questo strumento ha alcune caratteristiche eccellenti che ti aiuteranno a gestire facilmente la tua casella di posta Gmail. L'algoritmo di Clean Email ti consente di annullare l'iscrizione a newsletter indesiderate ed eliminare facilmente le e-mail obsolete.
Lo strumento distingue tra e-mail importanti e non importanti utilizzando criteri preimpostati.
Inoltre, i filtri possono essere configurati per eseguire operazioni su una serie di e-mail, come spostare, eliminare, etichettare, ecc. Inoltre, la funzione Quick Clean dell'app raccoglie tutti i tuoi messaggi in un'unica schermata per una semplice gestione delle e-mail.
Prezzi
- Un account: $ 7,99/mese
- Cinque account: $ 9,99/mese
- 10 account: $ 19,99/mese
Leggi anche: Come inserire una GIF in un'e-mail come un professionista
Zen Mail
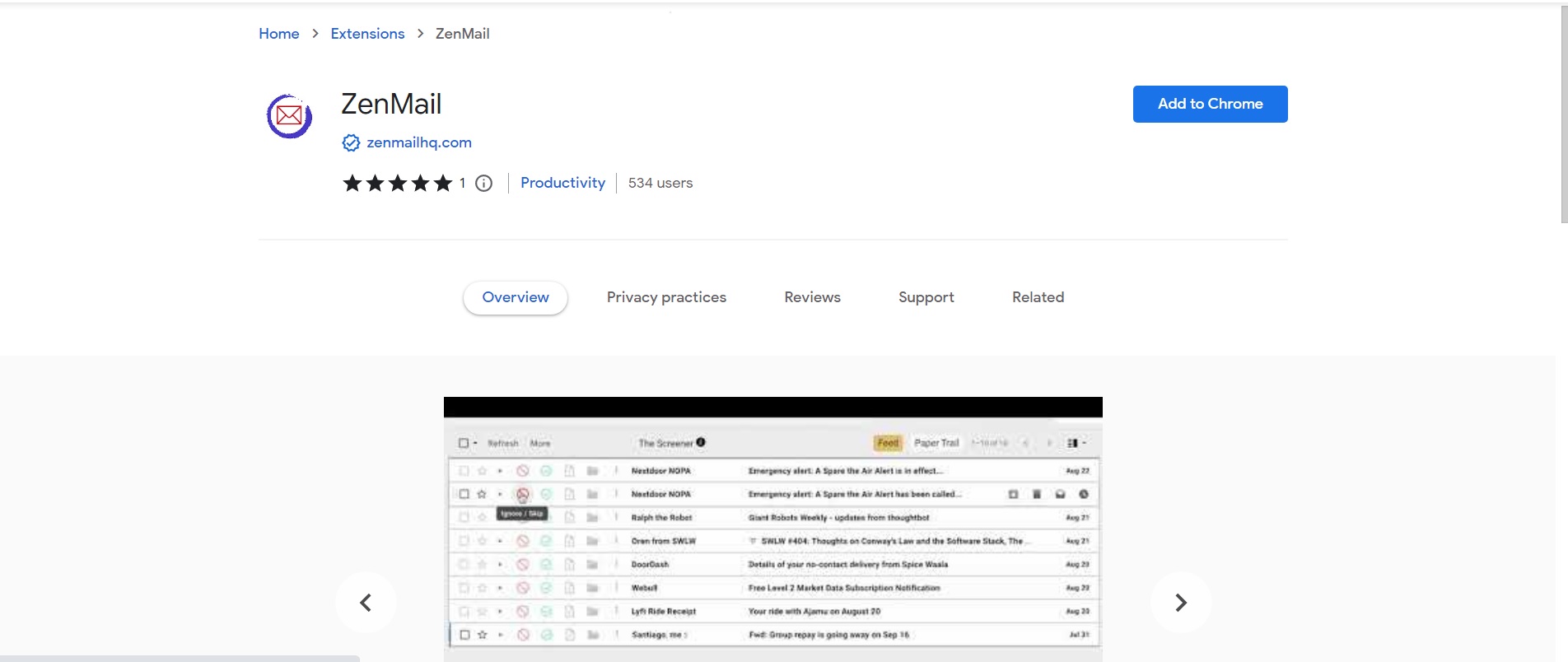
Fonte
Questa è un'estensione per Firefox e Chrome che aiuta gli utenti a schermare e organizzare nuove e-mail. Quando ricevi una nuova e-mail, uno screener ti chiederà cosa vuoi fare con le e-mail successive dal mittente.
In questo modo, sarai in grado di eliminare facilmente le newsletter indesiderate. Man mano che i messaggi arrivano, puoi archiviarli, eliminarli o persino designare una cartella o un'etichetta specifica per loro.
Di conseguenza, non devi preoccuparti di perdere e-mail cruciali quando rimuovi un'intera cartella di posta elettronica.
Prezzi
- Gratuito
Mailstrom
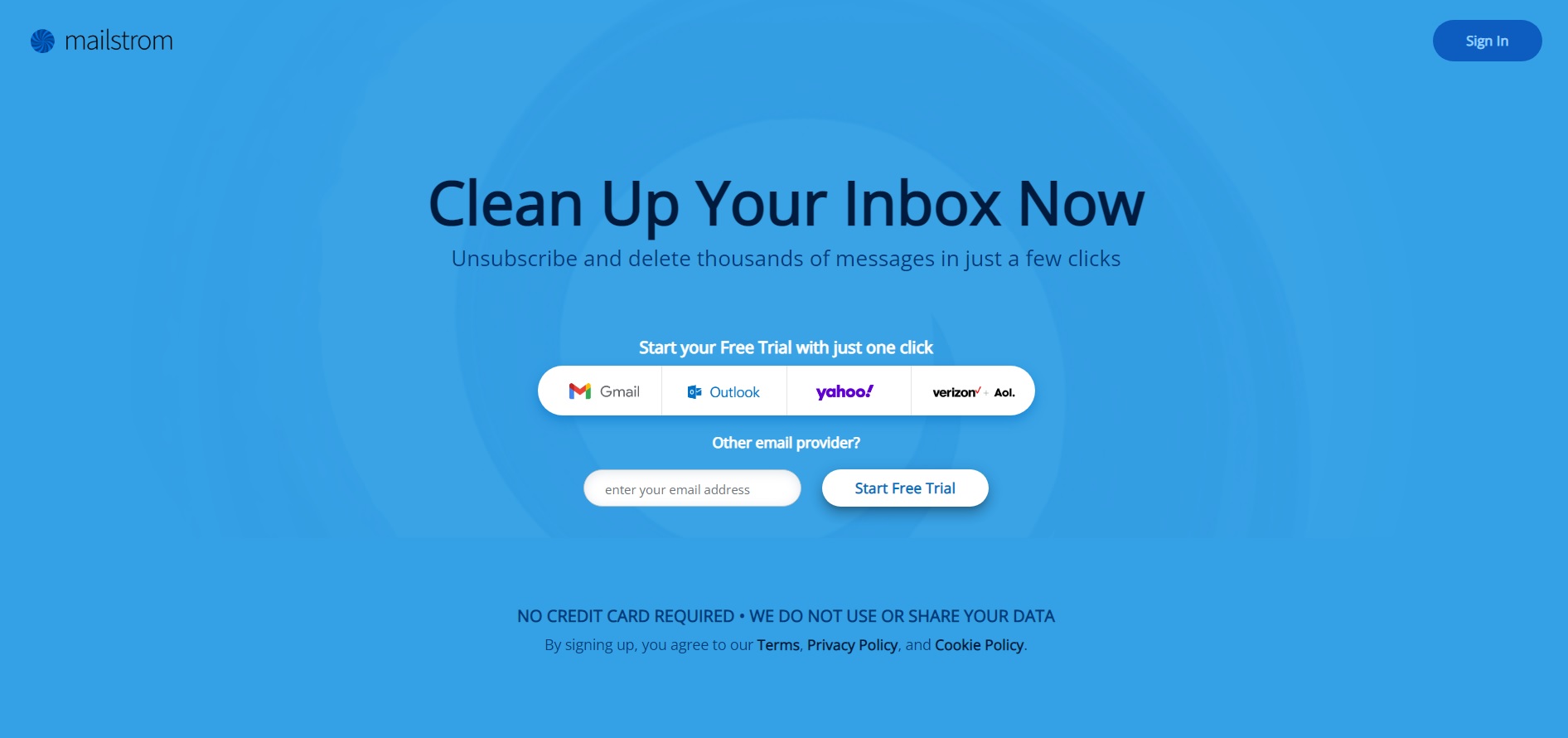
Fonte
Questo strumento ti consente di raggruppare e-mail dall'aspetto simile in una categoria ed eliminarle in blocco. Puoi anche etichettare, spostare o archiviare le email utilizzando Mailstorm. Questo strumento è utile per le persone che cercano una soluzione che faccia risparmiare tempo.
Prezzi
- Base: $9/mese
- Professionista: $ 29,96/mese
Leggi anche: 13 migliori software di email marketing per far crescere il tuo business
Recuperare le email cancellate da Gmail
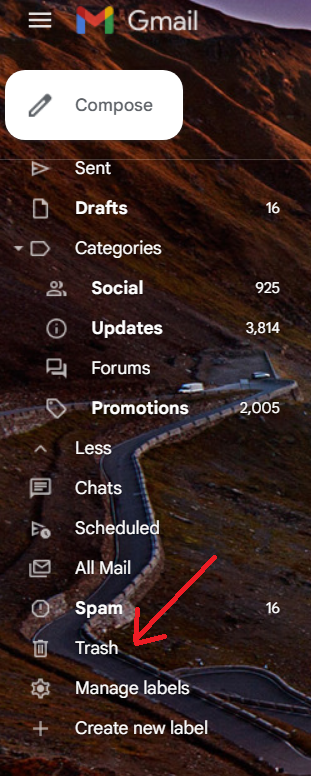
Le email eliminate rimarranno nel "Cestino" da dove potrai recuperarle.
Fai clic sull'opzione "Cestino" sul lato sinistro di Gmail.

Seleziona le caselle di controllo accanto alle e-mail che desideri recuperare e tocca "Sposta". Puoi anche scegliere la posizione in cui desideri archiviare le e-mail.
Leggi anche: 11 meme e-mail per esperti di marketing: perché anche noi meritiamo di ridere!
Eliminazione di categorie Gmail indesiderate sul computer

Fai clic sull'opzione "Impostazioni" sul lato destro di Gmail e seleziona "Visualizza tutte le impostazioni". Quindi, scegli la scheda "Posta in arrivo". Scegli "Predefinito" dalla sezione "Tipo di posta in arrivo".
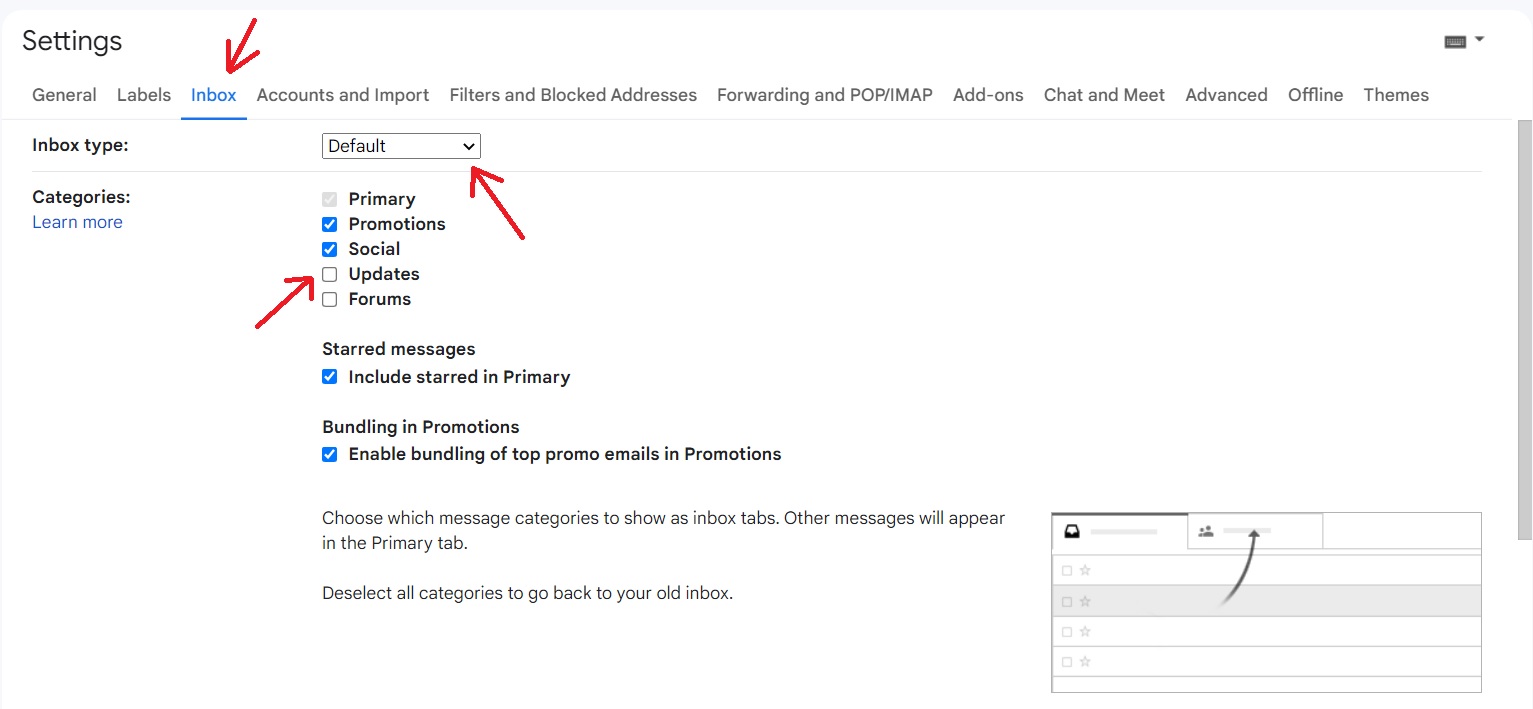
Deseleziona le caselle di controllo accanto alle schede che non desideri visualizzare nella sezione "Categorie".
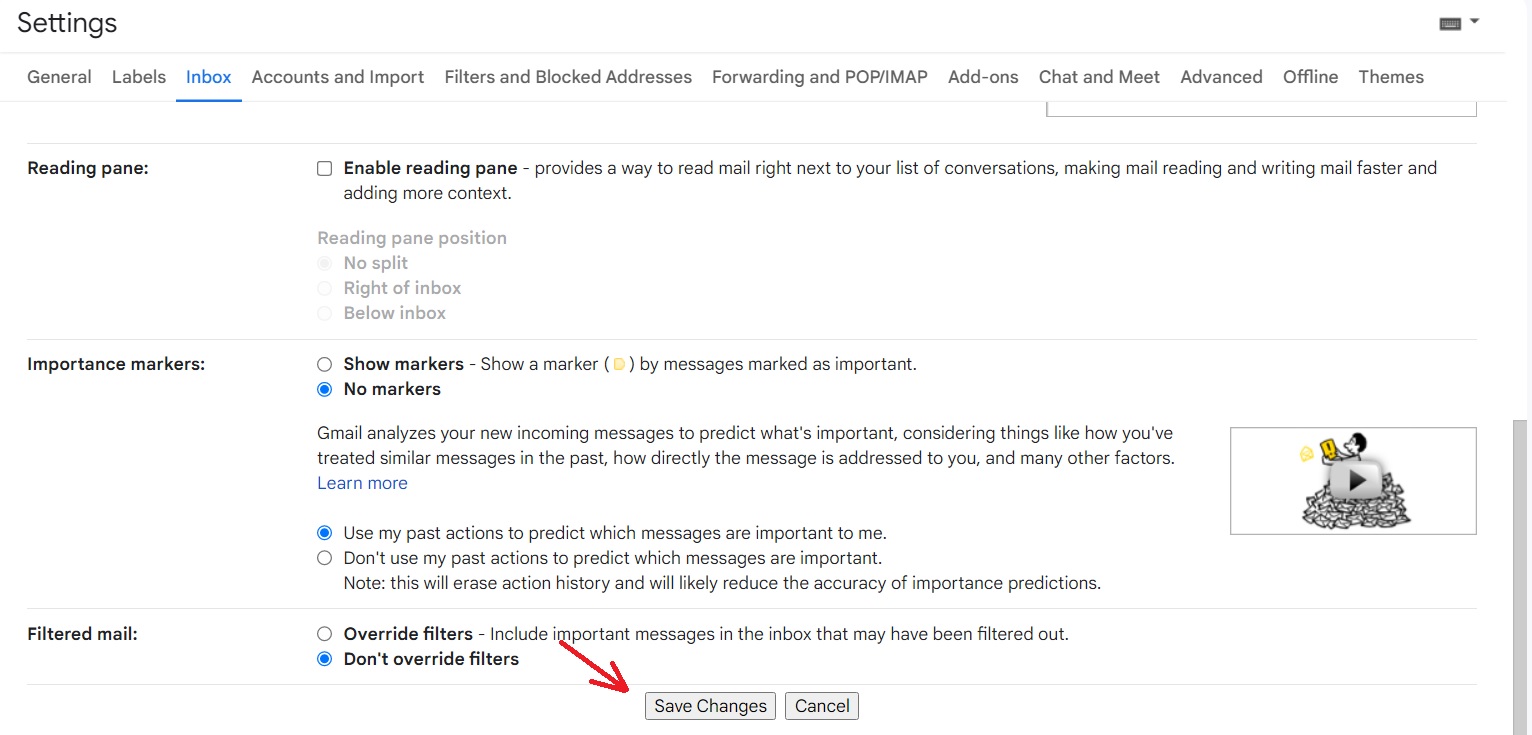
Quindi tocca "Salva modifiche".
Eliminazione delle categorie di Gmail su Android
Apri l'app Gmail e fai clic su "Menu" nell'angolo in alto a sinistra. Selezionare Impostazioni e quindi selezionare un account utente.
Scegli il tipo di Posta in arrivo e tocca "Posta in arrivo predefinita". Ora seleziona "Categorie Posta in arrivo" ed elimina le categorie che non desideri.
Eliminazione delle categorie di Gmail su iPad e iPhone
Apri l'app Gmail e fai clic su "Menu" nell'angolo in alto a sinistra. Seleziona Impostazioni e poi "Posta in arrivo". Tocca "Personalizzazioni Posta in arrivo" e scegli "Categorie Posta in arrivo". Elimina le categorie indesiderate.
Leggi anche: Quale è meglio: HTML o e-mail di testo normale? Spiegato
Usare Gmail for Business è una CATTIVA IDEA! Non farlo!
L'utilizzo di un account Gmail personale può rivelarsi una cattiva idea per la tua azienda. Poiché esistono milioni di account Gmail personali, è letteralmente impossibile per Google fornirti supporto in caso di problemi.
Pertanto, se memorizzi dati aziendali importanti su un account Gmail personale, corri il rischio di perdita di dati. L'utilizzo di Gmail personale può anche causare problemi nella condivisione dei file.
Ad esempio, se il tuo partner o azionista condivide un file con te, rimane il proprietario del file e può eliminarlo quando vuole, rimuovendo il tuo accesso. Inoltre, l'utilizzo di un account personale per la tua attività sembra meno professionale.
Leggi anche: Segreti e modelli per un'e-mail di promemoria perfetta e gentile
Conclusione
Una pulizia di Gmail può spesso sembrare un'attività gigantesca. Ma farlo renderà la tua vita molto più facile. Quindi, la prossima volta che incontri un Gmail disordinato, usa le nostre linee guida infallibili per pulire la tua casella di posta.
