Comment mettre à jour votre thème WordPress en toute sécurité
Publié: 2024-02-27Garder votre thème WordPress à jour est nécessaire pour maintenir les fonctionnalités et la sécurité de votre site Web.
Cependant, une mise à jour du thème peut parfois écraser les personnalisations que vous avez effectuées, telles que les modifications apportées au CSS, aux fichiers modèles ou aux fonctions. Cela peut être frustrant si vous avez passé du temps à personnaliser votre thème.
La bonne nouvelle est que vous pouvez prendre quelques précautions pour mettre à jour votre thème WordPress en toute sécurité sans perdre vos personnalisations.
Dans cet article, nous expliquerons les étapes à suivre avant de mettre à jour votre thème et ce qu'il faut faire pour restaurer vos modifications après la mise à jour.
Le respect de ces bonnes pratiques garantira le bon déroulement des mises à jour de votre thème. Mieux encore, vous n'aurez pas à refaire tout votre travail personnalisé à chaque fois qu'une nouvelle version du thème est publiée.
Es-tu prêt? Allons-y !
Table des matières
- Qu’est-ce qu’une mise à jour de thème WordPress et comment ça marche ?
- Personnalisations que vous pouvez et ne pouvez pas perdre lors des mises à jour du thème
- Méthodes pour sauvegarder vos personnalisations avant de mettre à jour votre thème WordPress
- Sauvegardez votre site Web
- Utiliser un plugin d'extraits de code
- Utiliser un thème enfant
- Comment mettre à jour votre thème WordPress
- Mise à jour automatique via le tableau de bord WordPress
- Mettez à jour manuellement votre thème WordPress
- Utilisation de FTP ou du gestionnaire de fichiers
- Conclusion
1 Qu'est-ce qu'une mise à jour de thème WordPress et comment ça marche ?
Une mise à jour de thème fait référence à l'installation d'une version plus récente de votre thème WordPress pour remplacer la version installée existante.
Les thèmes WordPress sont comme n’importe quel autre logiciel : ils nécessitent des mises à jour périodiques pour corriger les bugs, corriger les failles de sécurité et ajouter de nouvelles fonctionnalités.
WordPress vous avertira dans le tableau de bord d'administration lorsqu'un développeur de thème publiera une nouvelle version, vous invitant à la mettre à jour. Pour continuer, cliquez sur l'option Mettre à jour maintenant à côté du thème, comme indiqué ci-dessous.
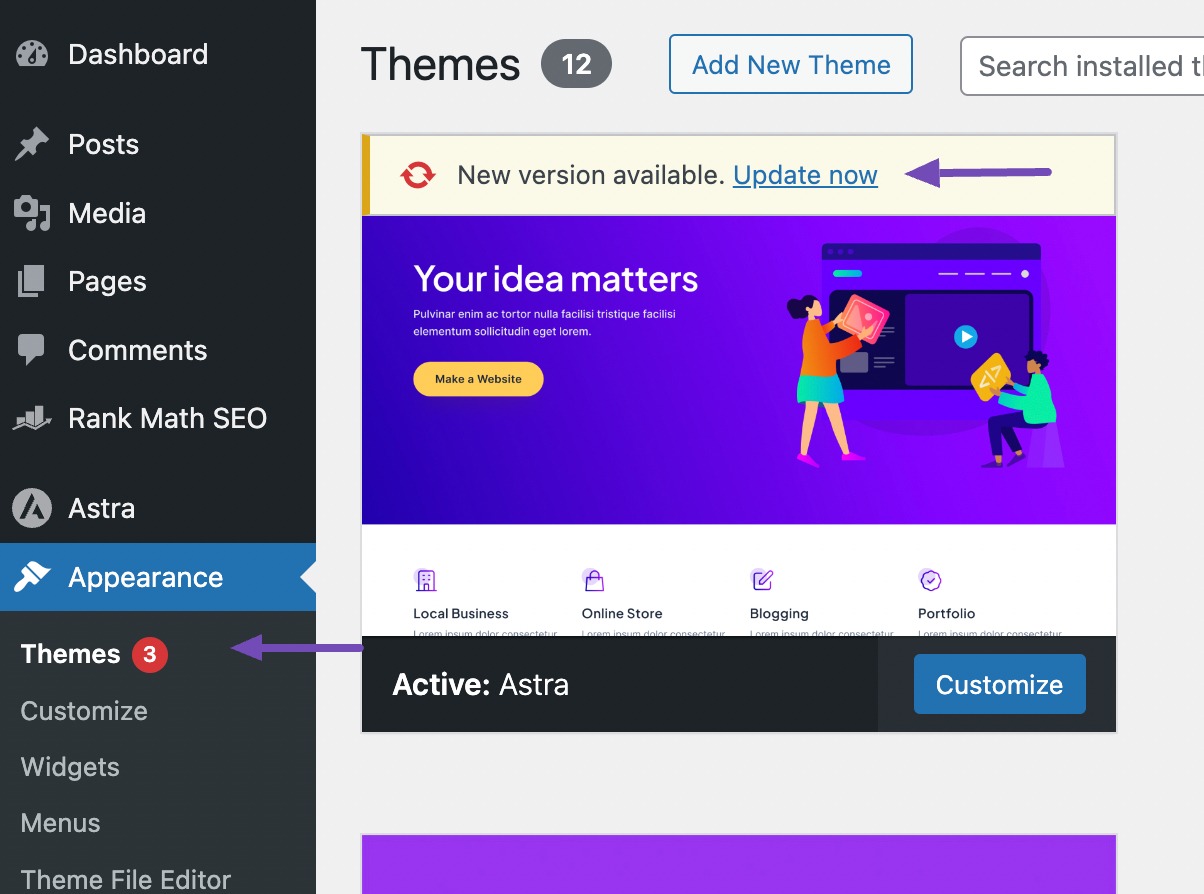
En coulisses, WordPress téléchargera le package de thème, le décompressera et remplacera les fichiers de thème existants sur votre serveur par la version la plus récente.
Il exécute également toutes les mises à jour de base de données nécessaires que le développeur du thème inclut avec la mise à jour. Une fois terminée, la nouvelle version du thème deviendra active sur votre site.
Cependant, lors de la mise à jour de votre thème WordPress, certaines personnalisations et modifications peuvent être écrasées ou perdues, tandis que d'autres parties de votre site resteront intactes.
2 personnalisations que vous pouvez et ne pouvez pas perdre lors des mises à jour du thème
Voici quelques personnalisations courantes et si elles peuvent ou non être conservées lors d'une mise à jour de thème :
2.1 Personnalisations que vous ne pouvez pas perdre
1. Modifications du personnalisateur de thème : les ajustements effectués via le personnalisateur de thème WordPress intégré, tels que la modification des couleurs, des mises en page, des images d'en-tête et l'ajout de CSS personnalisés, sont stockés dans la base de données et ne sont pas affectés par les mises à jour du thème.
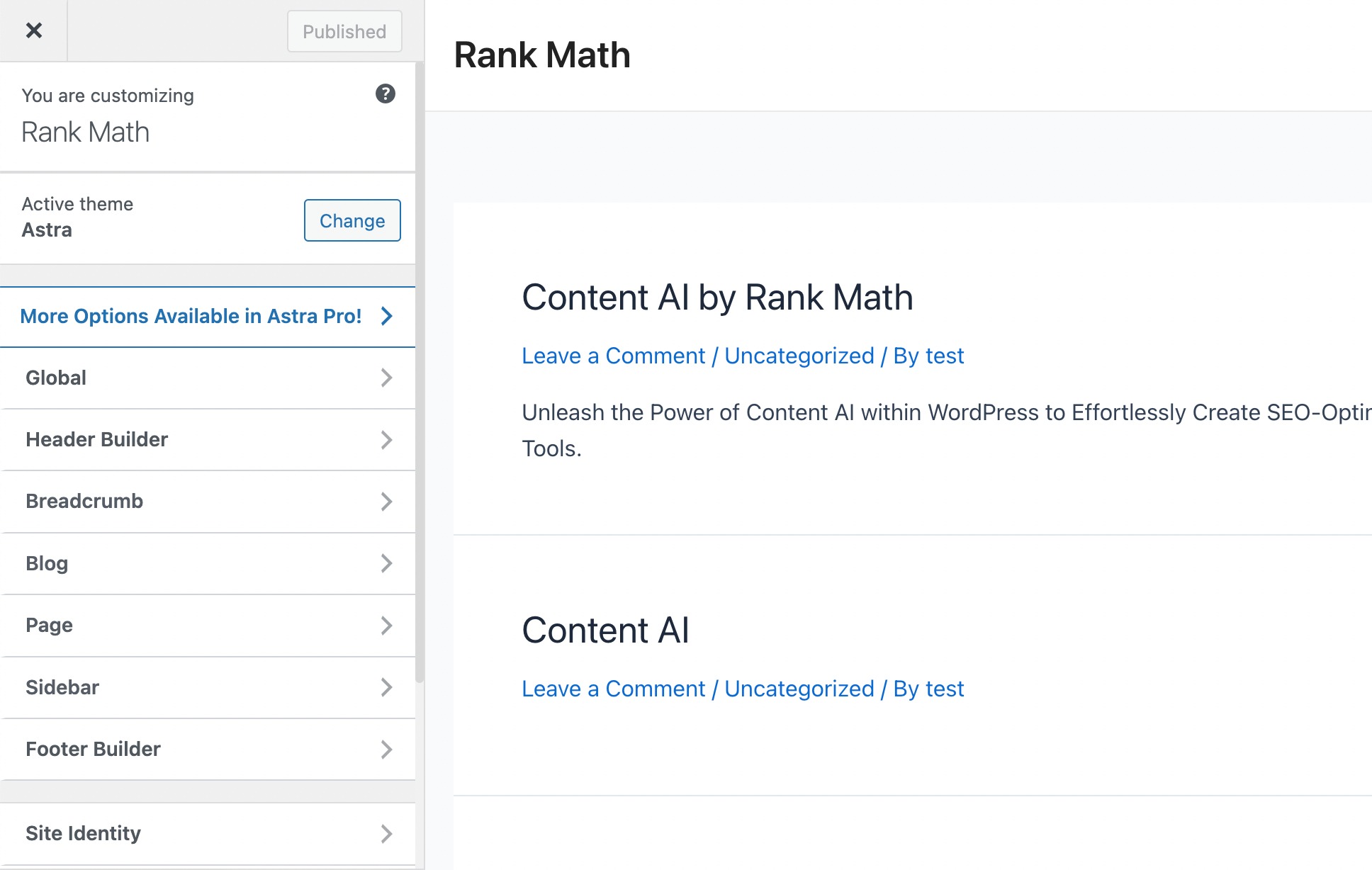
2. Widgets et menus : vos widgets et menus de navigation soigneusement organisés sont indépendants du thème et persistent dans les mises à jour.
3. Paramètres du plugin compagnon : certains thèmes incluent souvent des plugins compagnons pour des fonctionnalités supplémentaires. Les paramètres et personnalisations effectués dans ces plugins sont généralement à l’abri des mises à jour de thème.
4. Modifications du générateur de pages : si vous utilisez un plugin de création de pages comme Elementor ou Divi pour concevoir la mise en page de votre site Web, ces modifications sont indépendantes du thème et ne seront pas affectées par les mises à jour.
5. Fonctionnalité du plugin : toutes les fonctionnalités ajoutées par d'autres plugins, telles que les formulaires de contact, les analyses ou les fenêtres contextuelles, ne sont pas affectées par les mises à jour du thème.
2.2 Personnalisations que vous pouvez perdre
1. Modifications directes des fichiers de thème : Toutes les modifications apportées directement aux fichiers de code du thème, comme l'ajout de fonctionnalités ou la modification de la mise en page, seront écrasées lors des mises à jour. Cela inclut les modifications des fichiers tels que function.php et style.css.
2. Modifications du fichier modèle : si vous avez modifié les fichiers modèles du thème principal tels que header.php, footer.php ou index.php, ces modifications peuvent être écrasées.
3. Code de crochet/filtre : le code personnalisé ajouté à l'aide de crochets et de filtres devra peut-être être réajouté si la mise à jour du thème inclut des modifications dans ces zones.
3 méthodes pour sauvegarder vos personnalisations avant de mettre à jour votre thème WordPress
Mettre à jour votre thème WordPress ne signifie pas nécessairement perdre vos précieuses personnalisations.
Voici quelques étapes pour garantir un processus de mise à jour fluide et sûr.
3.1 Sauvegardez votre site Web
Avant d'effectuer des mises à jour, il est important de créer une sauvegarde de l'intégralité de votre site Web. Cela inclut à la fois les fichiers, la base de données et les paramètres.
Vous pouvez utiliser un plugin de sauvegarde WordPress ou télécharger manuellement les fichiers et exporter la base de données à l'aide de phpMyAdmin.
Ainsi, si quelque chose se passe mal pendant le processus de mise à jour, cette sauvegarde constituera un filet de sécurité.
Pour sauvegarder votre site Web WordPress, suivez notre guide sur la façon de sauvegarder votre site Web WordPress.
3.2 Utiliser un plugin d'extraits de code
L’utilisation d’un plugin d’extrait de code est la méthode la plus simple pour conserver vos personnalisations intactes même après la mise à jour de votre fichier de thème. Pour y parvenir, vous pouvez utiliser le plugin WPCode.
Par exemple, si le code de vos filtres/hooks réside dans le fichier Rank-math.php, accédez-y simplement en accédant à Apparence → Éditeur de fichiers de thème sur votre tableau de bord WordPress.
Localisez le fichier Rank-math.php et copiez le code du filtre/hook à partir de là, comme indiqué ci-dessous.
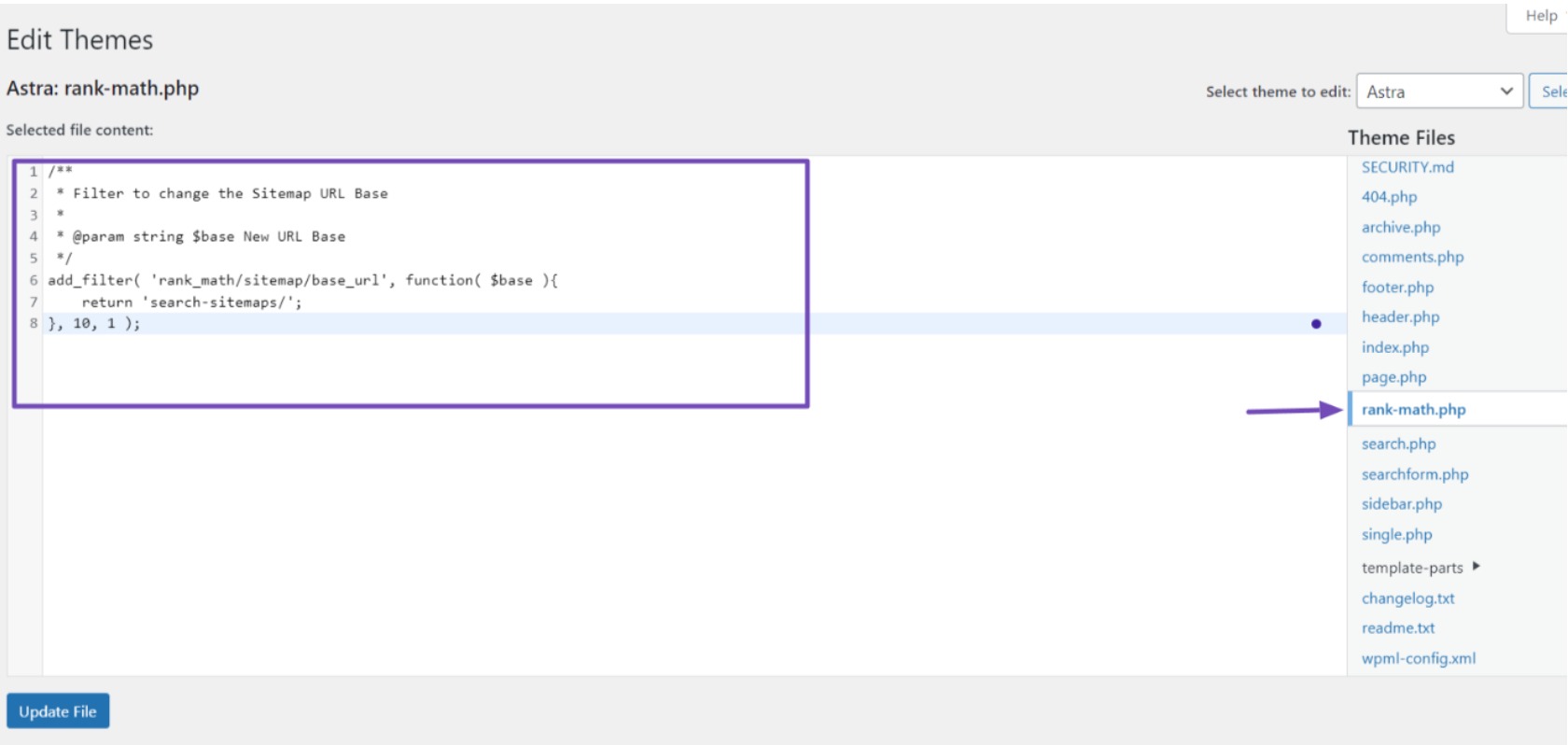
Ensuite, installez et activez le plugin WPCode sur votre site WordPress. Après l'activation, accédez à Extraits de code → Ajouter un extrait dans le tableau de bord WordPress.
Passez votre souris sur l'option « Ajouter votre code personnalisé (nouvel extrait) » et cliquez sur le bouton Utiliser l'extrait .
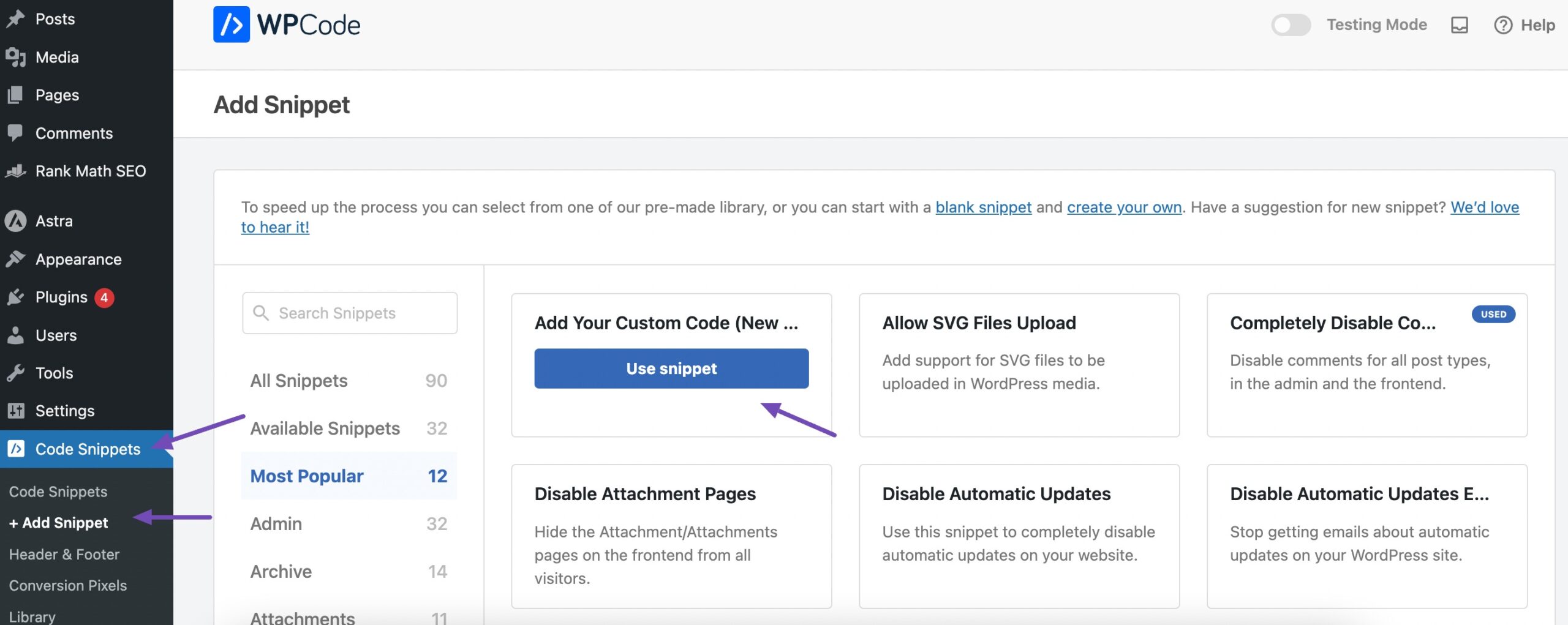
Cela vous redirigera vers la page où vous pourrez saisir votre code personnalisé.
Ensuite, donnez un nom au code, collez le code dans la section Aperçu du code, choisissez PHP Snippet comme type de code, activez le commutateur à bascule et enfin, cliquez sur le bouton Enregistrer l'extrait pour terminer le processus, comme indiqué ci-dessous.
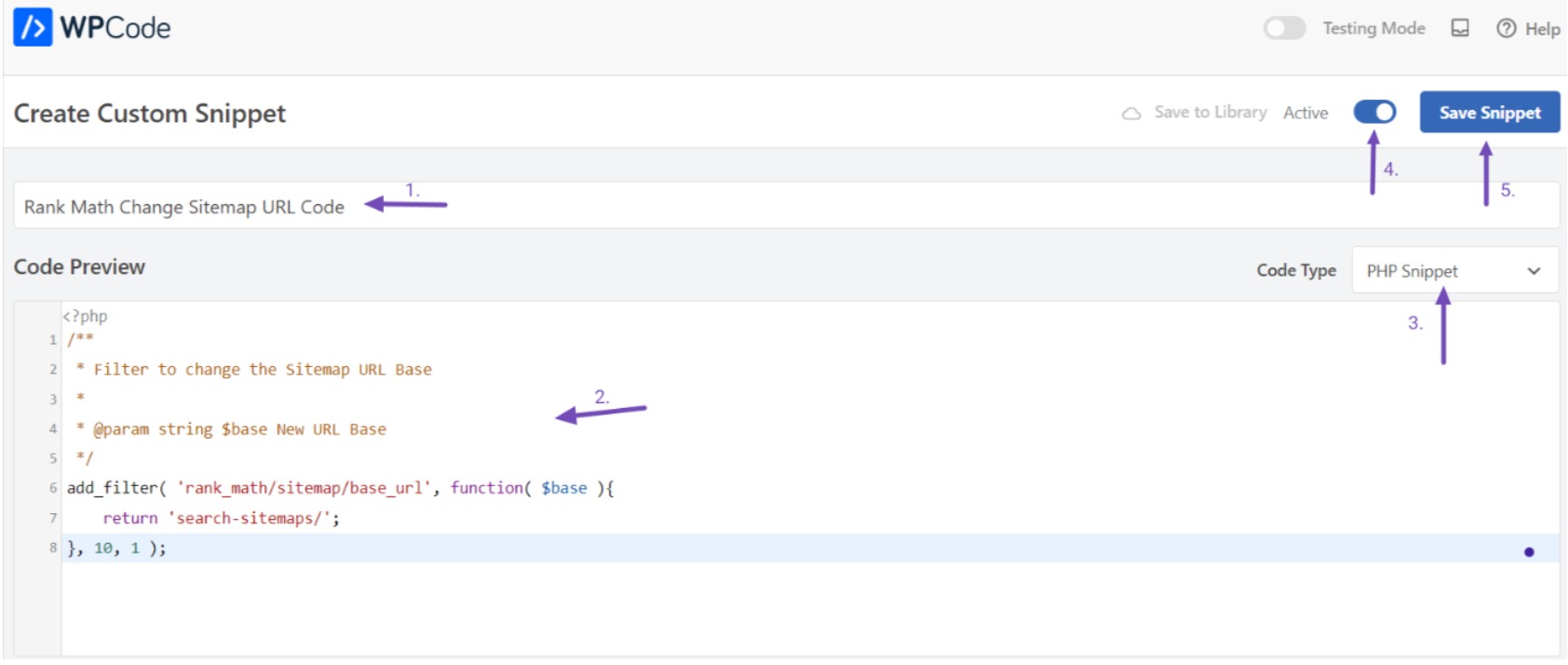
Le plugin implémentera rapidement le code sur votre site WordPress. Vous pouvez répéter ce processus pour chacun de vos extraits de code personnalisés.
Tout extrait de code ajouté via ce plugin restera sur votre site Web, même après la mise à jour de votre thème WordPress, sa modification ou l'activation d'un thème enfant, tant que le plugin reste actif.
3.3 Utiliser un thème enfant
Un thème enfant est conçu pour hériter de la conception et des fonctionnalités du thème parent tout en vous permettant d'apporter des modifications sans affecter les fichiers principaux du thème parent.
Lorsque vous personnalisez le thème enfant, ils persisteront même après la mise à jour du thème parent, car ces ajustements sont stockés dans le thème enfant.
Vous pouvez utiliser un code personnalisé ou un plugin pour créer un thème enfant dans WordPress. Nous avons fourni un guide détaillé qui décrit les étapes pour créer un thème enfant.
Après avoir créé le thème enfant, il est préférable de ne pas l'activer immédiatement. Concentrez-vous plutôt sur le transfert de vos configurations du thème parent vers le thème enfant. Avant ce transfert, téléchargez tous les fichiers de thème nécessaires sur votre ordinateur local.
Téléchargement de dossiers de thème sur votre ordinateur
Pour télécharger les fichiers de thème, accédez à votre gestionnaire de fichiers ou connectez-vous à votre site Web via un client FTP.
Localisez le répertoire /wp-content/themes, où se trouvent les dossiers des thèmes parents et enfants. Compressez ces dossiers dans un fichier zip et téléchargez-les en cliquant avec le bouton droit et en utilisant le bouton Télécharger .
Assurez-vous de télécharger à la fois le thème parent et le thème enfant.
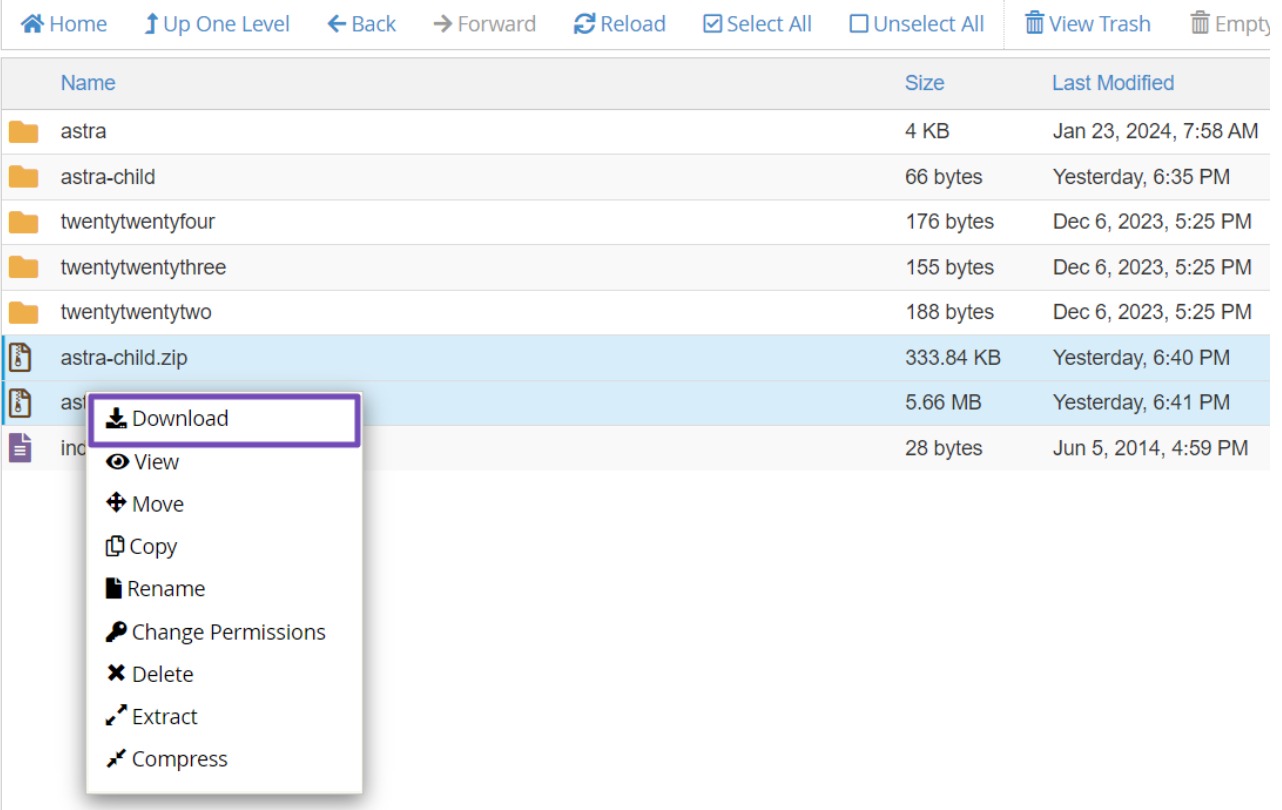
Après avoir téléchargé les fichiers du thème, visitez le site Web de votre thème actuel pour télécharger la dernière version.
À ce stade, vous devriez avoir les versions parent, enfant et les dernières versions du thème sur votre ordinateur, probablement toutes dans des fichiers zip.
Il est maintenant temps de localiser vos personnalisations et de les transférer vers le thème enfant.
Identification et transfert des personnalisations
Au cours de ce processus, votre objectif est de conserver les personnalisations effectuées au sein de votre thème parent.
Par exemple, si vous avez intégré des filtres/hooks pour Rank Math dans le fichier Rank-math.php, vous devez transférer ce fichier vers le thème enfant pour continuer à fonctionner.
Après avoir extrait le fichier zip téléchargé, parcourez les fichiers de thème pour localiser le fichier Rank-math.php.
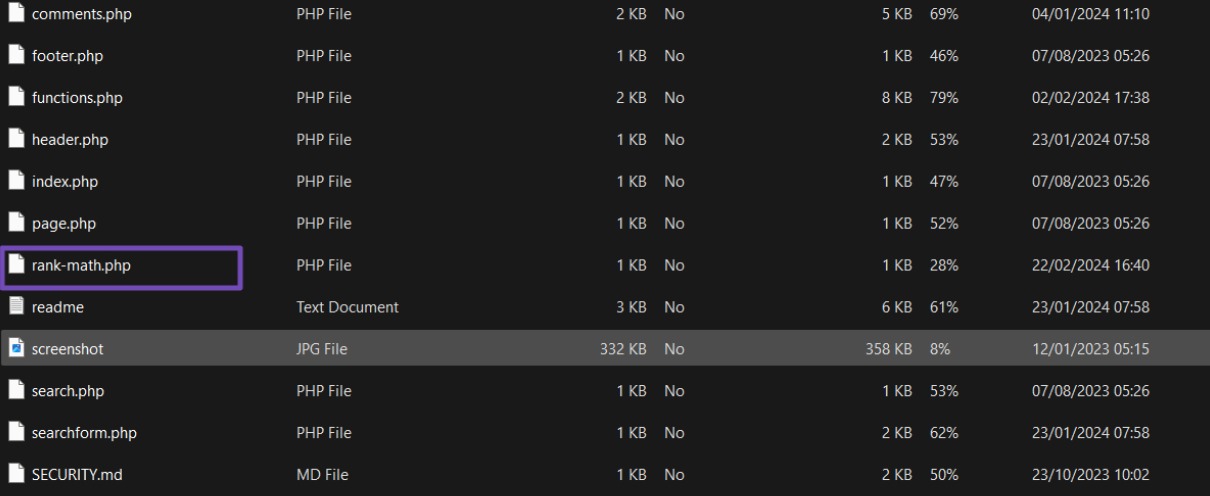
Ouvrez le fichier et copiez les filtres/hooks. Créez un nouveau fichier Rank-math.php dans votre thème enfant et collez-y le code des filtres/hooks.
Cependant, vous ne vous souvenez peut-être pas de tous les codes personnalisés que vous avez ajoutés à votre thème. Dans de tels cas, vous pouvez utiliser des logiciels tels que WinMerge pour les utilisateurs Windows, Kaleidoscope pour les utilisateurs Mac ou Meldmerge pour les utilisateurs Linux.
Ces outils vous permettent de comparer deux fichiers et d'identifier leurs différences.
Après avoir installé le logiciel approprié sur votre ordinateur, téléchargez la dernière version de votre WordPress (téléchargée précédemment) et le fichier de thème récent (contenant vos personnalisations) depuis votre gestionnaire de fichiers. Commencez à comparer ces deux fichiers de thème.
Lors de la comparaison, le logiciel mettra en évidence les zones où les fichiers diffèrent. Par exemple, il peut signaler le fichier Rank-math.php contenant le code des filtres/hooks.

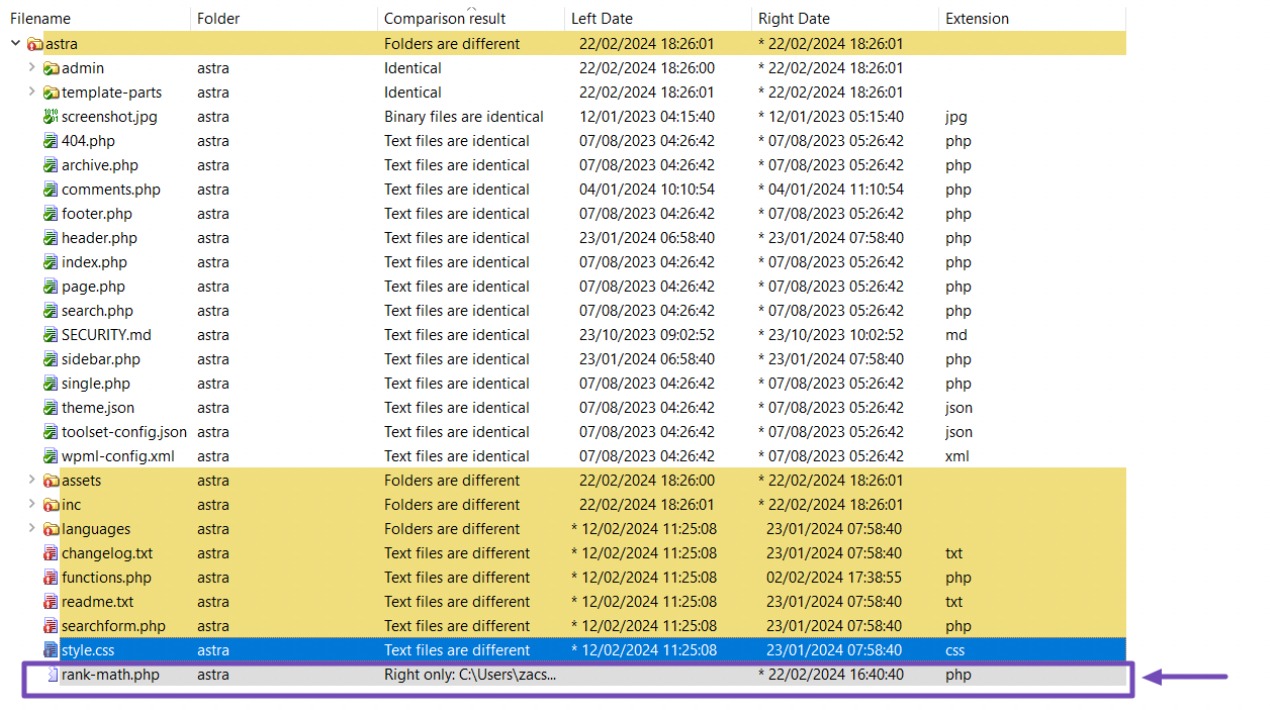
Sélectionnez le fichier Rank-math.php ; à l'intérieur, vous trouverez le code des filtres/hooks.
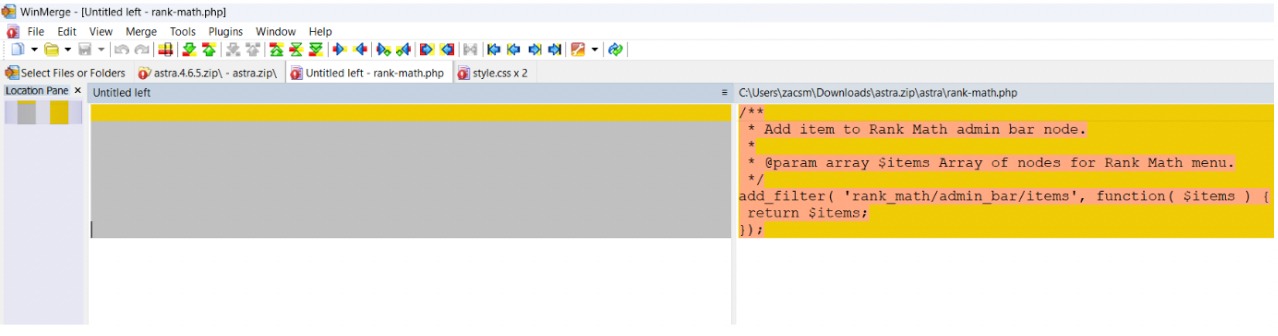
Copiez le code du filtre/hook dans votre presse-papiers. Ouvrez votre fichier de thème enfant et créez le fichier Rank-math.php s'il n'existe pas déjà. Collez le code dans le fichier Rank-math.php.
Répétez ce processus pour d'autres zones modifiées telles que function.php, style.css et d'autres fichiers pertinents. Copiez les codes respectifs et collez-les à la fin des fichiers correspondants dans le dossier thématique de votre enfant.
Téléchargement du thème enfant sur votre site Web
Après avoir transféré vos personnalisations sur votre thème enfant, l'étape suivante consiste à le télécharger à nouveau sur votre site Web.
Pour ce faire, connectez-vous à votre site Web à l'aide d'un client FTP ou accédez à votre gestionnaire de fichiers, puis accédez au répertoire des thèmes dans /wp-content/themes/.
Ensuite, vous pouvez utiliser le bouton Télécharger pour télécharger le thème enfant.
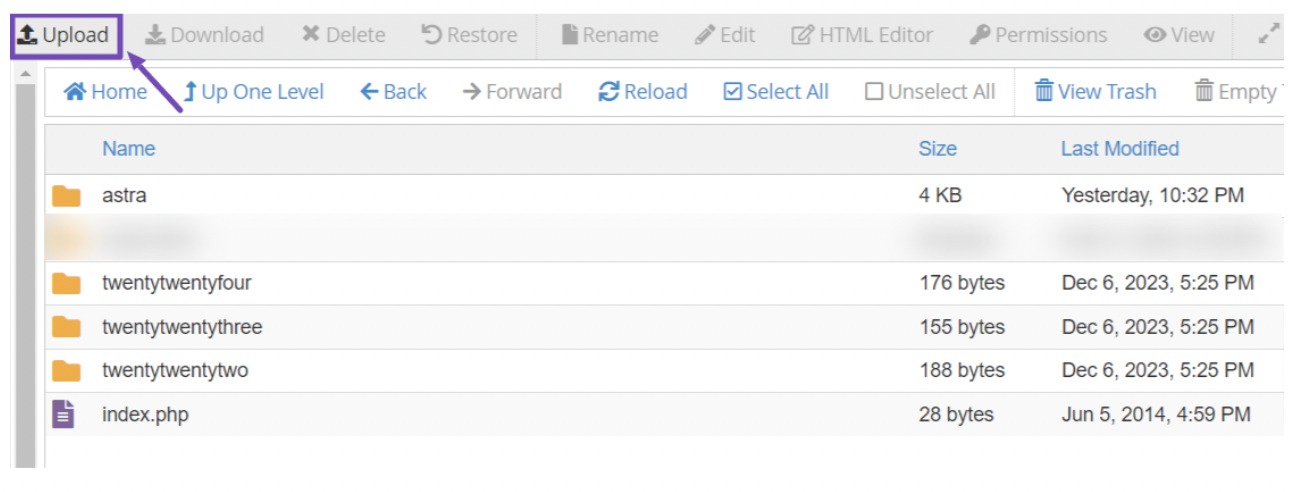
Une fois que vous avez cliqué sur le bouton Télécharger , la page vous redirigera vers la section de téléchargement du thème enfant. Assurez-vous de cocher l'option « Écraser les fichiers existants ».
Ce faisant, si un thème enfant existe déjà sur votre site Web, celui téléchargé le remplacera de manière transparente.
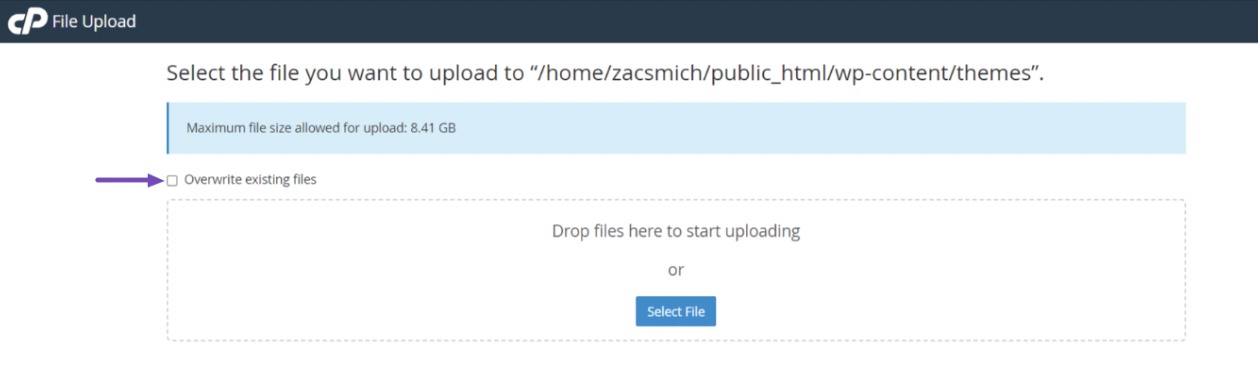
Après avoir téléchargé le fichier zip du thème enfant, extrayez-le dans un dossier en cliquant avec le bouton droit et en sélectionnant l'option Extraire .
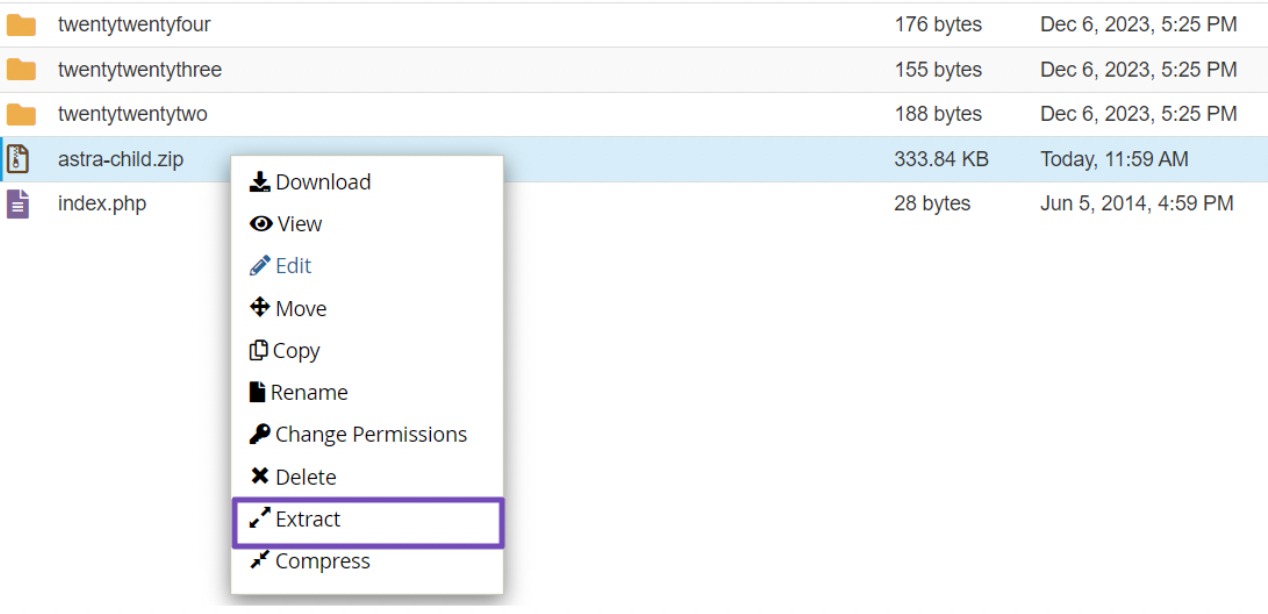
Une fois extrait, le thème enfant apparaîtra sous forme de dossier à côté du thème parent.
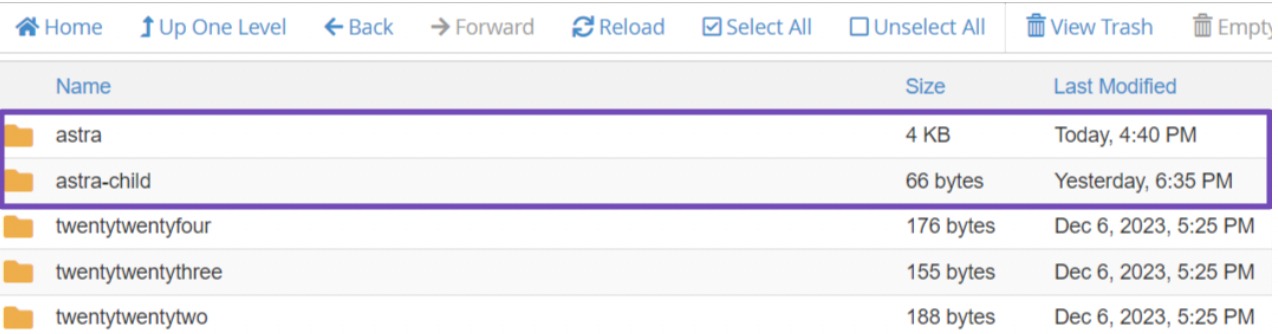
Importation des paramètres de personnalisation dans votre thème enfant
N'oubliez pas que les personnalisations effectuées via le personnalisateur de thème WordPress ne sont pas automatiquement enregistrées dans votre thème, elles doivent donc être transférées manuellement vers le thème enfant.
Pour ce faire, nous utiliserons le plugin Customizer Export/Import. Installez et activez le plugin.
Après l'activation, vous devez exporter les paramètres du personnalisateur du thème parent.
Assurez-vous que le thème parent est actif, puis accédez à Thèmes → Personnaliser dans votre tableau de bord WordPress. Ensuite, accédez au panneau Exporter/Importer et cliquez sur le bouton Exporter .
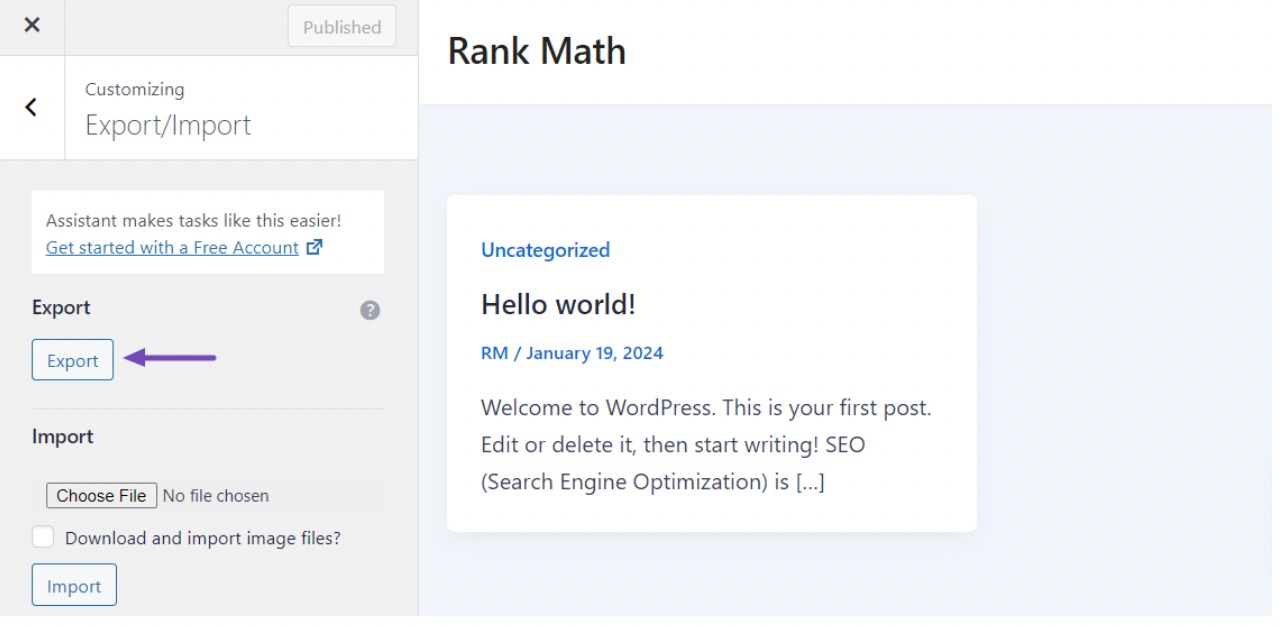
Le plugin générera un fichier .dat contenant vos paramètres de personnalisation et le téléchargera sur votre ordinateur.
Maintenant, activez votre thème enfant sur votre site Web en accédant à Apparence → Thèmes et cliquez sur le bouton Activer à côté du thème enfant, comme indiqué ci-dessous.
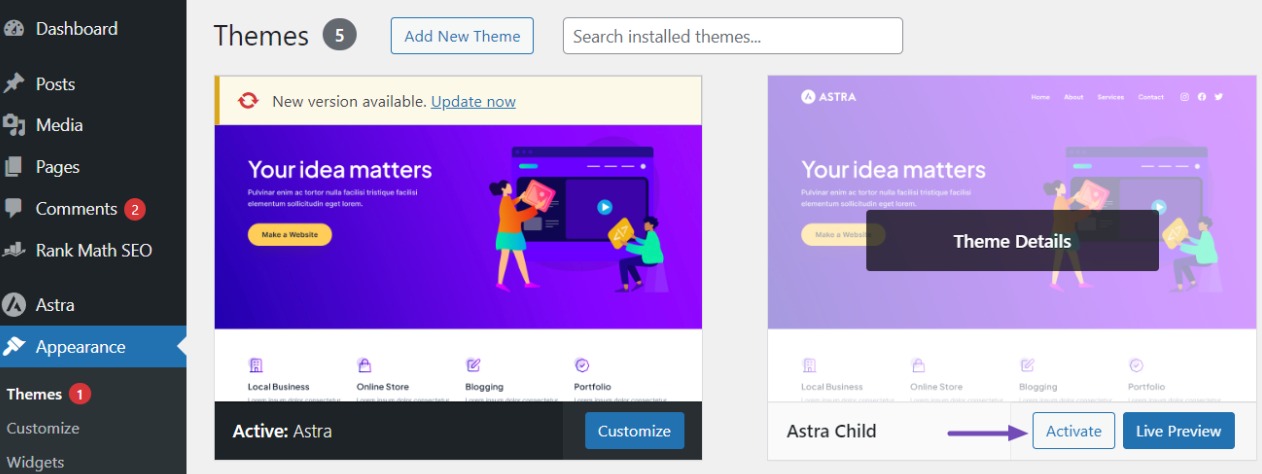
Ensuite, revenez à l'écran Customizer, accédez au panneau Exporter/Importer et sélectionnez le bouton Choisir un fichier pour importer le fichier précédemment exporté. Assurez-vous de cocher l'option « Télécharger et importer des fichiers image ? ».
Pour finaliser le processus, cliquez sur le bouton Importer pour lancer le téléchargement. Le plugin importera ensuite de manière transparente les paramètres de personnalisation de votre fichier exporté.
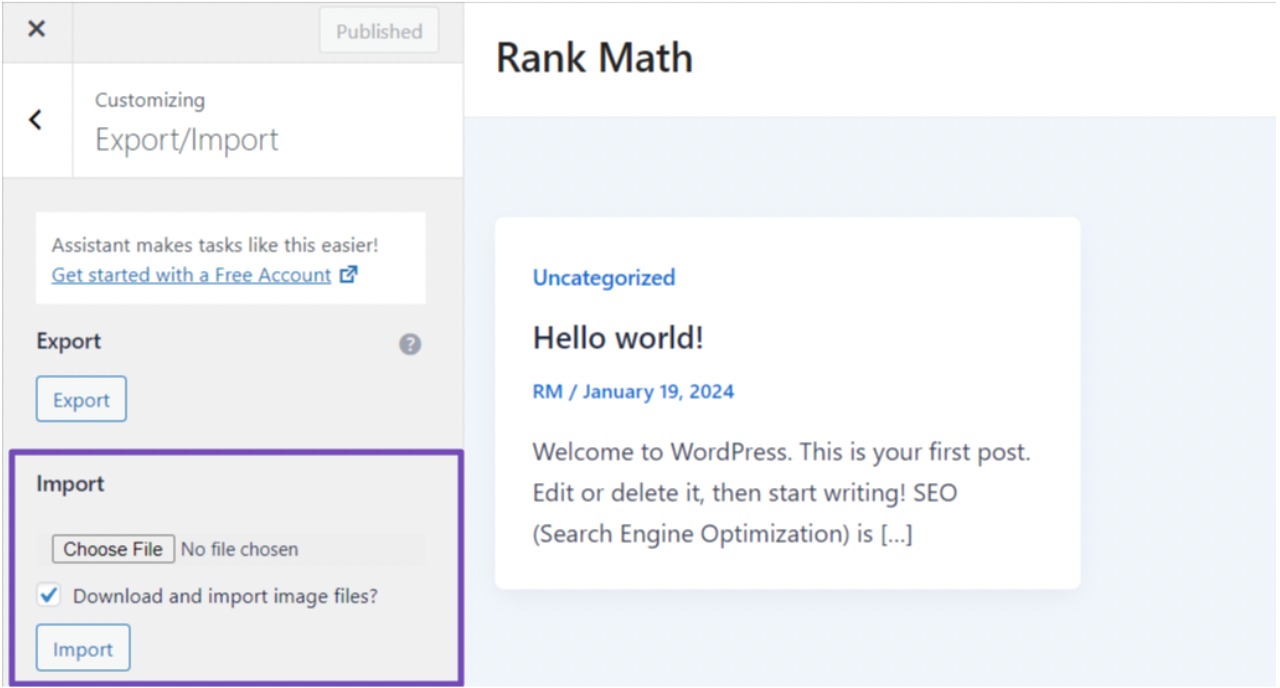
Après le processus d'importation, vous pouvez prévisualiser les modifications dans le personnalisateur. Une fois satisfait des modifications, cliquez sur le bouton Enregistrer et publier pour les mettre en ligne sur votre site Web.
C'est ça. Vous avez déplacé toutes les personnalisations vers le thème enfant. Désormais, vous pouvez mettre à jour le thème parent sans répéter ces étapes puisque les modifications sont stockées en toute sécurité dans l'enfant.
4 Comment mettre à jour votre thème WordPress
Après avoir sauvegardé vos personnalisations sur votre thème parent pour éviter de les perdre, discutons de la façon de mettre à jour votre thème WordPress.
4.1 Mise à jour automatique via le tableau de bord WordPress
Une façon de mettre à jour les thèmes WordPress consiste à utiliser la fonctionnalité de mise à jour automatique du tableau de bord WordPress.
Cela vous permet de mettre à jour votre thème directement depuis le tableau de bord WordPress sans intervention manuelle.
Une fois qu'une mise à jour est disponible, vous recevrez une notification dans votre tableau de bord, puis vous pourrez accéder à Apparence → Thèmes , puis cliquer sur le bouton Mettre à jour maintenant pour lancer le processus, comme indiqué ci-dessous.
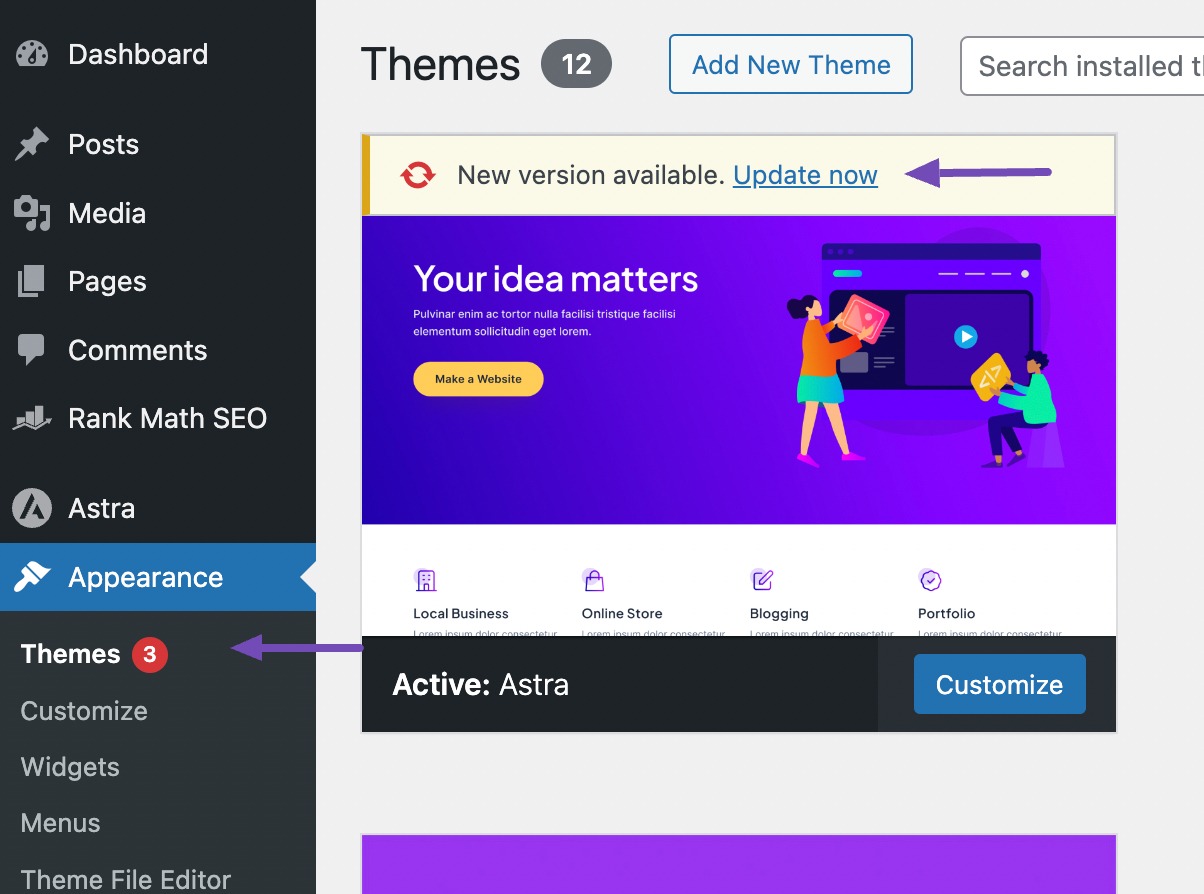
Une autre option consiste à activer les mises à jour automatiques de votre thème, permettant à WordPress de le mettre à jour automatiquement chaque fois qu'une nouvelle version est publiée.
Pour ce faire, accédez à la page Thèmes et cliquez sur votre thème actuel. Recherchez sous la section du nom du thème un lien Activer les mises à jour automatiques .
Cliquez dessus pour activer les mises à jour automatiques de votre thème.
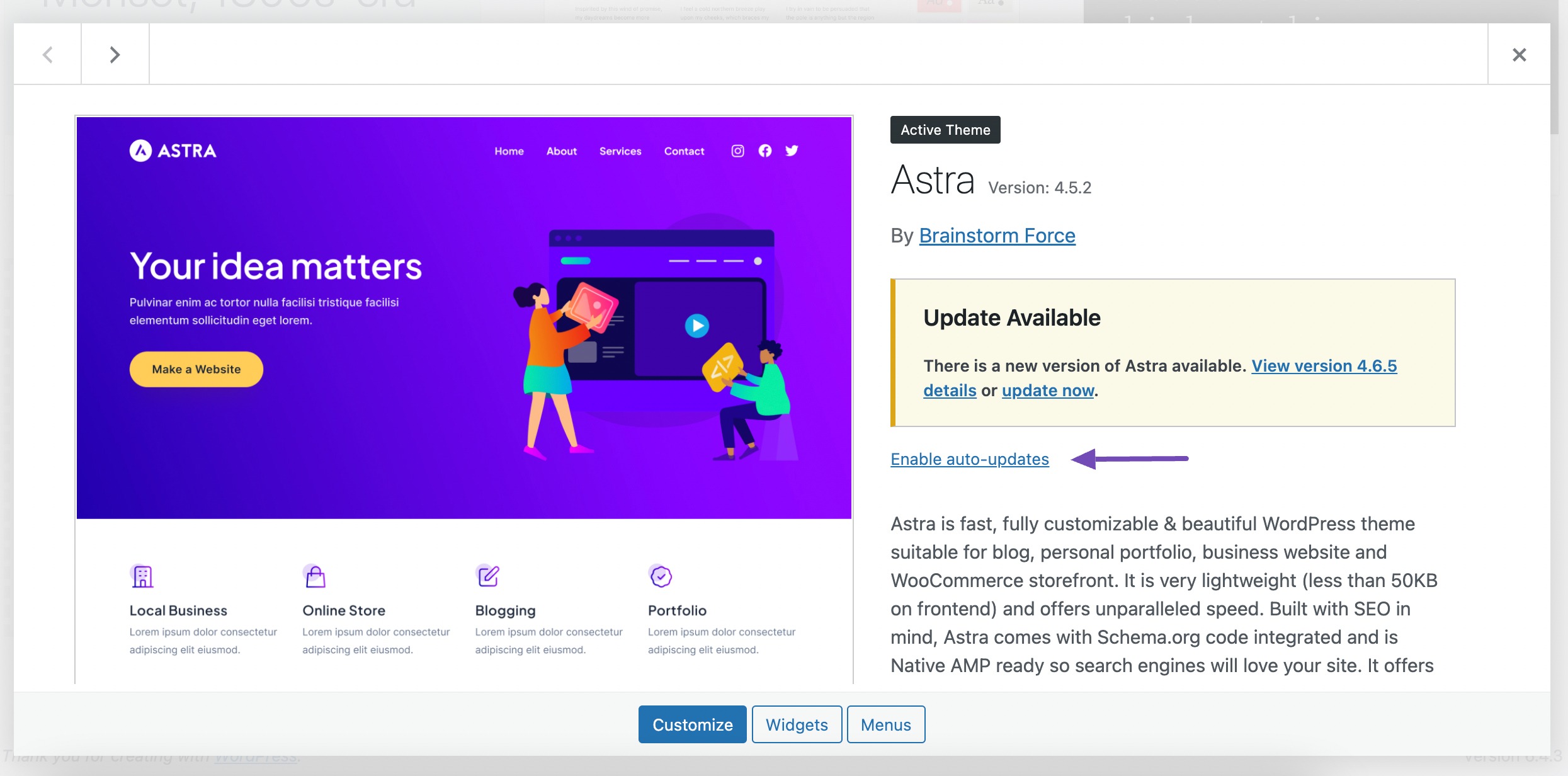
4.2 Mettez à jour manuellement votre thème WordPress
Si vous préférez mettre à jour votre thème WordPress manuellement, vous pouvez le faire en téléchargeant vous-même les fichiers de thème mis à jour. Téléchargez la version du thème la plus récente à partir du répertoire officiel des thèmes WordPress ou du site du développeur.
Après avoir acquis les fichiers de thème mis à jour, connectez-vous à votre tableau de bord WordPress et passez à Apparence → Thèmes . Cliquez sur le bouton Ajouter un nouveau thème .
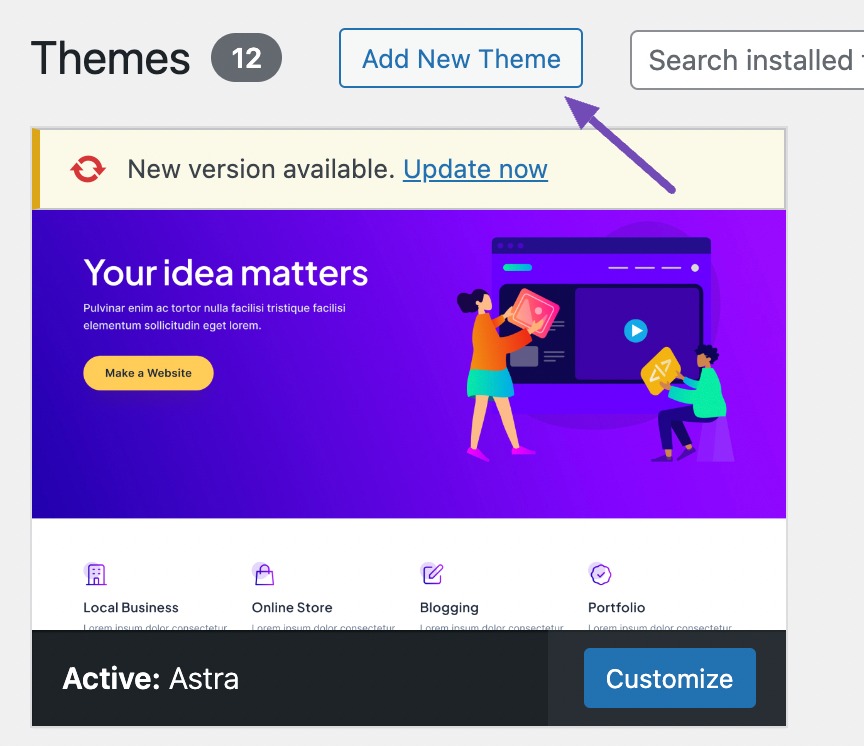
Cela vous amènera à la page du répertoire des thèmes. Ensuite, cliquez sur le bouton Télécharger le thème au-dessus de la page pour révéler la zone dans laquelle télécharger votre fichier de thème.
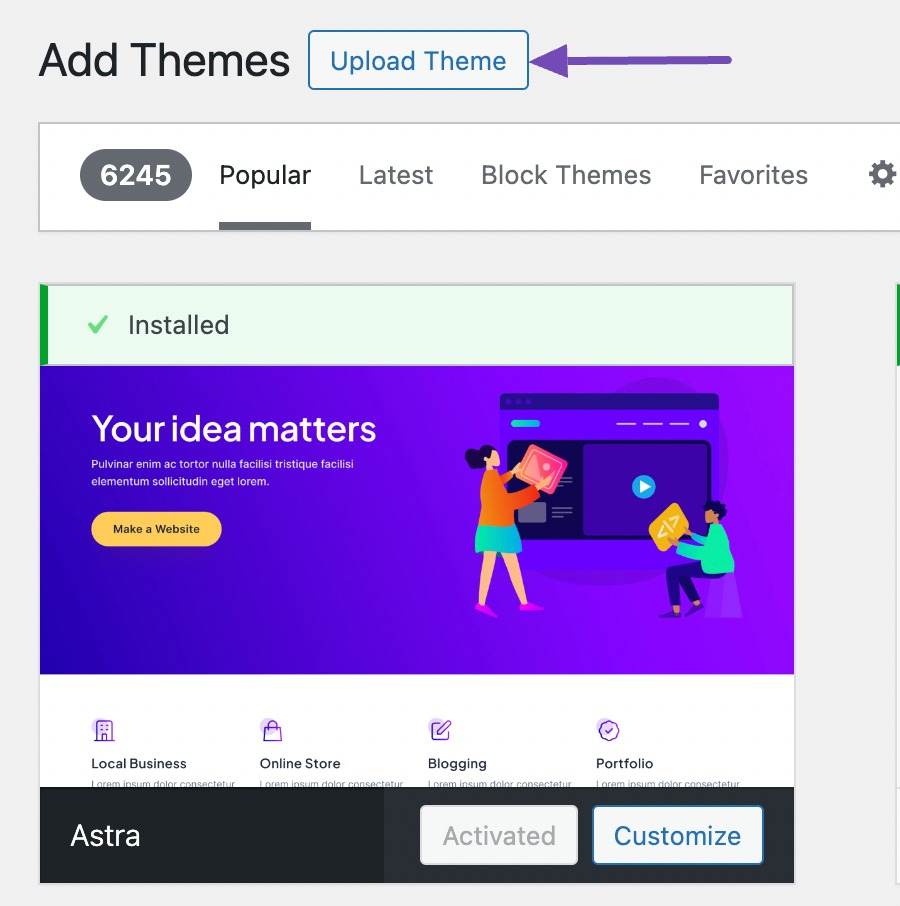
Maintenant, cliquez sur le bouton Choisir un fichier et sélectionnez les fichiers de thème mis à jour sur votre ordinateur.
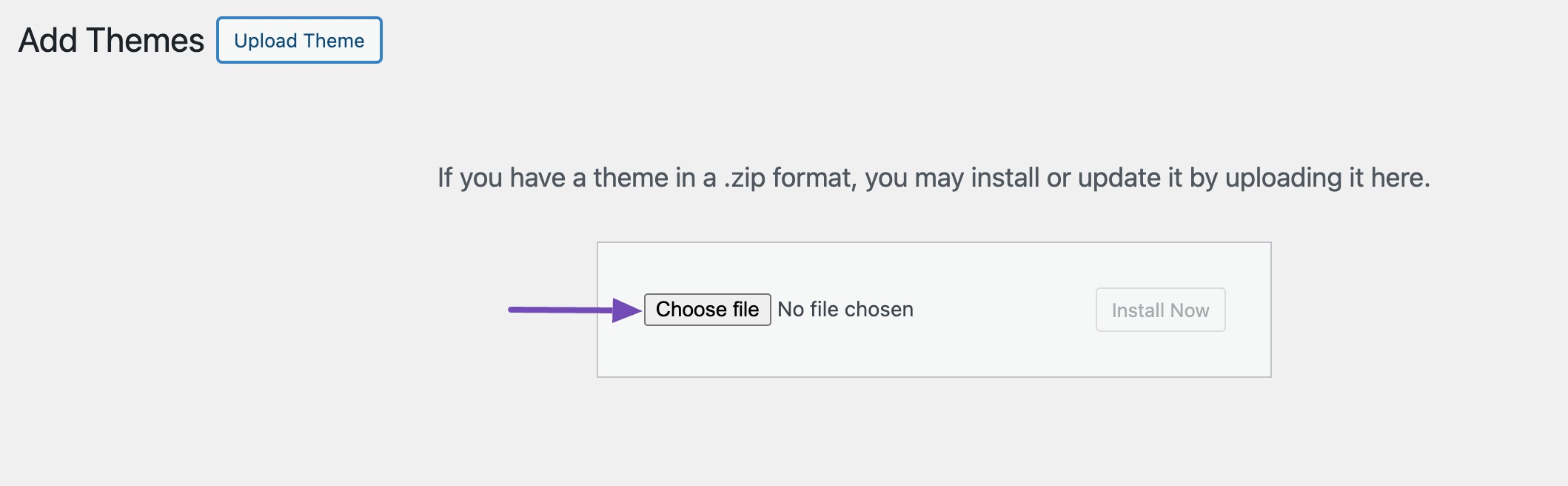
Après avoir sélectionné le fichier, cliquez sur le bouton Installer maintenant pour télécharger et installer le thème mis à jour.
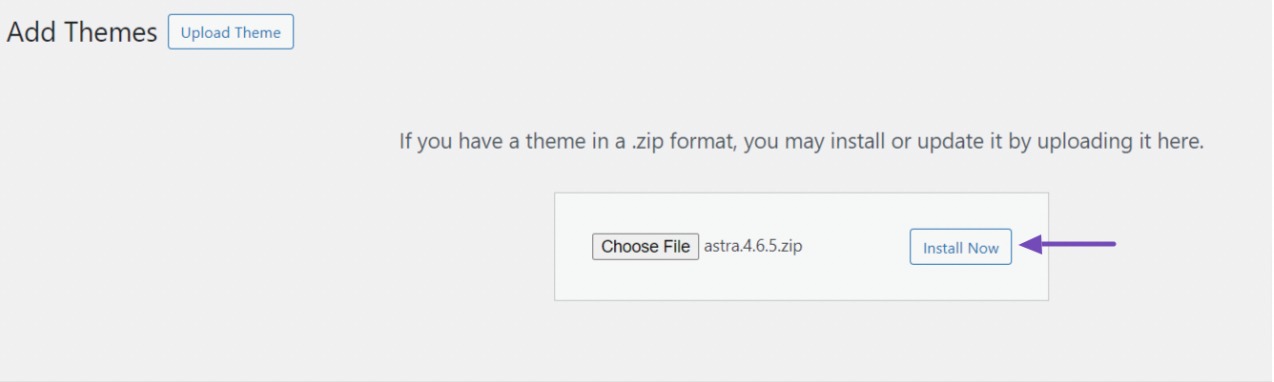
Une fois le thème installé, cliquez sur le bouton Remplacer actif par téléchargé pour vous assurer que la nouvelle version du thème remplace l'ancienne version de votre site.
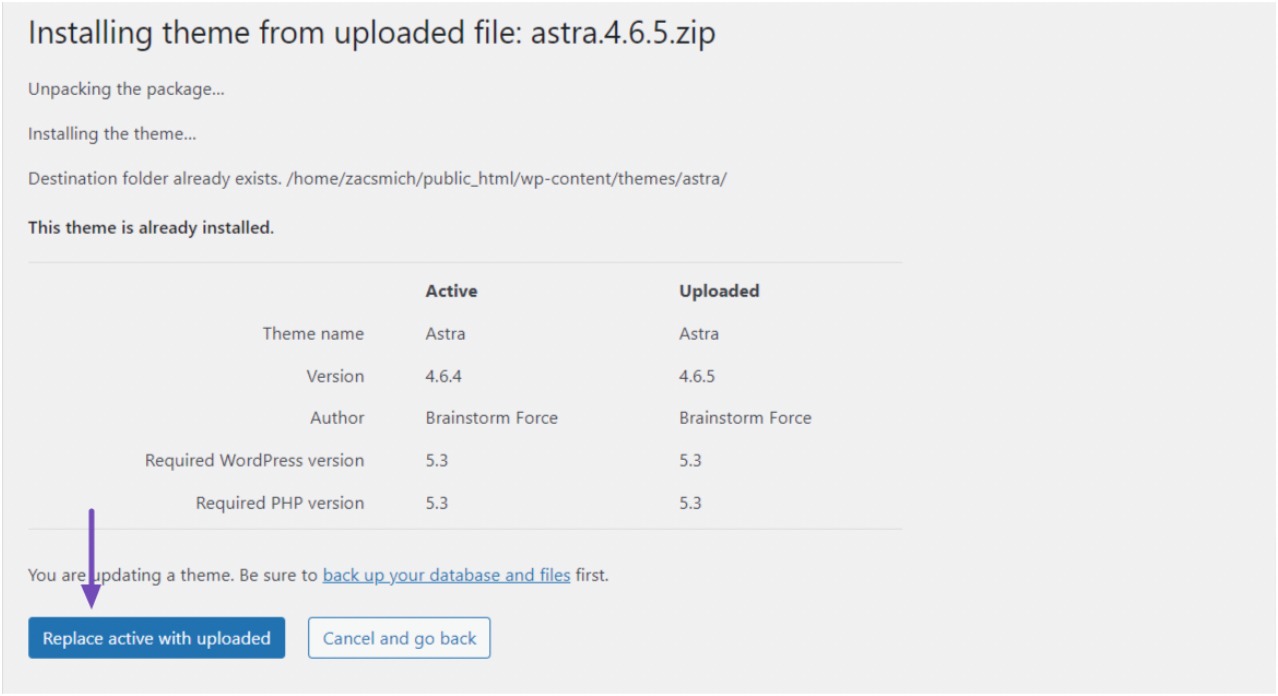
4.3 Utilisation de FTP ou du gestionnaire de fichiers
Cette approche offre un meilleur contrôle sur le processus de mise à jour, vous permettant de résoudre les problèmes potentiels.
Téléchargez la dernière version sur le site du développeur pour mettre à jour votre thème WordPress à l'aide de FTP ou du gestionnaire de fichiers.
Ensuite, connectez-vous au serveur de votre site Web à l'aide d'un client FTP ou d'un gestionnaire de fichiers. Localisez le répertoire wp-content/themes et recherchez le dossier de thème que vous souhaitez mettre à jour.
Pour continuer, renommez le dossier en ajoutant « -old » comme suffixe au nom, ce qui donne un format tel que « theme-old ».
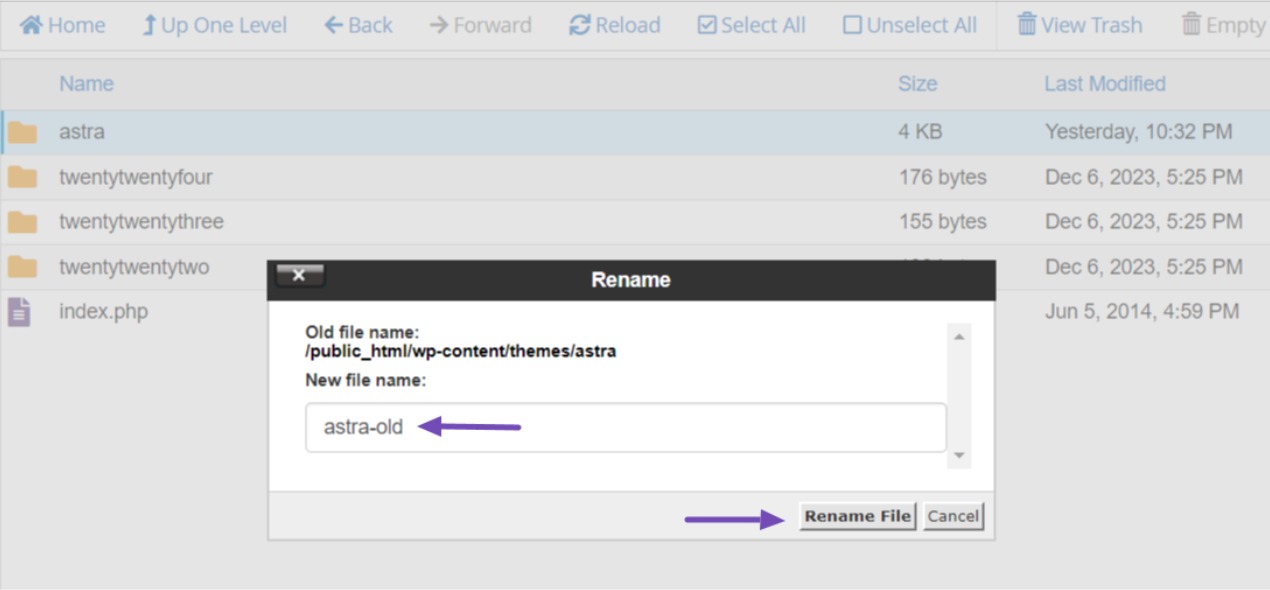
Maintenant, téléchargez la dernière version du thème dans le même répertoire et extrayez-la du fichier zip. Assurez-vous que le nom du dossier correspond au nom de l'ancien dossier de thème que vous avez renommé précédemment.
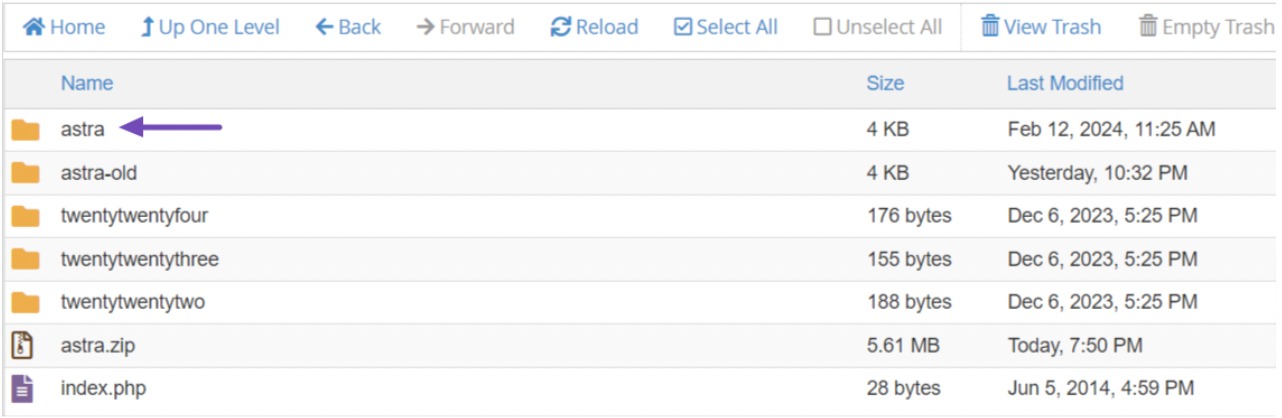
Après avoir téléchargé le nouveau dossier de thème, connectez-vous à votre tableau de bord WordPress et accédez à Apparence → Thèmes .
Vous devriez voir la version mise à jour de votre thème et celle que vous avez renommée comme active.
Enfin, survolez le nouveau thème, qui est inactif, et cliquez sur le bouton Activer pour mettre à jour le thème de votre site Web.
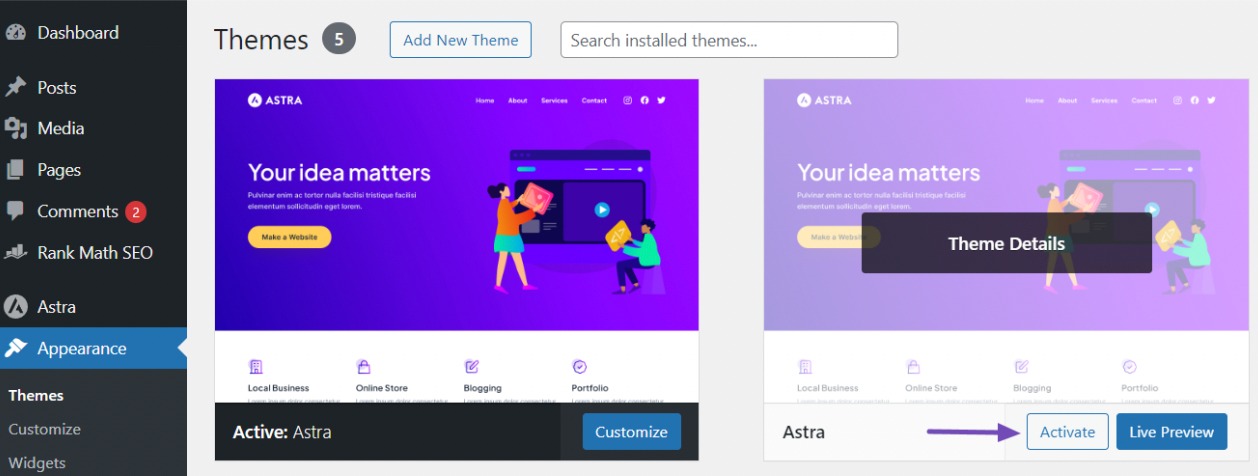
5. Conclusion
La mise à jour régulière de votre thème WordPress est essentielle pour maintenir un site Web sécurisé, performant et riche en fonctionnalités.
En respectant les étapes détaillées dans ce guide, vous pouvez garantir un processus de mise à jour transparent et sécurisé, réduisant ainsi le risque de problèmes de site Web ou de perte de personnalisation.
N'oubliez pas que la préparation est essentielle pour protéger votre présence en ligne.
Voici quelques précieux conseils :
- Sauvegardez votre site avant toute mise à jour.
- Pensez à utiliser un thème enfant pour protéger les personnalisations.
- Si possible, testez les mises à jour sur un environnement de test avant de les appliquer en direct.
- Mettez à jour pendant les heures de faible trafic pour minimiser les perturbations.
- Vérifiez le journal des modifications du thème et la compatibilité avec les plugins et les serveurs avant la mise à jour.
Avec ces recommandations, vous pouvez mettre à jour votre thème WordPress en toute confiance et maintenir des performances optimales de votre site Web.
Si vous aimez cet article, faites-le nous savoir en tweetant @rankmathseo.
