วิธีอัปเดตธีม WordPress ของคุณอย่างปลอดภัย
เผยแพร่แล้ว: 2024-02-27การอัปเดตธีม WordPress ของคุณให้ทันสมัยอยู่เสมอถือเป็นสิ่งสำคัญในการรักษาฟังก์ชันการทำงานและความปลอดภัยของเว็บไซต์ของคุณ
อย่างไรก็ตาม บางครั้งการอัปเดตธีมอาจเขียนทับการปรับแต่งที่คุณทำไว้ เช่น การเปลี่ยนแปลง CSS ไฟล์เทมเพลต หรือฟังก์ชัน สิ่งนี้อาจน่าหงุดหงิดหากคุณสละเวลาปรับแต่งธีมของคุณให้เป็นแบบส่วนตัว
ข่าวดีก็คือ คุณสามารถใช้มาตรการป้องกันบางประการเพื่ออัปเดตธีม WordPress ของคุณได้อย่างปลอดภัยโดยไม่สูญเสียการปรับแต่งของคุณ
ในโพสต์นี้ เราจะอธิบายขั้นตอนที่คุณต้องดำเนินการก่อนที่จะอัปเดตธีมของคุณ และสิ่งที่ต้องทำเพื่อคืนค่าการเปลี่ยนแปลงหลังการอัปเดต
การปฏิบัติตามแนวทางปฏิบัติที่ดีที่สุดเหล่านี้จะช่วยให้การอัปเดตธีมของคุณเป็นไปอย่างราบรื่น ยิ่งไปกว่านั้น คุณไม่จำเป็นต้องทำซ้ำงานที่คุณกำหนดเองทั้งหมดทุกครั้งที่มีการเปิดตัวธีมเวอร์ชันใหม่
คุณพร้อมไหม? มาดำน้ำกันเถอะ!
สารบัญ
- การอัปเดตธีม WordPress คืออะไรและทำงานอย่างไร
- การปรับแต่งที่คุณสามารถทำได้และไม่สามารถสูญเสียได้ในระหว่างการอัพเดตธีม
- วิธีการปกป้องการปรับแต่งของคุณก่อนอัปเดตธีม WordPress ของคุณ
- สำรองข้อมูลเว็บไซต์ของคุณ
- ใช้ปลั๊กอินตัวอย่างโค้ด
- ใช้ธีมเด็ก
- วิธีอัปเดตธีม WordPress ของคุณ
- อัปเดตอัตโนมัติผ่านแดชบอร์ด WordPress
- อัปเดตธีม WordPress ของคุณด้วยตนเอง
- การใช้ FTP หรือตัวจัดการไฟล์
- บทสรุป
1 การอัปเดตธีม WordPress คืออะไรและทำงานอย่างไร
การอัปเดตธีมหมายถึงการติดตั้งธีม WordPress เวอร์ชันใหม่เพื่อแทนที่เวอร์ชันที่ติดตั้งอยู่
ธีม WordPress ก็เหมือนกับซอฟต์แวร์อื่นๆ – พวกเขาต้องการการอัปเดตเป็นระยะเพื่อแก้ไขข้อบกพร่อง แก้ไขช่องโหว่ด้านความปลอดภัย และเพิ่มคุณสมบัติใหม่
WordPress จะแจ้งให้คุณทราบในแผงควบคุมของผู้ดูแลระบบเมื่อผู้พัฒนาธีมออกเวอร์ชันใหม่ พร้อมแจ้งให้คุณอัปเดต หากต้องการดำเนินการต่อ ให้คลิกตัวเลือก อัปเดตทันที ถัดจากธีม ดังที่แสดงด้านล่าง
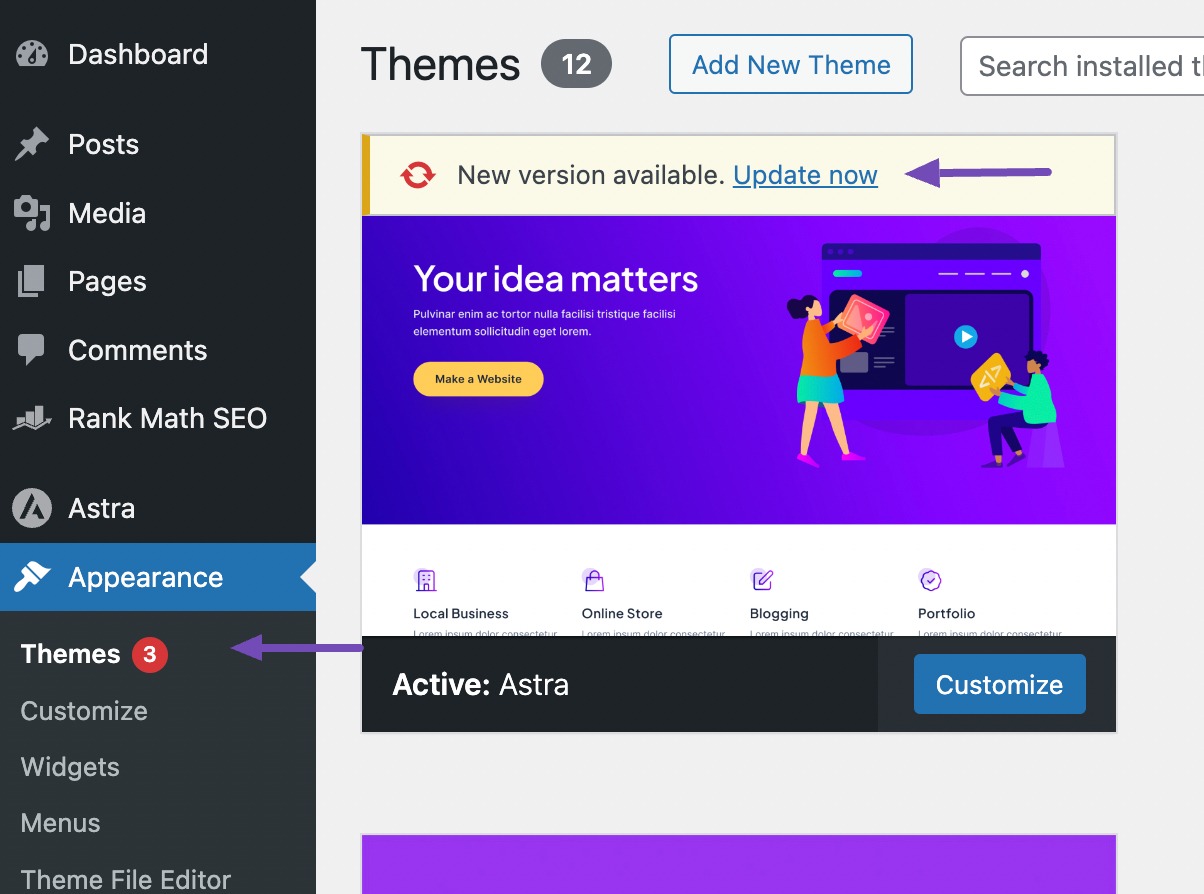
เบื้องหลัง WordPress จะดาวน์โหลดแพ็คเกจธีม แตกไฟล์ และแทนที่ไฟล์ธีมที่มีอยู่ในเซิร์ฟเวอร์ของคุณด้วยเวอร์ชันที่ใหม่กว่า
นอกจากนี้ยังรันการอัพเดตฐานข้อมูลที่จำเป็นซึ่งผู้พัฒนาธีมรวมไว้กับการอัพเดตด้วย เมื่อเสร็จแล้ว ธีมเวอร์ชันใหม่จะเปิดใช้งานบนเว็บไซต์ของคุณ
อย่างไรก็ตาม เมื่ออัปเดตธีม WordPress ของคุณ การปรับแต่งและการเปลี่ยนแปลงบางอย่างอาจถูกเขียนทับหรือสูญหาย ในขณะที่ส่วนอื่นๆ ของไซต์ของคุณจะยังคงไม่เสียหาย
2 การปรับแต่งที่คุณสามารถทำได้และไม่สามารถสูญเสียได้ในระหว่างการอัพเดตธีม
ต่อไปนี้เป็นการปรับแต่งทั่วไปบางส่วน และสามารถรักษาไว้ในระหว่างการอัพเดตธีมได้หรือไม่:
2.1 การปรับแต่งที่คุณไม่สามารถสูญเสียได้
1. การเปลี่ยนแปลงเครื่องมือปรับแต่งธีม: การปรับเปลี่ยนที่ทำผ่านเครื่องมือปรับแต่งธีม WordPress ในตัว เช่น การปรับเปลี่ยนสี เค้าโครง รูปภาพส่วนหัว และการเพิ่ม CSS ที่กำหนดเอง จะถูกจัดเก็บไว้ในฐานข้อมูลและยังคงไม่ได้รับผลกระทบจากการอัปเดตธีม
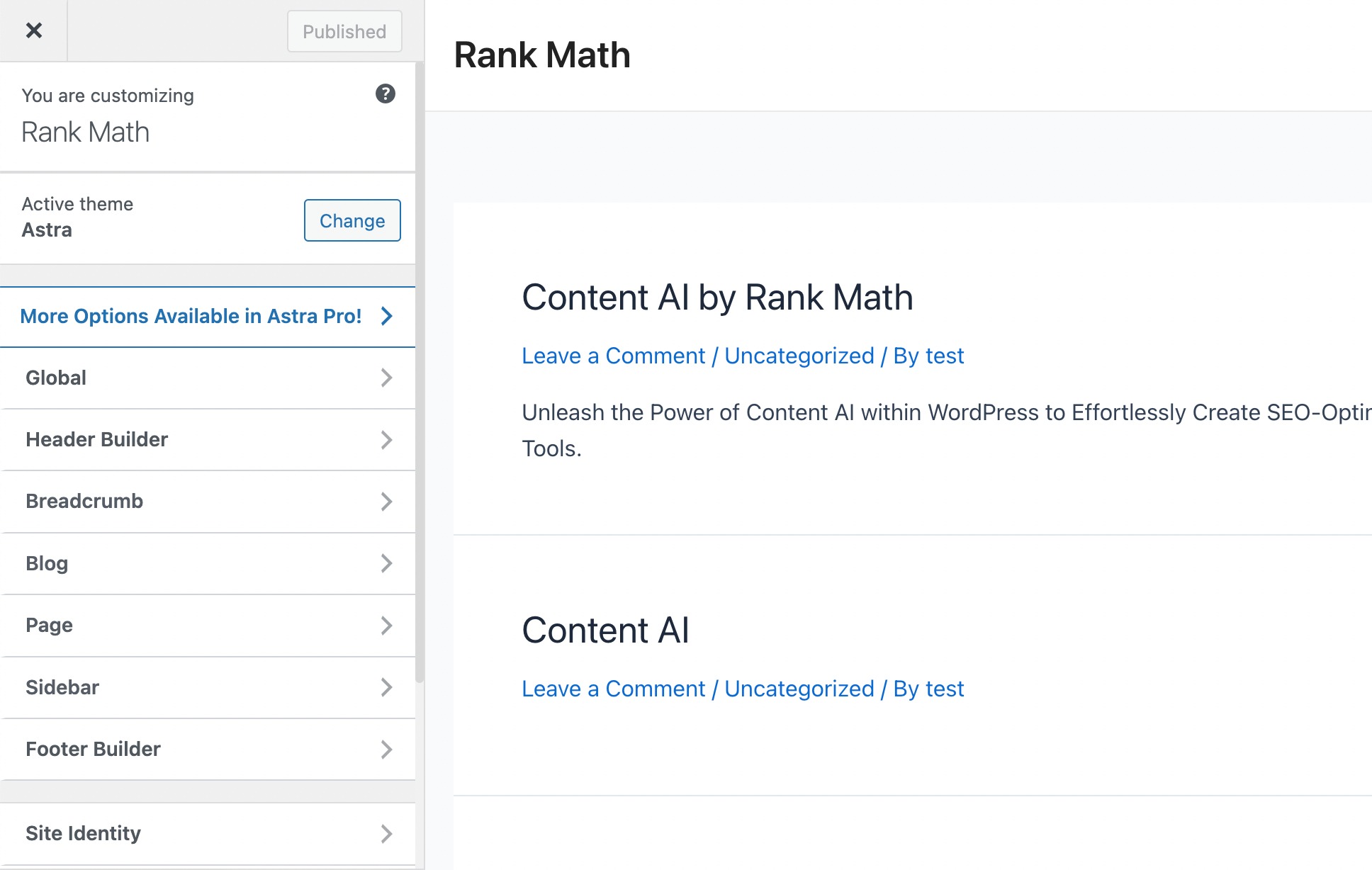
2. วิดเจ็ตและเมนู: วิดเจ็ตและเมนูการนำทางที่จัดเรียงอย่างระมัดระวังของคุณไม่ขึ้นอยู่กับธีมและจะคงอยู่ผ่านการอัพเดต
3. การตั้งค่าปลั๊กอินร่วม: บางธีมมักจะมีปลั๊กอินเสริมเพื่อคุณสมบัติเพิ่มเติม โดยทั่วไปการตั้งค่าและการปรับแต่งที่ทำภายในปลั๊กอินเหล่านี้จะปลอดภัยจากการอัปเดตธีม
4. การปรับเปลี่ยนตัวสร้างเพจ: หากคุณใช้ปลั๊กอินตัวสร้างเพจ เช่น Elementor หรือ Divi เพื่อออกแบบเค้าโครงเว็บไซต์ของคุณ การเปลี่ยนแปลงเหล่านั้นจะไม่ขึ้นอยู่กับธีมและจะไม่ได้รับผลกระทบจากการอัปเดต
5. ฟังก์ชันการทำงานของปลั๊กอิน: ฟีเจอร์และฟังก์ชันใดๆ ที่เพิ่มโดยปลั๊กอินอื่นๆ เช่น แบบฟอร์มติดต่อ การวิเคราะห์ หรือป๊อปอัป จะไม่ได้รับผลกระทบจากการอัปเดตธีม
2.2 การปรับแต่งที่คุณสามารถสูญเสียได้
1. การแก้ไขไฟล์ธีมโดยตรง : การแก้ไขใดๆ ที่ทำโดยตรงกับไฟล์โค้ดของธีม เช่น การเพิ่มฟังก์ชันการทำงานหรือการเปลี่ยนเค้าโครง จะถูกเขียนทับในระหว่างการอัปเดต ซึ่งรวมถึงการแก้ไขไฟล์ เช่น function.php และ style.css
2. การเปลี่ยนแปลงไฟล์เทมเพลต: หากคุณได้แก้ไขไฟล์เทมเพลตธีมหลัก เช่น header.php, footer.php หรือ index.php การเปลี่ยนแปลงเหล่านี้อาจถูกเขียนทับ
3. รหัส Hook/ตัวกรอง: อาจจำเป็นต้องเพิ่มโค้ดแบบกำหนดเองที่เพิ่มโดยใช้ hooks และตัวกรองอีกครั้ง หากการอัปเดตธีมมีการเปลี่ยนแปลงในพื้นที่เหล่านี้
3 วิธีในการปกป้องการปรับแต่งของคุณก่อนอัปเดตธีม WordPress ของคุณ
การอัปเดตธีม WordPress ของคุณไม่จำเป็นต้องสูญเสียการปรับแต่งอันมีค่าของคุณเสมอไป
ต่อไปนี้เป็นขั้นตอนบางส่วนเพื่อให้แน่ใจว่ากระบวนการอัปเดตราบรื่นและปลอดภัย
3.1 สำรองข้อมูลเว็บไซต์ของคุณ
ก่อนที่จะทำการอัปเดตใดๆ การสร้างการสำรองข้อมูลทั้งเว็บไซต์ของคุณเป็นสิ่งสำคัญ ซึ่งรวมถึงไฟล์ ฐานข้อมูล และการตั้งค่า
คุณสามารถใช้ปลั๊กอินสำรอง WordPress หรือดาวน์โหลดไฟล์ด้วยตนเองและส่งออกฐานข้อมูลโดยใช้ phpMyAdmin
เพื่อที่ว่าหากมีสิ่งใดผิดพลาดในระหว่างกระบวนการอัพเดต การสำรองข้อมูลนี้จะเป็นเครือข่ายความปลอดภัย
หากต้องการสำรองข้อมูลเว็บไซต์ WordPress ของคุณ ให้ทำตามคำแนะนำของเราเกี่ยวกับวิธีสำรองเว็บไซต์ WordPress ของคุณ
3.2 ใช้ปลั๊กอินข้อมูลโค้ด
การใช้ปลั๊กอินส่วนย่อยโค้ดเป็นวิธีที่ง่ายที่สุดในการทำให้การปรับแต่งของคุณไม่เปลี่ยนแปลง แม้ว่าจะอัปเดตไฟล์ธีมของคุณแล้วก็ตาม เพื่อให้บรรลุเป้าหมายนี้ คุณสามารถใช้ปลั๊กอิน WPCode ได้
ตัวอย่างเช่น หากโค้ดตัวกรอง/hooks ของคุณอยู่ภายในไฟล์ rank-math.php เพียงเข้าถึงได้โดยไปที่ Appearance → Theme File Editor บนแดชบอร์ด WordPress ของคุณ
ค้นหาไฟล์ rank-math.php และคัดลอกโค้ด filter/hook จากที่นั่น ดังที่แสดงด้านล่าง
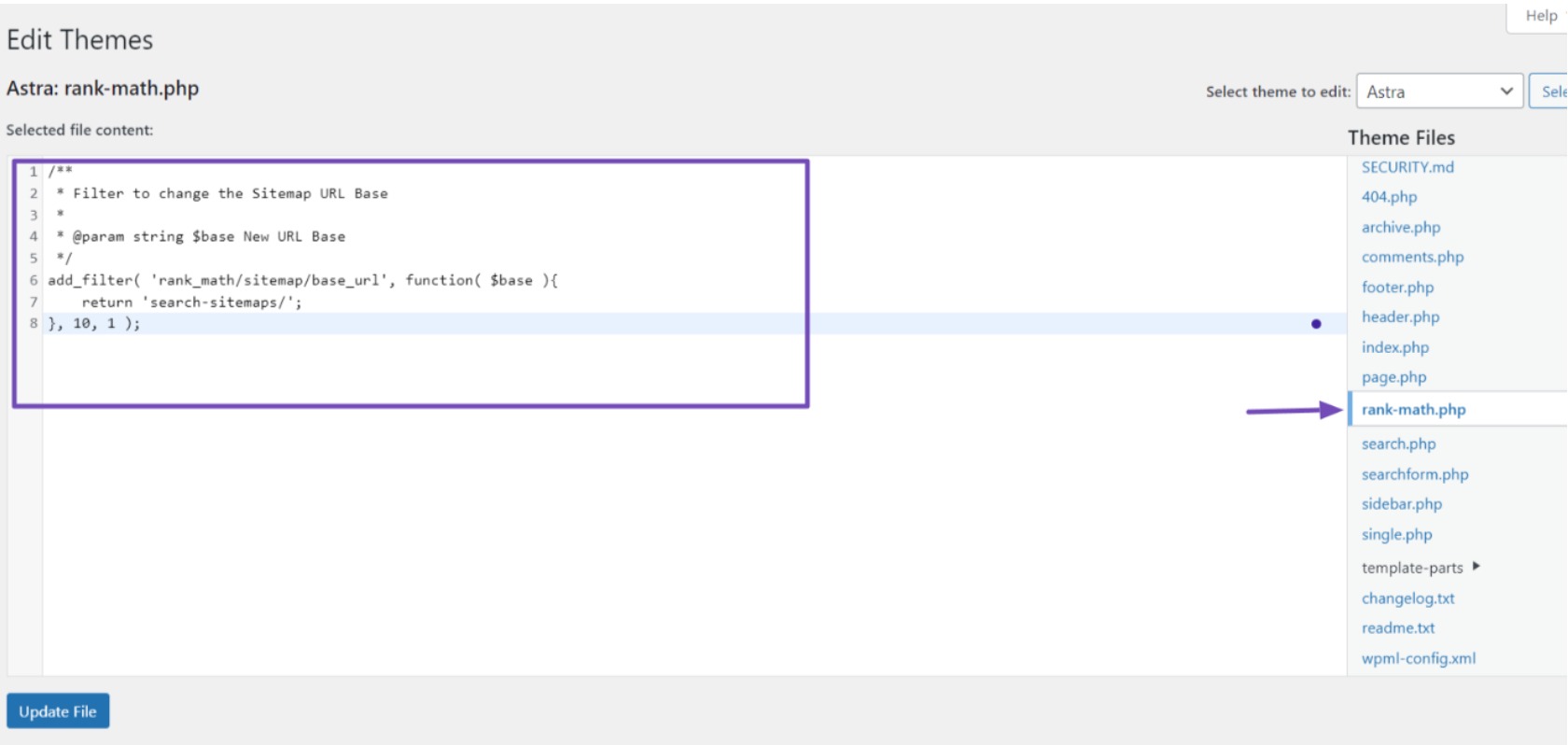
จากนั้น ติดตั้งและเปิดใช้งานปลั๊กอิน WPCode บนเว็บไซต์ WordPress ของคุณ หลังจากเปิดใช้งานแล้ว ให้ไปที่ ส่วนย่อยของโค้ด → เพิ่มส่วนย่อย ในแดชบอร์ดของ WordPress
วางเมาส์เหนือตัวเลือก 'เพิ่มโค้ดที่กำหนดเองของคุณ (ตัวอย่างข้อมูลใหม่)' แล้วคลิกปุ่ม ใช้ข้อมูลโค้ด
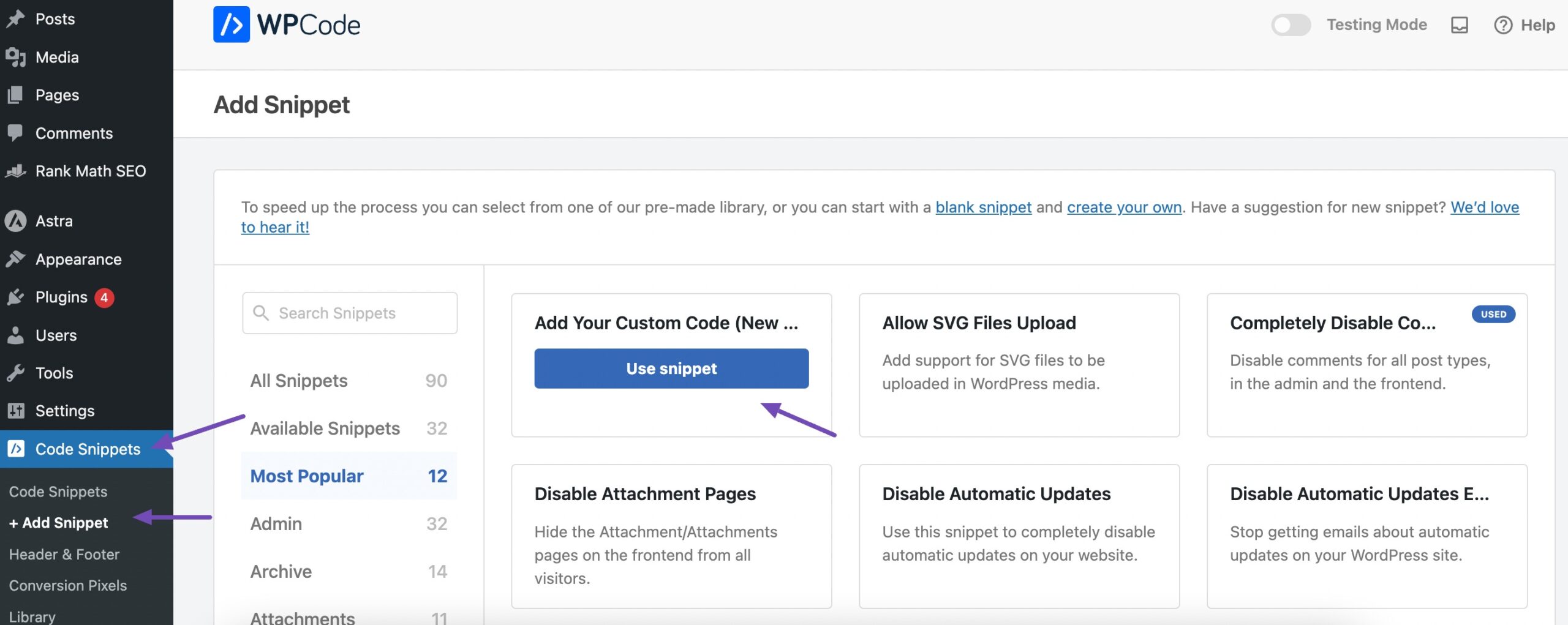
นี่จะนำคุณไปยังหน้าที่คุณสามารถป้อนโค้ดที่คุณกำหนดเองได้
จากนั้น ตั้งชื่อโค้ด วางโค้ดในส่วนการแสดงตัวอย่างโค้ด เลือก PHP Snippet เป็นประเภทโค้ด เปิดใช้งานสวิตช์สลับ และสุดท้าย คลิกปุ่ม บันทึก Snippet เพื่อเสร็จสิ้นกระบวนการ ดังที่แสดงด้านล่าง
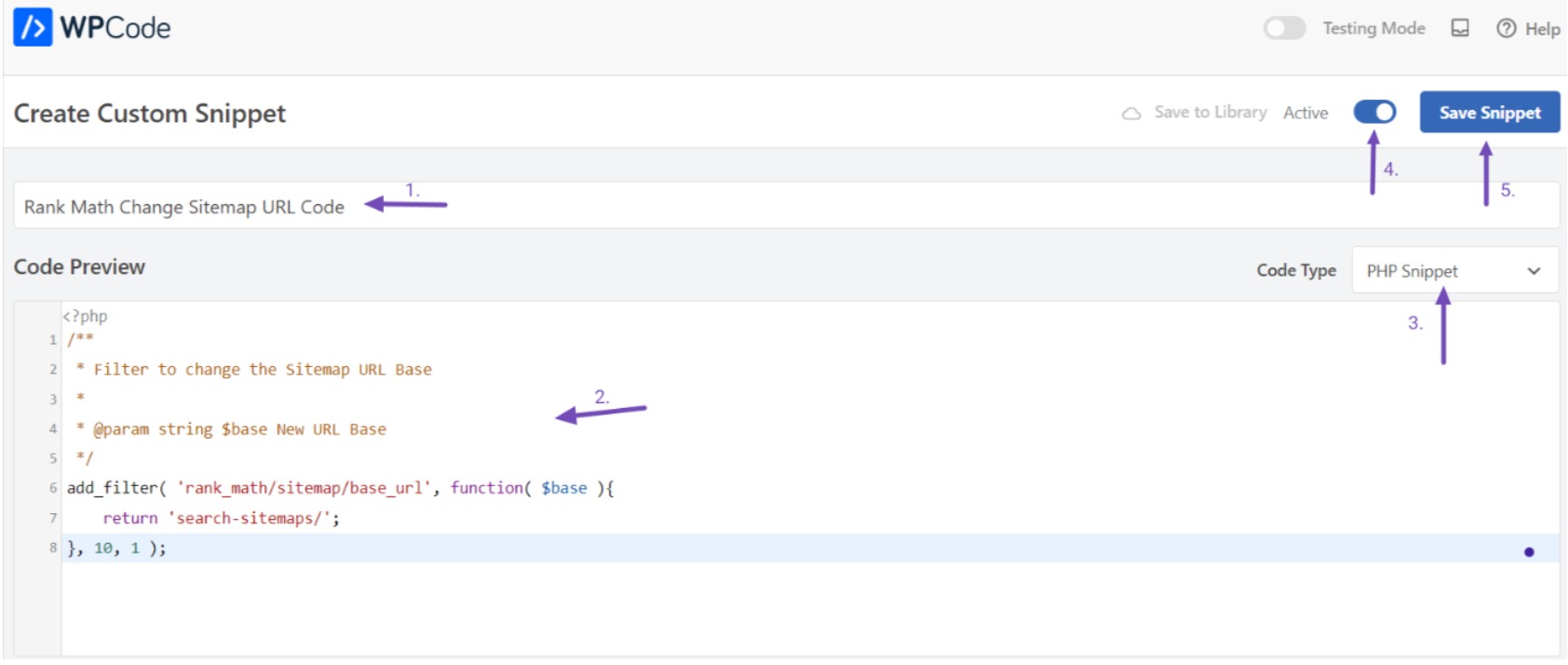
ปลั๊กอินจะติดตั้งโค้ดบนเว็บไซต์ WordPress ของคุณทันที คุณสามารถทำขั้นตอนนี้ซ้ำกับข้อมูลโค้ดที่กำหนดเองแต่ละรายการได้
ข้อมูลโค้ดใดๆ ที่เพิ่มผ่านปลั๊กอินนี้จะยังคงอยู่ในเว็บไซต์ของคุณ แม้ว่าจะอัปเดตธีม WordPress ของคุณ เปลี่ยนแปลง หรือเปิดใช้งานธีมลูกแล้วก็ตาม ตราบใดที่ปลั๊กอินยังคงทำงานอยู่
3.3 ใช้ธีมลูก
ธีมลูกได้รับการออกแบบให้สืบทอดการออกแบบและฟีเจอร์ของธีมหลัก ในขณะเดียวกันก็ช่วยให้คุณสามารถแก้ไขได้โดยไม่ส่งผลกระทบต่อไฟล์หลักของธีมหลัก
เมื่อคุณปรับแต่งธีมลูก ธีมเหล่านั้นจะคงอยู่แม้จะอัปเดตธีมหลักแล้ว เนื่องจากการปรับเหล่านี้จะถูกจัดเก็บไว้ในธีมลูก
คุณสามารถใช้โค้ดที่กำหนดเองหรือปลั๊กอินเพื่อสร้างธีมลูกใน WordPress เราได้ให้คำแนะนำโดยละเอียดซึ่งสรุปขั้นตอนในการสร้างธีมลูก
หลังจากสร้างธีมลูกแล้ว ไม่ควรเปิดใช้งานทันที ให้มุ่งเน้นไปที่การถ่ายโอนการกำหนดค่าของคุณจากพาเรนต์ไปยังธีมลูกแทน ก่อนการถ่ายโอนนี้ ให้ดาวน์โหลดไฟล์ธีมที่จำเป็นทั้งหมดลงในเครื่องคอมพิวเตอร์ของคุณ
กำลังดาวน์โหลดโฟลเดอร์ธีมลงในคอมพิวเตอร์ของคุณ
หากต้องการดาวน์โหลดไฟล์ธีม ให้ไปที่ตัวจัดการไฟล์ของคุณหรือเชื่อมต่อกับเว็บไซต์ของคุณผ่านไคลเอนต์ FTP
ค้นหาไดเร็กทอรี /wp-content/themes โดยที่โฟลเดอร์สำหรับธีมพาเรนต์และธีมย่อยสามารถพบได้ บีบอัดโฟลเดอร์เหล่านี้เป็นไฟล์ zip และดาวน์โหลดโดยคลิกขวาและใช้ปุ่ม ดาวน์โหลด
ตรวจสอบให้แน่ใจว่าได้ดาวน์โหลดทั้งธีมหลักและธีมลูก
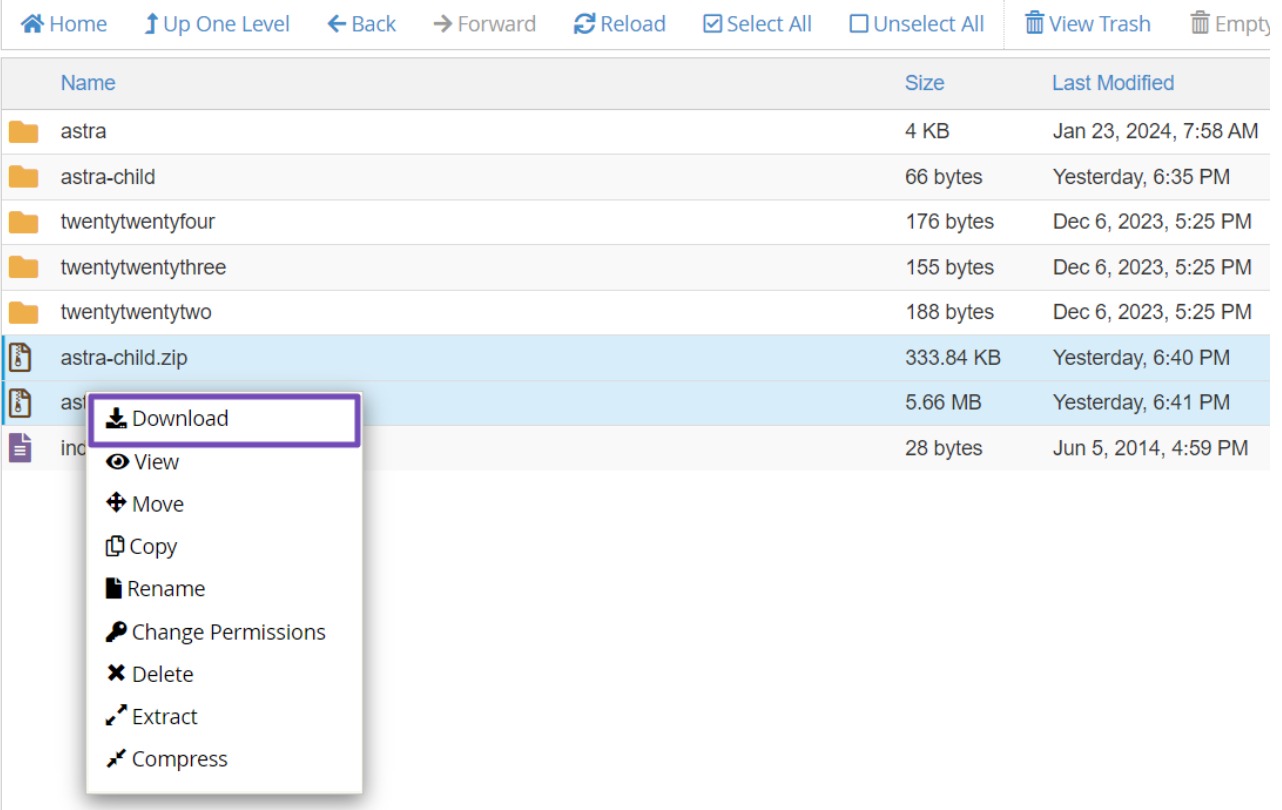
หลังจากดาวน์โหลดไฟล์ธีมแล้ว ให้ไปที่เว็บไซต์ของธีมปัจจุบันของคุณเพื่อดาวน์โหลดเวอร์ชันล่าสุด
ณ จุดนี้ คุณควรมีเวอร์ชันพาเรนต์ เวอร์ชันรอง และเวอร์ชันธีมล่าสุดบนคอมพิวเตอร์ของคุณ ซึ่งน่าจะอยู่ในไฟล์ ZIP ทั้งหมด
ตอนนี้ได้เวลาค้นหาการปรับแต่งของคุณและโอนไปยังธีมย่อย
การระบุและการถ่ายโอนการปรับแต่ง
ในระหว่างกระบวนการนี้ เป้าหมายของคุณคือการรักษาการปรับแต่งที่ทำไว้ภายในธีมหลักของคุณ
ตัวอย่างเช่น หากคุณรวมตัวกรอง/hooks สำหรับ Rank Math ไว้ในไฟล์ rank-math.php คุณต้องถ่ายโอนไฟล์นี้ไปยังธีมลูกเพื่อให้ทำงานต่อไปได้
หลังจากแตกไฟล์ zip ที่ดาวน์โหลดแล้ว ให้นำทางไปตามไฟล์ธีมเพื่อค้นหาไฟล์ rank-math.php
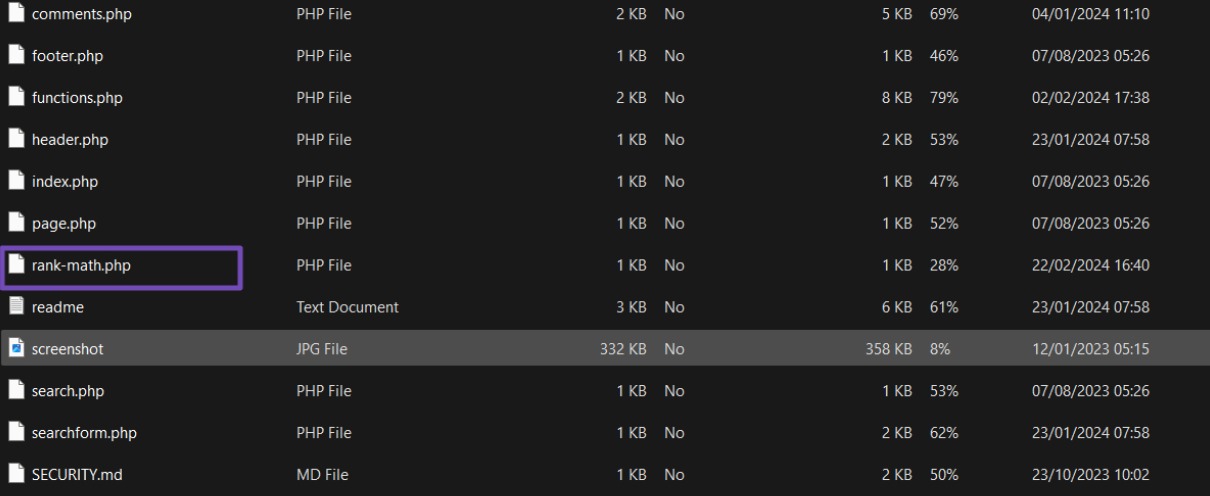
เปิดไฟล์และคัดลอกตัวกรอง/hooks สร้างไฟล์ rank-math.php ใหม่ในธีมลูกของคุณและวางโค้ดตัวกรอง/hooks ที่นั่น
อย่างไรก็ตาม คุณอาจจำรหัสที่กำหนดเองทั้งหมดที่คุณเพิ่มลงในธีมของคุณไม่ได้ ในกรณีเช่นนี้ คุณสามารถใช้ซอฟต์แวร์ เช่น WinMerge สำหรับผู้ใช้ Windows, Kaleidoscope สำหรับผู้ใช้ Mac หรือผู้ใช้ Meldmerge สำหรับผู้ใช้ Linux
เครื่องมือเหล่านี้ช่วยให้คุณสามารถเปรียบเทียบไฟล์สองไฟล์และระบุความแตกต่างได้
หลังจากติดตั้งซอฟต์แวร์ที่เหมาะสมบนคอมพิวเตอร์ของคุณแล้ว ให้อัปโหลด WordPress เวอร์ชันล่าสุด (ดาวน์โหลดไว้ก่อนหน้านี้) และไฟล์ธีมล่าสุด (ที่มีการปรับแต่งของคุณ) จากตัวจัดการไฟล์ของคุณ ดำเนินการเปรียบเทียบไฟล์ธีมทั้งสองนี้
ในระหว่างการเปรียบเทียบ ซอฟต์แวร์จะเน้นบริเวณที่ไฟล์แตกต่างกัน ตัวอย่างเช่น อาจชี้ให้เห็นไฟล์ rank-math.php ที่มีโค้ดตัวกรอง/hooks
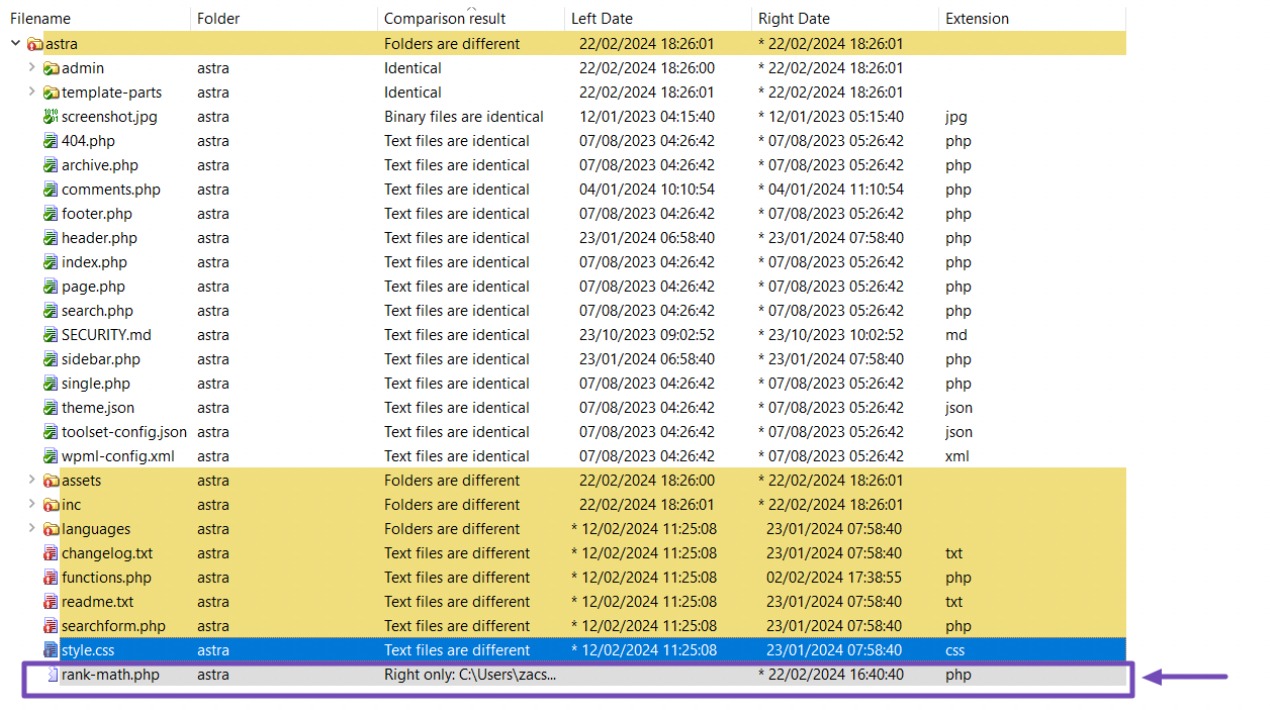
เลือกไฟล์ rank-math.php ภายในนั้น คุณจะพบรหัสสำหรับตัวกรอง/ตะขอ

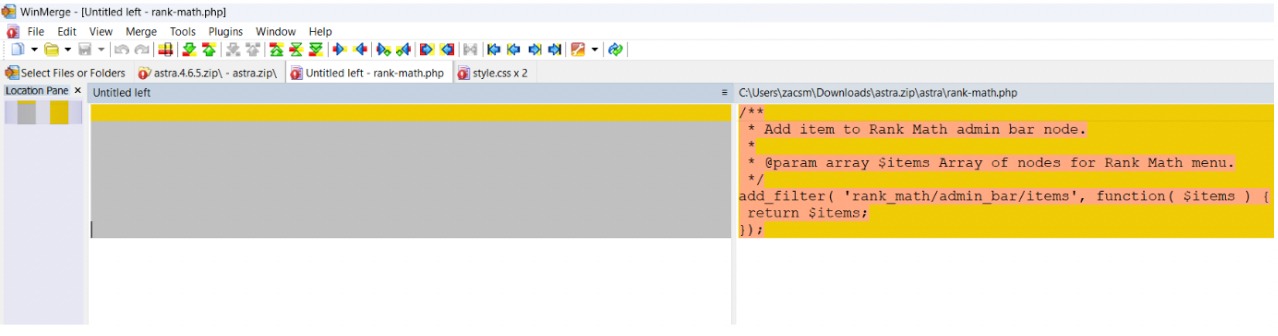
คัดลอกโค้ดตัวกรอง/ขอเกี่ยวไปยังคลิปบอร์ดของคุณ เปิดไฟล์ธีมลูกของคุณและสร้างไฟล์ rank-math.php หากยังไม่มี วางโค้ดลงในไฟล์ rank-math.php
ทำซ้ำขั้นตอนนี้สำหรับพื้นที่อื่นๆ ที่แก้ไข เช่น function.php, style.css และไฟล์อื่นๆ ที่เกี่ยวข้อง คัดลอกโค้ดที่เกี่ยวข้องและวางที่ส่วนท้ายของไฟล์ที่เกี่ยวข้องในโฟลเดอร์ธีมของบุตรหลานของคุณ
การอัปโหลดธีมลูกไปยังเว็บไซต์ของคุณ
หลังจากถ่ายโอนการปรับแต่งของคุณไปยังธีมลูกของคุณแล้ว ขั้นตอนต่อไปคือการอัพโหลดกลับไปที่เว็บไซต์ของคุณ
ในการดำเนินการนี้ ให้เชื่อมต่อกับเว็บไซต์ของคุณโดยใช้ไคลเอนต์ FTP หรือเข้าถึงตัวจัดการไฟล์ของคุณ จากนั้นไปที่ไดเร็กทอรีธีมที่ /wp-content/themes/
จากนั้น คุณสามารถใช้ปุ่ม อัปโหลด เพื่ออัปโหลดธีมลูกได้
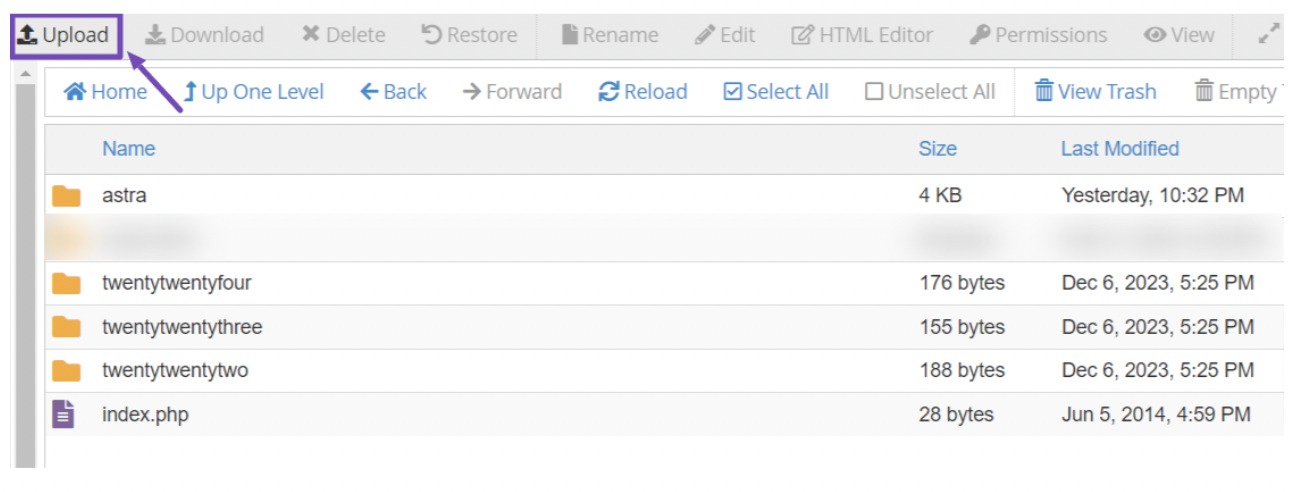
เมื่อคุณคลิกปุ่ม อัปโหลด หน้าเว็บจะนำคุณไปยังส่วนอัปโหลดสำหรับธีมลูก ตรวจสอบให้แน่ใจว่าคุณเลือกตัวเลือก 'เขียนทับไฟล์ที่มีอยู่'
การทำเช่นนี้ หากเว็บไซต์ของคุณมีธีมลูกอยู่แล้ว ธีมที่อัพโหลดจะเข้ามาแทนที่อย่างราบรื่น
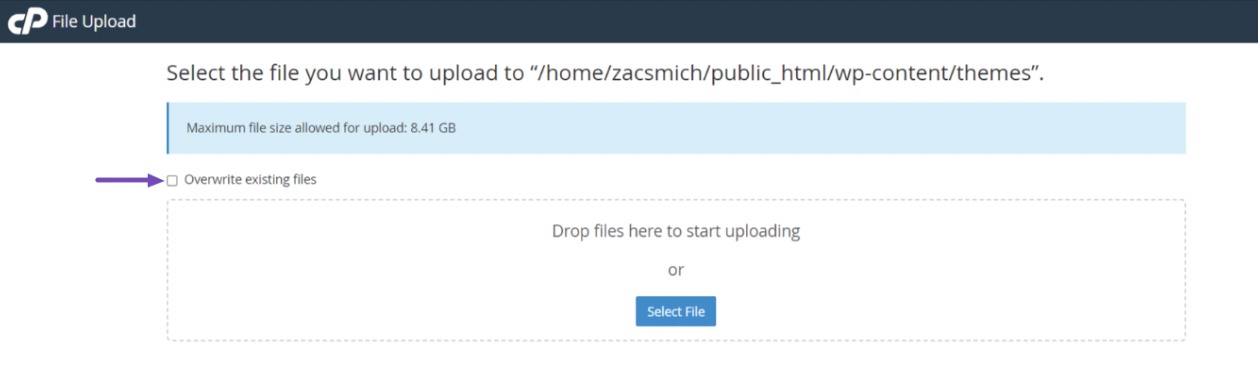
หลังจากอัปโหลดไฟล์ zip ธีมลูกแล้ว ให้แตกไฟล์ลงในโฟลเดอร์โดยคลิกขวาแล้วเลือกตัวเลือก แตกไฟล์
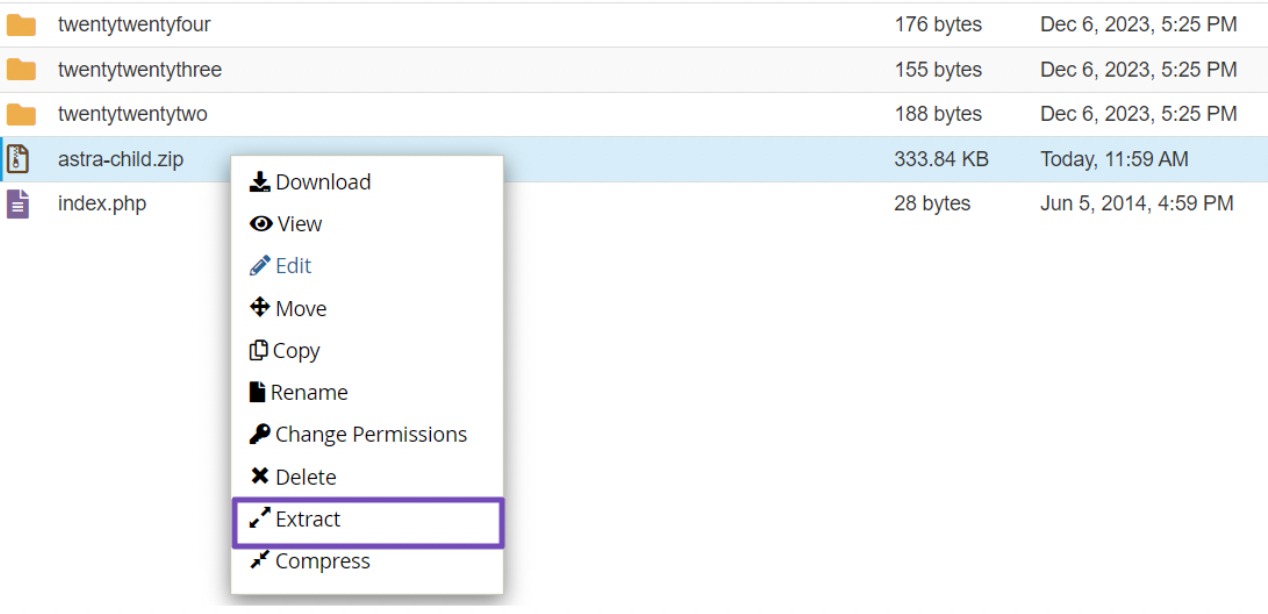
เมื่อแยกออกมาแล้ว ธีมลูกจะปรากฏเป็นโฟลเดอร์ข้างๆ ธีมหลัก
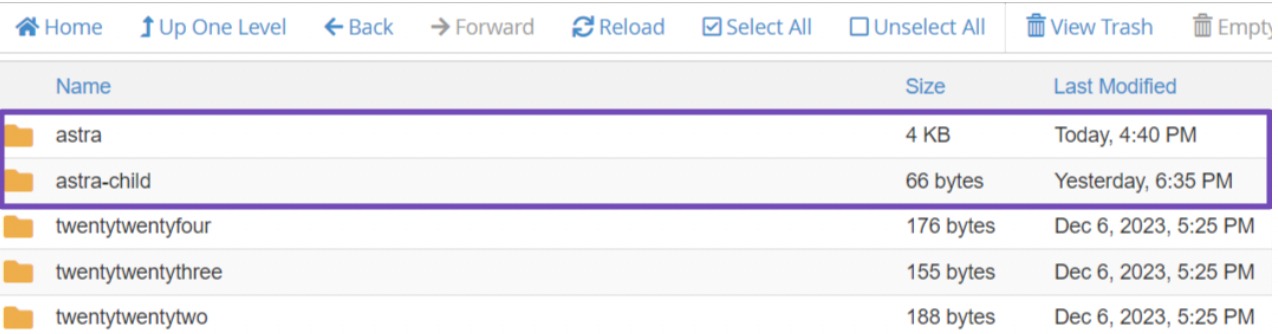
การนำเข้าการตั้งค่าเครื่องมือปรับแต่งไปยังธีมลูกของคุณ
โปรดจำไว้ว่า การปรับแต่งใดๆ ที่ทำผ่านเครื่องมือปรับแต่งธีม WordPress จะไม่ถูกบันทึกในธีมของคุณโดยอัตโนมัติ ดังนั้นจึงต้องถ่ายโอนไปยังธีมลูกด้วยตนเอง
ในการดำเนินการนี้ เราจะใช้ปลั๊กอินส่งออก/นำเข้าของเครื่องมือปรับแต่ง ติดตั้งและเปิดใช้งานปลั๊กอิน
หลังจากเปิดใช้งาน คุณควรส่งออกการตั้งค่าเครื่องมือปรับแต่งจากธีมหลัก
ตรวจสอบให้แน่ใจว่าธีมหลักใช้งานได้ จากนั้นไปที่ ธีม → ปรับแต่ง ในแดชบอร์ด WordPress ของคุณ จากนั้น เข้าถึงแผงส่งออก/นำเข้า และคลิกปุ่ม ส่งออก
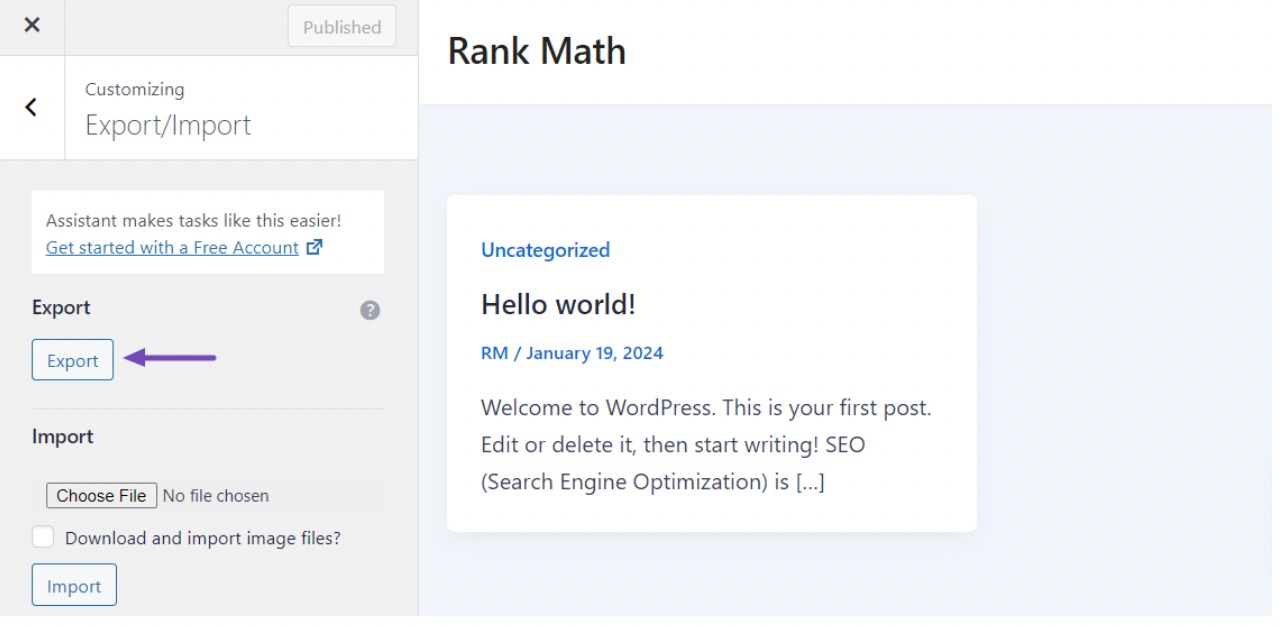
ปลั๊กอินจะสร้างไฟล์ .dat ที่มีการตั้งค่าเครื่องมือปรับแต่งของคุณ และดาวน์โหลดลงในคอมพิวเตอร์ของคุณ
ตอนนี้ เปิดใช้งานธีมลูกของคุณบนเว็บไซต์ของคุณโดยไปที่ ลักษณะที่ปรากฏ → ธีม แล้วคลิกปุ่ม เปิดใช้งาน ถัดจากธีมลูก ดังที่แสดงด้านล่าง
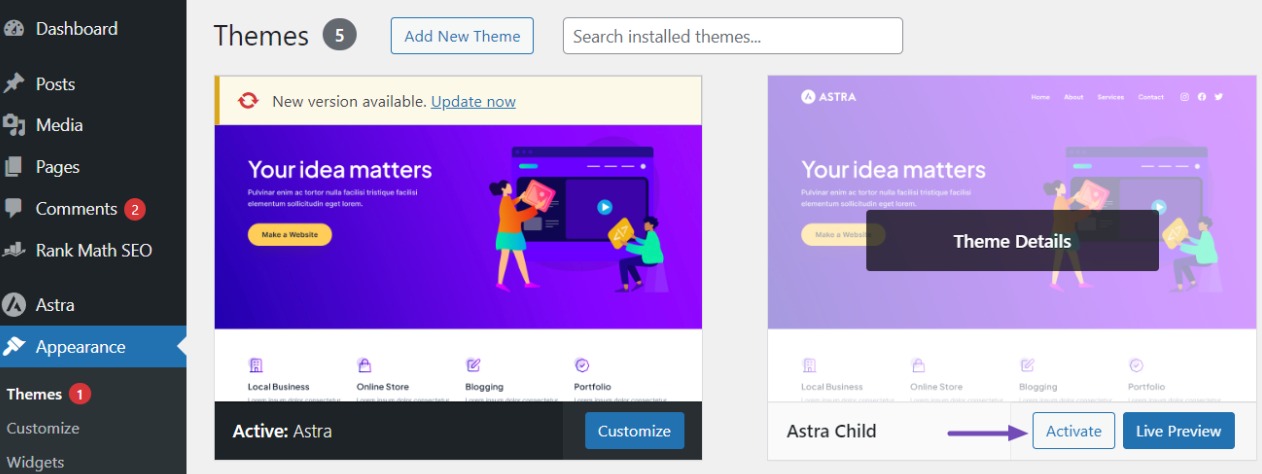
จากนั้น ไปที่หน้าจอเครื่องมือปรับแต่งอีกครั้ง ไปที่แผงส่งออก/นำเข้า และเลือกปุ่ม เลือกไฟล์ เพื่อนำเข้าไฟล์ที่ส่งออกก่อนหน้านี้ ตรวจสอบให้แน่ใจว่าคุณได้เลือกตัวเลือก 'ดาวน์โหลดและนำเข้าไฟล์ภาพหรือไม่'
หากต้องการเสร็จสิ้นกระบวนการ ให้คลิกปุ่ม นำเข้า เพื่อเริ่มการอัปโหลด ปลั๊กอินจะนำเข้าการตั้งค่าเครื่องมือปรับแต่งจากไฟล์ที่ส่งออกของคุณได้อย่างราบรื่น
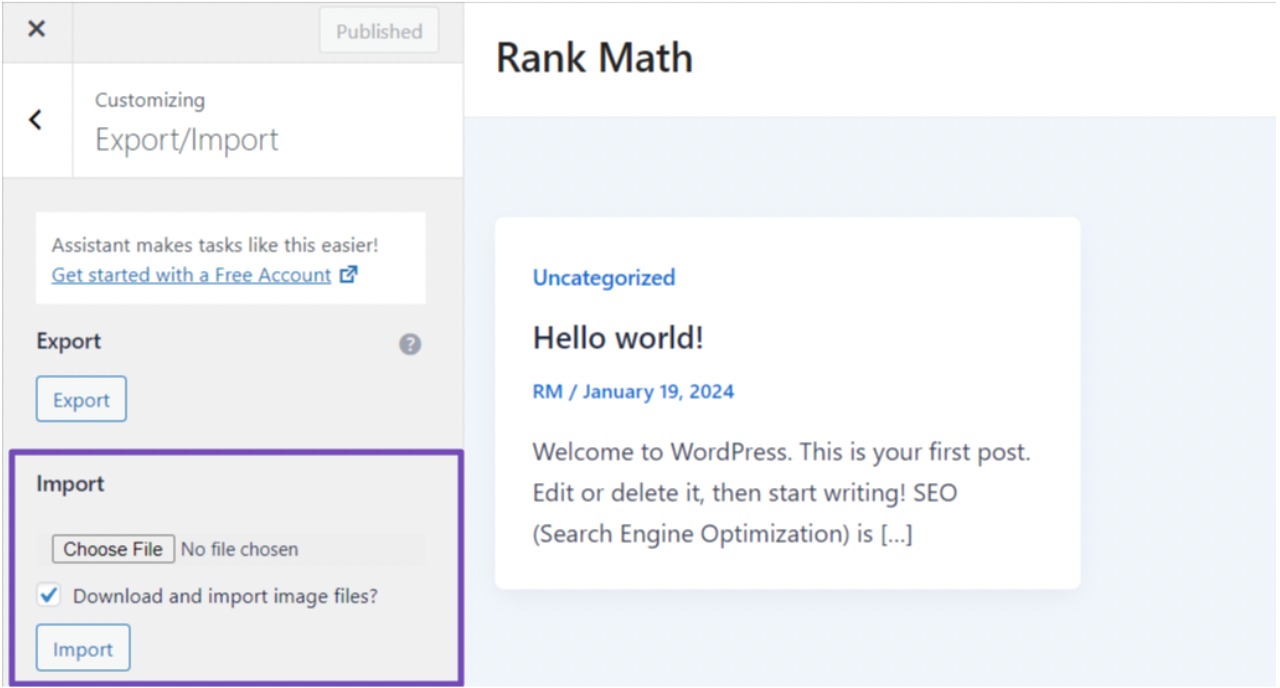
หลังจากกระบวนการนำเข้า คุณสามารถดูตัวอย่างการเปลี่ยนแปลงในตัวปรับแต่งได้ เมื่อพอใจกับการแก้ไขแล้ว ให้คลิกปุ่ม บันทึกและเผยแพร่ เพื่อทำให้การเปลี่ยนแปลงดังกล่าวปรากฏบนเว็บไซต์ของคุณ
แค่นั้นแหละ. คุณได้ย้ายการปรับแต่งทั้งหมดไปยังธีมลูกแล้ว ตอนนี้คุณสามารถอัปเดตธีมหลักได้โดยไม่ต้องทำซ้ำขั้นตอนเหล่านี้ เนื่องจากการเปลี่ยนแปลงจะถูกเก็บไว้อย่างปลอดภัยในบุตรหลาน
4 วิธีอัปเดตธีม WordPress ของคุณ
หลังจากปกป้องการปรับแต่งของคุณบนธีมหลักของคุณเพื่อป้องกันการสูญเสียการปรับแต่งแล้ว เรามาพูดคุยถึงวิธีอัปเดตธีม WordPress ของคุณกันดีกว่า
4.1 อัปเดตอัตโนมัติผ่านแดชบอร์ด WordPress
วิธีหนึ่งในการอัปเดตธีม WordPress คือผ่านคุณสมบัติการอัปเดตอัตโนมัติในแดชบอร์ด WordPress
สิ่งนี้ทำให้คุณสามารถอัปเดตธีมของคุณได้โดยตรงจากแดชบอร์ด WordPress โดยไม่ต้องมีการแทรกแซงด้วยตนเอง
เมื่อมีการอัปเดต คุณจะได้รับการแจ้งเตือนในแดชบอร์ด จากนั้นคุณสามารถไปที่ ลักษณะที่ปรากฏ → ธีม จากนั้นคลิกที่ปุ่ม อัปเดตทันที เพื่อเริ่มกระบวนการ ดังที่แสดงด้านล่าง
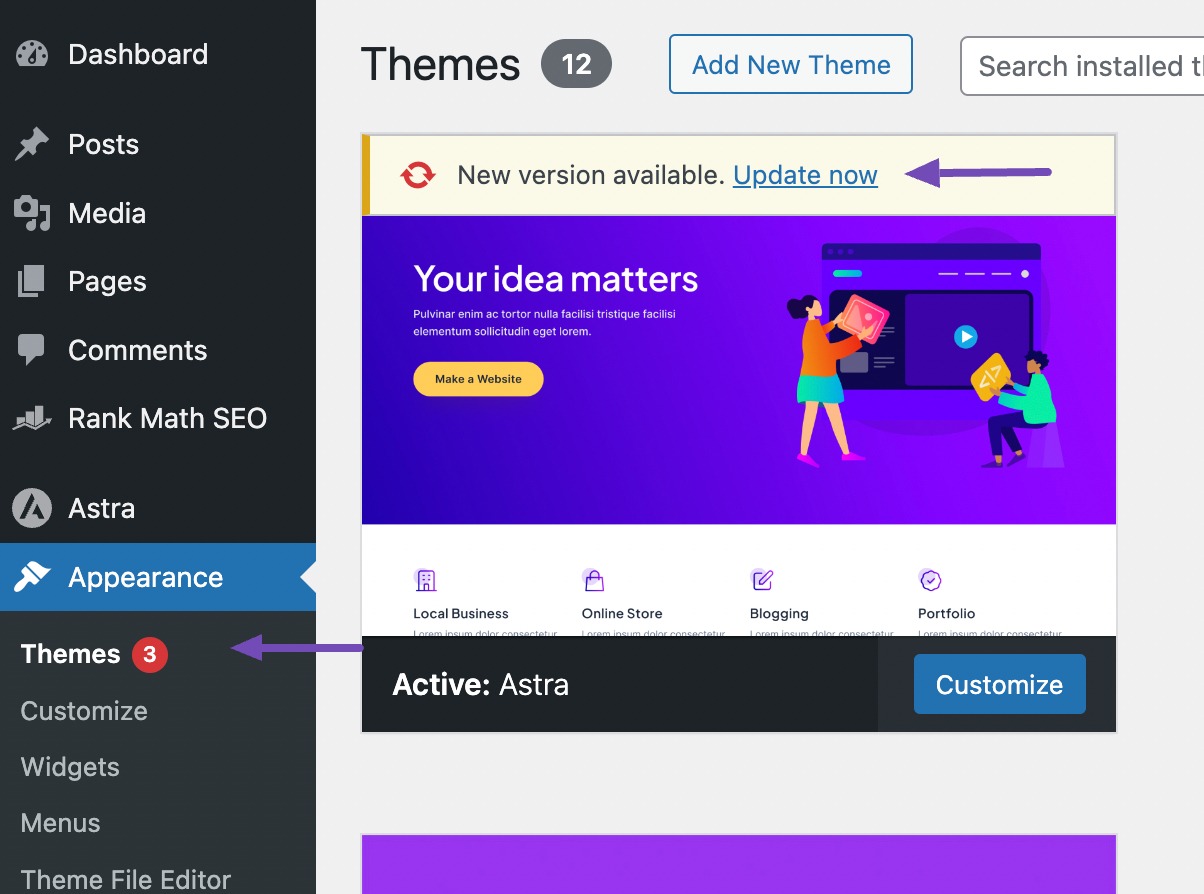
อีกทางเลือกหนึ่งคือการเปิดใช้งานการอัปเดตอัตโนมัติสำหรับธีมของคุณ ทำให้ WordPress อัปเดตโดยอัตโนมัติทุกครั้งที่มีเวอร์ชันใหม่ออกมา
โดยไปที่หน้า ธีม แล้วคลิกธีมปัจจุบันของคุณ ดูด้านล่างส่วนชื่อธีมสำหรับลิงก์ เปิดใช้งานการอัปเดตอัตโนมัติ
คลิกเพื่อเปิดใช้งานการอัปเดตอัตโนมัติสำหรับธีมของคุณ
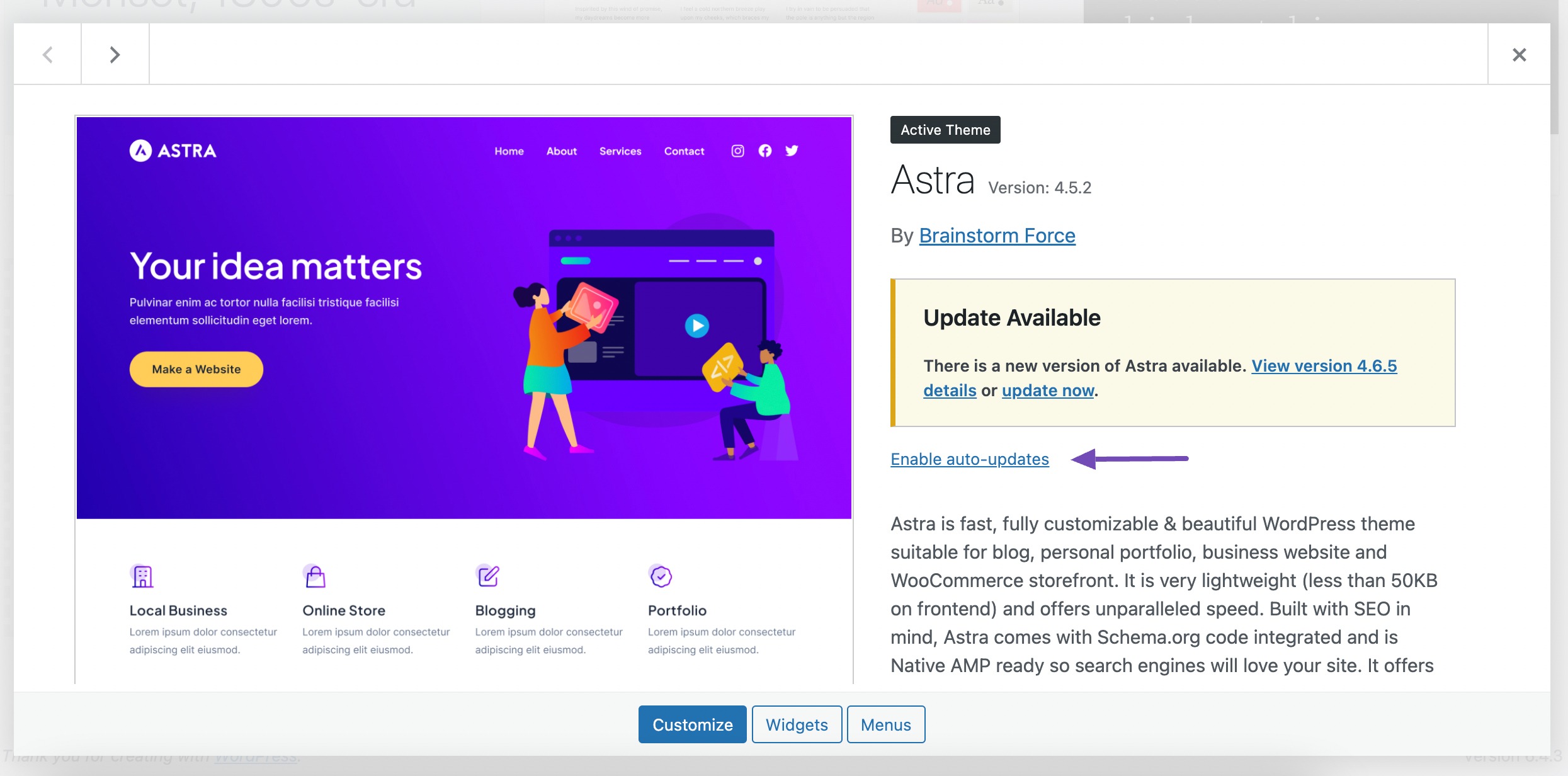
4.2 อัปเดตธีม WordPress ของคุณด้วยตนเอง
หากคุณต้องการอัปเดตธีม WordPress ด้วยตนเอง คุณสามารถทำได้โดยการอัปโหลดไฟล์ธีมที่อัปเดตด้วยตนเอง ดาวน์โหลดเวอร์ชันธีมล่าสุดจากไดเร็กทอรีธีม WordPress อย่างเป็นทางการหรือเว็บไซต์ของผู้พัฒนา
หลังจากได้รับไฟล์ธีมที่อัปเดตแล้ว ให้เข้าสู่ระบบแดชบอร์ด WordPress ของคุณและไปที่ ลักษณะ → ธีม คลิกปุ่ม เพิ่มธีมใหม่
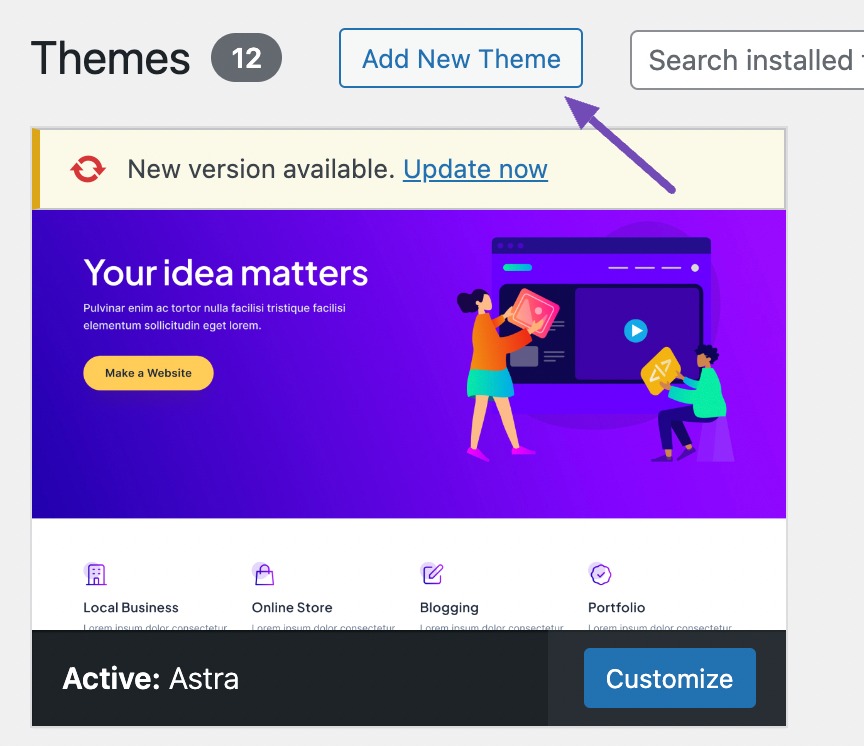
นี่จะนำคุณไปยังหน้าไดเร็กทอรีธีม จากนั้นคลิกปุ่ม อัปโหลดธีม เหนือหน้าเพื่อแสดงพื้นที่สำหรับอัปโหลดไฟล์ธีมของคุณ
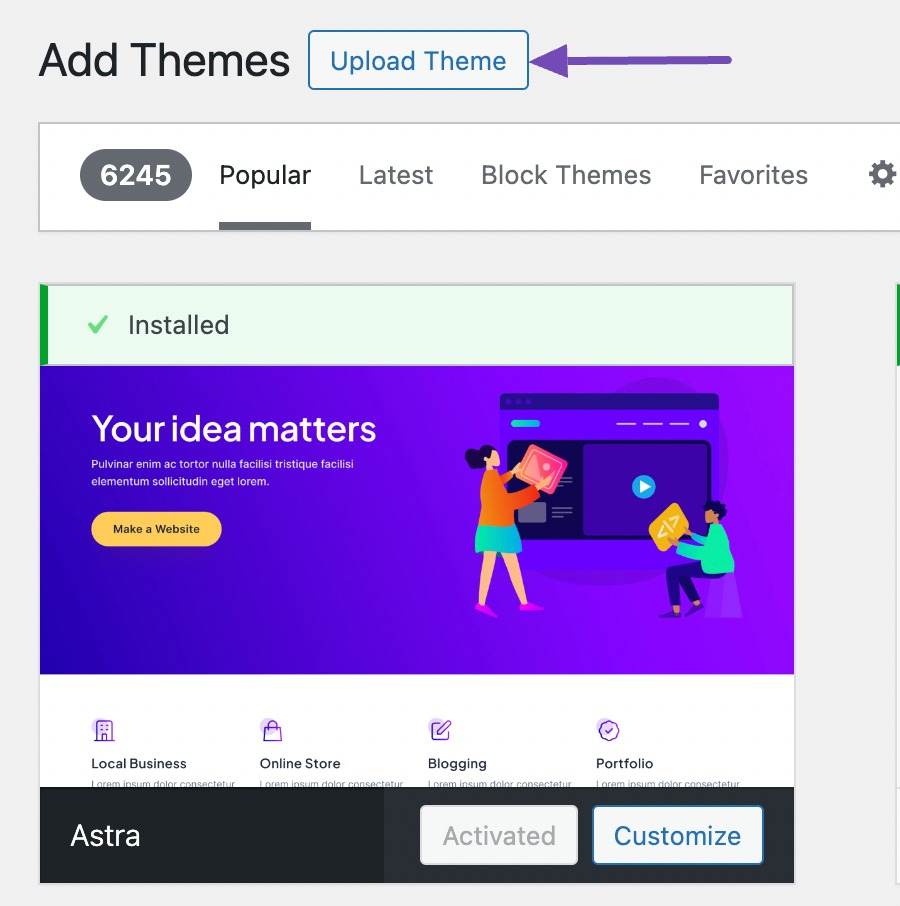
ตอนนี้คลิกปุ่ม เลือกไฟล์ และเลือกไฟล์ธีมที่อัปเดตจากคอมพิวเตอร์ของคุณ
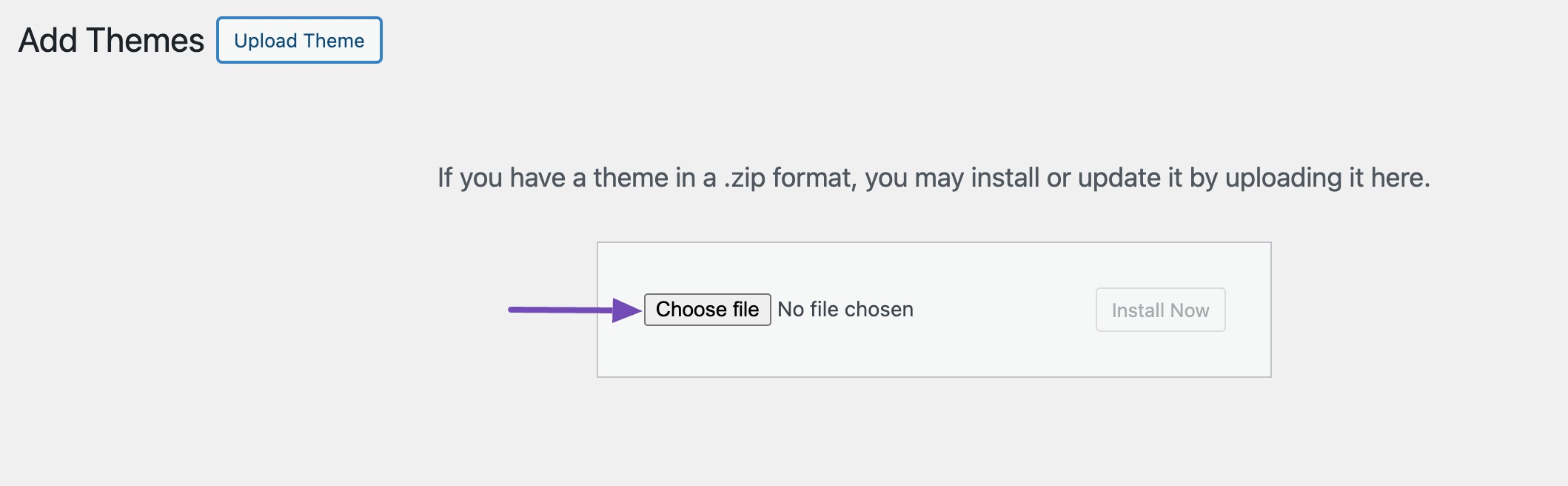
หลังจากเลือกไฟล์แล้ว ให้คลิกที่ปุ่ม ติดตั้งทันที เพื่ออัปโหลดและติดตั้งธีมที่อัปเดต
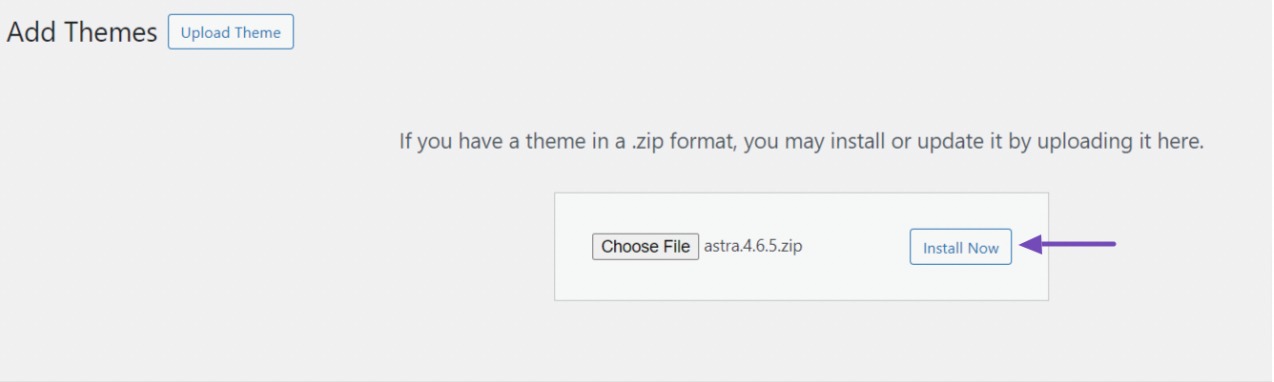
เมื่อติดตั้งธีมแล้ว ให้คลิกปุ่ม แทนที่ที่ใช้งานอยู่ด้วยการอัปโหลด เพื่อให้แน่ใจว่าเวอร์ชันใหม่ของธีมจะแทนที่เวอร์ชันเก่าของไซต์ของคุณ
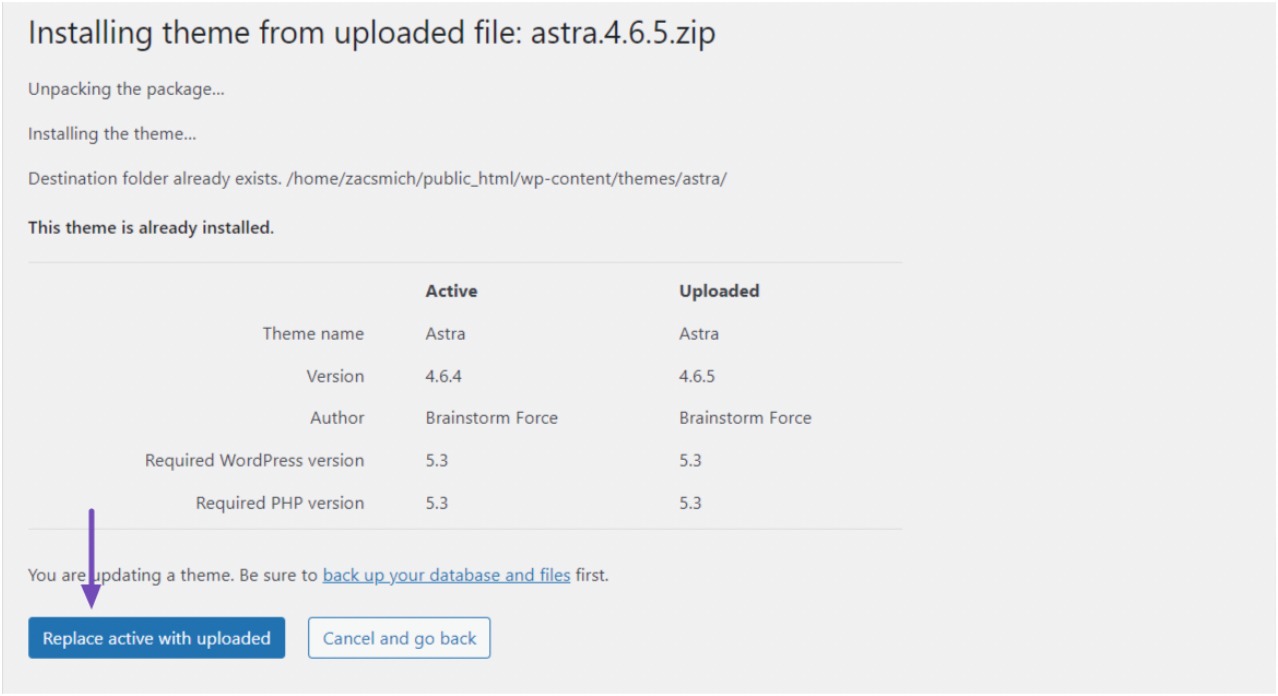
4.3 การใช้ FTP หรือตัวจัดการไฟล์
แนวทางนี้ให้การควบคุมกระบวนการอัปเดตได้ดียิ่งขึ้น ช่วยให้คุณสามารถแก้ไขปัญหาที่อาจเกิดขึ้นได้
ดาวน์โหลดเวอร์ชันใหม่ล่าสุดจากไซต์ของผู้พัฒนาเพื่ออัปเดตธีม WordPress ของคุณโดยใช้ FTP หรือตัวจัดการไฟล์
จากนั้น เชื่อมต่อกับเซิร์ฟเวอร์ของเว็บไซต์ของคุณโดยใช้ไคลเอนต์ FTP หรือตัวจัดการไฟล์ ค้นหาไดเร็กทอรี wp-content/themes และค้นหาโฟลเดอร์ธีมที่คุณต้องการอัปเดต
หากต้องการดำเนินการต่อ ให้เปลี่ยนชื่อโฟลเดอร์โดยการเพิ่ม "-old" เป็นส่วนต่อท้ายชื่อ ซึ่งได้ผลลัพธ์ในรูปแบบ "theme-old"
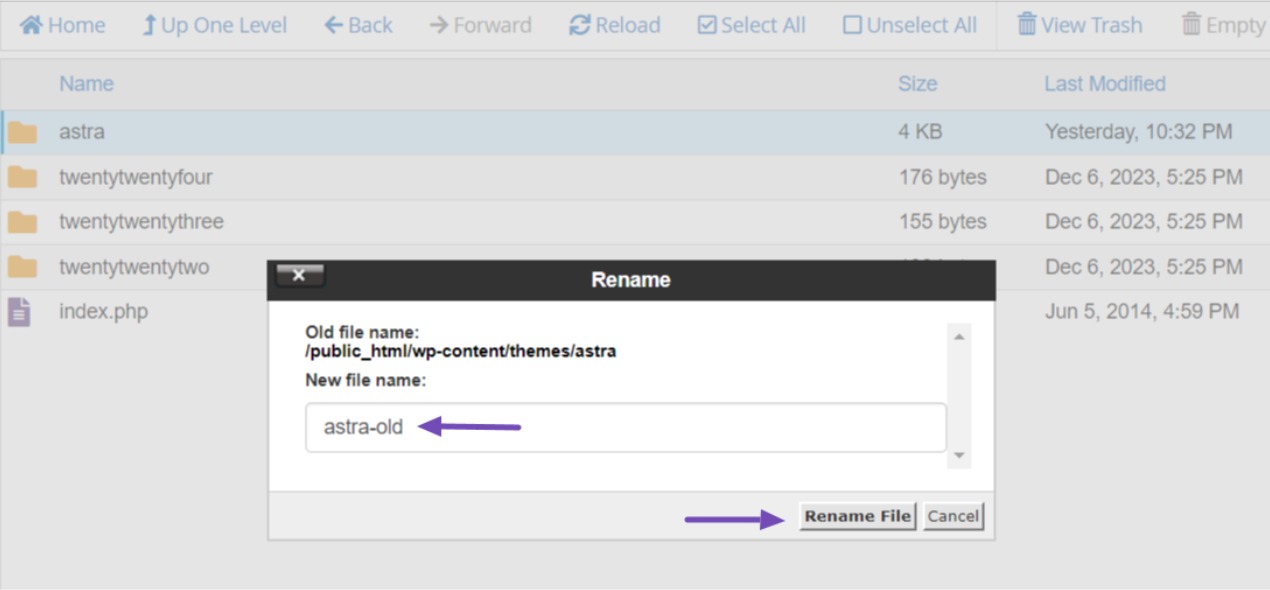
ตอนนี้ ให้อัปโหลดเวอร์ชันล่าสุดของธีมไปยังไดเร็กทอรีเดียวกันและแยกออกจากไฟล์ zip ตรวจสอบให้แน่ใจว่าชื่อโฟลเดอร์ตรงกับชื่อของโฟลเดอร์ธีมเก่าที่คุณเปลี่ยนชื่อก่อนหน้านี้
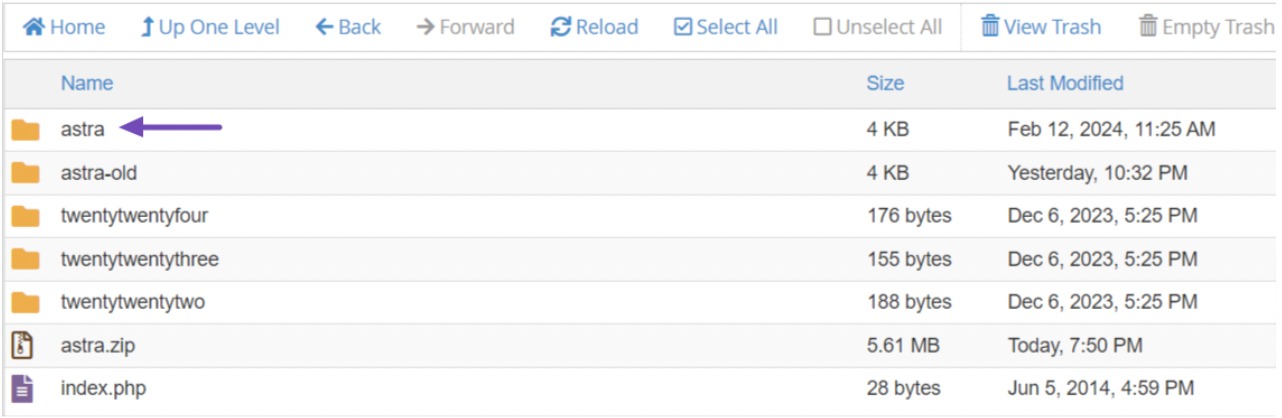
หลังจากอัปโหลดโฟลเดอร์ธีมใหม่แล้ว ให้เข้าสู่ระบบแดชบอร์ด WordPress ของคุณแล้วไปที่ ลักษณะ → ธีม
คุณควรเห็นเวอร์ชันที่อัปเดตของธีมของคุณและเวอร์ชันที่คุณเปลี่ยนชื่อเป็นใช้งานอยู่
สุดท้าย วางเมาส์เหนือธีมใหม่ซึ่งไม่ได้ใช้งานอยู่ แล้วคลิกปุ่ม เปิดใช้งาน เพื่ออัปเดตธีมเว็บไซต์ของคุณ
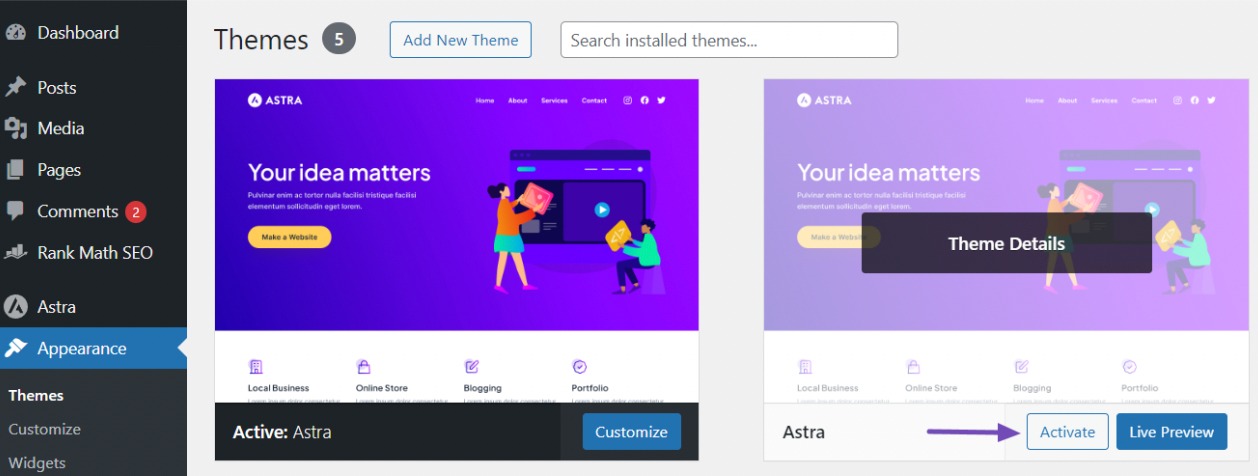
5. สรุป
การอัปเดตธีม WordPress ของคุณเป็นประจำถือเป็นสิ่งสำคัญในการรักษาเว็บไซต์ที่ปลอดภัย มีประสิทธิภาพสูง และเต็มไปด้วยฟีเจอร์ต่างๆ
การปฏิบัติตามขั้นตอนโดยละเอียดในคู่มือนี้จะทำให้กระบวนการอัปเดตราบรื่นและปลอดภัย ลดความเสี่ยงของปัญหาเว็บไซต์หรือการสูญเสียการปรับแต่ง
โปรดจำไว้ว่าการเตรียมตัวเป็นกุญแจสำคัญในการปกป้องตัวตนบนโลกออนไลน์ของคุณ
คำแนะนำอันทรงคุณค่ามีดังนี้:
- สำรองข้อมูลไซต์ของคุณก่อนการอัพเดตใดๆ
- พิจารณาใช้ธีมลูกเพื่อป้องกันการปรับแต่ง
- หากเป็นไปได้ ให้ทดสอบการอัปเดตในสภาพแวดล้อมชั่วคราวก่อนที่จะนำไปใช้จริง
- อัปเดตในช่วงเวลาที่มีการจราจรน้อยเพื่อลดการหยุดชะงัก
- ตรวจสอบบันทึกการเปลี่ยนแปลงและความเข้ากันได้กับปลั๊กอินและเซิร์ฟเวอร์ก่อนอัปเดต
ด้วยคำแนะนำเหล่านี้ คุณสามารถอัปเดตธีม WordPress ของคุณได้อย่างมั่นใจและรักษาประสิทธิภาพเว็บไซต์ให้เหมาะสมที่สุด
หากคุณชอบโพสต์นี้ โปรดแจ้งให้เราทราบโดย ทวีต @rankmathseo
