如何安全更新您的 WordPress 主题
已发表: 2024-02-27保持 WordPress 主题最新对于维护网站的功能和安全性是必要的。
但是,主题更新有时会覆盖您所做的自定义设置,例如对 CSS、模板文件或函数的更改。 如果您花时间个性化您的主题,这可能会令人沮丧。
好消息是,您可以采取一些预防措施来安全地更新您的 WordPress 主题,而不会丢失您的自定义设置。
在这篇文章中,我们将解释更新主题之前需要执行的步骤以及更新后如何恢复更改。
遵循这些最佳实践将确保您的主题更新顺利进行。 更好的是,每次发布新的主题版本时,您不必重做所有自定义工作。
你准备好了吗? 让我们深入了解一下吧!
目录
- 什么是 WordPress 主题更新及其工作原理?
- 主题更新期间可以或不能丢失的自定义设置
- 在更新 WordPress 主题之前保护您的自定义设置的方法
- 备份您的网站
- 使用代码片段插件
- 使用儿童主题
- 如何更新您的 WordPress 主题
- 通过 WordPress 仪表板自动更新
- 手动更新您的 WordPress 主题
- 使用 FTP 或文件管理器
- 结论
1什么是 WordPress 主题更新及其工作原理?
主题更新是指安装较新版本的 WordPress 主题来替换现有安装的版本。
WordPress 主题与任何其他软件一样 – 它们需要定期更新来修复错误、修补安全漏洞并添加新功能。
当主题开发者发布新版本时,WordPress 会在管理仪表板中通知您,提示您进行更新。 要继续,请单击主题旁边的立即更新选项,如下所示。
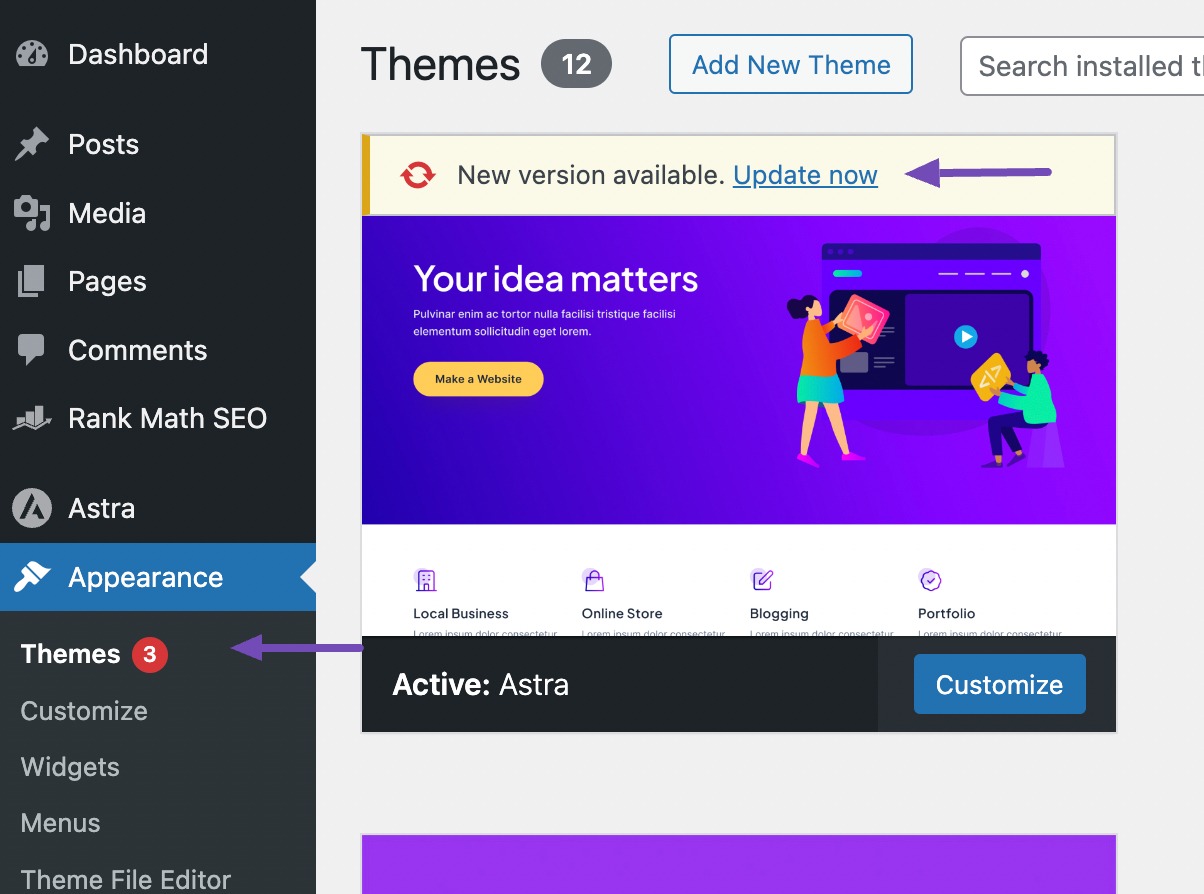
WordPress 将在后台下载主题包,将其解压缩,然后用新版本替换服务器上现有的主题文件。
它还运行主题开发人员在更新中包含的任何必要的数据库更新。 完成后,较新的主题版本将在您的网站上激活。
但是,更新 WordPress 主题时,某些自定义和更改可能会被覆盖或丢失,而网站的其他部分将保持不变。
主题更新期间您可以且不能丢失的2 项自定义设置
以下是一些常见的自定义以及是否可以在主题更新期间保留它们:
2.1不能丢失的定制
1.主题定制器更改:通过内置 WordPress 主题定制器所做的调整,例如修改颜色、布局、标题图像和添加自定义 CSS,都存储在数据库中,并且不受主题更新的影响。
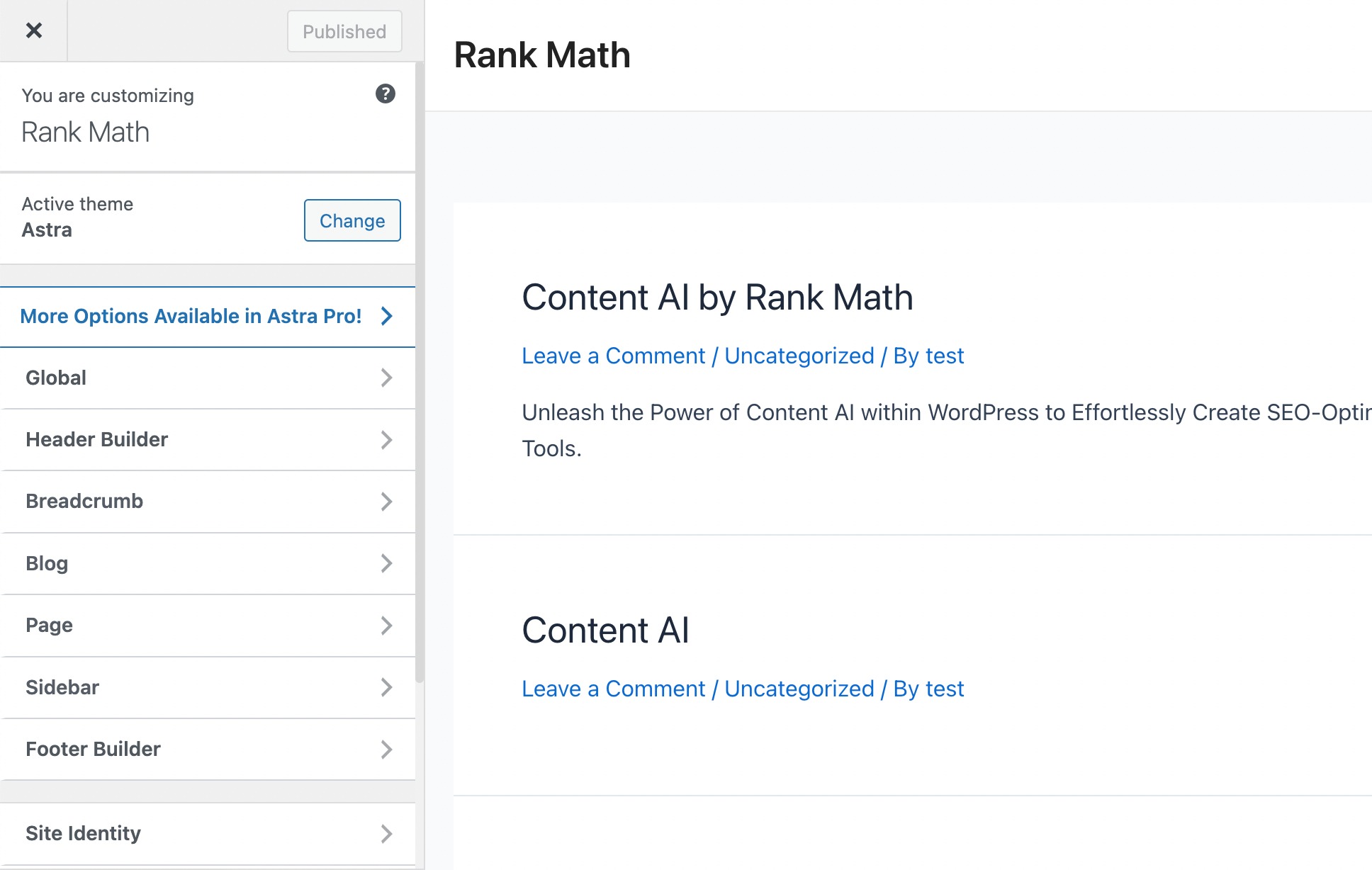
2.小部件和菜单:您精心布置的小部件和导航菜单独立于主题,并通过更新持续存在。
3.配套插件设置:一些主题通常包含附加功能的配套插件。 在这些插件中进行的设置和自定义通常不会受到主题更新的影响。
4.页面构建器修改:如果您使用 Elementor 或 Divi 等页面构建器插件来设计网站布局,则这些更改与主题无关,并且不会受到更新的影响。
5.插件功能:其他插件添加的任何特性和功能(例如联系表单、分析或弹出窗口)都不会受到主题更新的影响。
2.2您可能会丢失的自定义设置
1.直接主题文件编辑:直接对主题代码文件进行的任何修改(例如添加功能或更改布局)都将在更新期间被覆盖。 这包括对functions.php和style.css等文件的编辑。
2.模板文件更改:如果您修改了核心主题模板文件(如 header.php、footer.php 或 index.php),这些更改可能会被覆盖。
3.挂钩/过滤器代码:如果主题更新包括对这些区域的更改,则可能需要重新添加使用挂钩和过滤器添加的自定义代码。
在更新 WordPress 主题之前保护您的自定义设置的3 种方法
更新您的 WordPress 主题并不一定意味着丢失您宝贵的自定义设置。
以下是确保更新过程顺利安全的一些步骤。
3.1备份您的网站
在进行任何更新之前,创建整个网站的备份很重要。 这包括文件、数据库和设置。
您可以使用 WordPress 备份插件或手动下载文件并使用 phpMyAdmin 导出数据库。
因此,如果更新过程中出现任何问题,此备份将成为安全网。
要备份您的 WordPress 网站,请按照我们有关如何备份您的 WordPress 网站的指南进行操作。
3.2使用代码片段插件
使用代码片段插件是即使在更新主题文件后也能保持自定义完整的最简单方法。 为此,您可以使用 WPCode 插件。
例如,如果您的过滤器/挂钩代码驻留在rank-math.php文件中,只需导航到WordPress仪表板上的外观→主题文件编辑器即可访问它。
找到rank-math.php 文件并从那里复制过滤器/挂钩代码,如下所示。
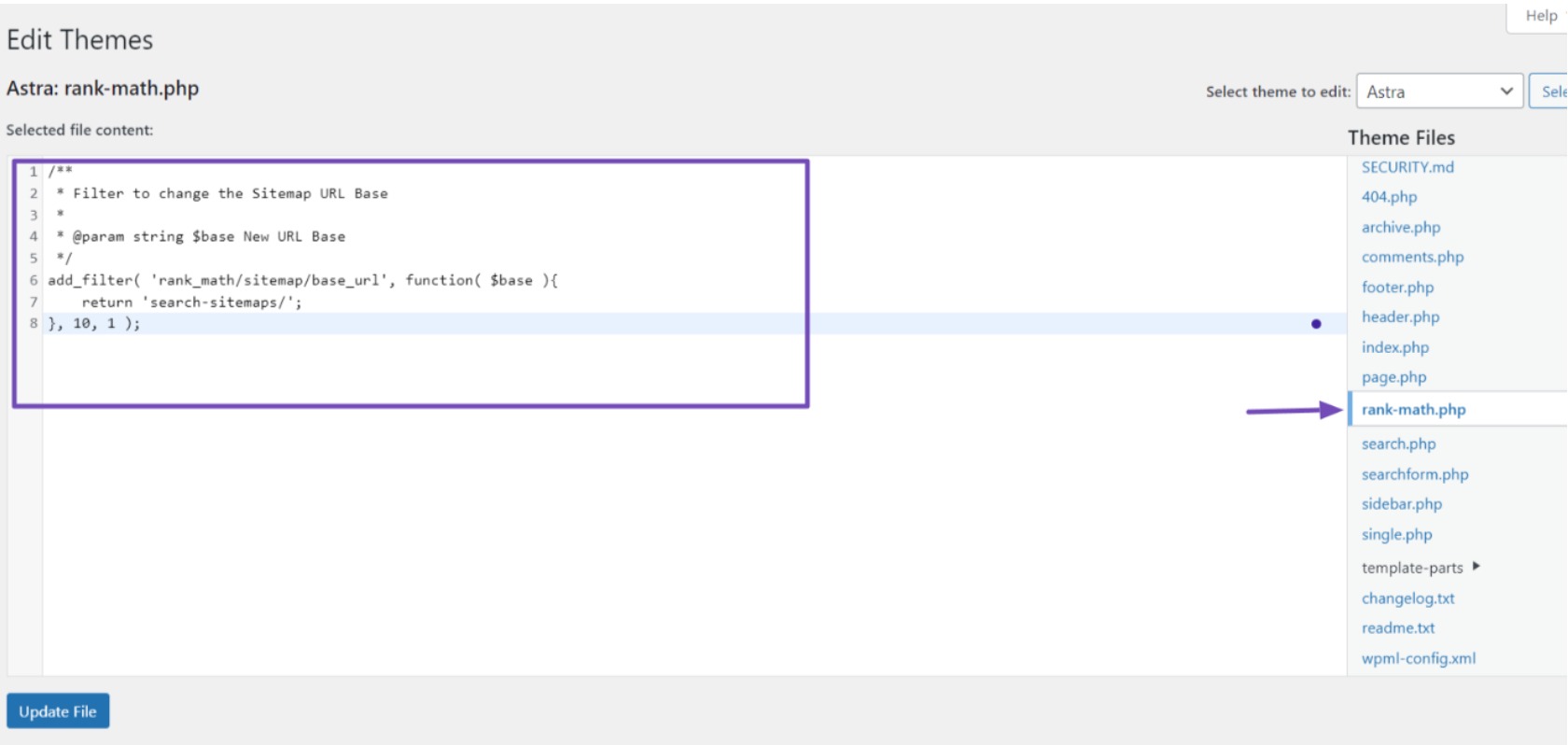
接下来,在您的 WordPress 网站上安装并激活 WPCode 插件。 激活后,导航至 WordPress 仪表板中的“代码片段”→“添加片段” 。
将鼠标悬停在“添加自定义代码(新代码段)”选项上,然后单击“使用代码段”按钮。
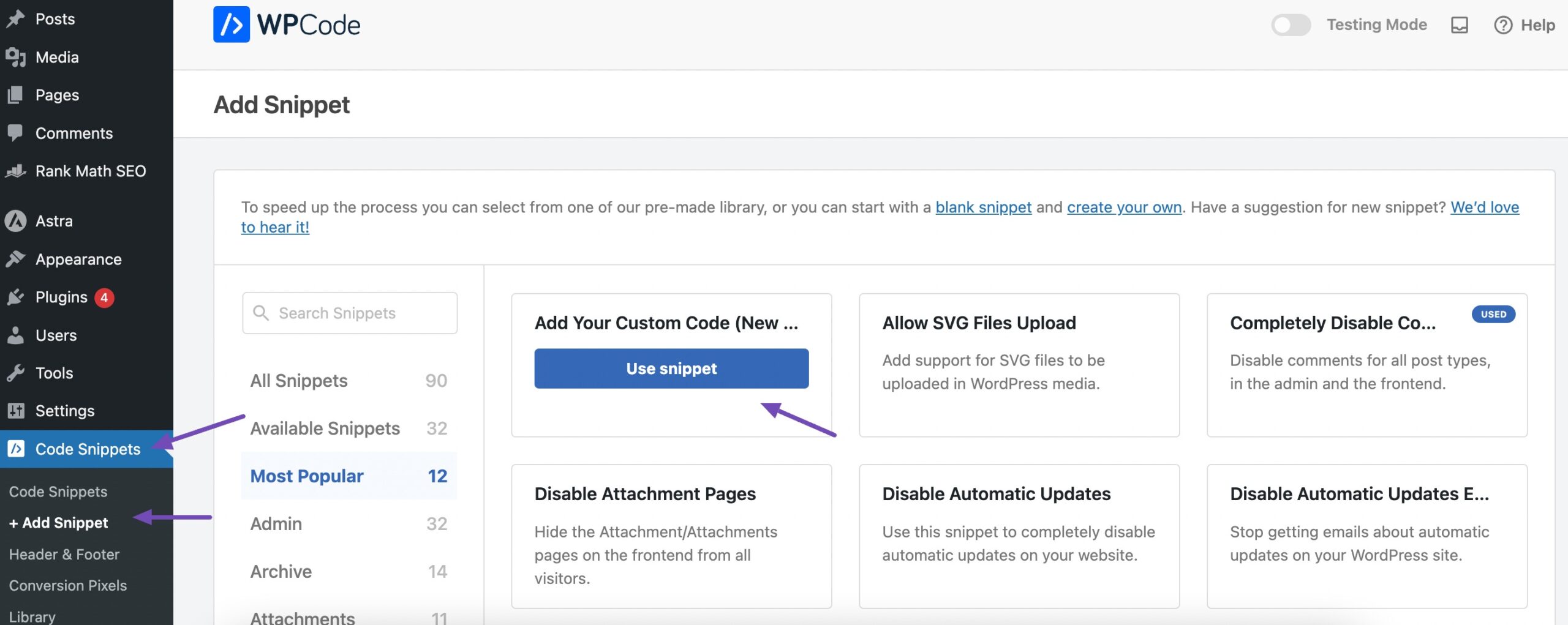
这会将您重定向到可以输入自定义代码的页面。
然后,提供代码的名称,将代码粘贴到“代码预览”部分,选择“PHP 代码片段”作为代码类型,激活切换开关,最后单击“保存代码片段”按钮完成该过程,如下所示。
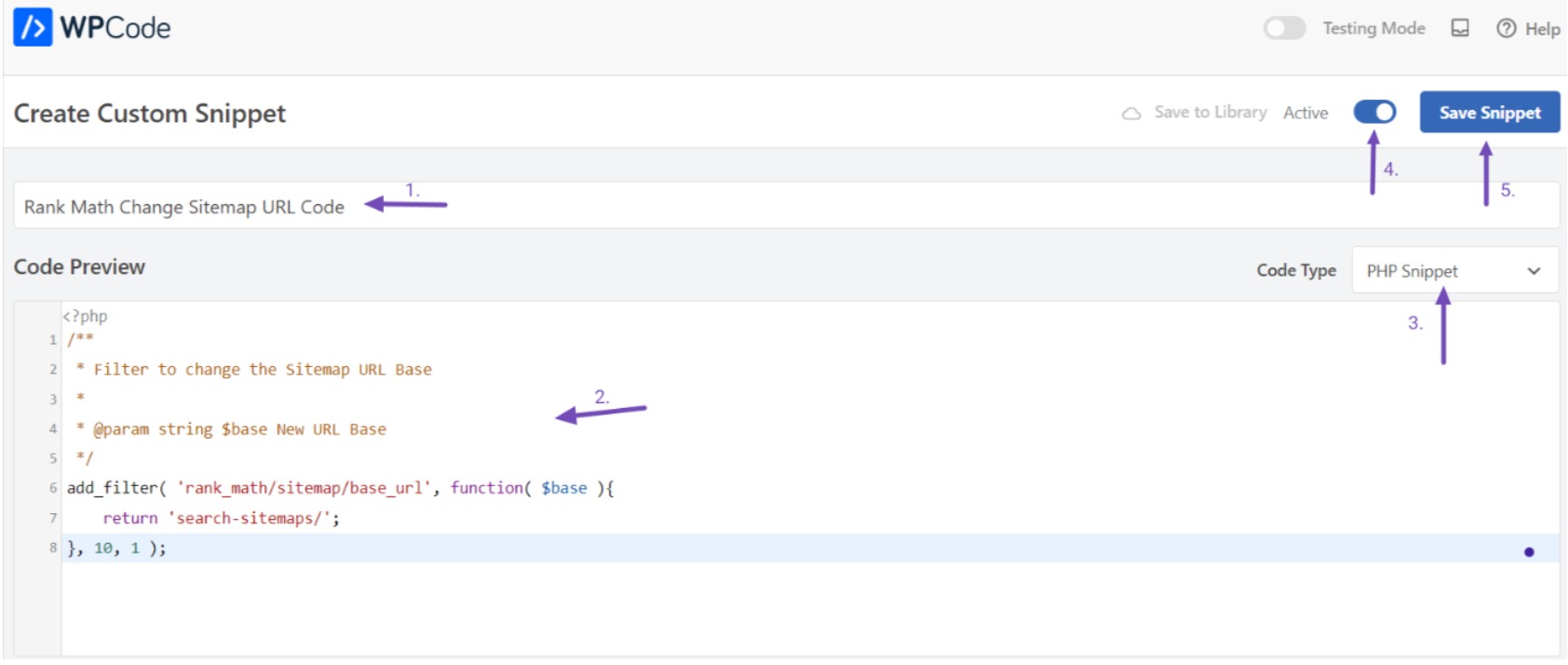
该插件将立即在您的 WordPress 网站上实施代码。 您可以对每个自定义代码片段重复此过程。
只要插件保持活动状态,通过此插件添加的任何代码片段都将保留在您的网站上,即使在更新、更改 WordPress 主题或激活子主题之后也是如此。
3.3使用子主题
子主题旨在继承父主题的设计和功能,同时允许您进行修改而不影响父主题的核心文件。
当您自定义子主题时,即使在更新父主题后它们也会保留,因为这些调整存储在子主题中。
您可以使用自定义代码或插件在 WordPress 中创建子主题。 我们提供了详细的指南,概述了创建子主题的步骤。
创建子主题后,最好不要立即激活它。 相反,应专注于将配置从父主题转移到子主题。 在此传输之前,将所有必需的主题文件下载到本地计算机。
将主题文件夹下载到您的计算机
要下载主题文件,请导航到文件管理器或通过 FTP 客户端连接到您的网站。
找到 /wp-content/themes 目录,其中可以找到父主题和子主题的文件夹。 将这些文件夹压缩为 zip 文件,然后右键单击并使用“下载”按钮进行下载。
确保同时下载父主题和子主题。
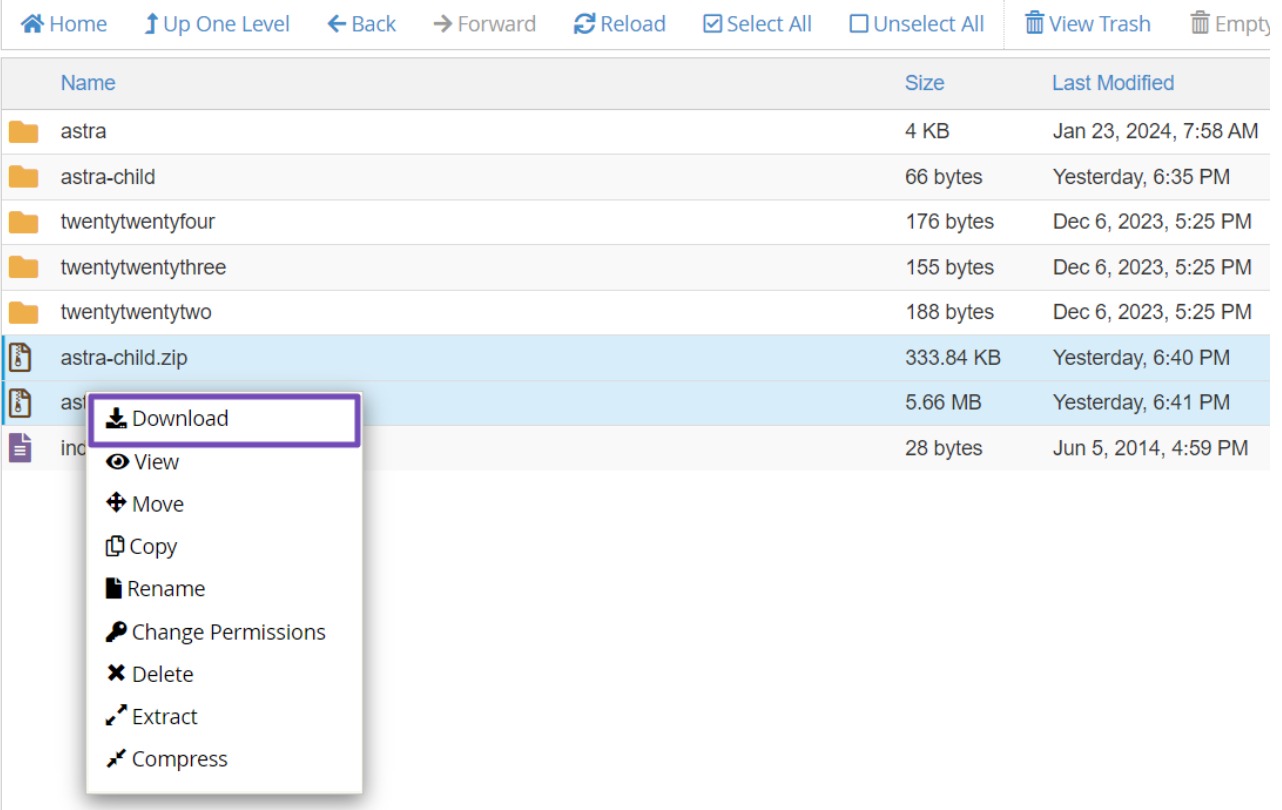
下载主题文件后,访问当前主题的网站以下载最新版本。
此时,您的计算机上应该有父主题、子主题和最新主题版本,可能全部都在 zip 文件中。
现在,是时候找到您的自定义并将其传输到子主题了。
识别和传输定制
在此过程中,您的目标是保留在父主题中进行的自定义设置。
例如,如果您在rank-math.php 文件中集成了Rank Math 的过滤器/挂钩,则必须将此文件传输到子主题才能继续使用功能。
解压下载的 zip 文件后,浏览主题文件以找到rank-math.php 文件。
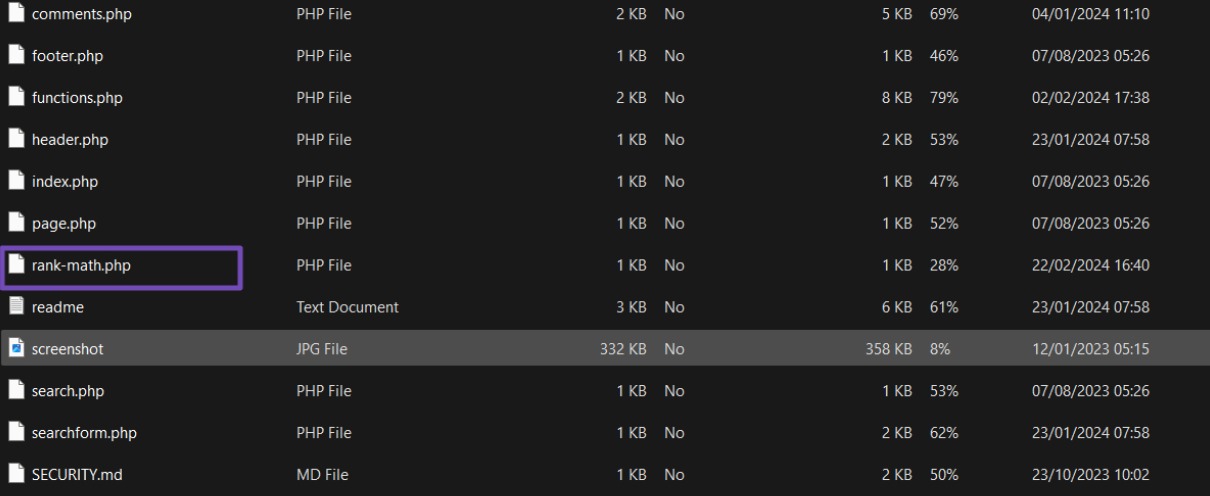
打开文件并复制过滤器/挂钩。 在您的子主题中创建一个新的rank-math.php 文件并将过滤器/挂钩代码粘贴到其中。
但是,您可能不记得添加到主题中的所有自定义代码。 在这种情况下,您可以使用 WinMerge(适用于 Windows 用户)、Kaleidscope(适用于 Mac 用户)或 Meldmerge(适用于 Linux 用户)等软件。
这些工具使您能够比较两个文件并识别它们的差异。
在计算机上安装适当的软件后,从文件管理器上传最新版本的 WordPress(之前下载的)和最新的主题文件(包含您的自定义设置)。 继续比较这两个主题文件。
在比较过程中,软件会突出显示文件不同的区域。 例如,它可能会指出包含过滤器/挂钩代码的rank-math.php 文件。
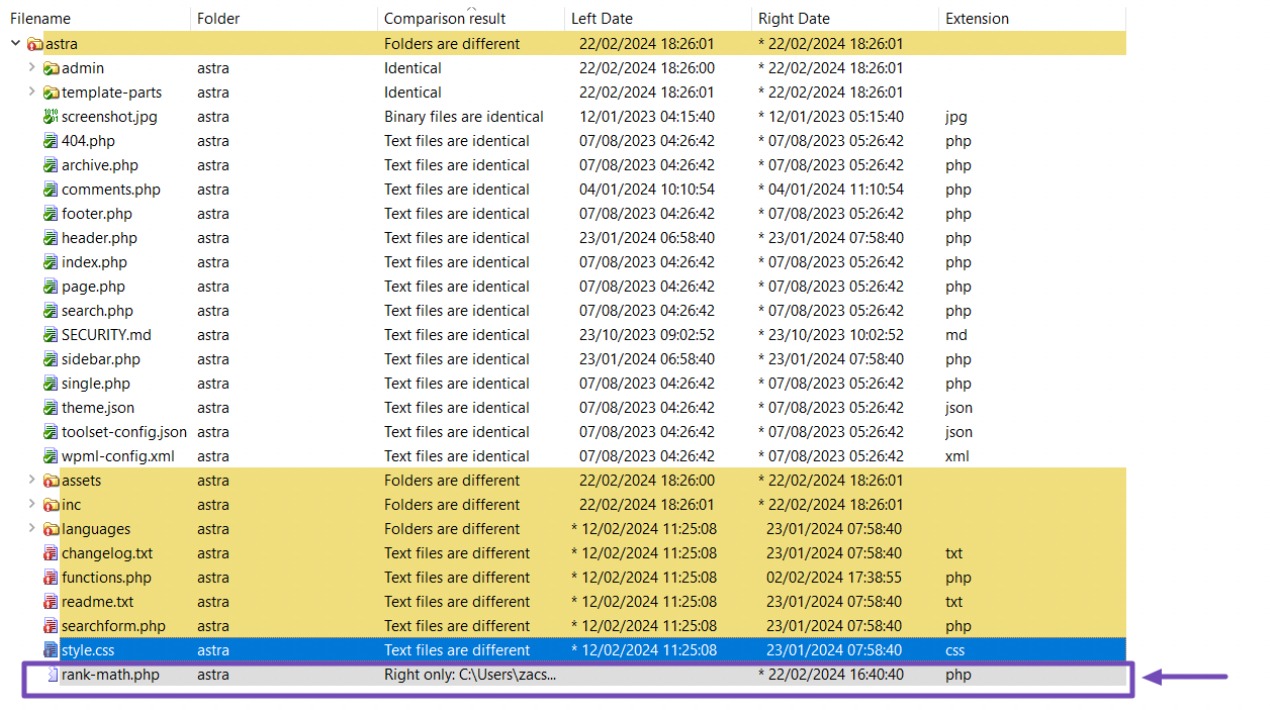
选择rank-math.php文件; 在其中,您将找到过滤器/挂钩的代码。
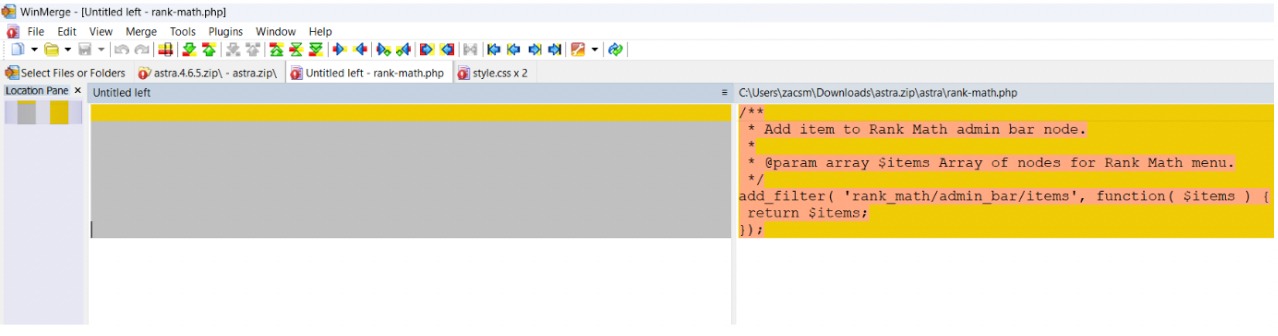
将过滤器/挂钩代码复制到剪贴板。 打开您的子主题文件并创建rank-math.php 文件(如果尚不存在)。 将代码粘贴到rank-math.php 文件中。
对其他修改的区域(如functions.php、style.css 和其他相关文件)重复此过程。 复制相应的代码并将其粘贴到您孩子的主题文件夹中相应文件的末尾。
将子主题上传到您的网站
将自定义内容传输到子主题后,下一步是将其上传回您的网站。
为此,请使用 FTP 客户端连接到您的网站或访问文件管理器,然后导航到位于 /wp-content/themes/ 的主题目录。

然后,您可以使用“上传”按钮上传子主题。
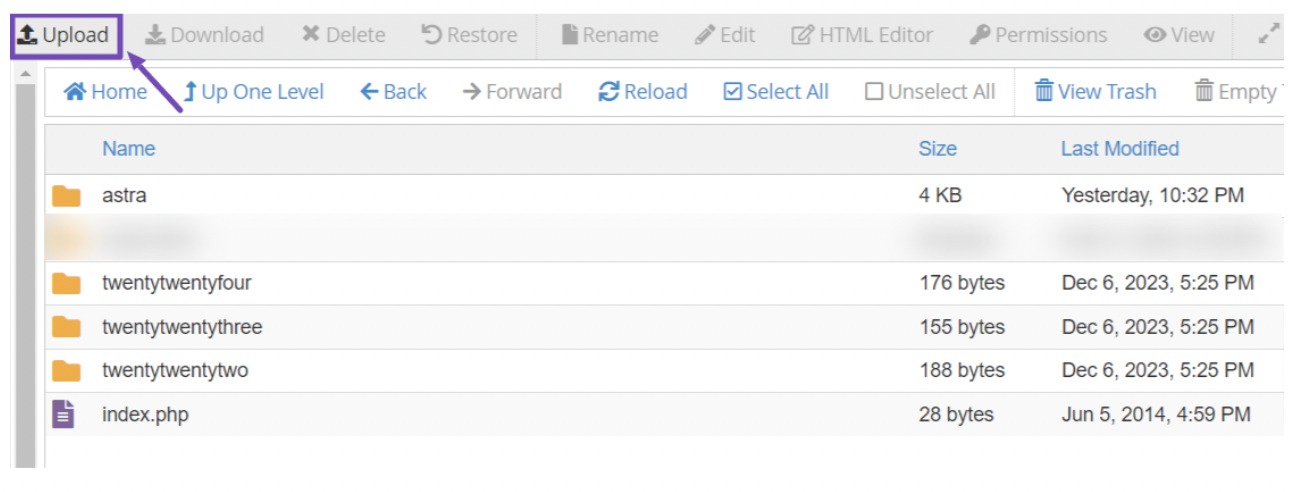
单击“上传”按钮后,页面会将您重定向到子主题的上传部分。 确保选中“覆盖现有文件”选项。
通过这样做,如果您的网站上已存在子主题,上传的主题将无缝替换它。
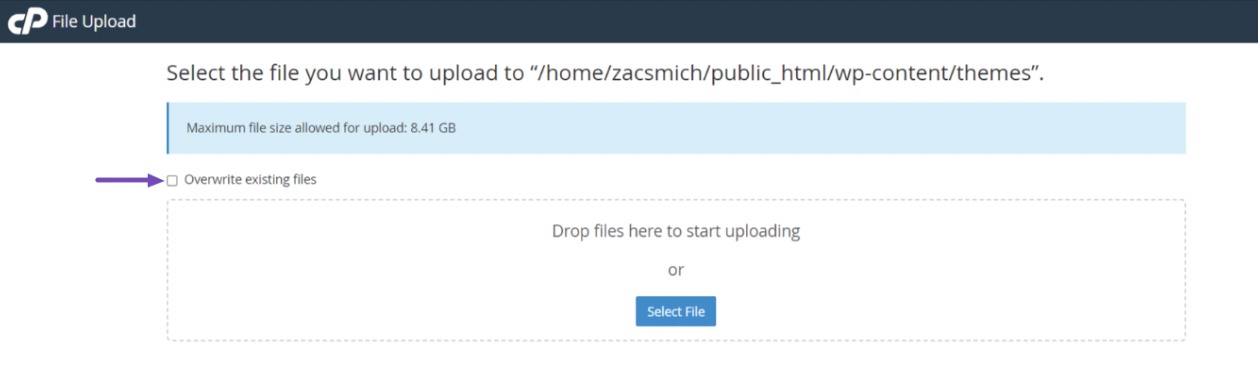
上传子主题 zip 文件后,右键单击并选择“提取”选项,将其提取到文件夹中。
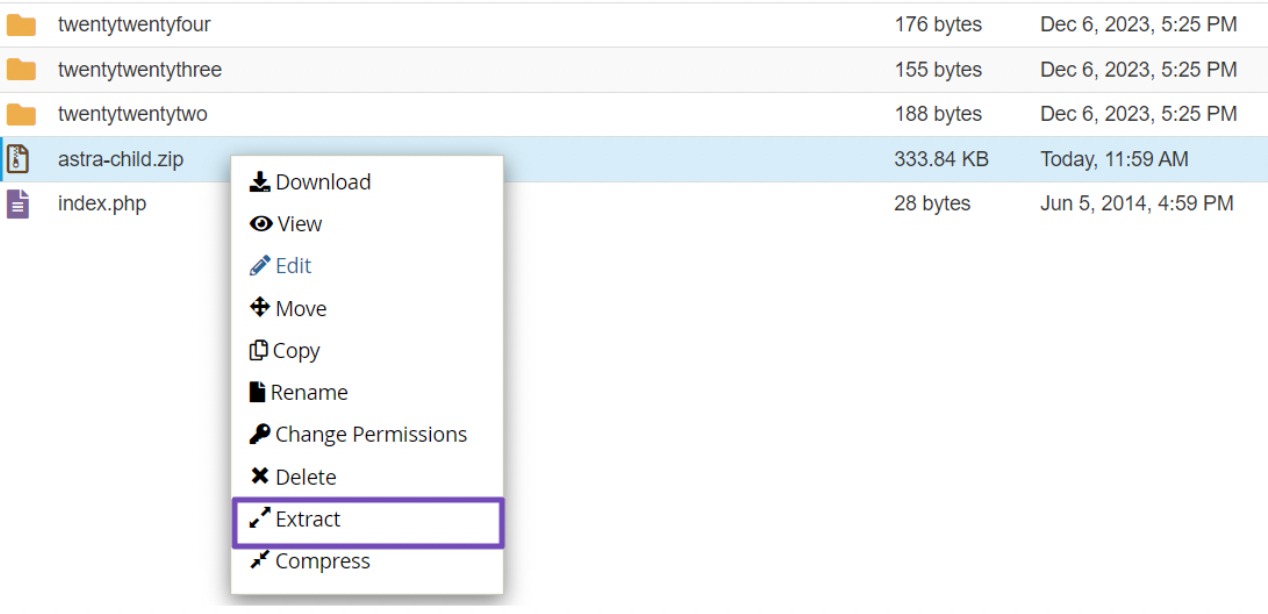
提取后,子主题将显示为父主题旁边的文件夹。
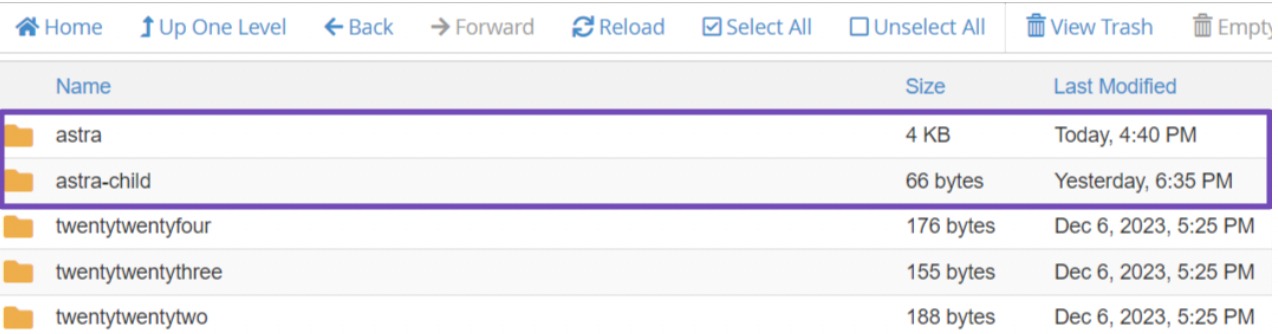
将定制器设置导入到您的子主题
请记住,通过 WordPress 主题定制器进行的任何定制都不会自动保存在您的主题中,因此必须手动将它们传输到子主题。
为此,我们将使用定制器导出/导入插件。 安装并激活插件。
激活后,您应该从父主题导出定制器设置。
确保父主题处于活动状态,然后转到 WordPress 仪表板中的主题 → 自定义。 然后,访问“导出/导入”面板并单击“导出”按钮。
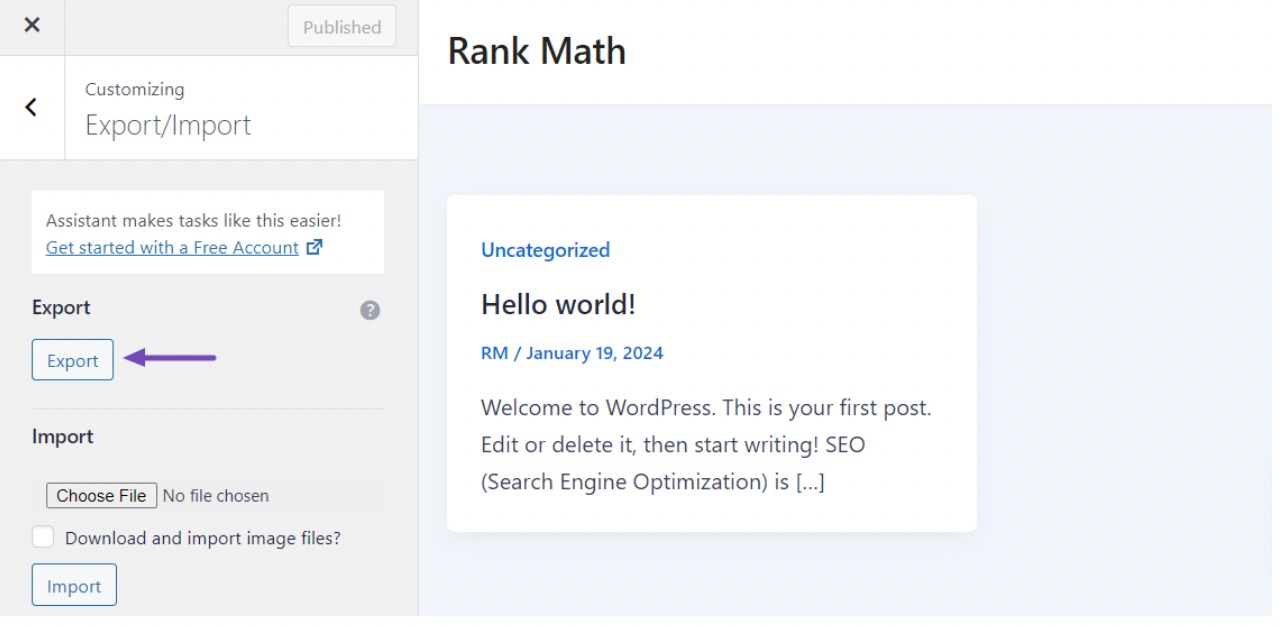
该插件将生成一个包含您的定制器设置的 .dat 文件并将其下载到您的计算机。
现在,导航到“外观”→“主题” ,然后单击子主题旁边的“激活”按钮,在网站上激活您的子主题,如下所示。
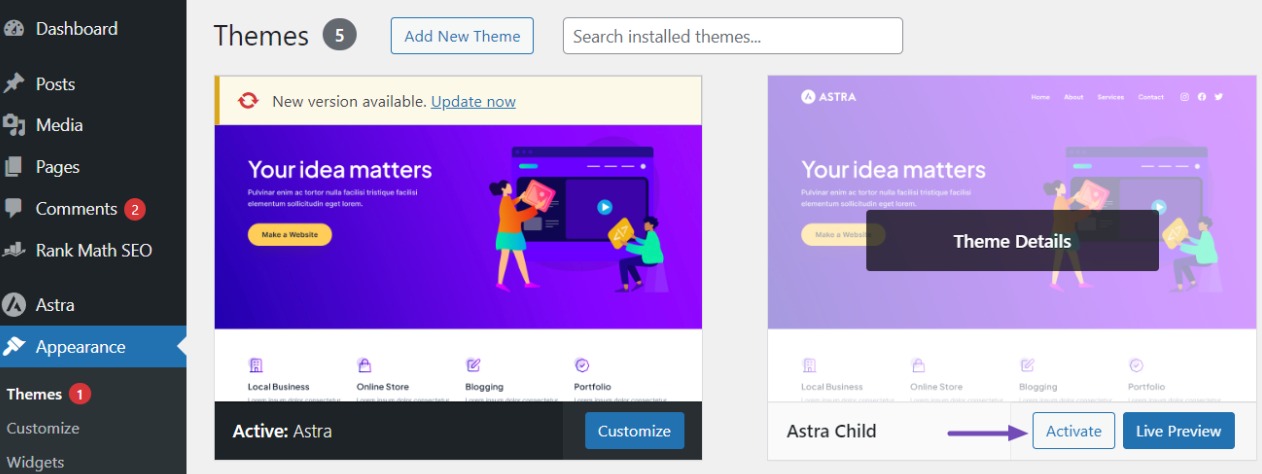
然后,重新访问定制器屏幕,导航到导出/导入面板,然后选择选择文件按钮以导入之前导出的文件。 确保选中“下载并导入图像文件?”选项。
要完成该过程,请单击“导入”按钮以启动上传。 然后,该插件将从导出的文件中无缝导入定制器设置。
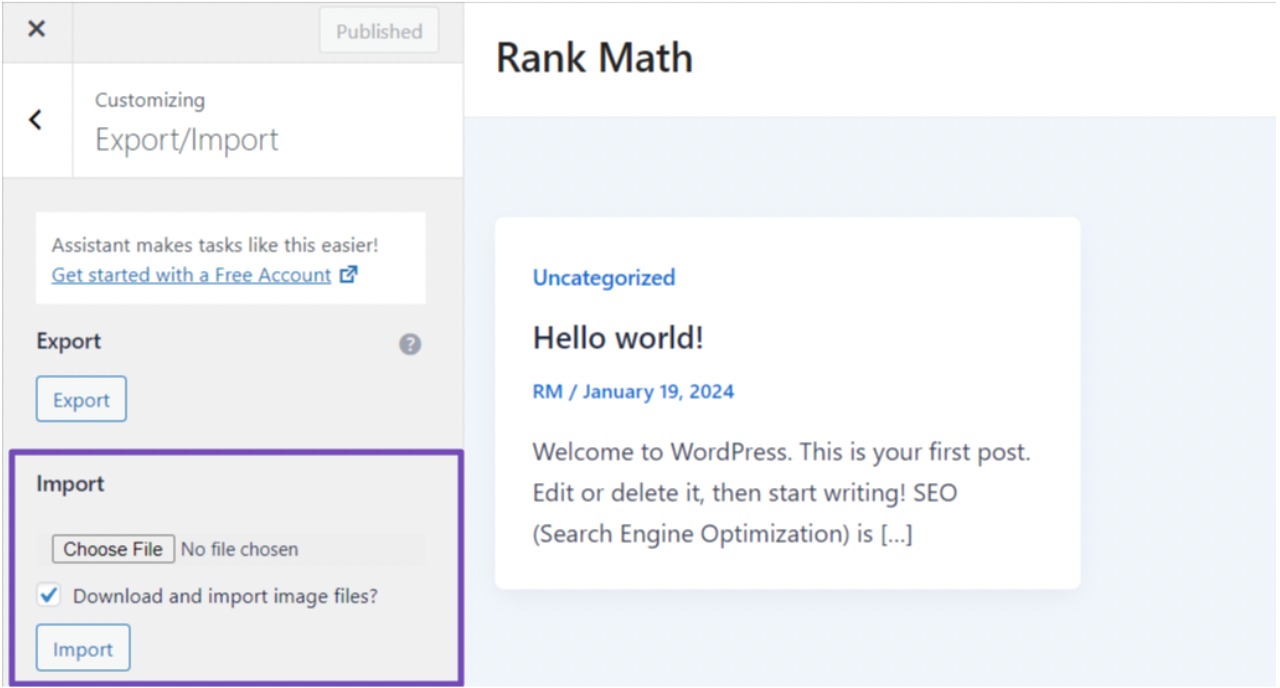
导入过程完成后,您可以在定制器中预览更改。 对修改感到满意后,单击“保存并发布”按钮以使它们出现在您的网站上。
就是这样。 您已将所有自定义项移至子主题。 现在,您可以更新父主题而无需重复这些步骤,因为更改已安全地存储在子主题中。
4如何更新您的 WordPress 主题
在保护父主题上的自定义设置以防止丢失之后,我们来讨论如何更新您的 WordPress 主题。
4.1通过 WordPress 仪表板自动更新
更新 WordPress 主题的一种方法是通过 WordPress 仪表板中的自动更新功能。
这使您可以直接从 WordPress 仪表板更新主题,而无需手动干预。
一旦有更新可用,您将在仪表板中收到通知,然后您可以导航到“外观”→“主题” ,然后单击“立即更新”按钮启动该过程,如下所示。
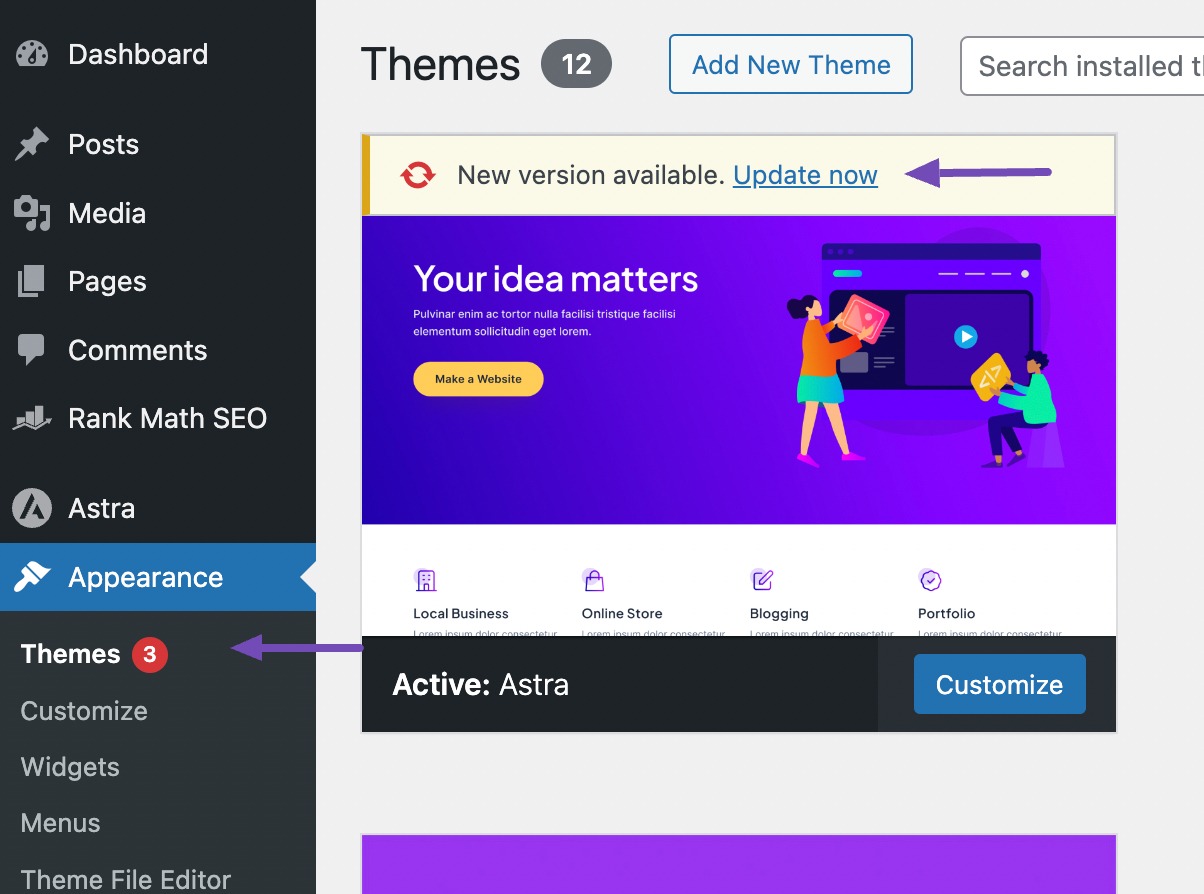
另一种选择是为您的主题启用自动更新,允许 WordPress 在新版本发布时自动更新它。
为此,请导航至“主题”页面并单击您当前的主题。 查看主题名称部分下方的启用自动更新链接。
单击它可以激活主题的自动更新。
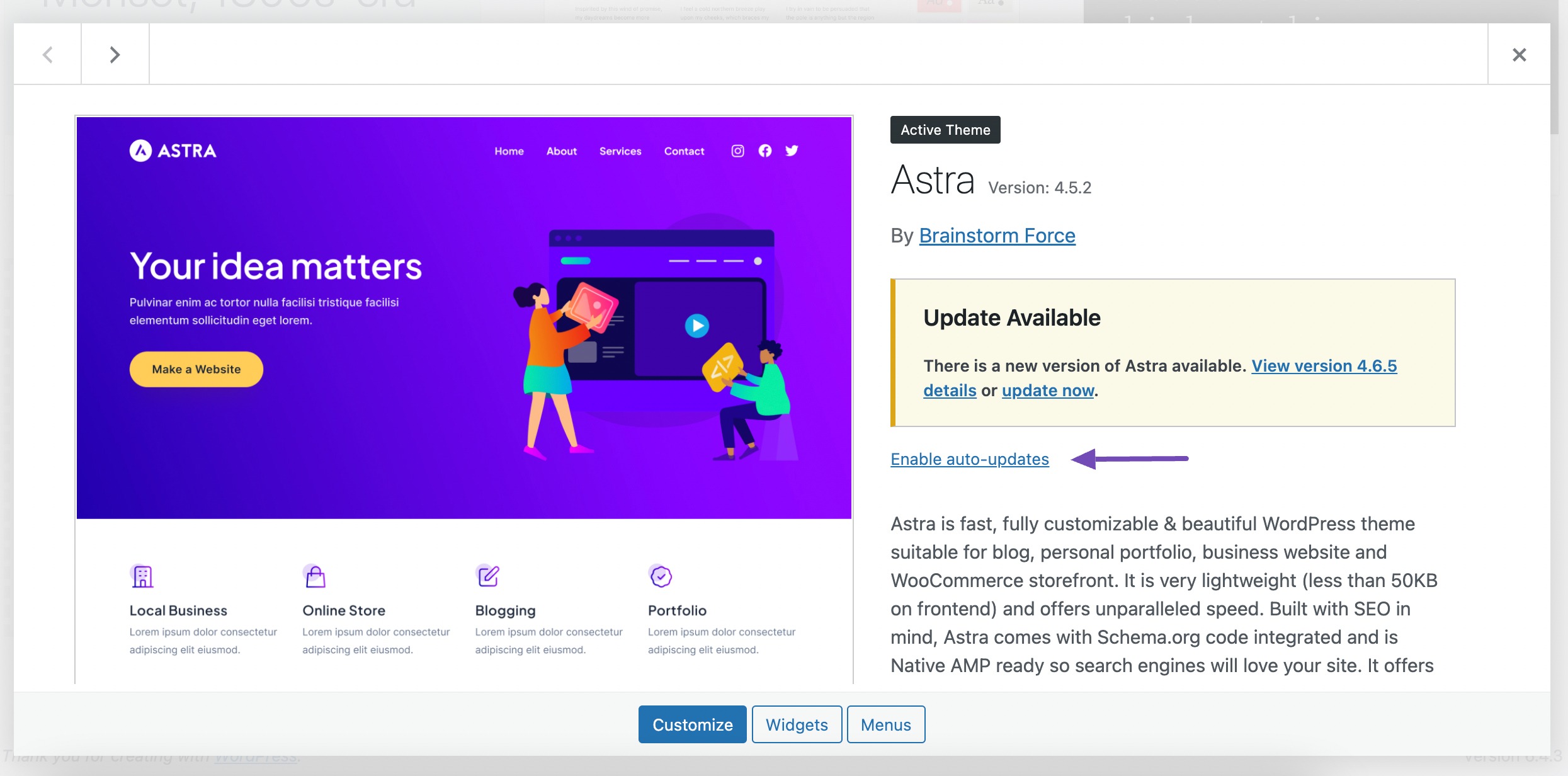
4.2手动更新您的 WordPress 主题
如果您希望手动更新 WordPress 主题,您可以自行上传更新的主题文件。 从官方 WordPress 主题目录或开发人员网站下载最新的主题版本。
获取更新的主题文件后,登录 WordPress 仪表板并继续外观 → 主题。 单击添加新主题按钮。
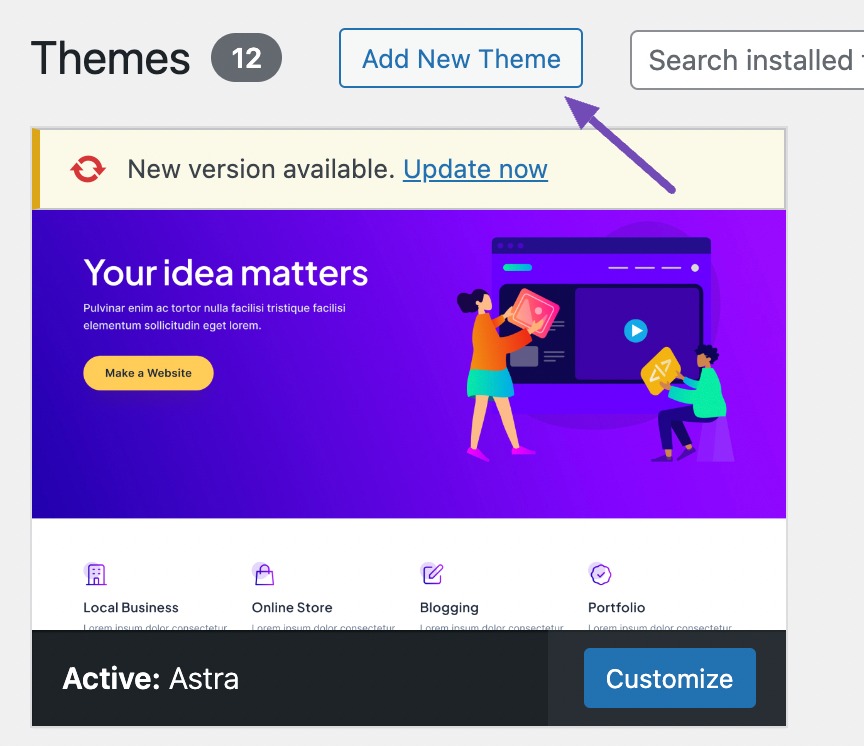
这将带您进入主题目录页面。 接下来,单击页面上方的上传主题按钮以显示上传主题文件的区域。
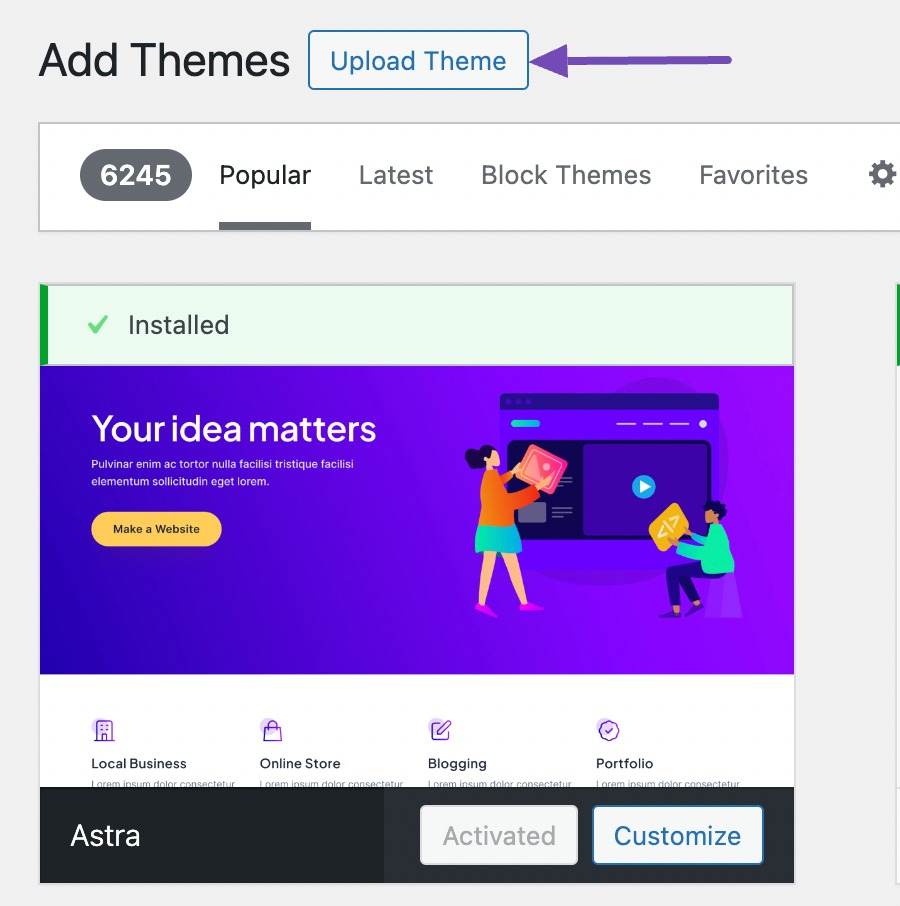
现在,单击“选择文件”按钮并从计算机中选择更新的主题文件。
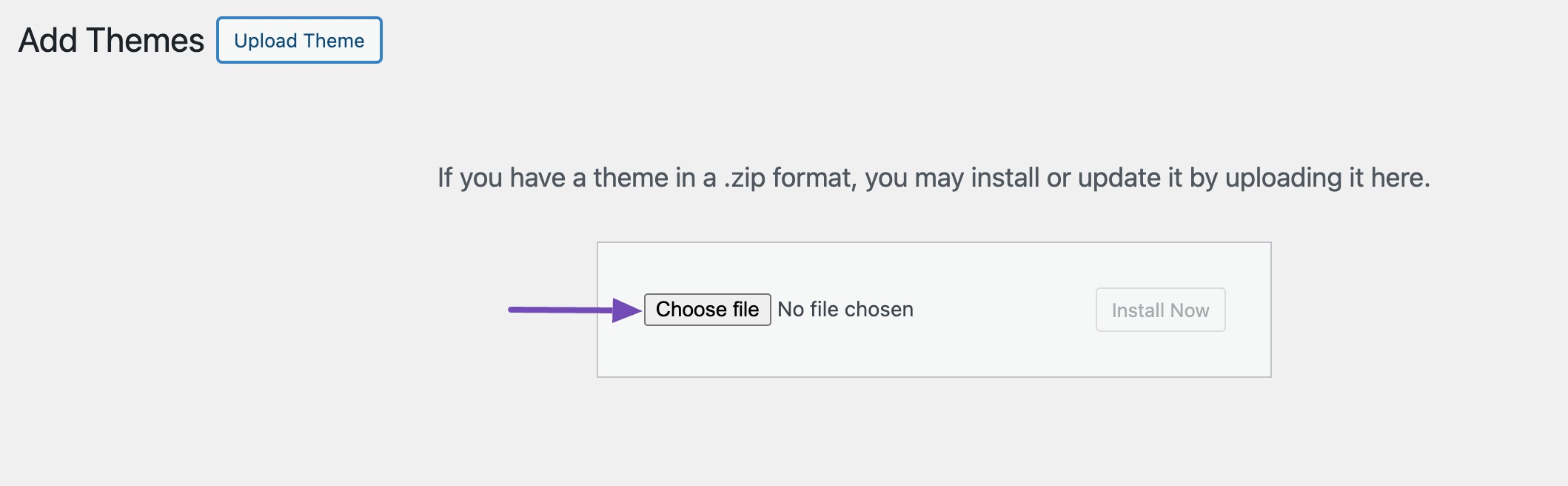
选择文件后,单击“立即安装”按钮上传并安装更新的主题。
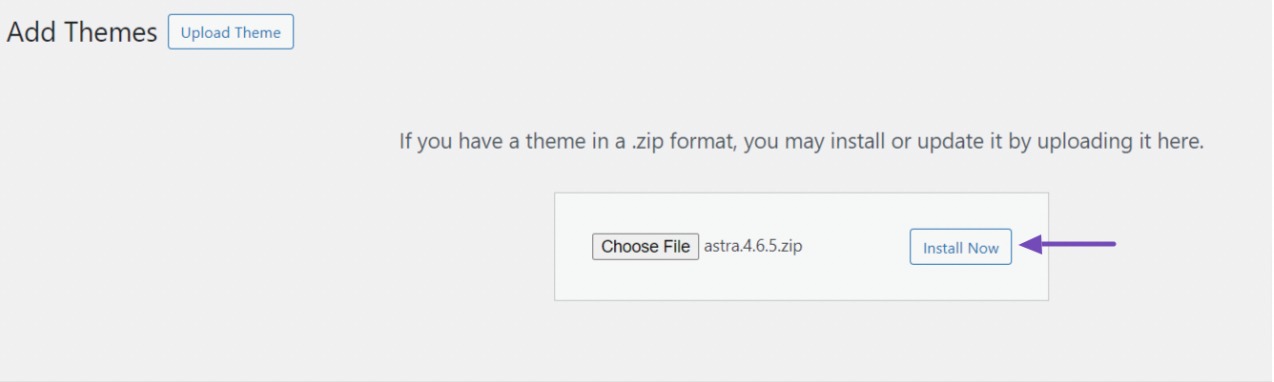
安装主题后,单击“将活动替换为已上传”按钮,以确保主题的新版本替换您网站的旧版本。
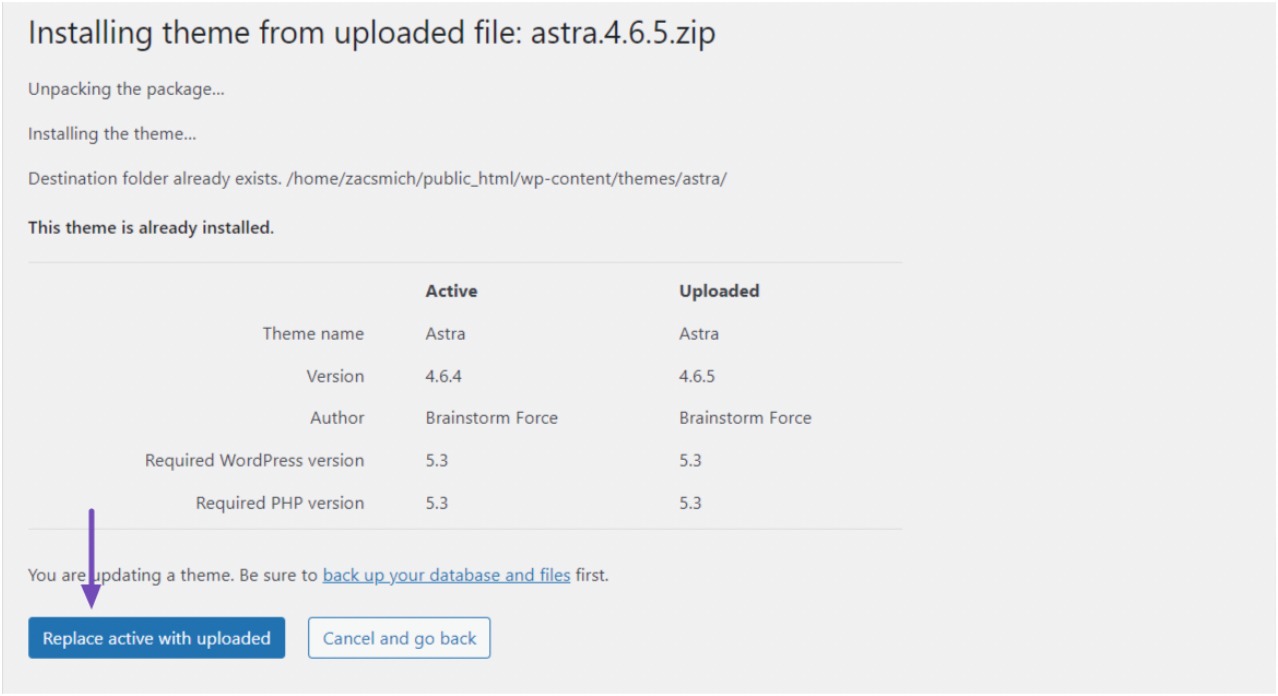
4.3使用FTP或文件管理器
这种方法可以更好地控制更新过程,使您能够解决潜在的问题。
从开发者网站下载最新版本,使用 FTP 或文件管理器更新您的 WordPress 主题。
然后,使用 FTP 客户端或文件管理器连接到您网站的服务器。 找到 wp-content/themes 目录并找到您要更新的主题文件夹。
要继续,请通过添加“-old”作为名称后缀来重命名该文件夹,从而形成类似“theme-old”的格式。
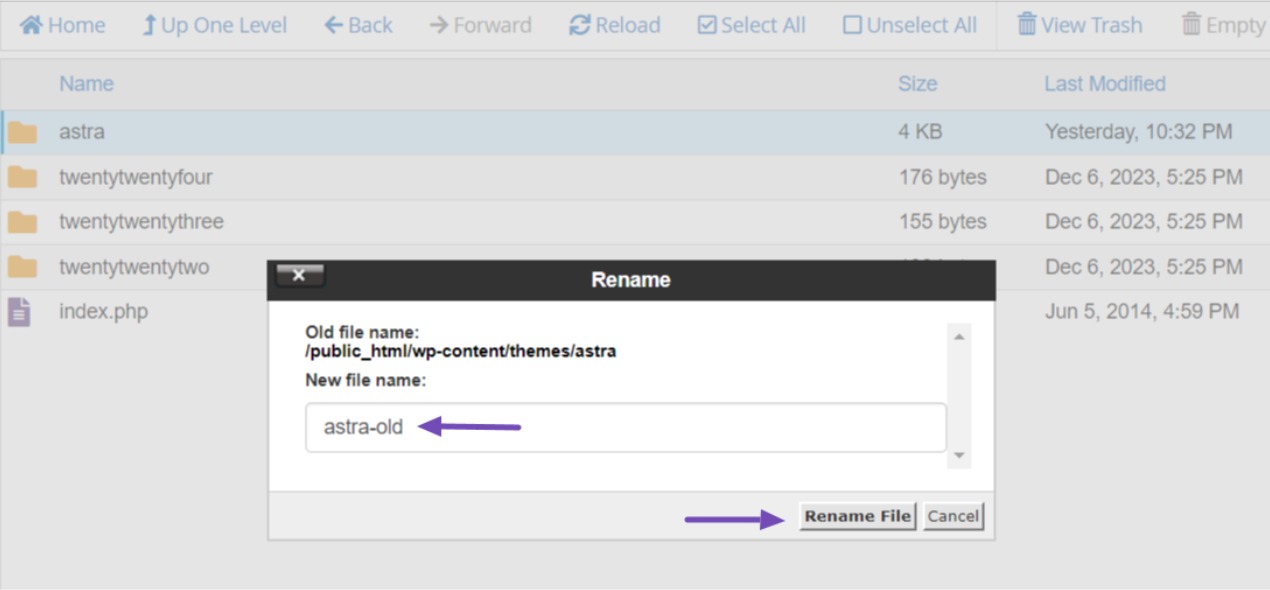
现在,将最新版本的主题上传到同一目录并从 zip 文件中解压。 确保文件夹名称与您之前重命名的旧主题文件夹的名称匹配。
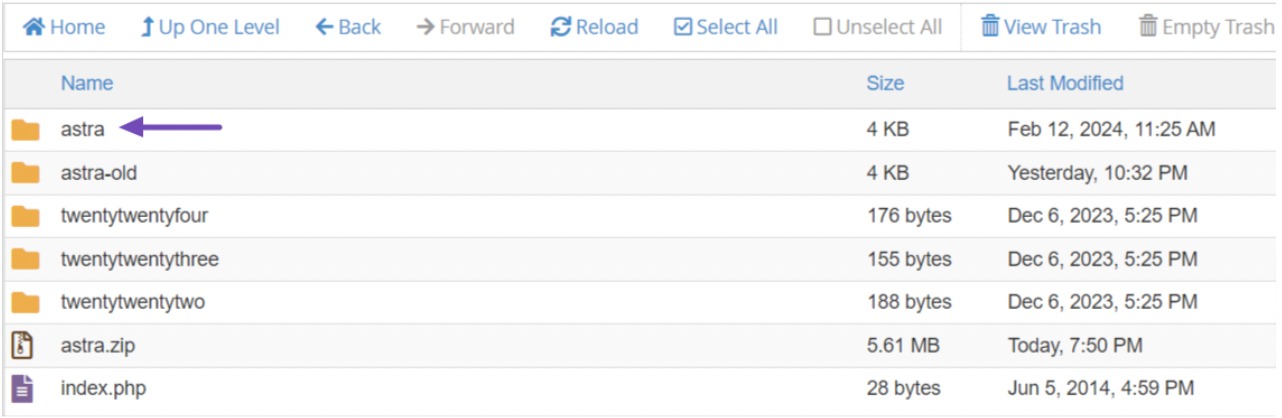
上传新主题文件夹后,登录 WordPress 仪表板并转到外观 → 主题。
您应该会看到主题的更新版本以及您重命名为活动的版本。
最后,将鼠标悬停在处于非活动状态的新主题上,然后单击“激活”按钮以更新您的网站主题。
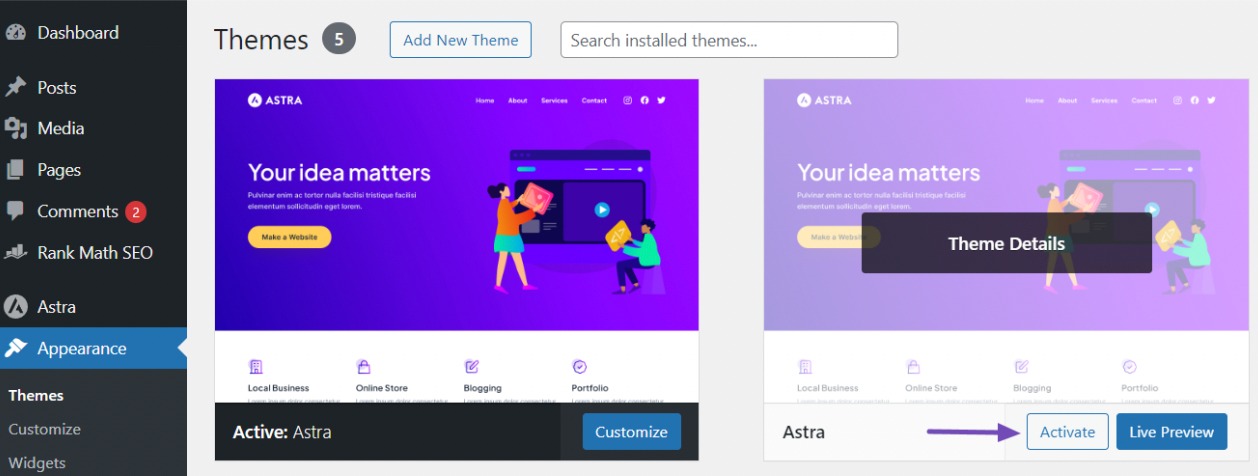
5结论
定期更新 WordPress 主题对于维护安全、高性能且功能丰富的网站至关重要。
通过遵循本指南中详细说明的步骤,您可以确保无缝且安全的更新过程,从而降低网站问题或自定义丢失的风险。
请记住,准备工作是保护您在线形象的关键。
以下是一些有价值的提示:
- 在任何更新之前备份您的网站。
- 考虑使用子主题来保护自定义设置。
- 如果可能,请在实时应用更新之前在暂存环境中测试更新。
- 在低流量时段进行更新,以最大程度地减少中断。
- 在更新之前检查主题的更改日志以及与插件和服务器的兼容性。
通过这些建议,您可以自信地更新您的 WordPress 主题并保持最佳的网站性能。
如果您喜欢这篇文章,请通过推文@rankmathseo 告诉我们。
