Как безопасно обновить тему WordPress
Опубликовано: 2024-02-27Поддержание актуальности темы WordPress необходимо для поддержания функциональности и безопасности вашего сайта.
Однако обновление темы иногда может перезаписать внесенные вами настройки, например изменения в CSS, файлах шаблонов или функциях. Это может расстраивать, если вы потратили время на персонализацию своей темы.
Хорошей новостью является то, что вы можете принять некоторые меры предосторожности, чтобы безопасно обновить тему WordPress, не теряя при этом свои настройки.
В этом посте мы объясним, какие шаги необходимо предпринять перед обновлением темы и что нужно сделать, чтобы восстановить изменения после обновления.
Следование этим рекомендациям обеспечит бесперебойное обновление ваших тем. Более того, вам не придется переделывать всю свою работу каждый раз при выпуске новой версии темы.
Вы готовы? Давайте погрузимся!
Оглавление
- Что такое обновление темы WordPress и как оно работает?
- Настройки, которые вы можете и не можете потерять во время обновления темы
- Методы защиты ваших настроек перед обновлением темы WordPress
- Резервное копирование вашего сайта
- Используйте плагин фрагментов кода
- Используйте дочернюю тему
- Как обновить тему WordPress
- Автоматическое обновление через панель управления WordPress
- Обновите тему WordPress вручную
- Использование FTP или файлового менеджера
- Заключение
1. Что такое обновление темы WordPress и как оно работает?
Под обновлением темы подразумевается установка более новой версии вашей темы WordPress для замены существующей установленной версии.
Темы WordPress похожи на любое другое программное обеспечение — они требуют периодических обновлений для исправления ошибок, исправления уязвимостей безопасности и добавления новых функций.
WordPress уведомит вас на панели администратора, когда разработчик темы выпустит новую версию, предложив вам обновиться. Чтобы продолжить, нажмите кнопку «Обновить сейчас» рядом с темой, как показано ниже.
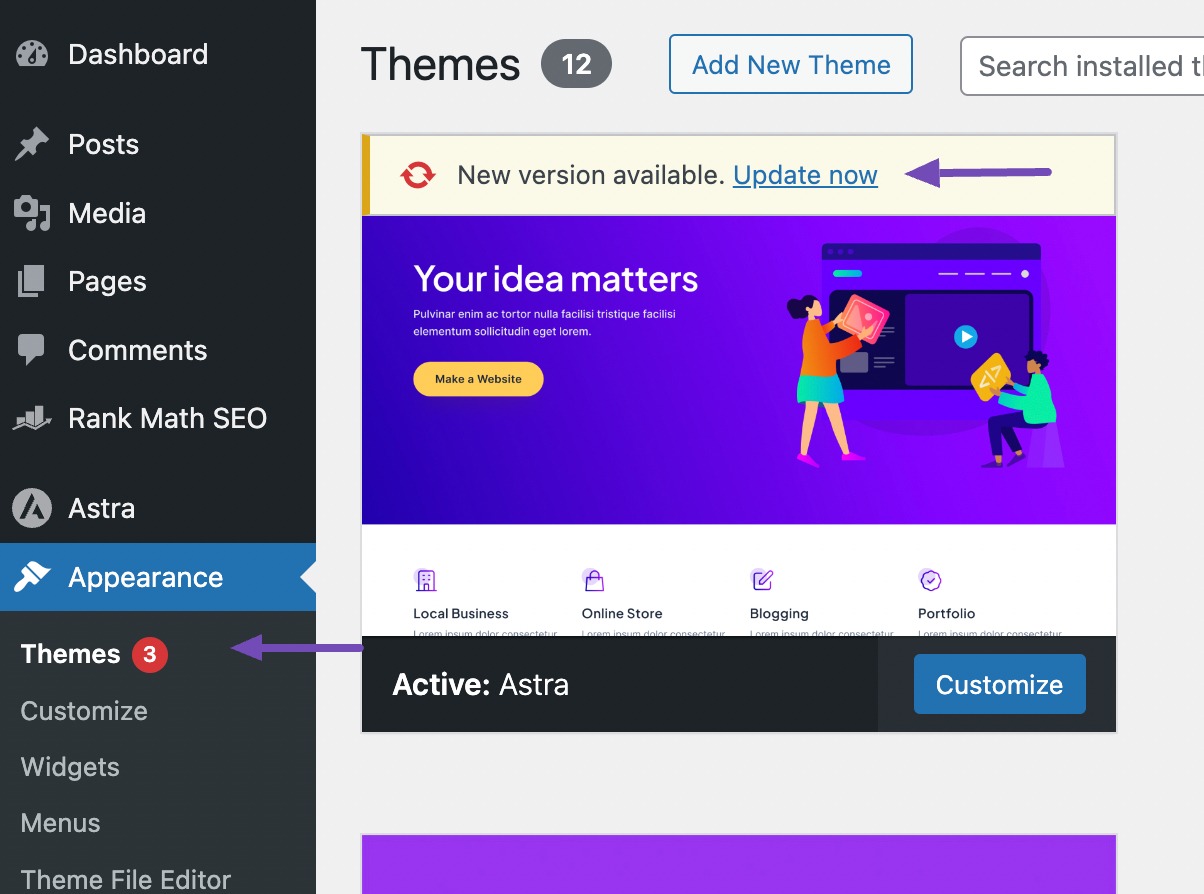
В фоновом режиме WordPress загрузит пакет темы, разархивирует его и заменит существующие файлы темы на вашем сервере более новой версией.
Он также запускает все необходимые обновления базы данных, которые разработчик темы включает в обновление. После завершения новая версия темы станет активной на вашем сайте.
Однако при обновлении темы WordPress некоторые настройки и изменения могут быть перезаписаны или потеряны, в то время как другие части вашего сайта останутся нетронутыми.
2 настройки, которые можно и нельзя потерять при обновлении темы
Вот некоторые распространенные настройки и можно ли их сохранить во время обновления темы:
2.1 Настройки, которые нельзя потерять
1. Изменения в настройщике тем. Изменения, внесенные с помощью встроенного настройщика тем WordPress, такие как изменение цветов, макетов, изображений заголовков и добавление пользовательского CSS, сохраняются в базе данных и не зависят от обновлений темы.
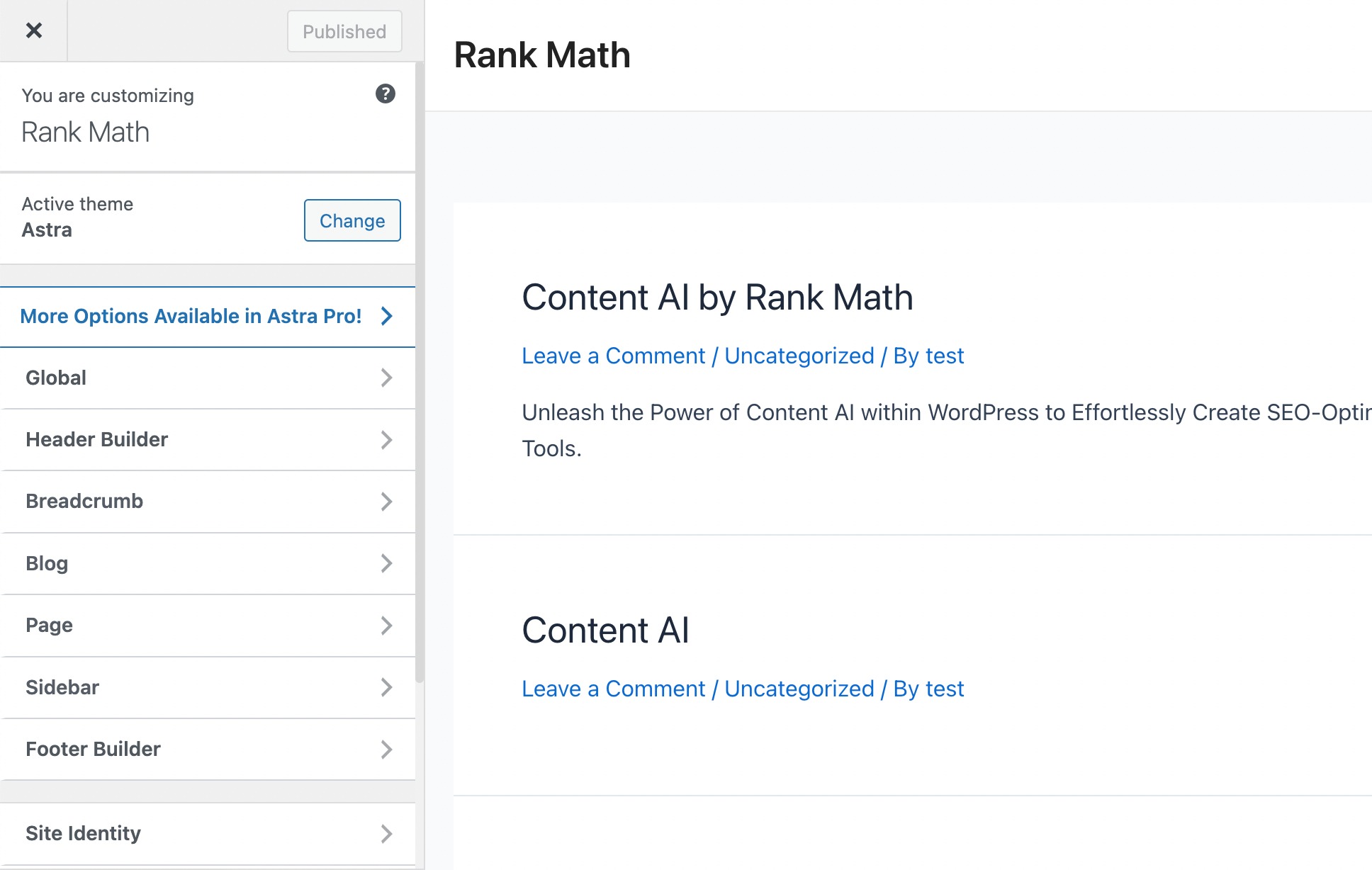
2. Виджеты и меню. Тщательно организованные виджеты и навигационные меню не зависят от темы и сохраняются при обновлениях.
3. Настройки сопутствующих плагинов. Некоторые темы часто включают сопутствующие плагины для дополнительных функций. Настройки и настройки, выполненные в этих плагинах, обычно защищены от обновлений темы.
4. Изменения в конструкторе страниц. Если вы используете плагин для создания страниц, такой как Elementor или Divi, для разработки макета вашего веб-сайта, эти изменения не зависят от темы и на них не влияют обновления.
5. Функциональность плагина. Обновления темы не затрагивают любые функции и функции, добавленные другими плагинами, такие как контактные формы, аналитика или всплывающие окна.
2.2 Настройки, которые вы можете потерять
1. Непосредственное редактирование файлов темы . Любые изменения, внесенные непосредственно в файлы кода темы, например добавление функций или изменение макетов, будут перезаписаны во время обновлений. Сюда входят изменения в таких файлах, как function.php и style.css.
2. Изменения в файлах шаблонов. Если вы изменили файлы шаблонов основной темы, такие как header.php, footer.php или index.php, эти изменения могут быть перезаписаны.
3. Код перехватчика/фильтра. Пользовательский код, добавленный с помощью перехватчиков и фильтров, возможно, придется добавить повторно, если обновление темы включает изменения в этих областях.
3 метода защиты ваших настроек перед обновлением темы WordPress
Обновление темы WordPress не обязательно означает потерю ваших драгоценных настроек.
Вот несколько шагов, которые помогут обеспечить плавный и безопасный процесс обновления.
3.1 Резервное копирование вашего сайта
Прежде чем вносить какие-либо обновления, важно создать резервную копию всего вашего веб-сайта. Сюда входят как файлы, база данных, так и настройки.
Вы можете использовать плагин резервного копирования WordPress или вручную загрузить файлы и экспортировать базу данных с помощью phpMyAdmin.
Так что если в процессе обновления что-то пойдет не так, эта резервная копия станет подстраховкой.
Чтобы создать резервную копию вашего веб-сайта WordPress, следуйте нашему руководству по резервному копированию вашего веб-сайта WordPress.
3.2. Используйте плагин фрагментов кода
Использование плагина фрагмента кода — это самый простой способ сохранить ваши настройки нетронутыми даже после обновления файла темы. Для этого вы можете использовать плагин WPCode.
Например, если код ваших фильтров/перехватчиков находится в файле Rank-math.php, просто получите к нему доступ, перейдя в «Внешний вид» → «Редактор файлов тем» на панели управления WordPress.
Найдите файл Rank-math.php и скопируйте оттуда код фильтра/перехватчика, как показано ниже.
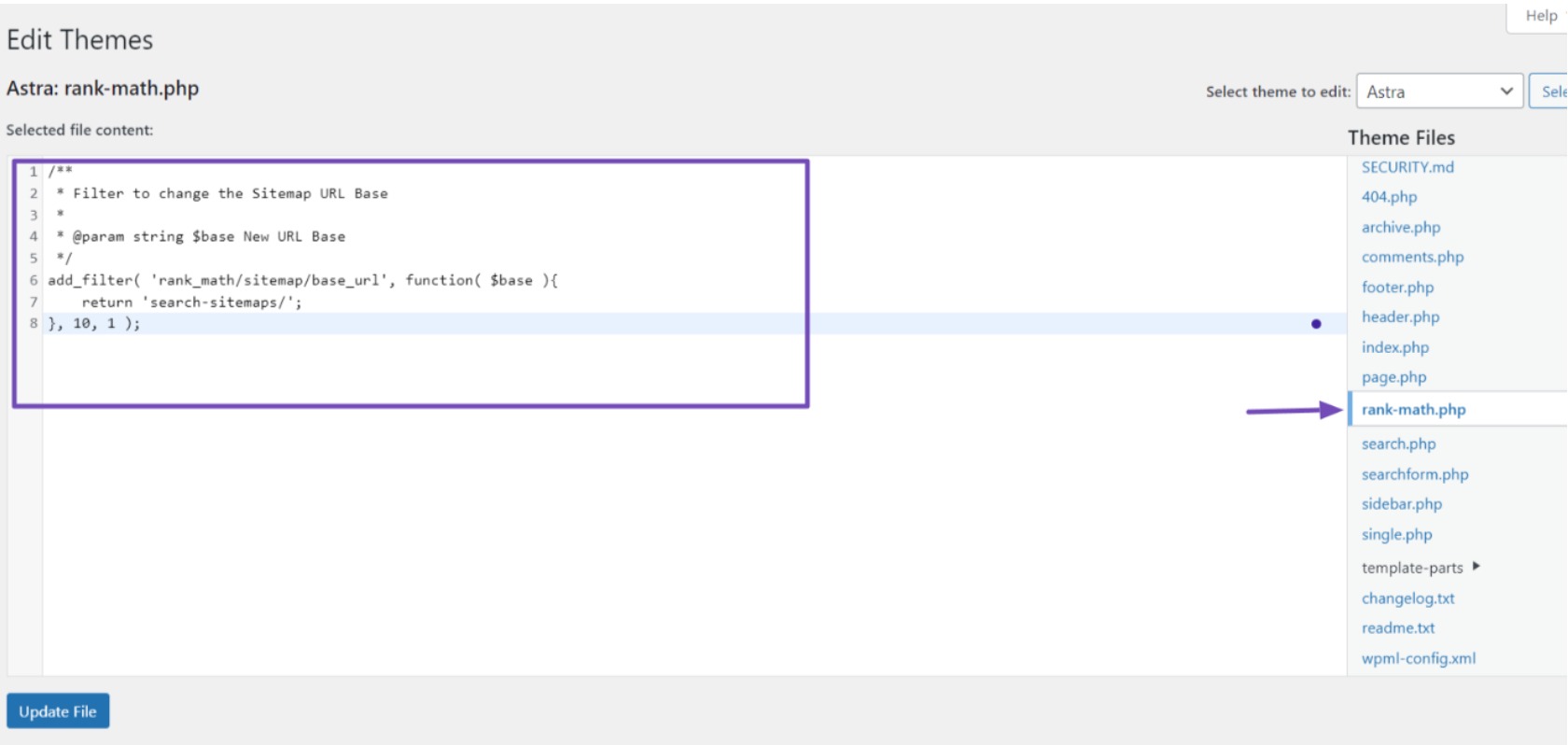
Затем установите и активируйте плагин WPCode на своем веб-сайте WordPress. После активации перейдите в «Фрагменты кода» → «Добавить фрагмент» на панели управления WordPress.
Наведите указатель мыши на параметр «Добавить свой собственный код (новый фрагмент)» и нажмите кнопку «Использовать фрагмент» .
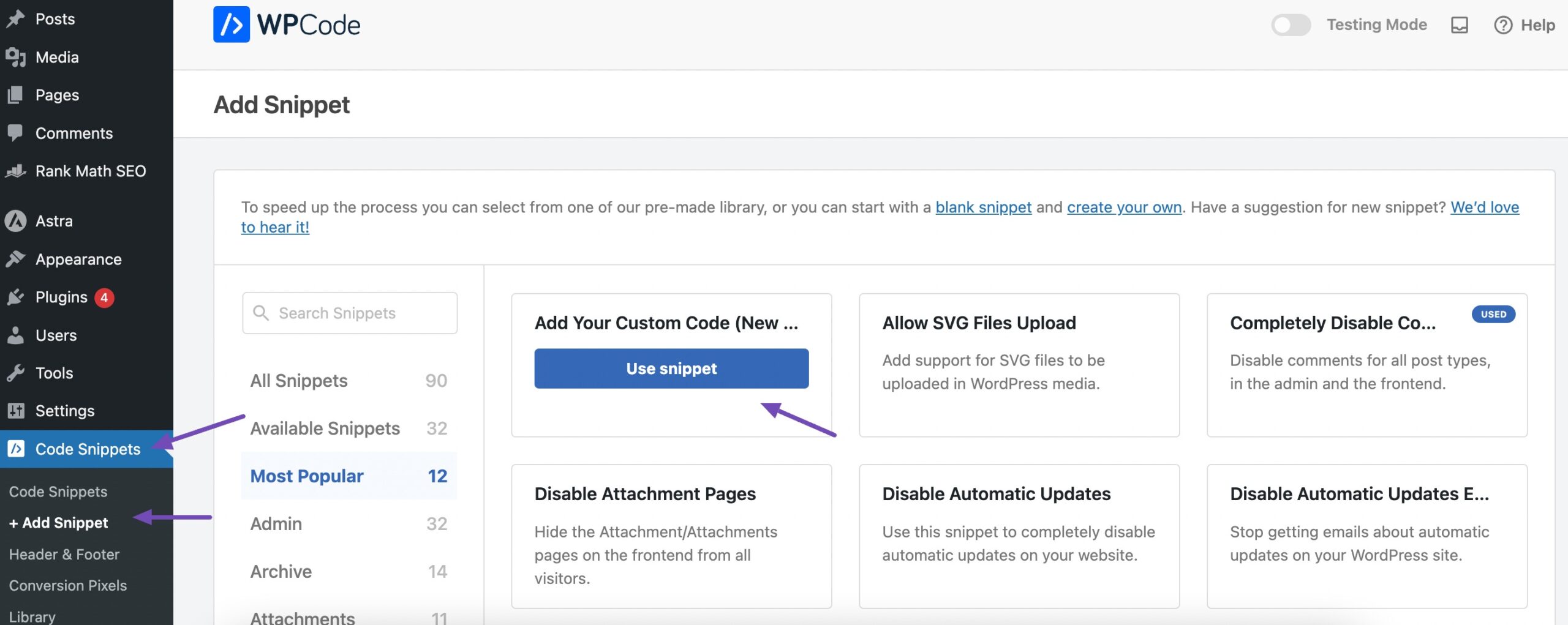
Это перенаправит вас на страницу, где вы сможете ввести свой собственный код.
Затем укажите имя кода, вставьте код в раздел «Предварительный просмотр кода», выберите «Фрагмент PHP» в качестве типа кода, активируйте тумблер и, наконец, нажмите кнопку «Сохранить фрагмент» , чтобы завершить процесс, как показано ниже.
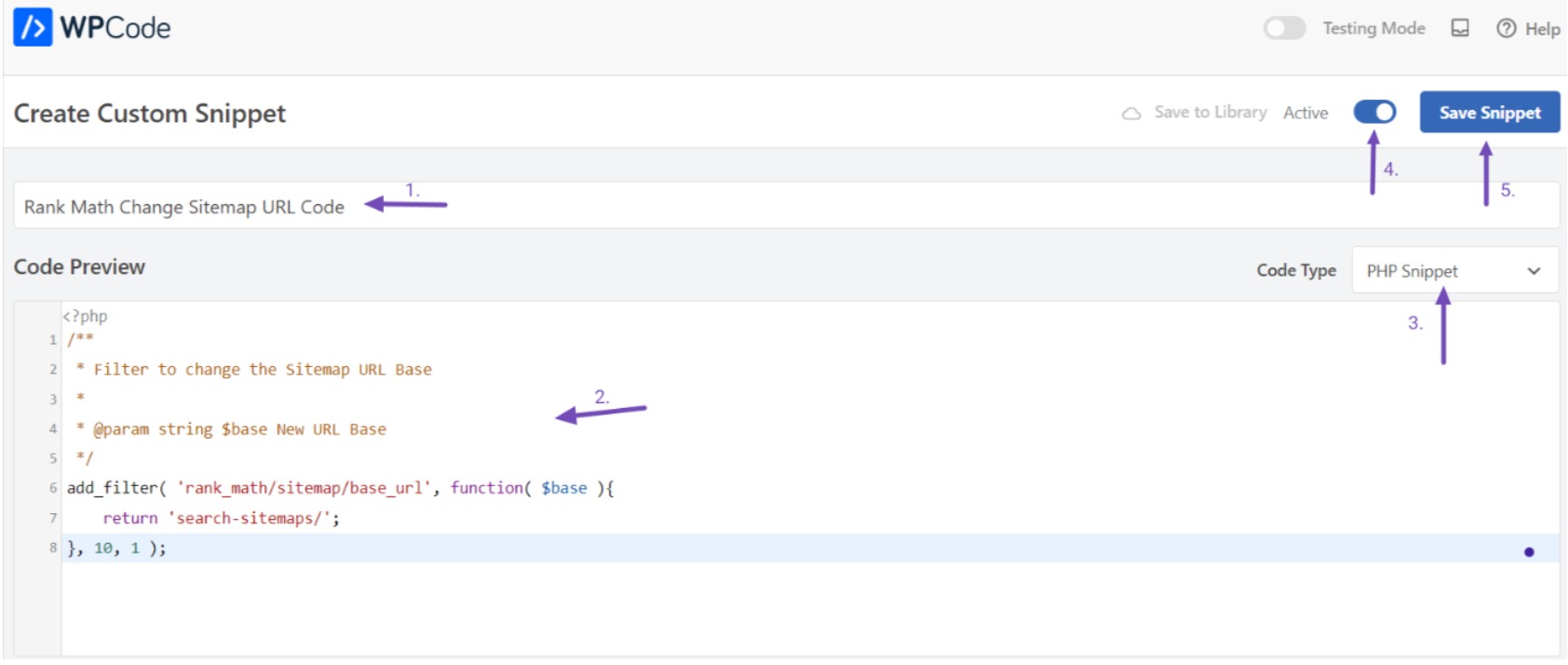
Плагин оперативно внедрит код на ваш сайт WordPress. Вы можете повторить этот процесс для каждого пользовательского фрагмента кода.
Любой фрагмент кода, добавленный с помощью этого плагина, останется на вашем веб-сайте даже после обновления темы WordPress, ее изменения или активации дочерней темы, пока плагин остается активным.
3.3 Использование дочерней темы
Дочерняя тема спроектирована так, чтобы наследовать дизайн и функции родительской темы, позволяя вносить изменения, не затрагивая основные файлы родительской темы.
Когда вы настраиваете дочернюю тему, они сохраняются даже после обновления родительской темы, поскольку эти настройки сохраняются в дочерней теме.
Вы можете использовать собственный код или плагин для создания дочерней темы в WordPress. Мы предоставили подробное руководство, в котором описаны шаги по созданию дочерней темы.
После создания дочерней темы лучше не активировать ее сразу. Вместо этого сосредоточьтесь на переносе настроек из родительской темы в дочернюю. Перед переносом загрузите все необходимые файлы темы на свой локальный компьютер.
Загрузка папок тем на ваш компьютер
Чтобы загрузить файлы темы, перейдите в файловый менеджер или подключитесь к своему веб-сайту через FTP-клиент.
Найдите каталог /wp-content/themes, где можно найти папки для родительских и дочерних тем. Сожмите эти папки в zip-файл и загрузите их, щелкнув правой кнопкой мыши и нажав кнопку «Загрузить» .
Обязательно загрузите как родительскую, так и дочернюю тему.
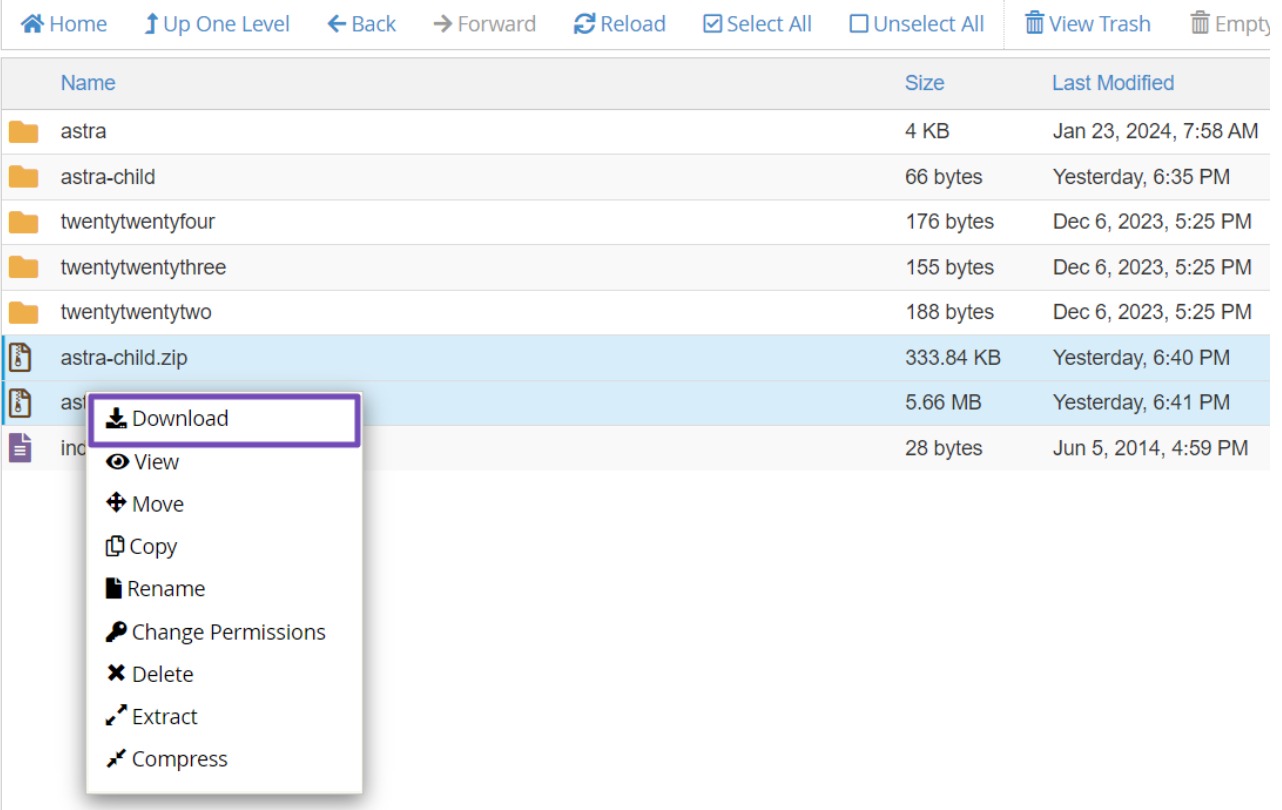
После загрузки файлов темы посетите веб-сайт текущей темы, чтобы загрузить последнюю версию.
На этом этапе на вашем компьютере должны быть родительская, дочерняя и последняя версии темы, вероятно, все в zip-файлах.
Теперь пришло время найти ваши настройки и перенести их в дочернюю тему.
Идентификация и передача настроек
Во время этого процесса ваша цель — сохранить настройки, сделанные в родительской теме.
Например, если вы интегрировали фильтры/перехватчики для Rank Math в файл Rank-math.php, вам необходимо перенести этот файл в дочернюю тему для продолжения функциональности.
После распаковки загруженного zip-файла просмотрите файлы темы и найдите файл Rank-math.php.
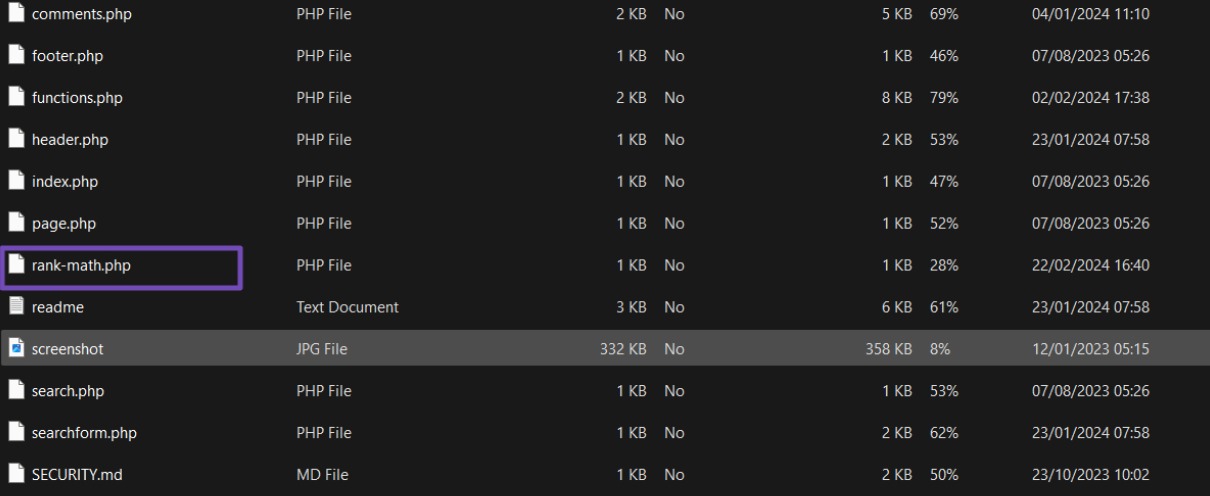
Откройте файл и скопируйте фильтры/крючки. Создайте новый файл Rank-math.php в дочерней теме и вставьте туда код фильтров/хуков.
Однако вы можете не запомнить все пользовательские коды, добавленные в вашу тему. В таких случаях вы можете использовать такое программное обеспечение, как WinMerge для пользователей Windows, Kaleidscope для пользователей Mac или Meldmerge для пользователей Linux.
Эти инструменты позволяют сравнить два файла и выявить их различия.
После установки соответствующего программного обеспечения на свой компьютер загрузите последнюю версию WordPress (загруженную ранее) и последний файл темы (содержащий ваши настройки) из файлового менеджера. Перейдите к сравнению этих двух файлов темы.
Во время сравнения программа выделит области, в которых файлы различаются. Например, он может указать на файл Rank-math.php, содержащий код фильтров/хуков.
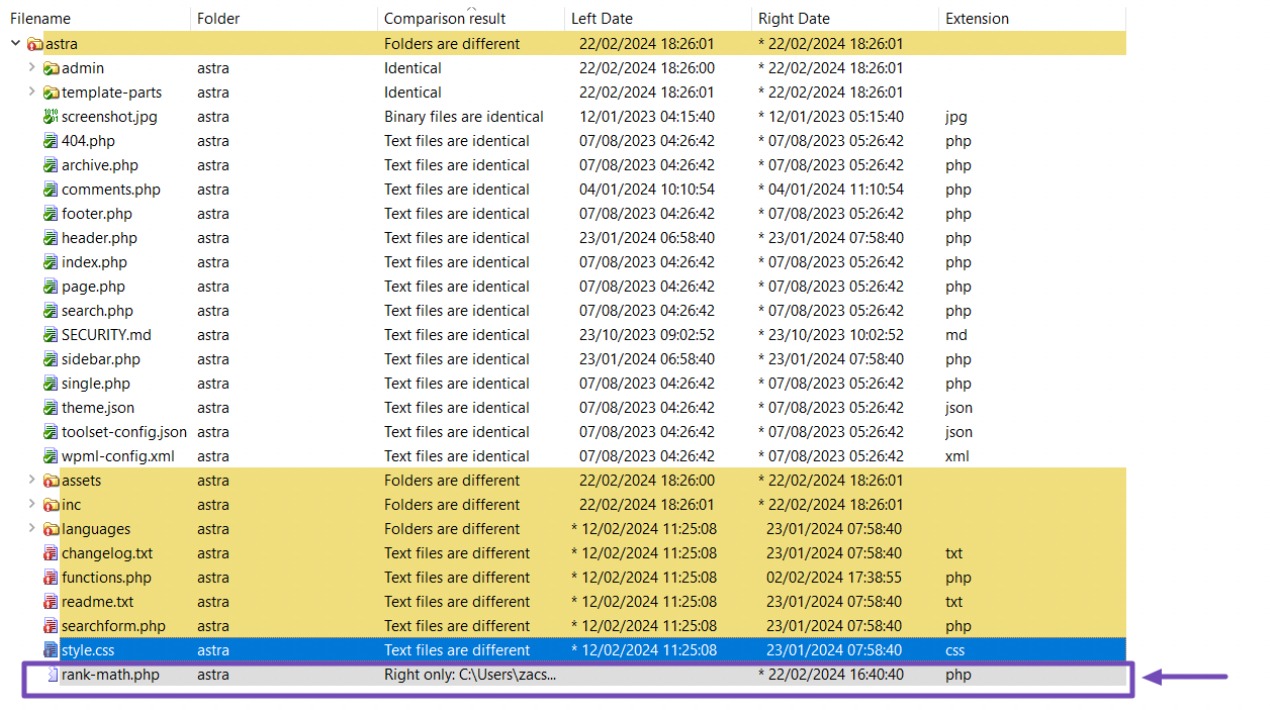
Выберите файл Rank-math.php; внутри него вы найдете код для фильтров/хуков.

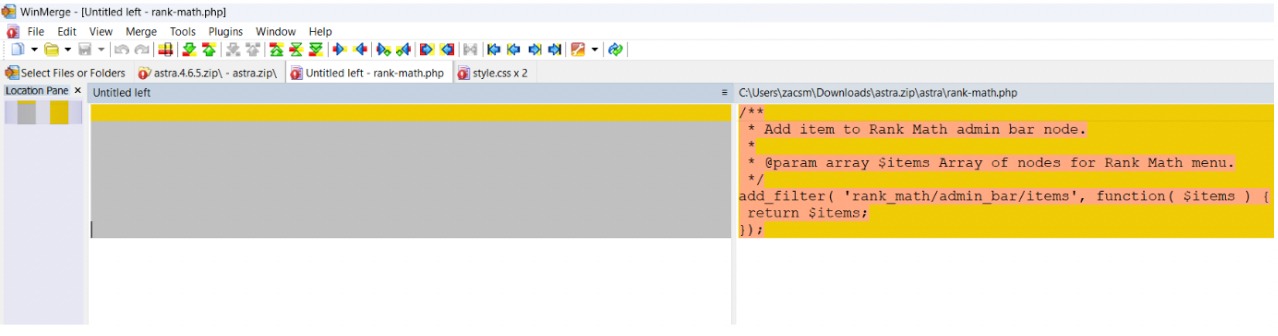
Скопируйте код фильтра/хука в буфер обмена. Откройте файл дочерней темы и создайте файл Rank-math.php, если он еще не существует. Вставьте код в файл Rank-math.php.
Повторите этот процесс для других измененных областей, таких как function.php, style.css и других соответствующих файлов. Скопируйте соответствующие коды и вставьте их в конец соответствующих файлов в папке темы вашего ребенка.
Загрузка дочерней темы на ваш сайт
После переноса настроек в дочернюю тему следующим шагом будет загрузка их обратно на ваш веб-сайт.
Для этого подключитесь к своему веб-сайту с помощью FTP-клиента или войдите в файловый менеджер, затем перейдите в каталог тем по адресу /wp-content/themes/.
Затем вы можете использовать кнопку «Загрузить» , чтобы загрузить дочернюю тему.
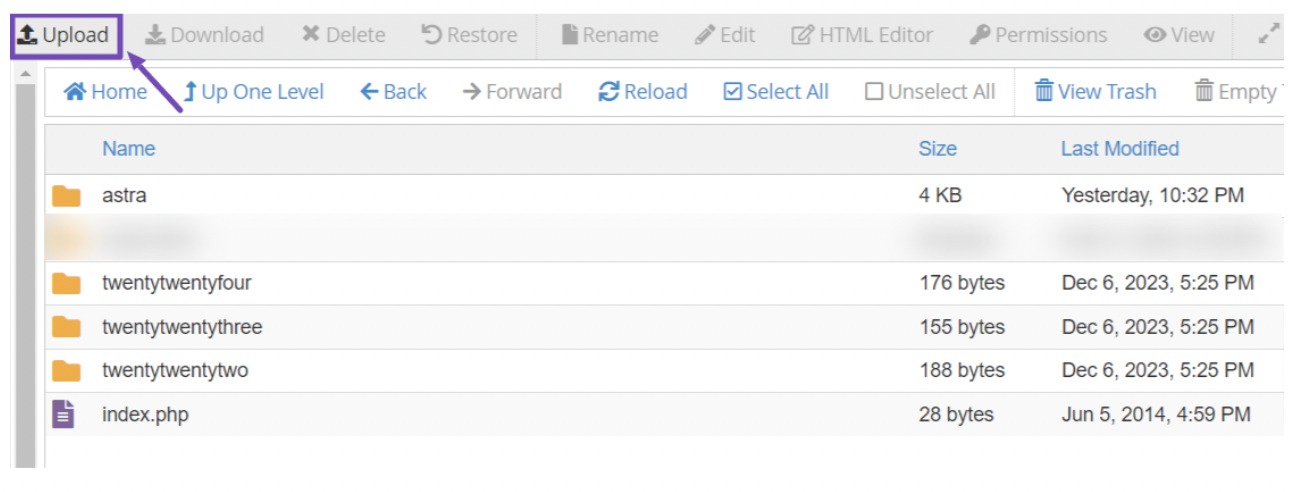
Как только вы нажмете кнопку «Загрузить» , страница перенаправит вас в раздел загрузки дочерней темы. Обязательно установите флажок «Перезаписать существующие файлы».
Таким образом, если на вашем веб-сайте уже существует дочерняя тема, загруженная тема легко заменит ее.
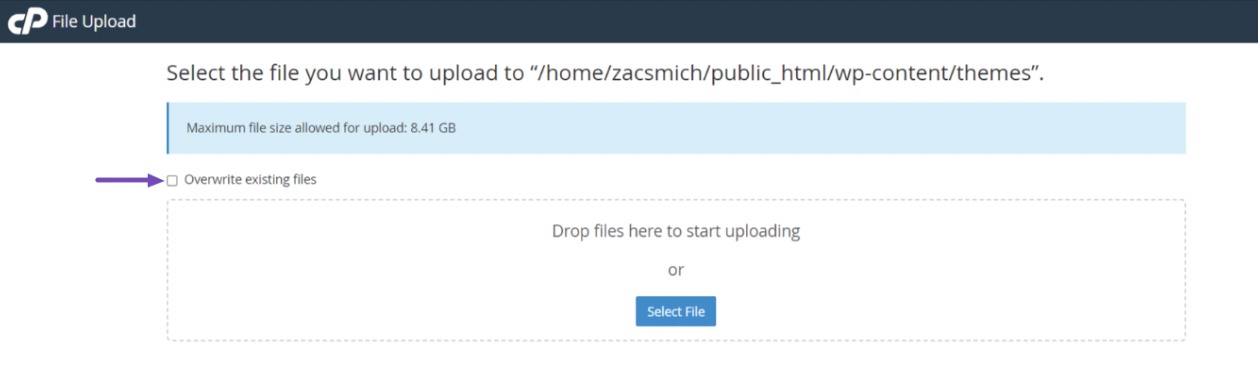
После загрузки zip-файла дочерней темы распакуйте его в папку, щелкнув правой кнопкой мыши и выбрав опцию «Извлечь» .
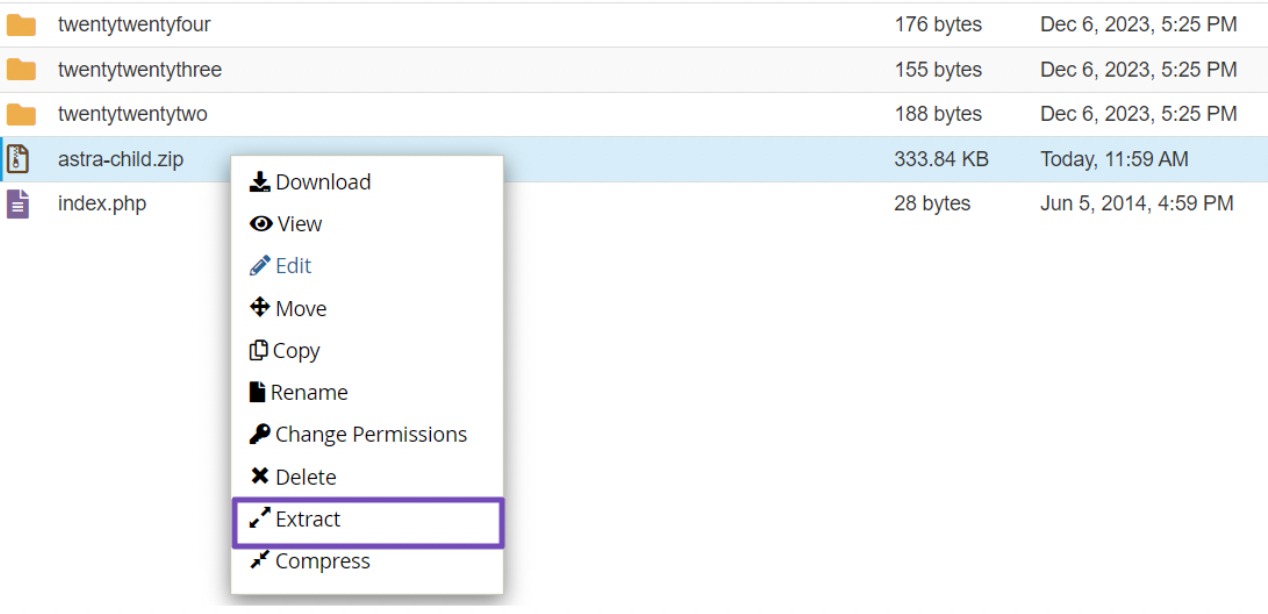
После извлечения дочерняя тема появится в виде папки рядом с родительской темой.
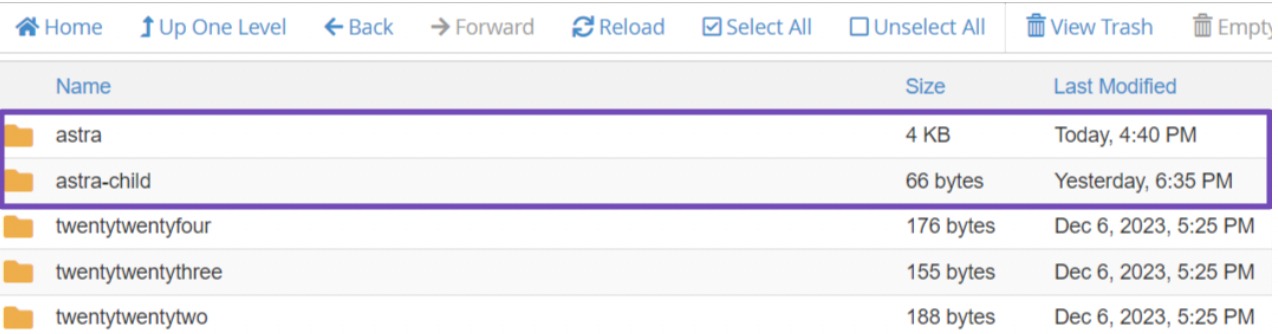
Импорт настроек настройщика в дочернюю тему
Помните, что любые настройки, сделанные с помощью настройщика темы WordPress, не сохраняются автоматически в вашей теме, поэтому их необходимо перенести в дочернюю тему вручную.
Для этого мы будем использовать плагин Customizer Export/Import. Установите и активируйте плагин.
После активации вам следует экспортировать настройки кастомайзера из родительской темы.
Убедитесь, что родительская тема активна, затем перейдите в «Темы» → «Настройка» на панели управления WordPress. Затем откройте панель «Экспорт/Импорт» и нажмите кнопку «Экспорт» .
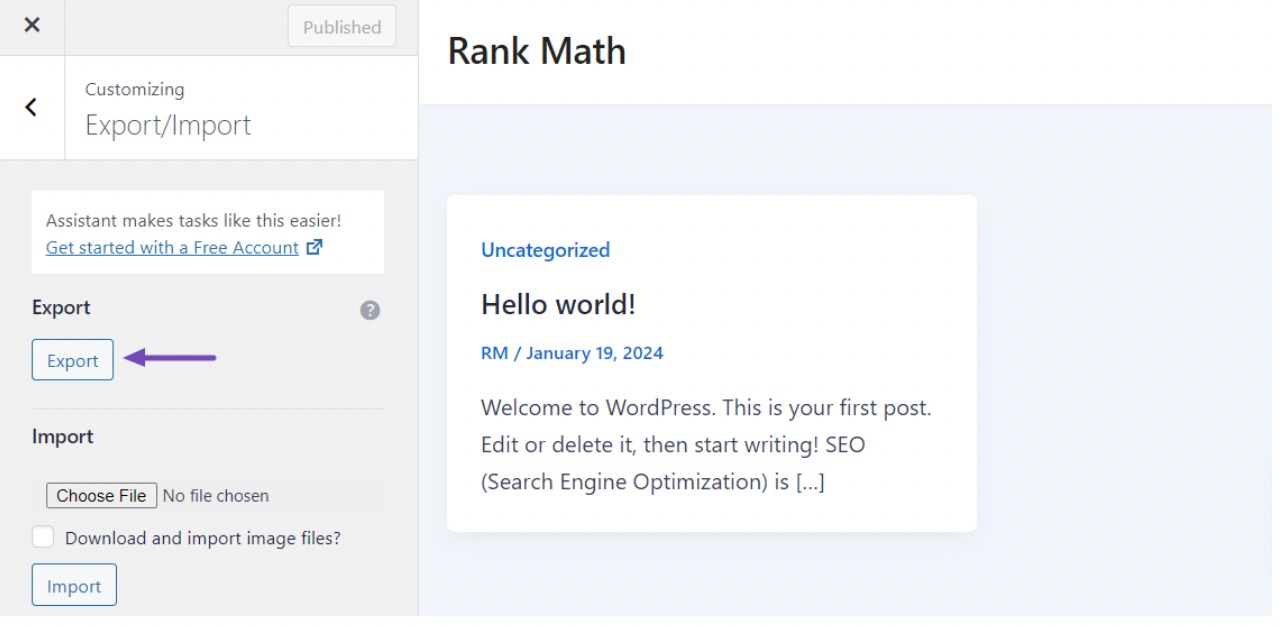
Плагин создаст файл .dat, содержащий настройки вашего настройщика, и загрузит его на ваш компьютер.
Теперь активируйте дочернюю тему на своем веб-сайте, перейдя в «Внешний вид» → «Темы» и нажав кнопку «Активировать» рядом с дочерней темой, как показано ниже.
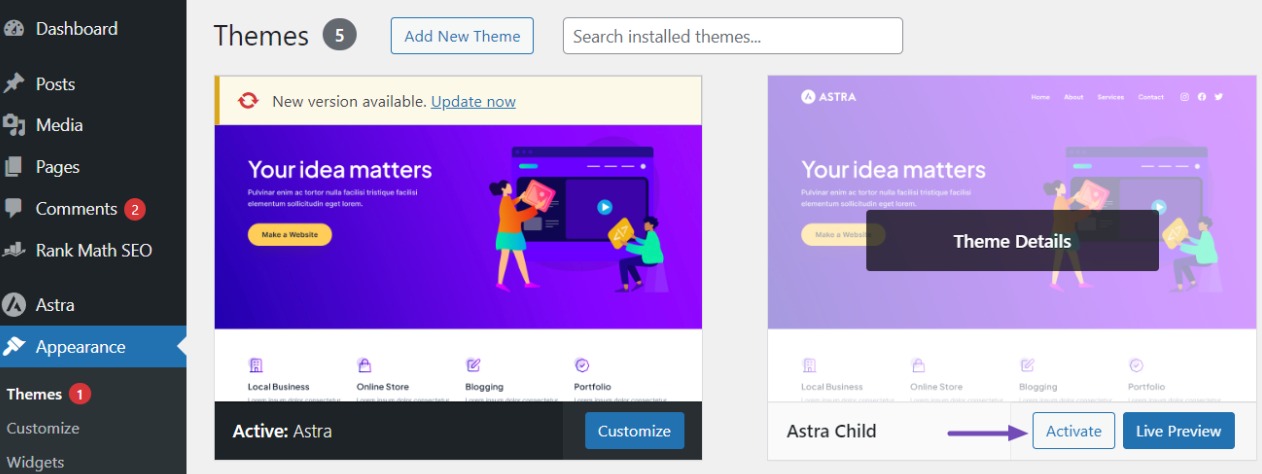
Затем вернитесь к экрану «Настройщик», перейдите к панели «Экспорт/Импорт» и нажмите кнопку «Выбрать файл» , чтобы импортировать ранее экспортированный файл. Обязательно установите флажок «Загрузить и импортировать файлы изображений?».
Чтобы завершить процесс, нажмите кнопку «Импортировать» , чтобы начать загрузку. Затем плагин легко импортирует настройки настройщика из экспортированного файла.
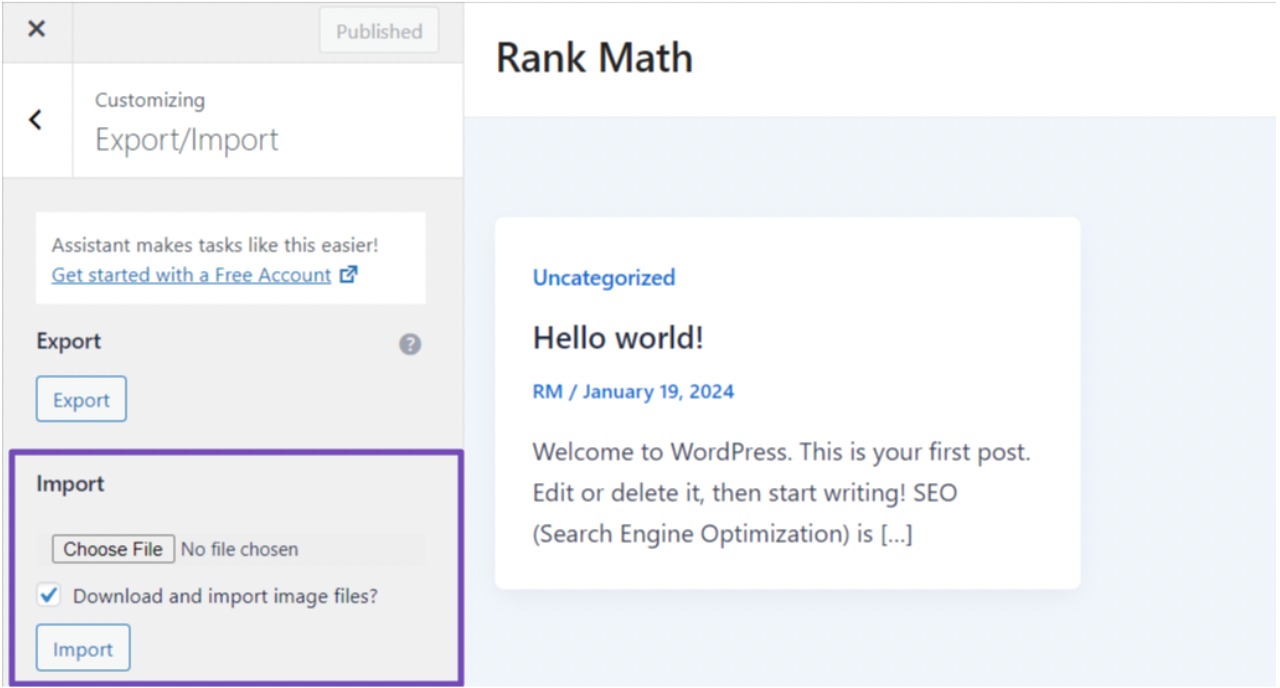
После процесса импорта вы можете просмотреть изменения в настройщике. Если вы удовлетворены изменениями, нажмите кнопку «Сохранить и опубликовать» , чтобы разместить их на своем веб-сайте.
Вот и все. Вы переместили все настройки в дочернюю тему. Теперь вы можете обновить родительскую тему, не повторяя эти шаги, поскольку изменения безопасно сохраняются в дочерней теме.
4. Как обновить тему WordPress
Сохранив настройки родительской темы во избежание их потери, давайте обсудим, как обновить тему WordPress.
4.1 Автоматическое обновление через панель управления WordPress
Один из способов обновления тем WordPress — через функцию автоматического обновления на панели управления WordPress.
Это позволяет вам обновлять тему прямо из панели управления WordPress без ручного вмешательства.
Как только обновление станет доступным, вы получите уведомление на своей панели управления, а затем сможете перейти в «Внешний вид» → «Темы» , а затем нажать кнопку «Обновить сейчас» , чтобы начать процесс, как показано ниже.
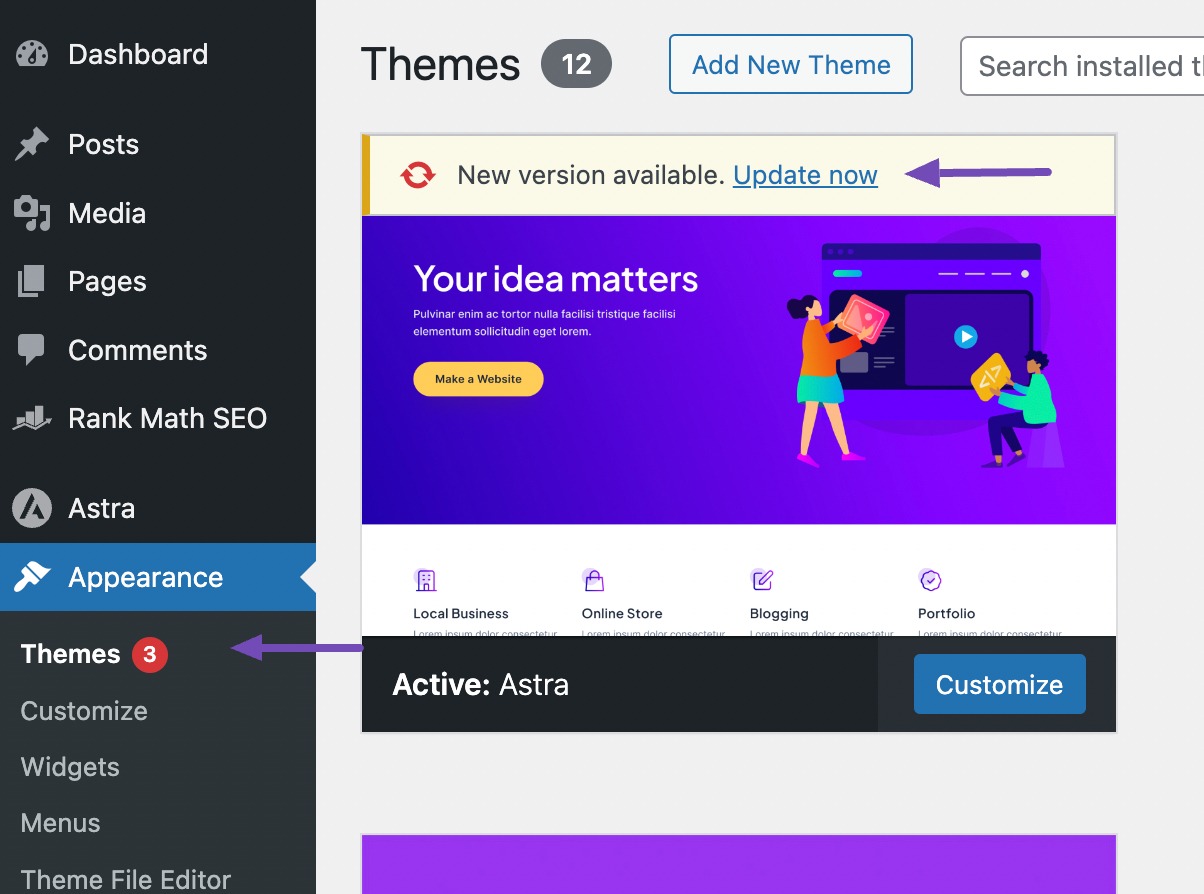
Другой вариант — включить автоматическое обновление вашей темы, что позволит WordPress автоматически обновлять ее при каждом выпуске новой версии.
Для этого перейдите на страницу «Темы» и нажмите текущую тему. Найдите ссылку «Включить автоматические обновления» под разделом названия темы.
Нажмите на нее, чтобы активировать автоматические обновления для вашей темы.
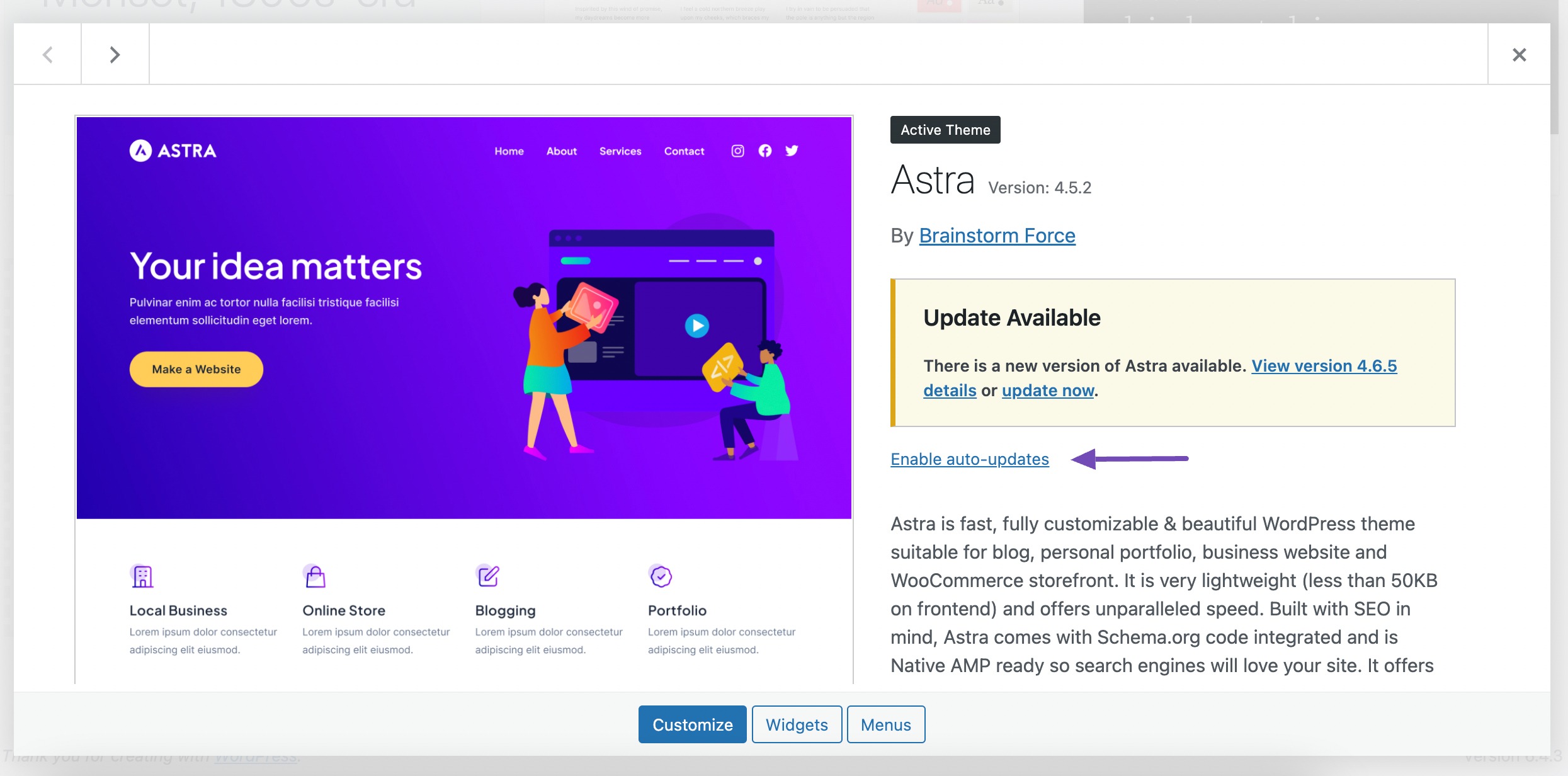
4.2 Обновите тему WordPress вручную
Если вы предпочитаете обновлять тему WordPress вручную, вы можете сделать это, загрузив обновленные файлы темы самостоятельно. Загрузите самую последнюю версию темы из официального каталога тем WordPress или с сайта разработчика.
После получения обновленных файлов темы войдите в свою панель управления WordPress и перейдите в «Внешний вид» → «Темы» . Нажмите кнопку «Добавить новую тему» .
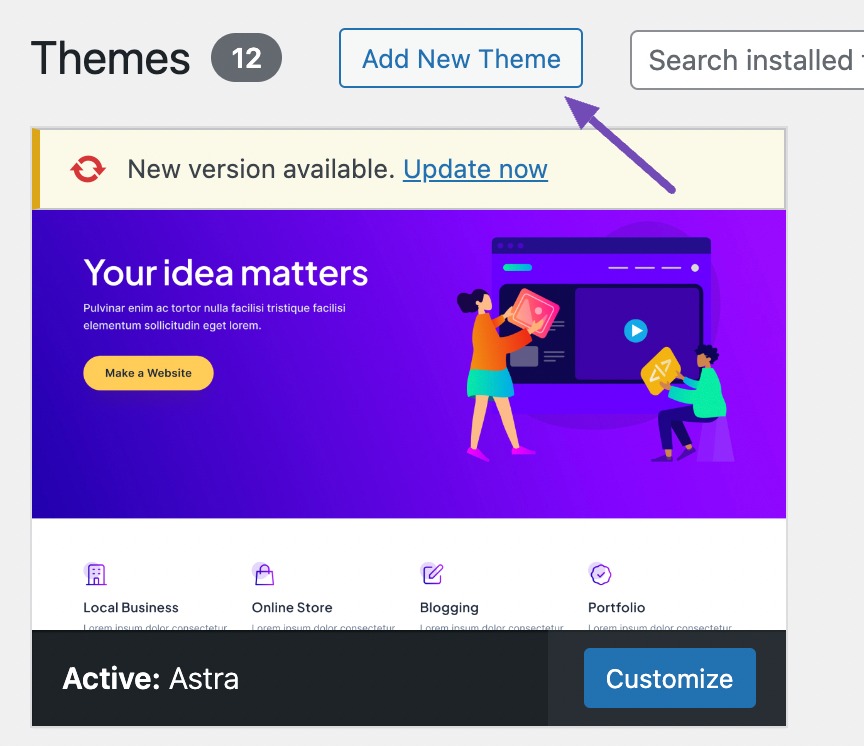
Вы попадете на страницу каталога тем. Затем нажмите кнопку «Загрузить тему» над страницей, чтобы открыть область для загрузки файла темы.
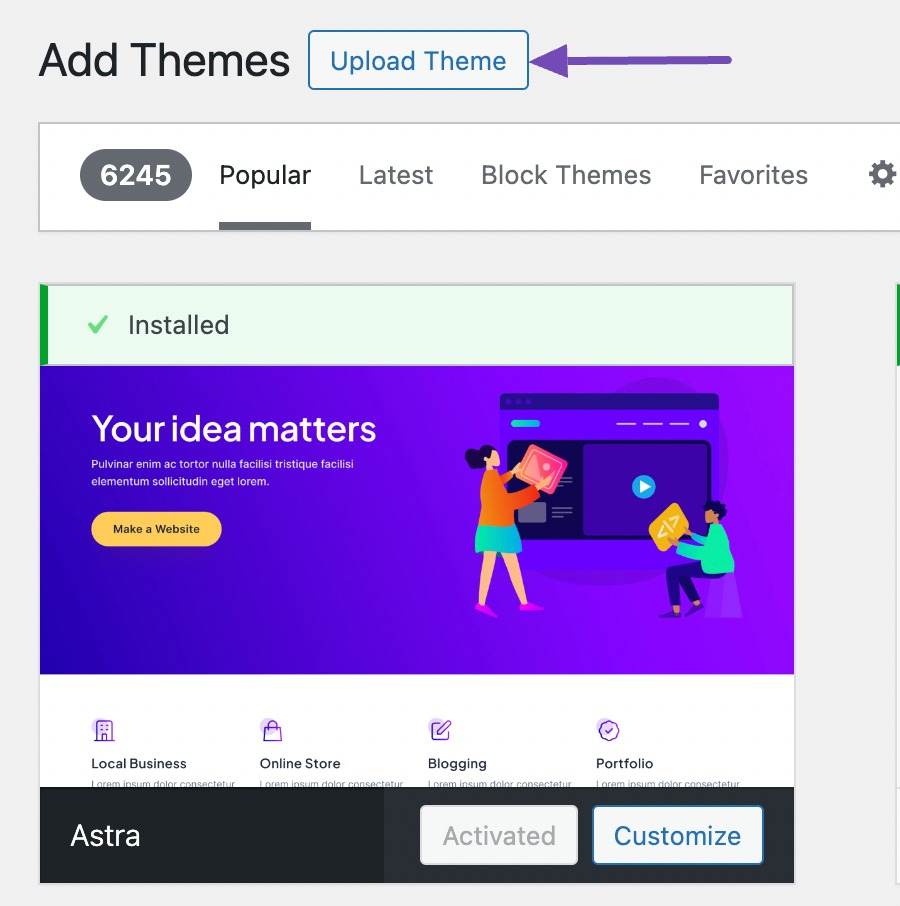
Теперь нажмите кнопку «Выбрать файл» и выберите обновленные файлы темы на своем компьютере.
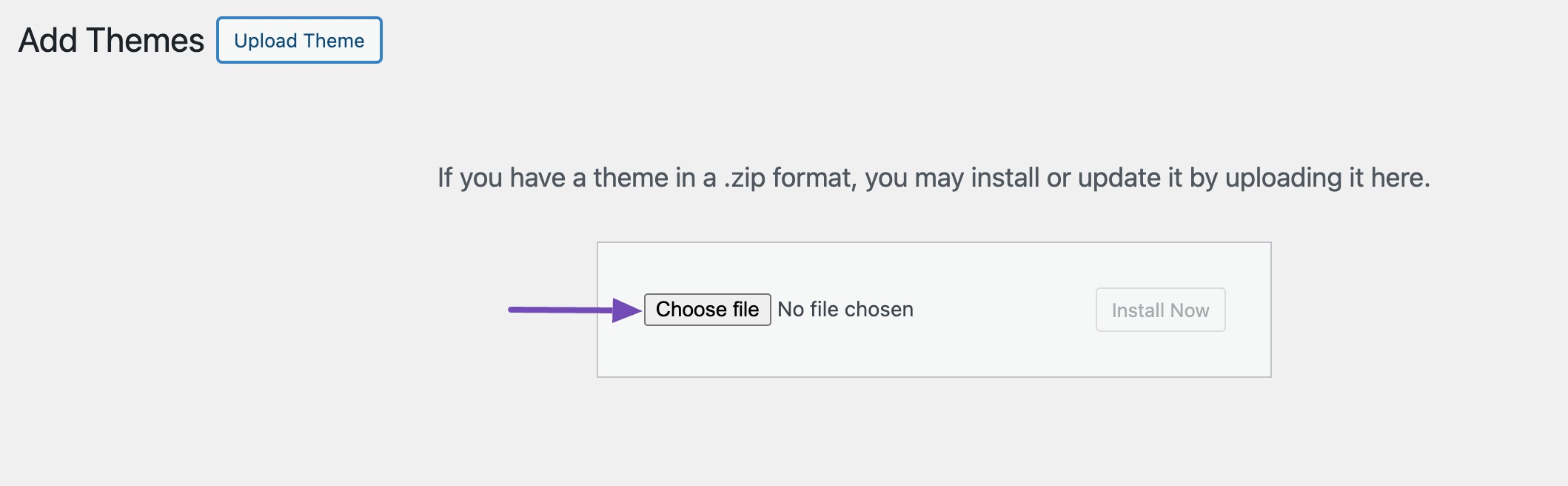
После выбора файла нажмите кнопку «Установить сейчас» , чтобы загрузить и установить обновленную тему.
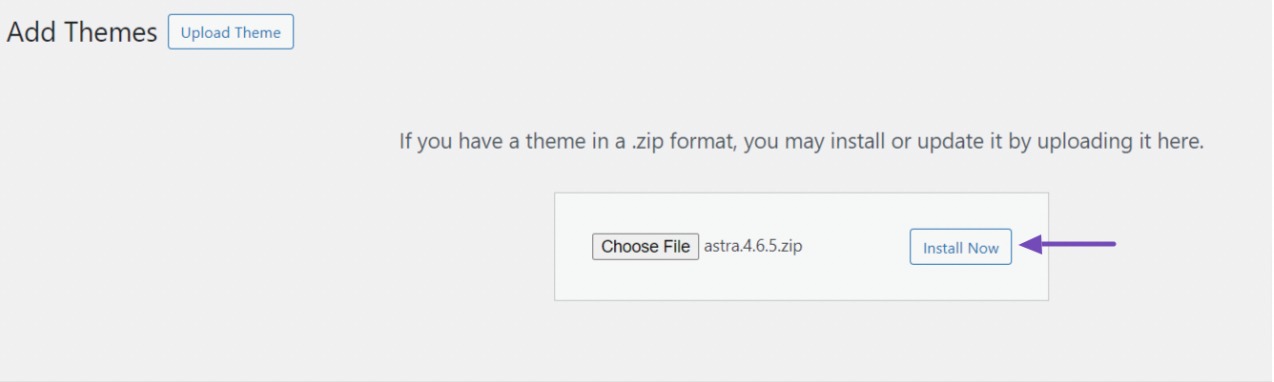
После установки темы нажмите кнопку «Заменить активную загруженной» , чтобы убедиться, что новая версия темы заменяет старую версию вашего сайта.
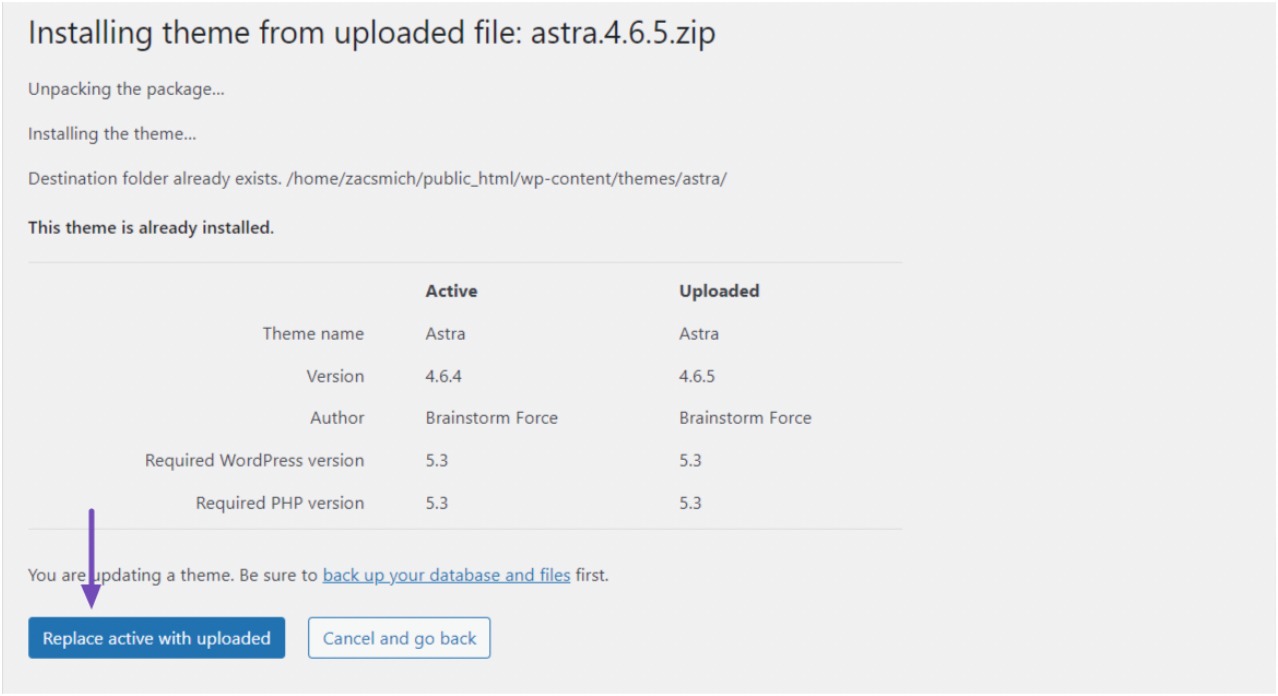
4.3 Использование FTP или файлового менеджера
Такой подход обеспечивает больший контроль над процессом обновления, позволяя устранять потенциальные проблемы.
Загрузите новейшую версию с сайта разработчика, чтобы обновить тему WordPress с помощью FTP или файлового менеджера.
Затем подключитесь к серверу вашего веб-сайта с помощью FTP-клиента или файлового менеджера. Найдите каталог wp-content/themes и найдите папку темы, которую вы хотите обновить.
Чтобы продолжить, переименуйте папку, добавив к имени суффикс «-old», в результате чего получится формат «theme-old».
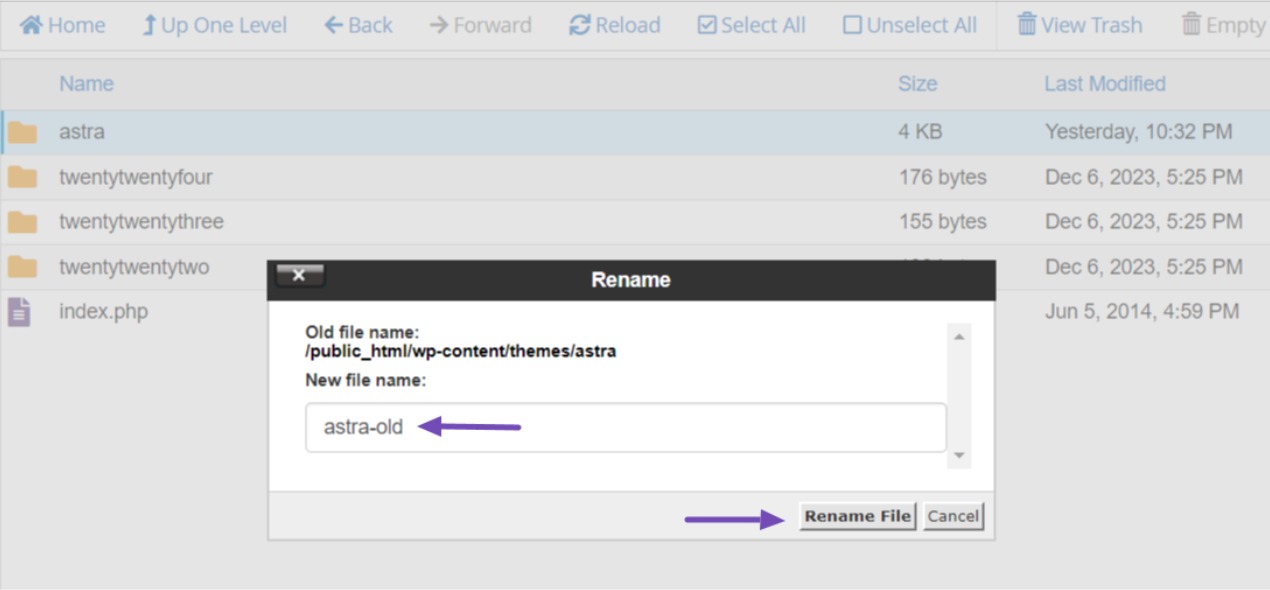
Теперь загрузите последнюю версию темы в тот же каталог и извлеките ее из zip-файла. Убедитесь, что имя папки соответствует имени старой папки темы, которую вы переименовали ранее.
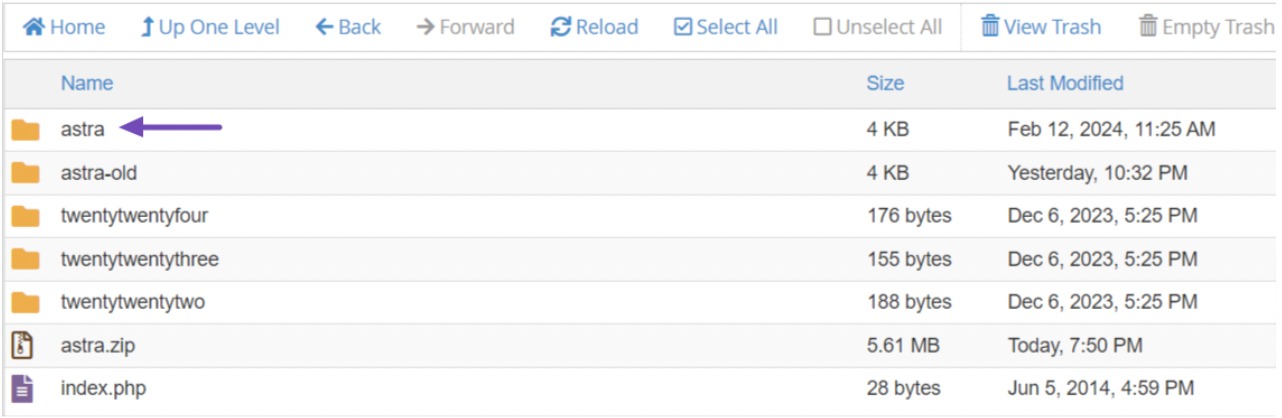
После загрузки новой папки темы войдите в свою панель управления WordPress и выберите «Внешний вид» → «Темы» .
Вы должны увидеть обновленную версию вашей темы и ту, которую вы переименовали как активную.
Наконец, наведите указатель мыши на новую тему, которая неактивна, и нажмите кнопку «Активировать» , чтобы обновить тему вашего веб-сайта.
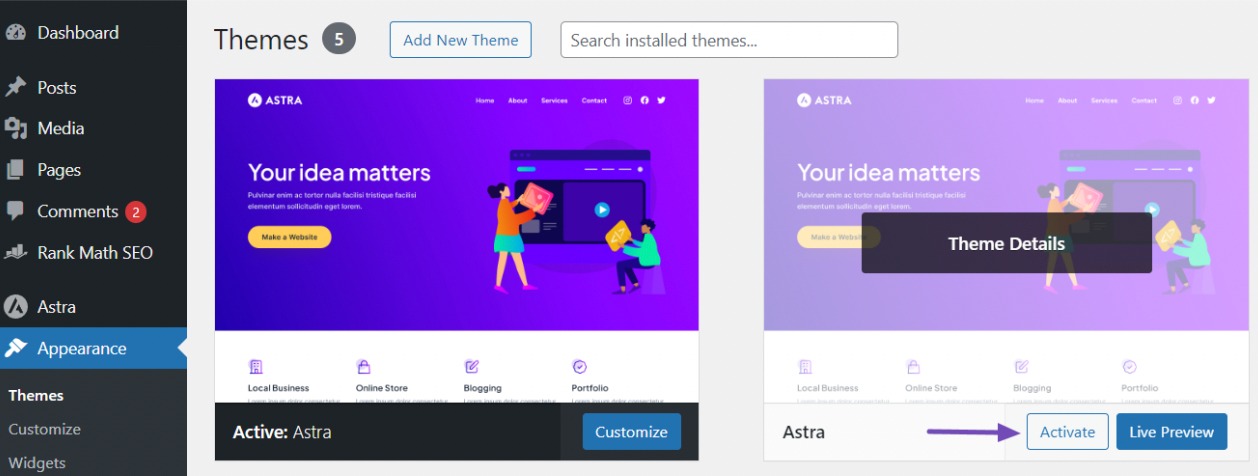
5. Вывод
Регулярное обновление темы WordPress необходимо для поддержания безопасного, высокопроизводительного и многофункционального веб-сайта.
Следуя инструкциям, подробно описанным в этом руководстве, вы можете обеспечить бесперебойный и безопасный процесс обновления, снизив риск возникновения проблем с веб-сайтом или потери настроек.
Помните, что подготовка – это ключ к защите вашего присутствия в Интернете.
Вот несколько ценных советов:
- Сделайте резервную копию вашего сайта перед любым обновлением.
- Рассмотрите возможность использования дочерней темы для защиты настроек.
- Если возможно, тестируйте обновления в промежуточной среде, прежде чем применять их в реальном времени.
- Обновляйте обновления в часы низкого трафика, чтобы свести к минимуму сбои в работе.
- Перед обновлением проверьте журнал изменений темы и ее совместимость с плагинами и серверами.
Благодаря этим рекомендациям вы сможете уверенно обновлять свою тему WordPress и поддерживать оптимальную производительность веб-сайта.
Если вам понравился этот пост, сообщите нам об этом в Твиттере @rankmathseo.
