Como atualizar seu tema WordPress com segurança
Publicados: 2024-02-27Manter o tema WordPress atualizado é necessário para manter a funcionalidade e segurança do seu site.
No entanto, às vezes, uma atualização de tema pode substituir personalizações feitas, como alterações no CSS, arquivos de modelo ou funções. Isso pode ser frustrante se você gastou muito tempo personalizando seu tema.
A boa notícia é que você pode tomar alguns cuidados para atualizar seu tema WordPress com segurança, sem perder suas personalizações.
Nesta postagem, explicaremos as etapas que você precisa seguir antes de atualizar seu tema e o que fazer para restaurar as alterações após a atualização.
Seguir essas práticas recomendadas garantirá que as atualizações do tema ocorram sem problemas. Melhor ainda, você não terá que refazer todo o seu trabalho personalizado sempre que uma nova versão do tema for lançada.
Você está pronto? Vamos mergulhar!
Índice
- O que é uma atualização de tema WordPress e como funciona?
- Personalizações que você pode e não pode perder durante as atualizações do tema
- Métodos para proteger suas personalizações antes de atualizar seu tema WordPress
- Faça backup do seu site
- Use um plug-in de trechos de código
- Use um tema infantil
- Como atualizar seu tema WordPress
- Atualização automática via painel WordPress
- Atualize manualmente seu tema WordPress
- Usando FTP ou gerenciador de arquivos
- Conclusão
1 O que é uma atualização de tema WordPress e como funciona?
Uma atualização de tema refere-se à instalação de uma versão mais recente do seu tema WordPress para substituir a versão existente instalada.
Os temas do WordPress são como qualquer outro software – eles exigem atualizações periódicas para corrigir bugs, corrigir vulnerabilidades de segurança e adicionar novos recursos.
O WordPress irá notificá-lo no painel de administração quando um desenvolvedor de tema lançar uma nova versão, solicitando que você atualize. Para prosseguir, clique na opção Atualizar agora ao lado do tema, conforme mostrado abaixo.
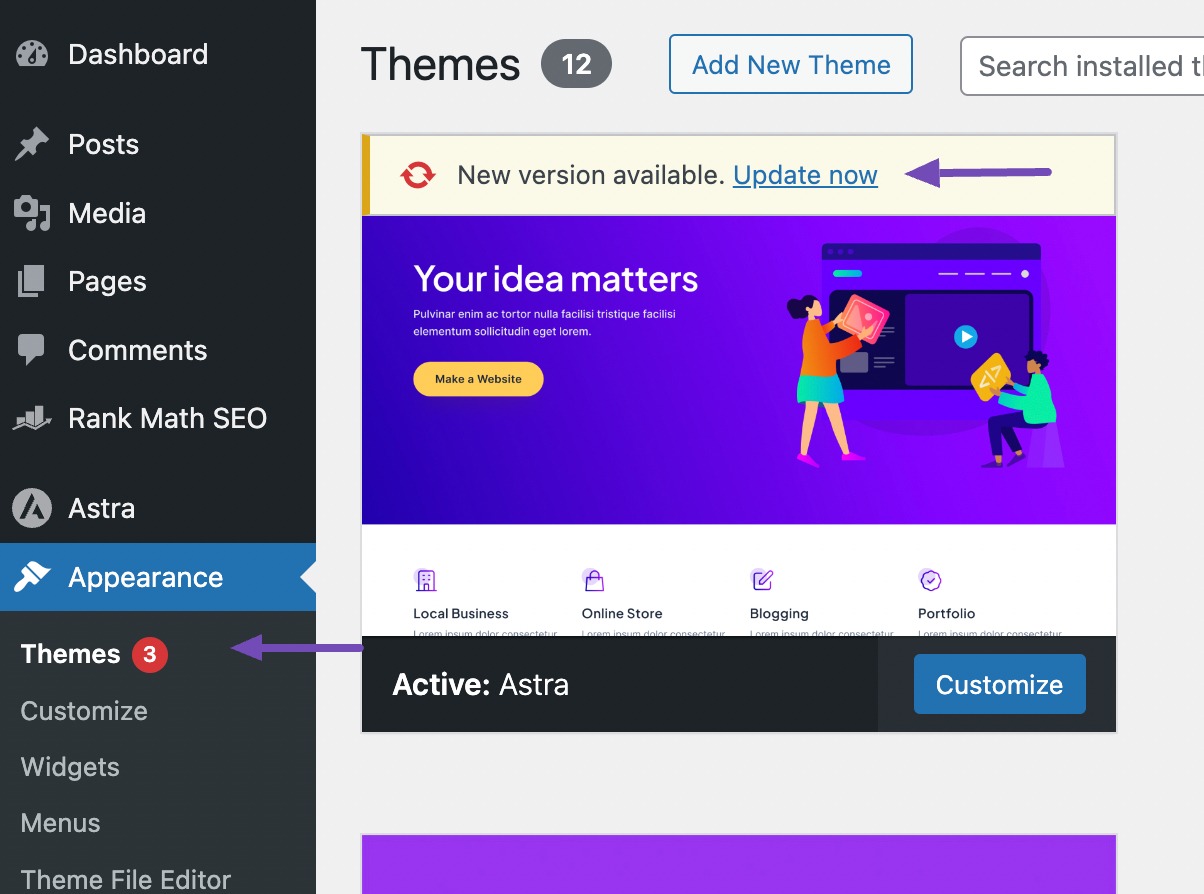
Nos bastidores, o WordPress irá baixar o pacote do tema, descompactá-lo e substituir os arquivos do tema existentes em seu servidor pela versão mais recente.
Ele também executa todas as atualizações de banco de dados necessárias que o desenvolvedor do tema inclui na atualização. Depois de concluído, a versão mais recente do tema ficará ativa em seu site.
No entanto, ao atualizar o seu tema WordPress, certas personalizações e alterações podem ser substituídas ou perdidas, enquanto outras partes do seu site permanecerão intactas.
2 personalizações que você pode e não pode perder durante as atualizações do tema
Aqui estão algumas personalizações comuns e se elas podem ou não ser preservadas durante uma atualização de tema:
2.1 Personalizações que você não pode perder
1. Alterações no personalizador de tema: ajustes feitos por meio do personalizador de tema WordPress integrado, como modificação de cores, layouts, imagens de cabeçalho e adição de CSS personalizado, são armazenados no banco de dados e não são afetados pelas atualizações do tema.
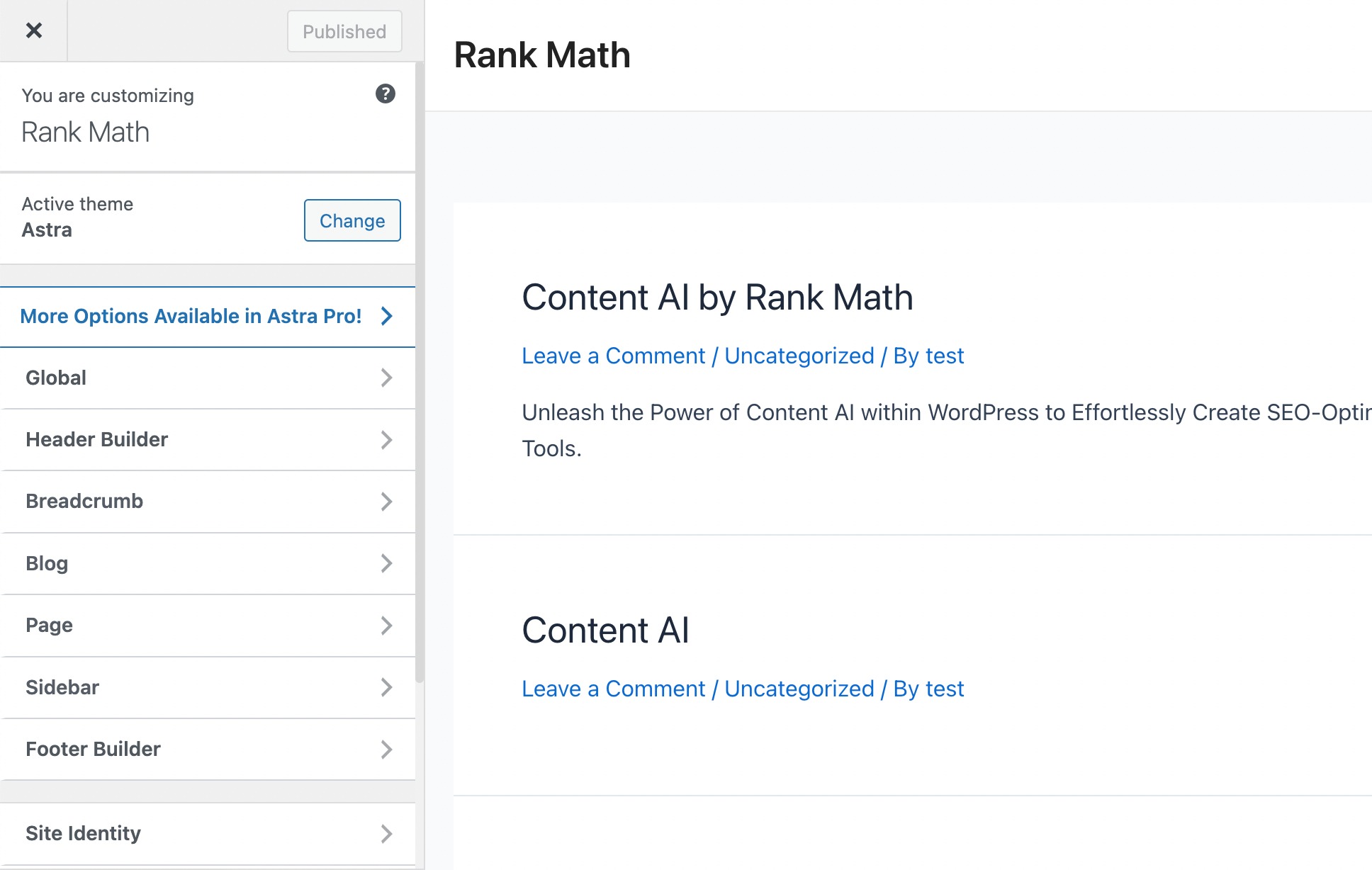
2. Widgets e menus: seus widgets e menus de navegação cuidadosamente organizados são independentes do tema e persistem durante as atualizações.
3. Configurações de plug-ins complementares: alguns temas geralmente incluem plug-ins complementares para recursos adicionais. As configurações e personalizações feitas nesses plug-ins geralmente estão protegidas contra atualizações de tema.
4. Modificações no construtor de páginas: se você usar um plug-in de construtor de páginas como Elementor ou Divi para projetar o layout do seu site, essas alterações serão independentes do tema e não serão afetadas por atualizações.
5. Funcionalidade do plug-in: quaisquer recursos e funcionalidades adicionados por outros plug-ins, como formulários de contato, análises ou pop-ups, não serão afetados pelas atualizações do tema.
2.2 Personalizações que você pode perder
1. Edições diretas no arquivo do tema : quaisquer modificações feitas diretamente nos arquivos de código do tema, como adição de funcionalidades ou alteração de layouts, serão substituídas durante as atualizações. Isso inclui edições em arquivos como functions.php e style.css.
2. Alterações no arquivo de modelo: se você modificou os arquivos de modelo do tema principal, como header.php, footer.php ou index.php, essas alterações podem ser substituídas.
3. Código de gancho/filtro: o código personalizado adicionado usando ganchos e filtros pode precisar ser adicionado novamente se a atualização do tema incluir alterações nessas áreas.
3 métodos para proteger suas personalizações antes de atualizar seu tema WordPress
Atualizar seu tema WordPress não significa perder suas preciosas personalizações.
Aqui estão algumas etapas para garantir um processo de atualização tranquilo e seguro.
3.1 Faça backup do seu site
Antes de fazer qualquer atualização, é importante criar um backup de todo o seu site. Isso inclui arquivos, banco de dados e configurações.
Você pode usar um plugin de backup do WordPress ou baixar manualmente os arquivos e exportar o banco de dados usando phpMyAdmin.
Para que se algo der errado durante o processo de atualização, esse backup será uma rede de segurança.
Para fazer backup do seu site WordPress, siga nosso guia sobre como fazer backup do seu site WordPress.
3.2 Use um plug-in de trechos de código
Usar um plugin de snippet de código é o método mais simples para manter suas personalizações intactas mesmo após atualizar o arquivo do tema. Para conseguir isso, você pode usar o plugin WPCode.
Por exemplo, se o seu código de filtros/ganchos reside no arquivo rank-math.php, basta acessá-lo navegando até Aparência → Editor de arquivo de tema no painel do WordPress.
Localize o arquivo rank-math.php e copie o código do filtro/gancho de lá, conforme mostrado abaixo.
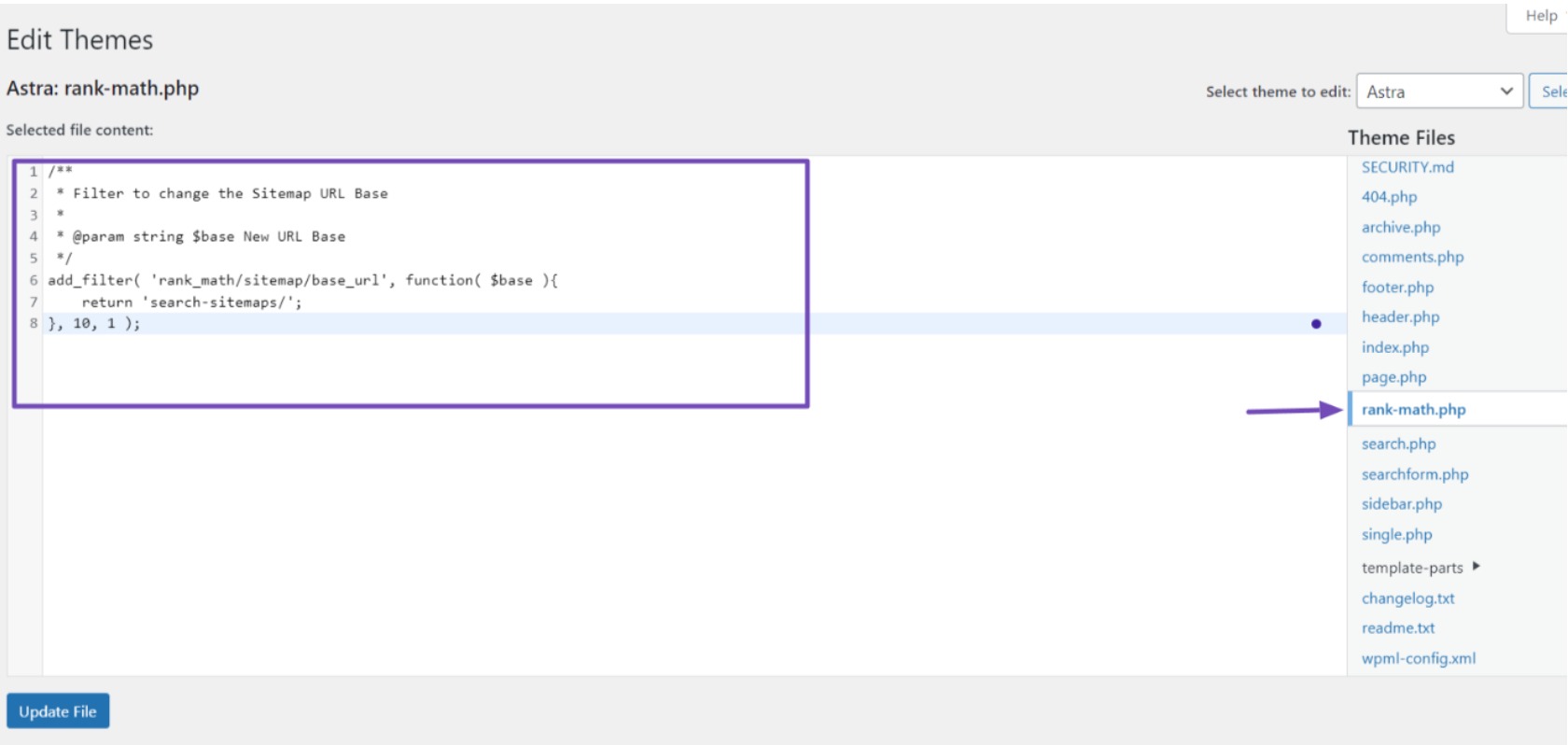
Em seguida, instale e ative o plugin WPCode em seu site WordPress. Após a ativação, navegue até Code Snippets → Add Snippet no painel do WordPress.
Passe o mouse sobre a opção 'Adicionar seu código personalizado (novo snippet)' e clique no botão Usar snippet .
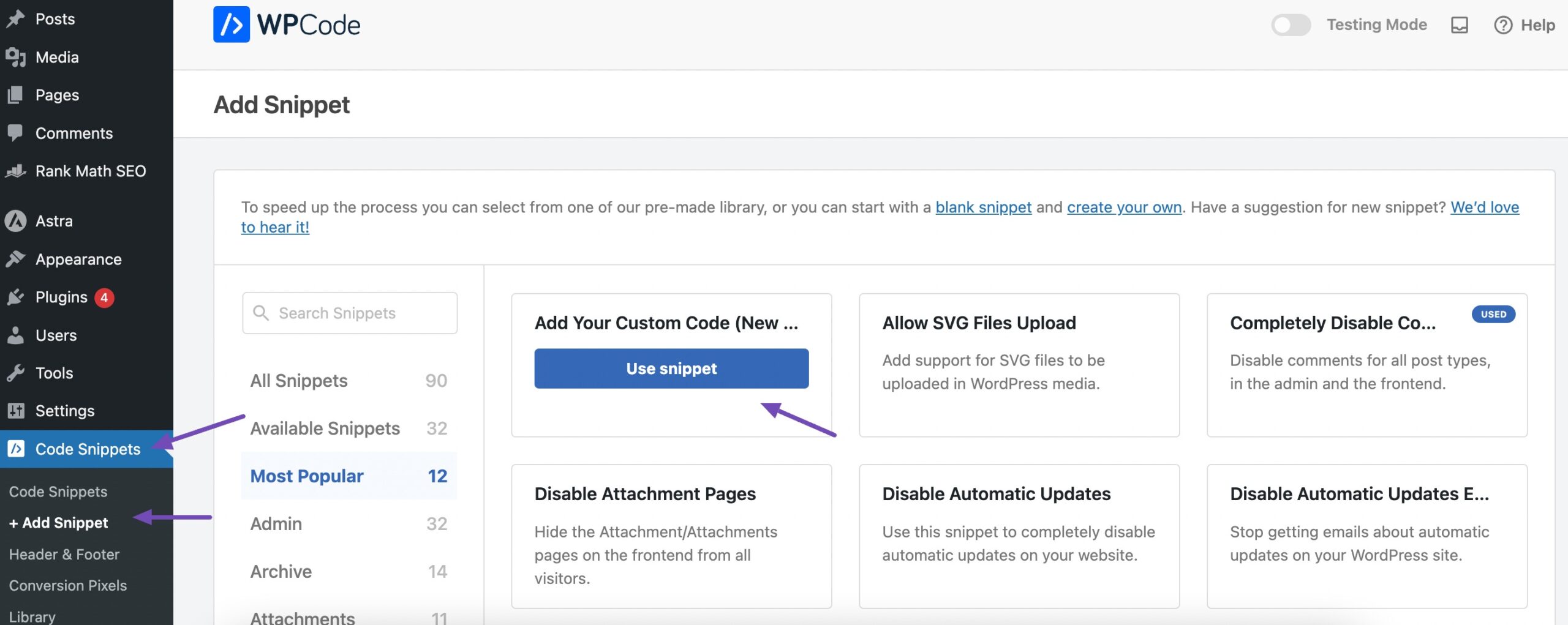
Isso o redirecionará para a página onde você pode inserir seu código personalizado.
Em seguida, forneça um nome para o código, cole o código na seção Visualização de código, escolha PHP Snippet como tipo de código, ative o botão de alternância e, por fim, clique no botão Salvar Snippet para concluir o processo, conforme mostrado abaixo.
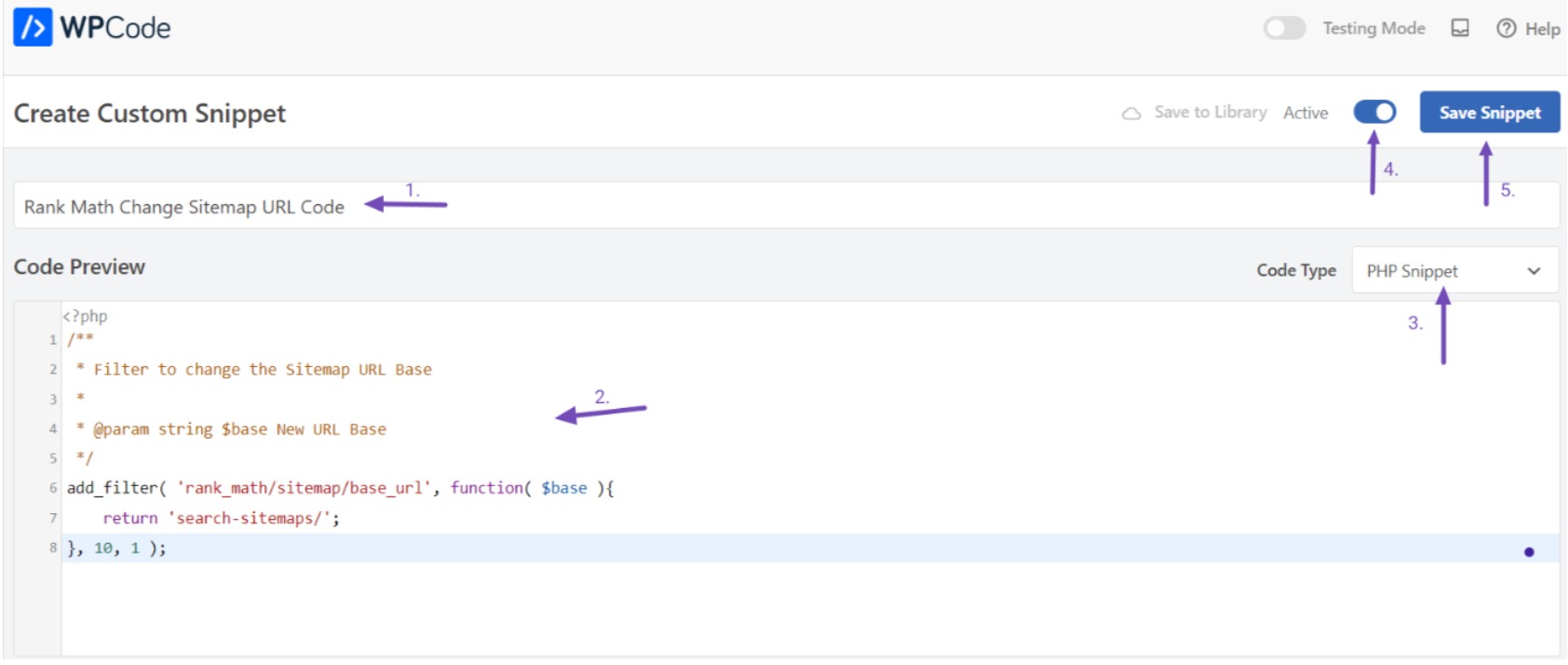
O plugin implementará imediatamente o código em seu site WordPress. Você pode repetir esse processo para cada um dos seus trechos de código personalizados.
Qualquer trecho de código adicionado por meio deste plugin permanecerá em seu site, mesmo após atualizar seu tema WordPress, alterá-lo ou ativar um tema filho, desde que o plugin permaneça ativo.
3.3 Use um tema filho
Um tema filho é projetado para herdar o design e os recursos do tema pai, ao mesmo tempo que permite fazer modificações sem afetar os arquivos principais do tema pai.
Quando você personaliza o tema filho, eles persistirão mesmo após a atualização do tema pai, pois esses ajustes são armazenados no tema filho.
Você pode usar um código personalizado ou um plugin para criar um tema filho no WordPress. Fornecemos um guia detalhado que descreve as etapas para criar um tema filho.
Depois de criar o tema filho, é melhor não ativá-lo imediatamente. Em vez disso, concentre-se em transferir suas configurações do tema pai para o tema filho. Antes desta transferência, baixe todos os arquivos de tema necessários para o seu computador local.
Baixando pastas de temas para o seu computador
Para baixar os arquivos do tema, navegue até o Gerenciador de Arquivos ou conecte-se ao seu site por meio de um cliente FTP.
Localize o diretório /wp-content/themes, onde as pastas para temas pai e filho podem ser encontradas. Compacte essas pastas em um arquivo zip e baixe-as clicando com o botão direito e usando o botão Download .
Certifique-se de baixar o tema pai e o tema filho.
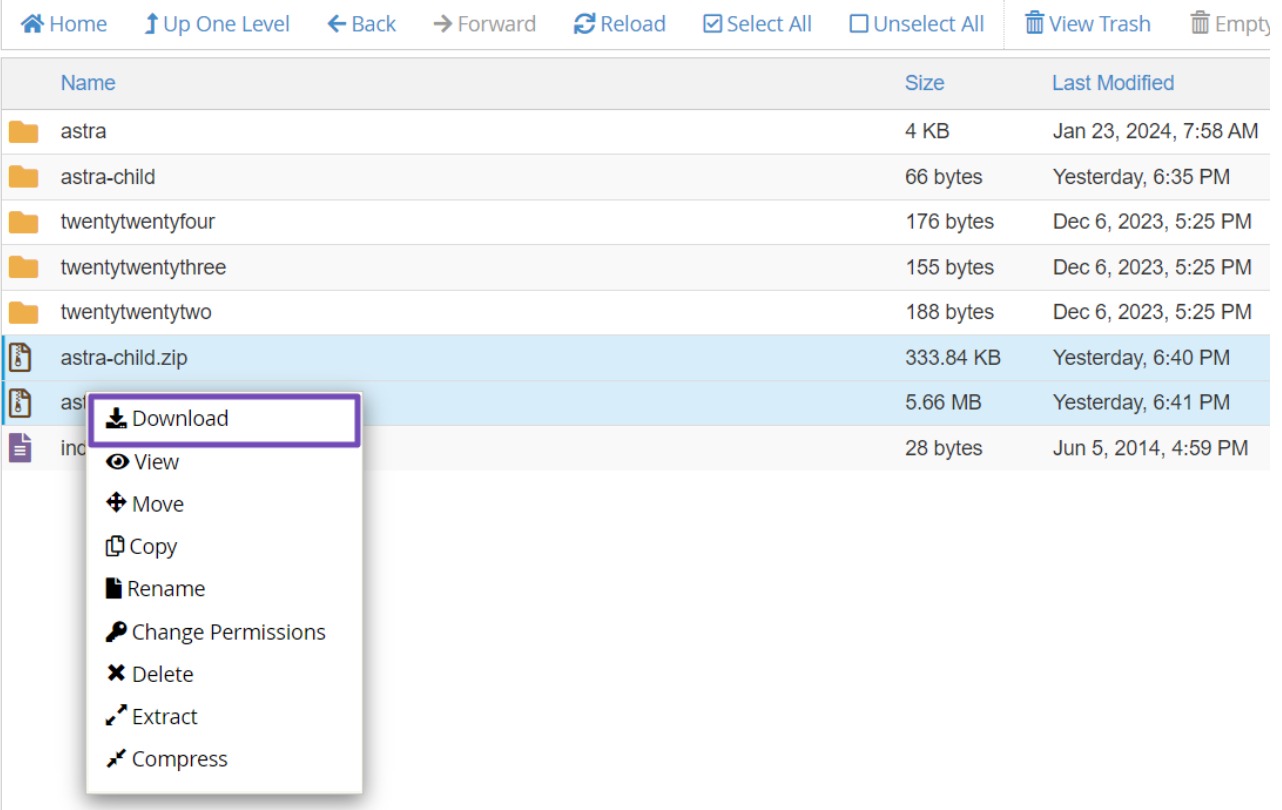
Depois de baixar os arquivos do tema, visite o site do seu tema atual para baixar a versão mais recente.
Neste ponto, você deve ter as versões pai, filho e mais recente do tema em seu computador, provavelmente todas em arquivos zip.
Agora é hora de localizar suas personalizações e transferi-las para o tema filho.
Identificando e transferindo personalizações
Durante esse processo, seu objetivo é preservar as personalizações feitas no tema pai.
Por exemplo, se você integrou filtros/ganchos para Rank Math no arquivo rank-math.php, você deve transferir esse arquivo para o tema filho para funcionalidade contínua.
Depois de extrair o arquivo zip baixado, navegue pelos arquivos do tema para localizar o arquivo rank-math.php.
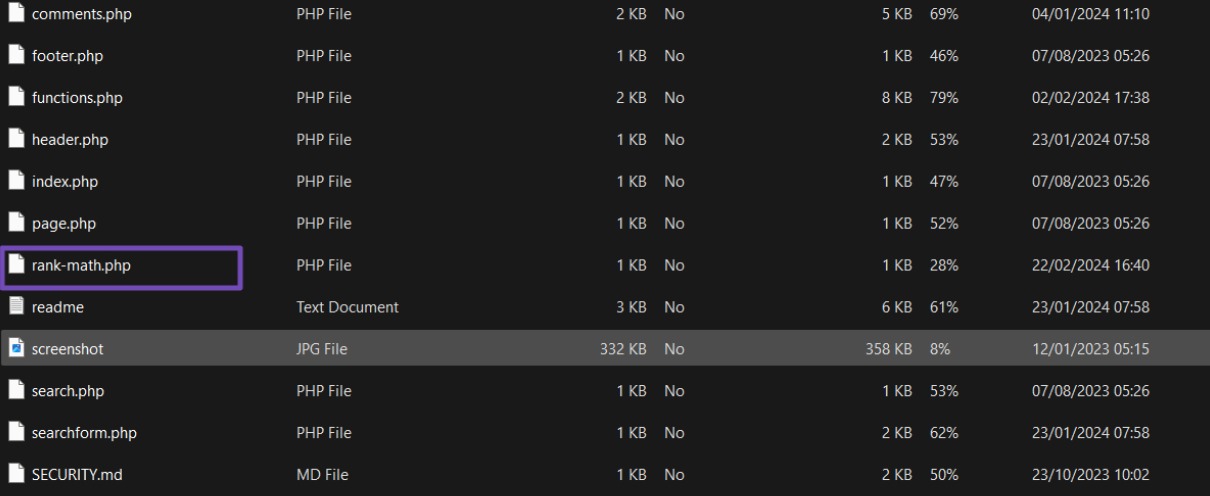
Abra o arquivo e copie os filtros/ganchos. Crie um novo arquivo rank-math.php em seu tema filho e cole o código de filtros/ganchos lá.
No entanto, você pode não se lembrar de todos os códigos personalizados adicionados ao seu tema. Nesses casos, você pode utilizar software como WinMerge para usuários de Windows, Kaleidoscópio para usuários de Mac ou Meldmerge para usuários de Linux.
Essas ferramentas permitem comparar dois arquivos e identificar suas diferenças.
Depois de instalar o software apropriado em seu computador, carregue a versão mais recente do seu WordPress (baixada anteriormente) e o arquivo de tema recente (contendo suas personalizações) do seu gerenciador de arquivos. Continue comparando esses dois arquivos de tema.
Durante a comparação, o software irá destacar as áreas onde os arquivos diferem. Por exemplo, pode apontar o arquivo rank-math.php contendo o código dos filtros/ganchos.
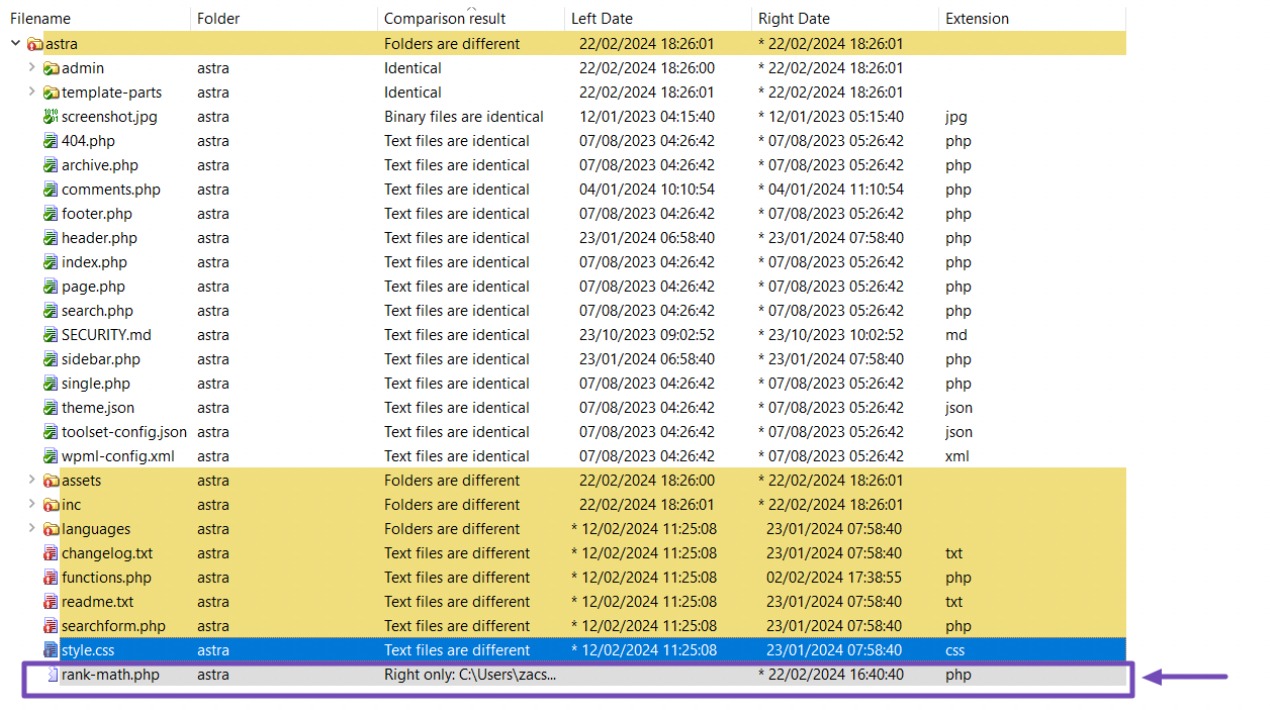
Selecione o arquivo rank-math.php; dentro dele, você encontrará o código dos filtros/ganchos.

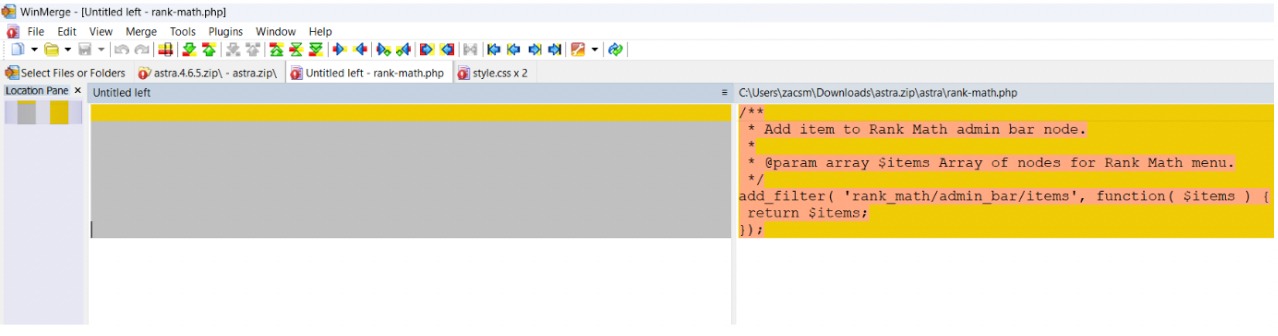
Copie o código do filtro/gancho para sua área de transferência. Abra o arquivo do seu tema filho e crie o arquivo rank-math.php se ele ainda não existir. Cole o código no arquivo rank-math.php.
Repita este processo para outras áreas modificadas, como funções.php, style.css e outros arquivos relevantes. Copie os respectivos códigos e cole-os no final dos arquivos correspondentes na pasta do tema do seu filho.
Fazendo upload do tema filho para o seu site
Depois de transferir suas personalizações para o tema filho, a próxima etapa envolve carregá-lo de volta para o seu site.
Para fazer isso, conecte-se ao seu site usando um cliente FTP ou acesse o seu Gerenciador de Arquivos e navegue até o diretório de temas em /wp-content/themes/.
Então, você pode usar o botão Upload para fazer upload do tema filho.
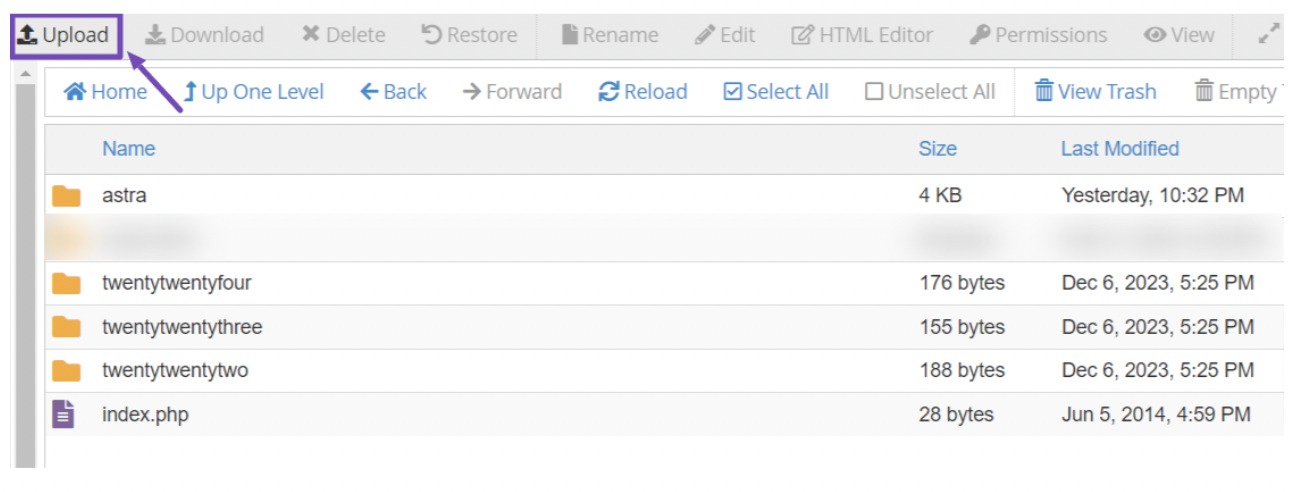
Depois de clicar no botão Upload , a página irá redirecioná-lo para a seção de upload do tema filho. Certifique-se de marcar a opção ‘Substituir arquivos existentes’.
Ao fazer isso, se já existir um tema filho em seu site, o tema carregado irá substituí-lo perfeitamente.
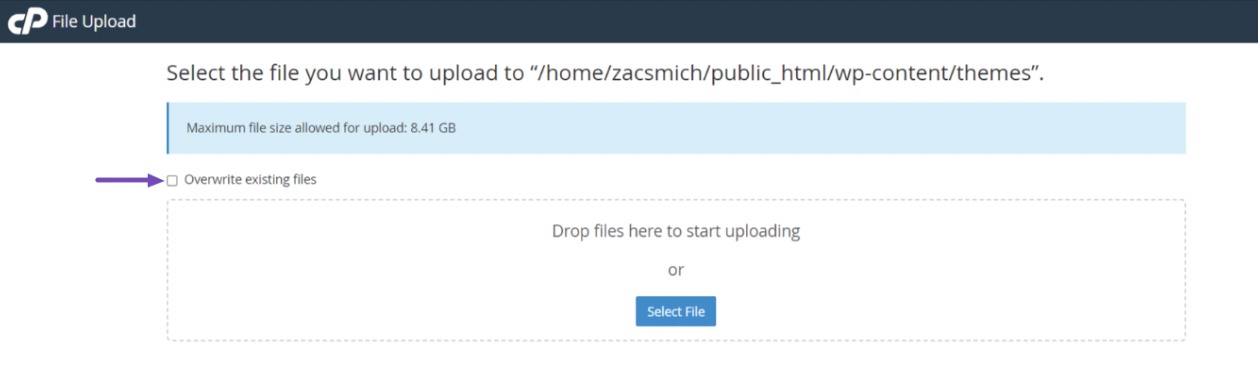
Após fazer upload do arquivo zip do tema filho, extraia-o para uma pasta clicando com o botão direito e selecionando a opção Extrair .
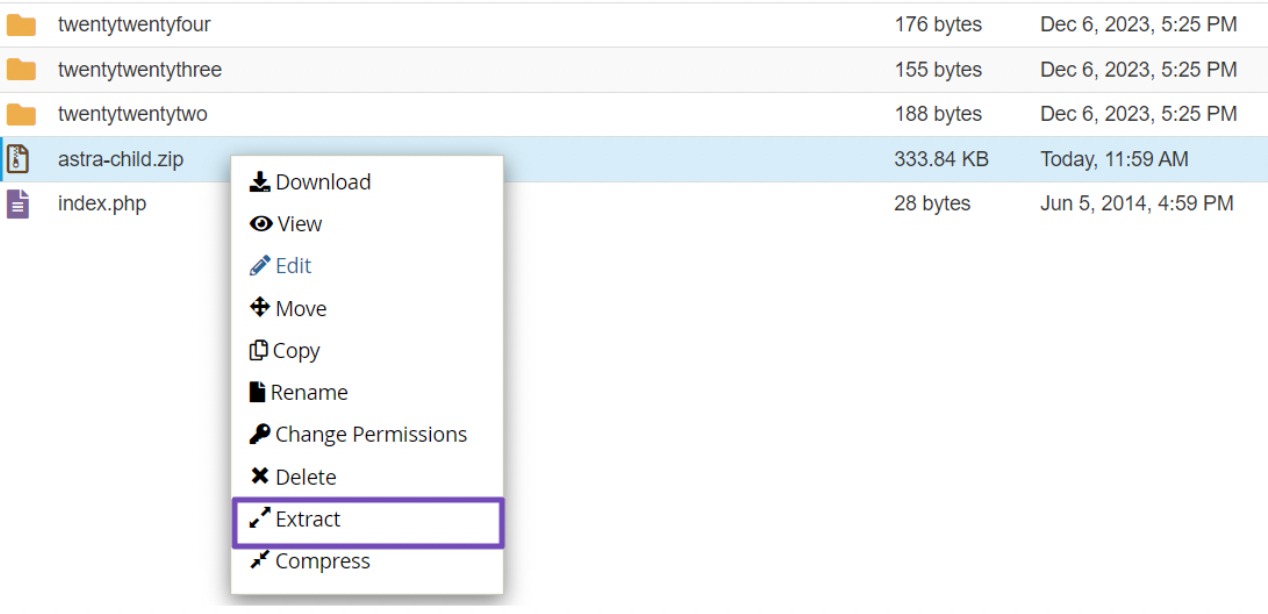
Depois de extraído, o tema filho aparecerá como uma pasta ao lado do tema pai.
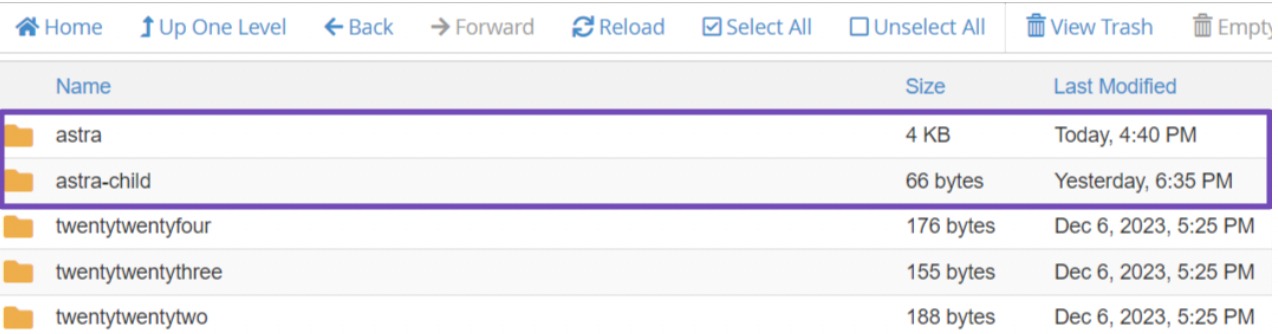
Importando configurações do personalizador para o seu tema filho
Lembre-se de que quaisquer personalizações feitas por meio do personalizador de temas do WordPress não são salvas automaticamente no seu tema, portanto, devem ser transferidas manualmente para o tema filho.
Para fazer isso, usaremos o plugin Customizer Export/Import. Instale e ative o plugin.
Após a ativação, você deve exportar as configurações do personalizador do tema pai.
Certifique-se de que o tema pai esteja ativo e vá para Temas → Personalizar no painel do WordPress. Em seguida, acesse o painel Exportar/Importar e clique no botão Exportar .
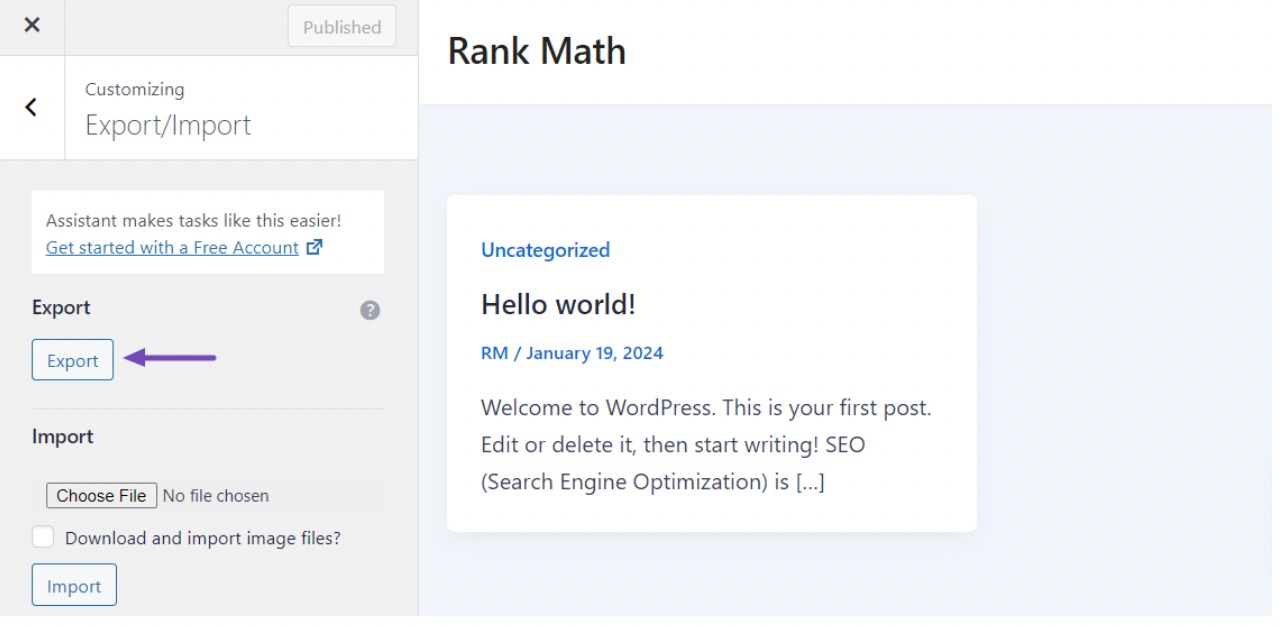
O plugin irá gerar um arquivo .dat contendo as configurações do personalizador e baixá-lo para o seu computador.
Agora, ative seu tema filho em seu site navegando até Aparência → Temas e clique no botão Ativar próximo ao tema filho, conforme mostrado abaixo.
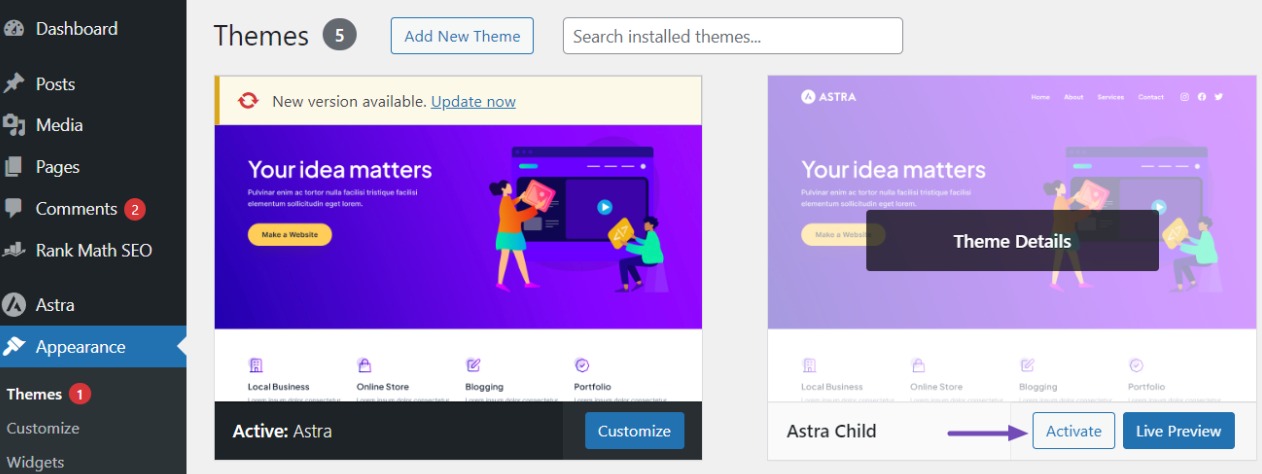
Em seguida, revisite a tela do Personalizador, navegue até o painel Exportar/Importar e selecione o botão Escolher arquivo para importar o arquivo exportado anteriormente. Certifique-se de marcar a opção ‘Baixar e importar arquivos de imagem?’.
Para finalizar o processo, clique no botão Importar para iniciar o upload. O plug-in importará perfeitamente as configurações do personalizador do arquivo exportado.
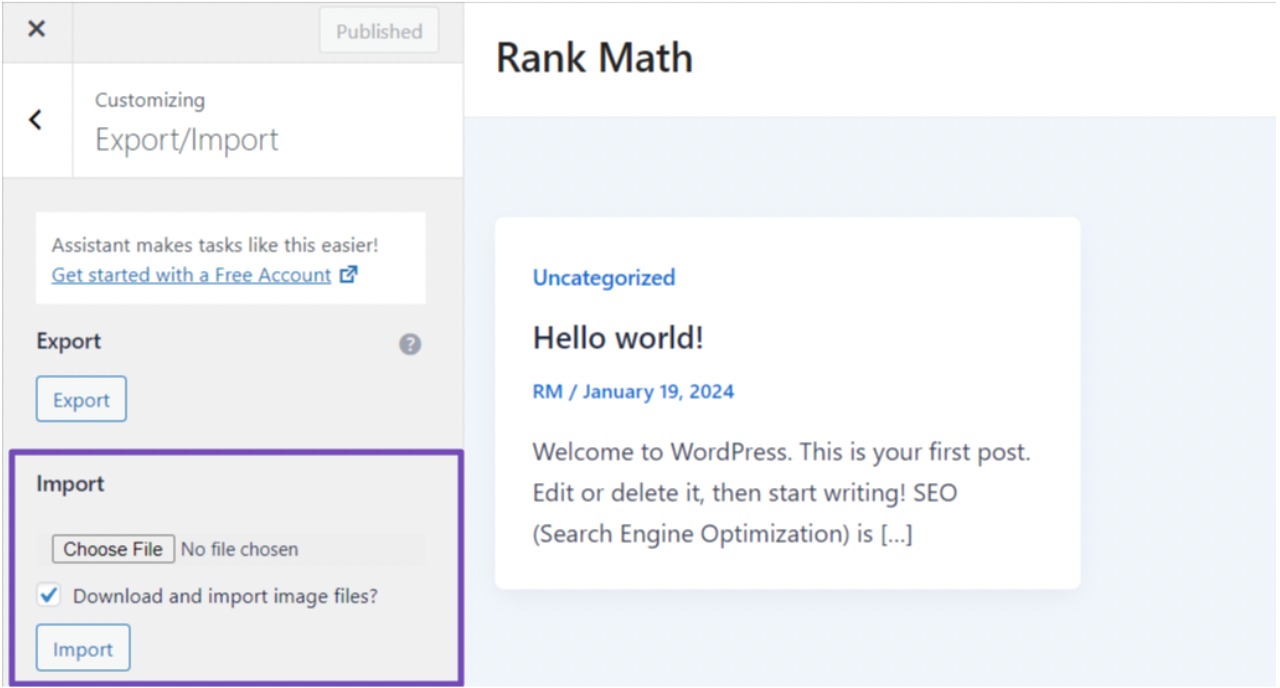
Após o processo de importação, você pode visualizar as alterações no personalizador. Quando estiver satisfeito com as modificações, clique no botão Salvar e publicar para ativá-las em seu site.
É isso. Você moveu todas as personalizações para o tema filho. Agora, você pode atualizar o tema pai sem repetir essas etapas, pois as alterações são armazenadas com segurança no filho.
4 Como atualizar seu tema WordPress
Depois de proteger suas personalizações em seu tema pai para evitar perdê-las, vamos discutir como atualizar seu tema WordPress.
4.1 Atualização automática via painel WordPress
Uma maneira de atualizar os temas do WordPress é por meio do recurso Atualização Automática no painel do WordPress.
Isso permite que você atualize seu tema diretamente do painel do WordPress sem intervenção manual.
Assim que uma atualização estiver disponível, você receberá uma notificação em seu Painel e então poderá navegar até Aparência → Temas e clicar no botão Atualizar agora para iniciar o processo, conforme mostrado abaixo.
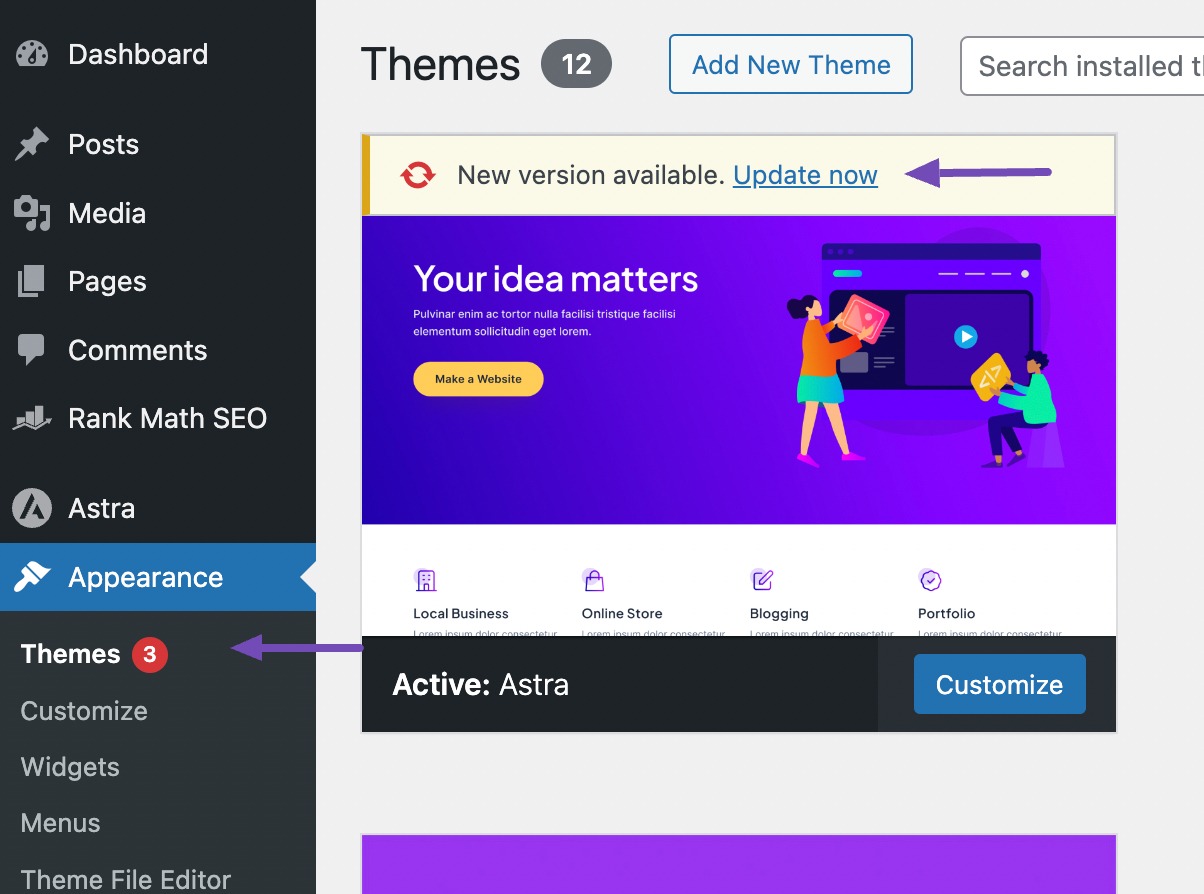
Outra opção é habilitar atualizações automáticas para o seu tema, permitindo que o WordPress o atualize automaticamente sempre que uma nova versão for lançada.
Para fazer isso, navegue até a página Temas e clique no tema atual. Procure abaixo da seção de nome do tema um link Habilitar atualizações automáticas .
Clique nele para ativar atualizações automáticas para o seu tema.
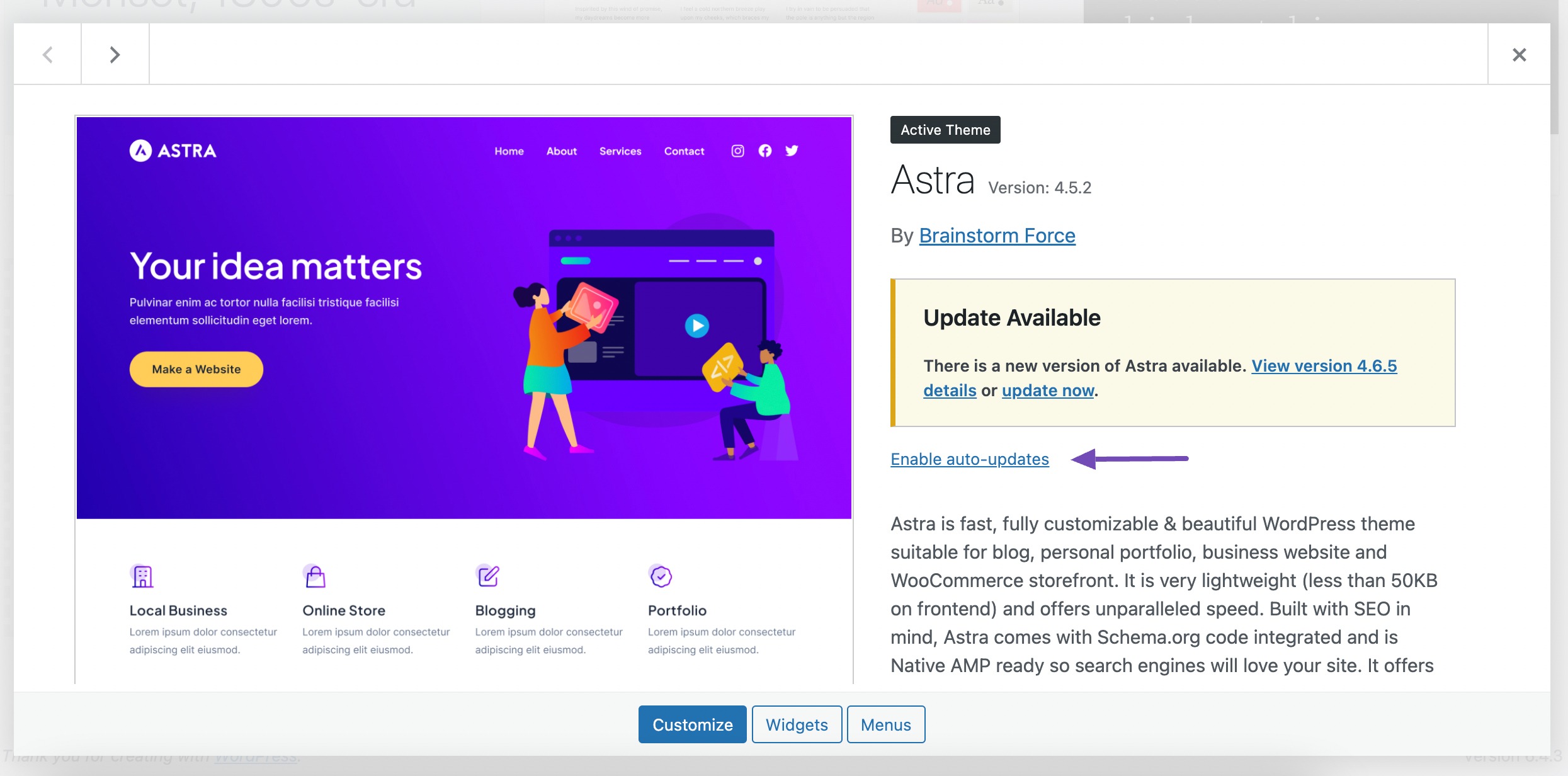
4.2 Atualize manualmente seu tema WordPress
Se preferir atualizar seu tema WordPress manualmente, você pode fazer isso enviando você mesmo os arquivos de tema atualizados. Baixe a versão mais recente do tema no diretório oficial de temas do WordPress ou no site do desenvolvedor.
Após adquirir os arquivos de tema atualizados, faça login no painel do WordPress e prossiga para Aparência → Temas . Clique no botão Adicionar novo tema .
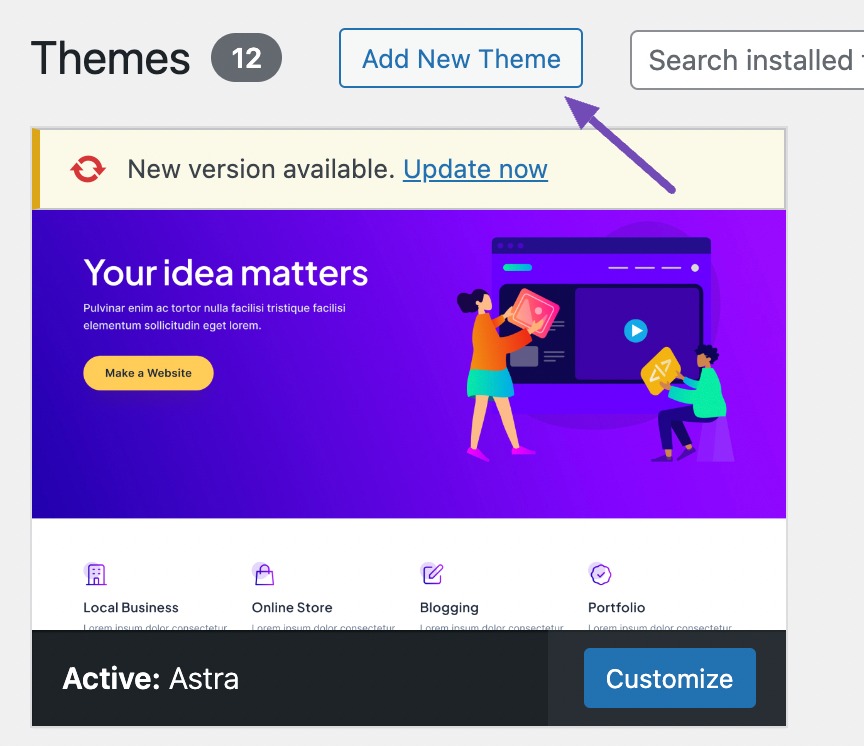
Isso o levará para a página do diretório do tema. Em seguida, clique no botão Carregar tema acima da página para revelar a área para fazer upload do arquivo do tema.
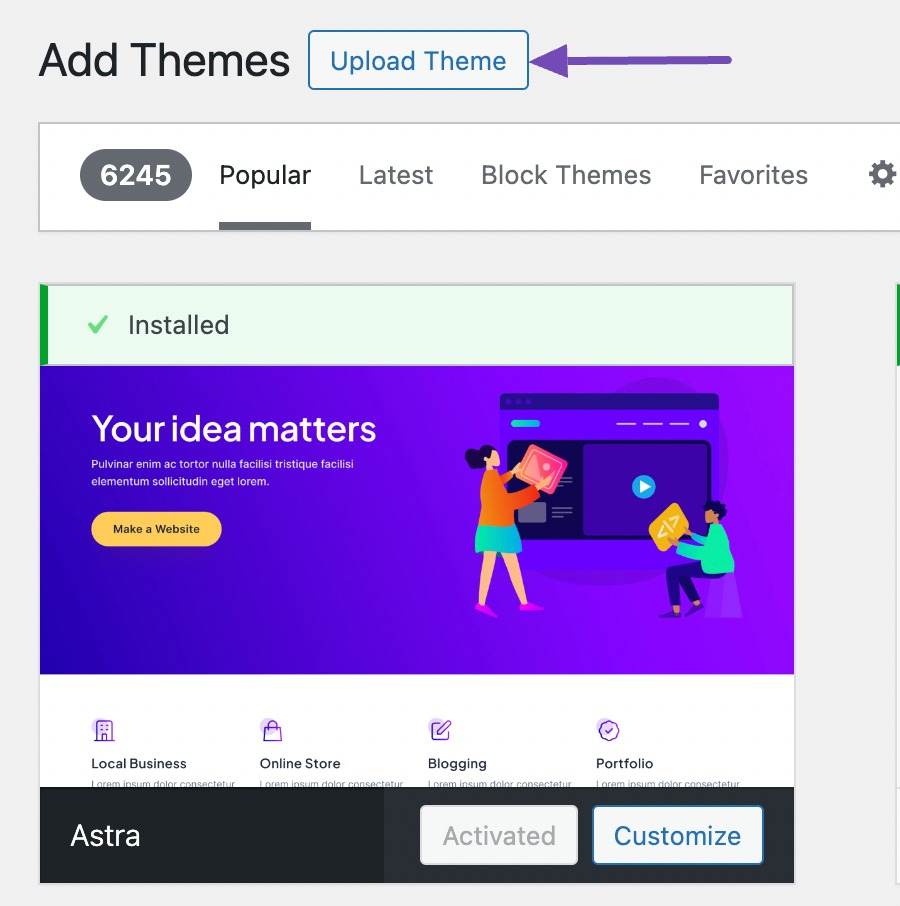
Agora clique no botão Escolher arquivo e selecione os arquivos de tema atualizados em seu computador.
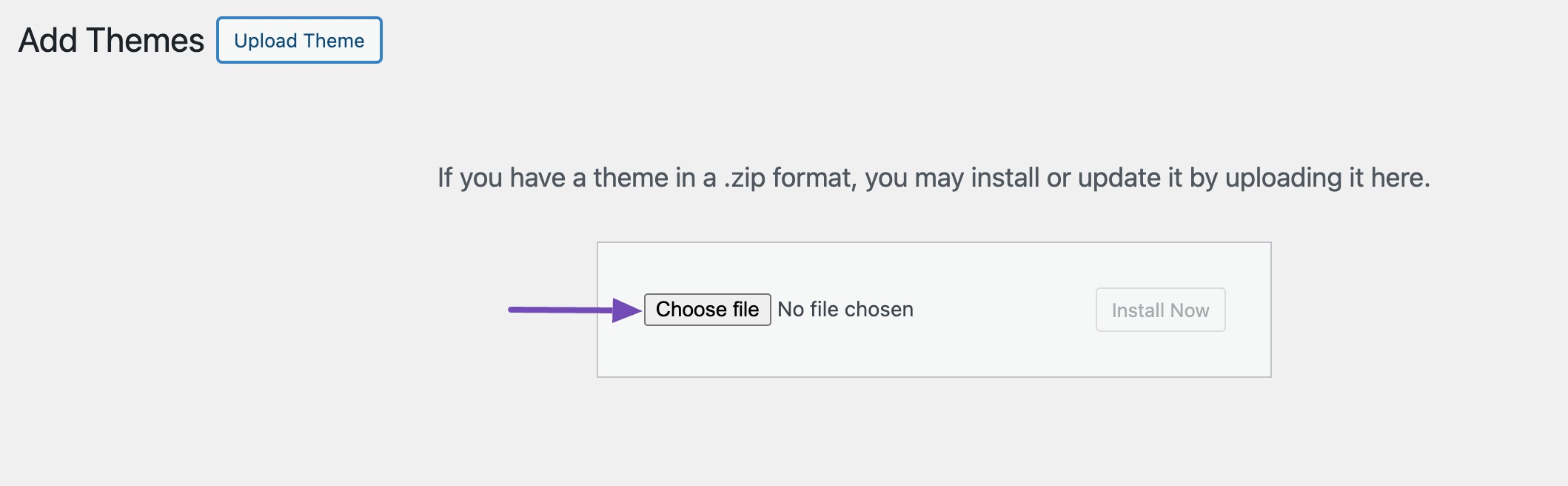
Após selecionar o arquivo, clique no botão Instalar agora para fazer upload e instalar o tema atualizado.
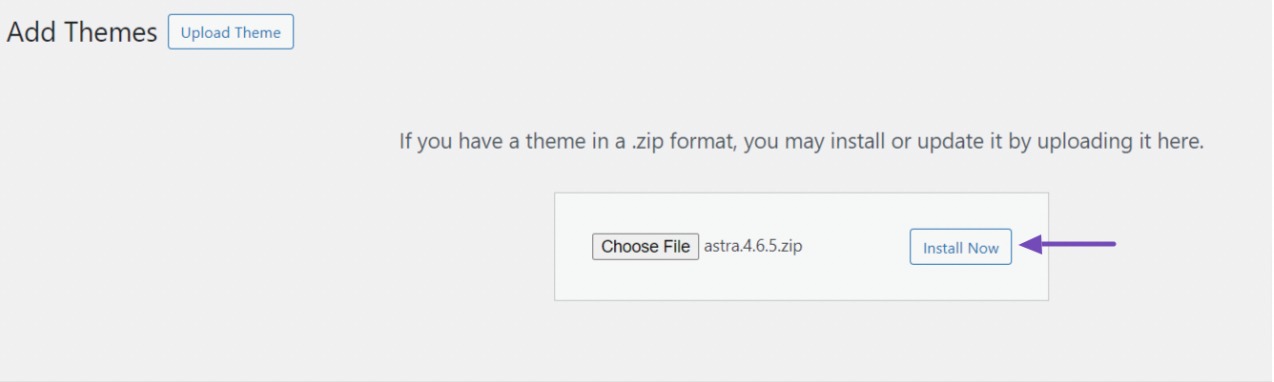
Assim que o tema estiver instalado, clique no botão Substituir ativo por carregado para garantir que a nova versão do tema substitua a versão mais antiga do seu site.
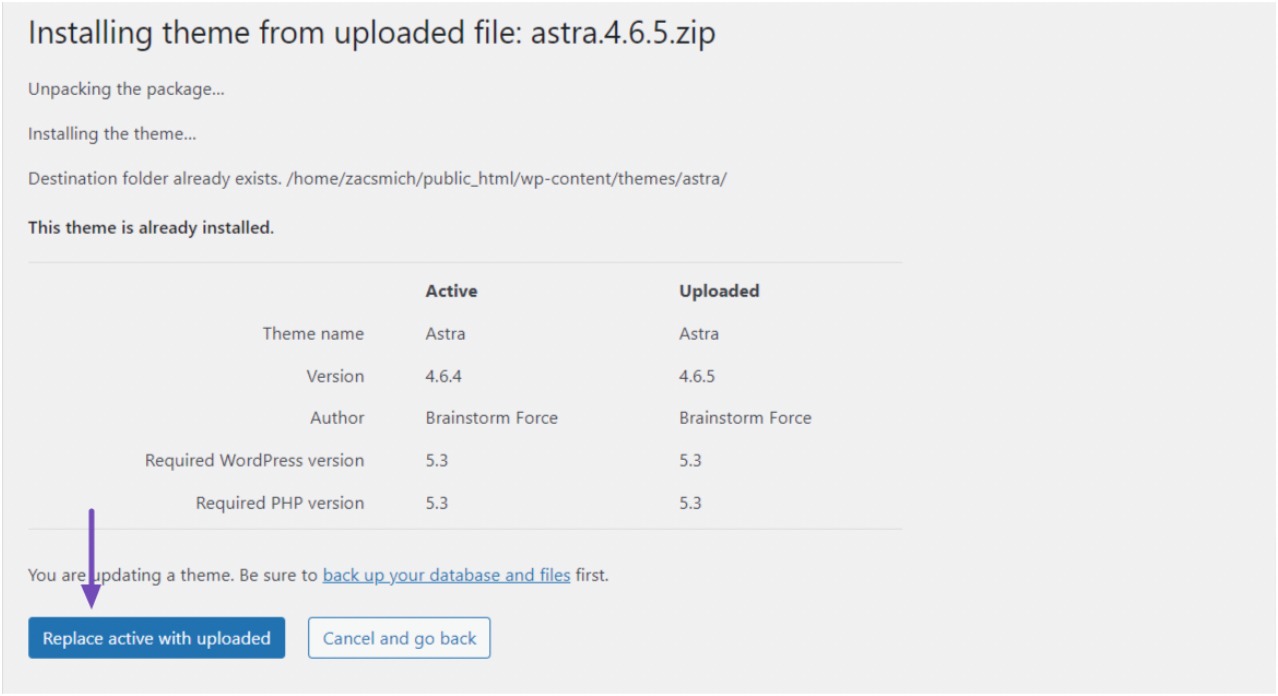
4.3 Usando FTP ou Gerenciador de Arquivos
Essa abordagem fornece maior controle sobre o processo de atualização, permitindo resolver possíveis problemas.
Baixe a versão mais recente do site do desenvolvedor para atualizar seu tema WordPress usando FTP ou Gerenciador de Arquivos.
Em seguida, conecte-se ao servidor do seu site usando um cliente FTP ou gerenciador de arquivos. Localize o diretório wp-content/themes e encontre a pasta do tema que deseja atualizar.
Para continuar, renomeie a pasta adicionando “-old” como sufixo ao nome, resultando em um formato como “theme-old”.
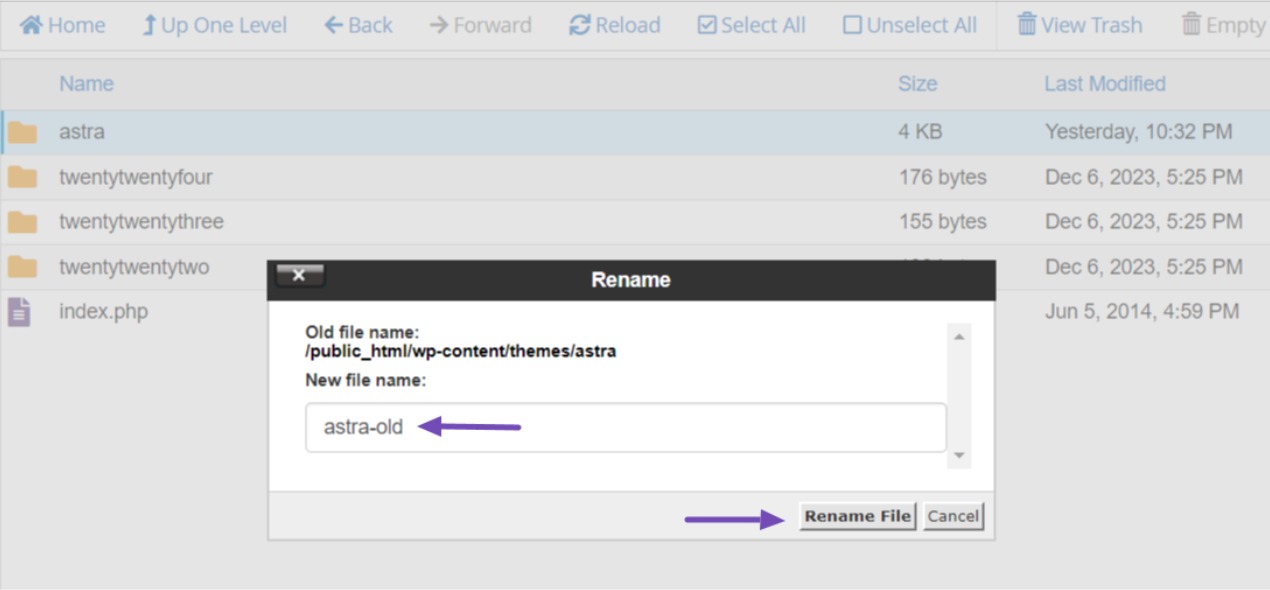
Agora, carregue a versão mais recente do tema para o mesmo diretório e extraia-a do arquivo zip. Certifique-se de que o nome da pasta corresponda ao nome da pasta do tema antigo que você renomeou anteriormente.
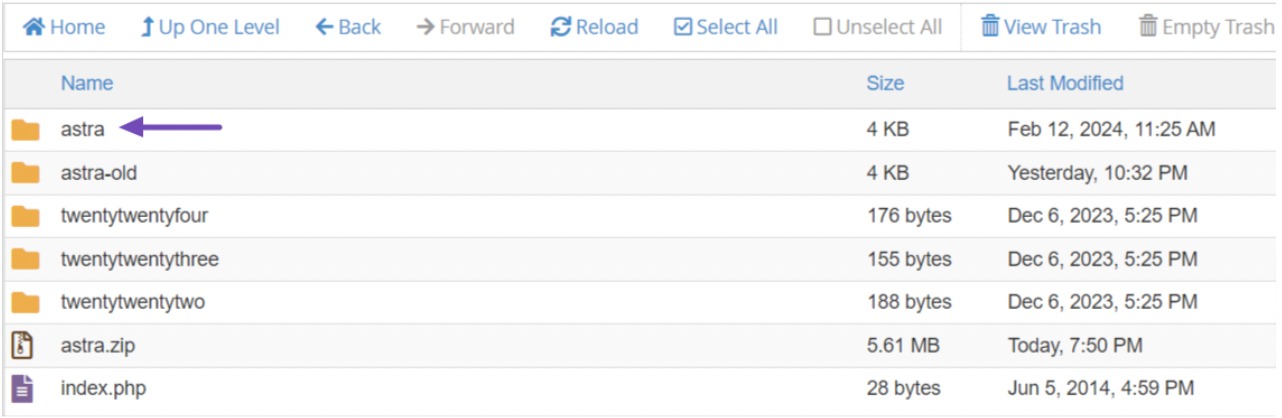
Após fazer upload da nova pasta de tema, faça login no painel do WordPress e vá para Aparência → Temas .
Você deverá ver a versão atualizada do seu tema e aquela que você renomeou como ativa.
Por fim, passe o mouse sobre o novo tema, que está inativo, e clique no botão Ativar para atualizar o tema do seu site.
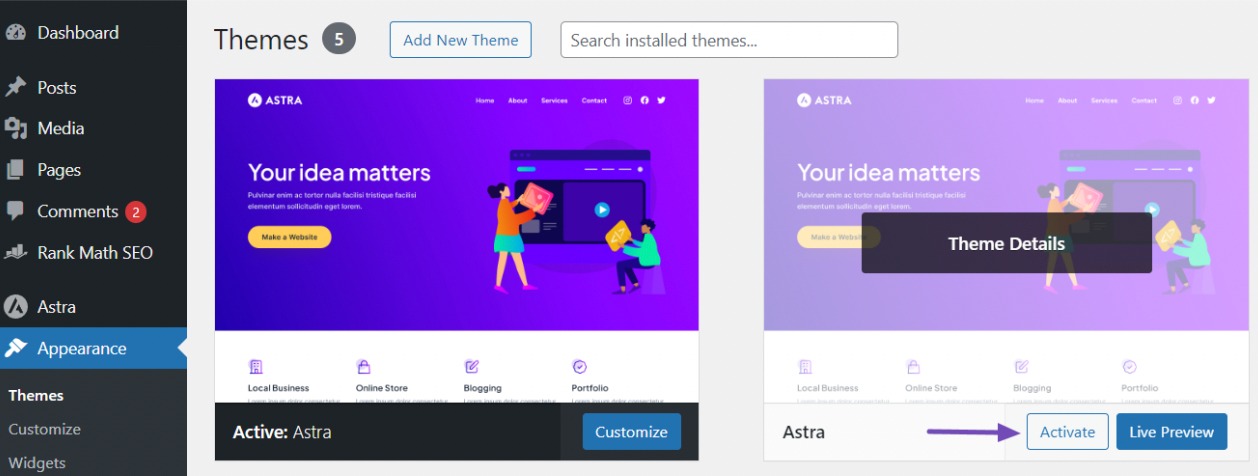
5. Conclusão
Atualizar seu tema WordPress regularmente é essencial para manter um site seguro, de alto desempenho e rico em recursos.
Ao seguir as etapas detalhadas neste guia, você pode garantir um processo de atualização seguro e contínuo, reduzindo o risco de problemas no site ou perda de personalização.
Lembre-se de que a preparação é fundamental para proteger sua presença online.
Aqui estão algumas dicas valiosas:
- Faça backup do seu site antes de qualquer atualização.
- Considere usar um tema filho para proteger as personalizações.
- Se possível, teste as atualizações em um ambiente de teste antes de aplicá-las ao vivo.
- Atualize durante horários de baixo tráfego para minimizar interrupções.
- Verifique o changelog do tema e a compatibilidade com plugins e servidores antes de atualizar.
Com essas recomendações, você pode atualizar seu tema WordPress com segurança e manter o desempenho ideal do site.
Se você gostou deste post, deixe-nos saber tweetando para @rankmathseo.
