Jak bezpiecznie zaktualizować motyw WordPress
Opublikowany: 2024-02-27Aktualizowanie motywu WordPress jest konieczne, aby zachować funkcjonalność i bezpieczeństwo witryny.
Jednak aktualizacja motywu może czasami zastąpić wprowadzone dostosowania, takie jak zmiany w CSS, plikach szablonów lub funkcjach. Może to być frustrujące, jeśli poświęciłeś czas na personalizację motywu.
Dobra wiadomość jest taka, że możesz podjąć kilka środków ostrożności, aby bezpiecznie zaktualizować motyw WordPress bez utraty dostosowań.
W tym poście wyjaśnimy kroki, które należy wykonać przed aktualizacją motywu i co zrobić, aby przywrócić zmiany po aktualizacji.
Przestrzeganie tych najlepszych praktyk sprawi, że aktualizacje motywu przebiegną bezproblemowo. Co więcej, nie będziesz musiał powtarzać wszystkich niestandardowych prac za każdym razem, gdy zostanie wydana nowa wersja motywu.
Jesteś gotowy? Zanurzmy się!
Spis treści
- Co to jest aktualizacja motywu WordPress i jak działa?
- Dostosowania, które możesz i nie możesz stracić podczas aktualizacji motywu
- Metody ochrony dostosowań przed aktualizacją motywu WordPress
- Utwórz kopię zapasową swojej witryny
- Użyj wtyczki fragmentów kodu
- Użyj motywu podrzędnego
- Jak zaktualizować motyw WordPress
- Automatyczna aktualizacja za pośrednictwem panelu WordPress
- Ręcznie zaktualizuj motyw WordPress
- Korzystanie z FTP lub Menedżera plików
- Wniosek
1 Co to jest aktualizacja motywu WordPress i jak działa?
Aktualizacja motywu oznacza zainstalowanie nowszej wersji motywu WordPress w celu zastąpienia istniejącej wersji.
Motywy WordPress są jak każde inne oprogramowanie – wymagają okresowych aktualizacji w celu naprawienia błędów, załatania luk w zabezpieczeniach i dodania nowych funkcji.
WordPress powiadomi Cię w panelu administracyjnym, gdy twórca motywu wyda nową wersję, prosząc o aktualizację. Aby kontynuować, kliknij opcję Aktualizuj teraz obok motywu, jak pokazano poniżej.
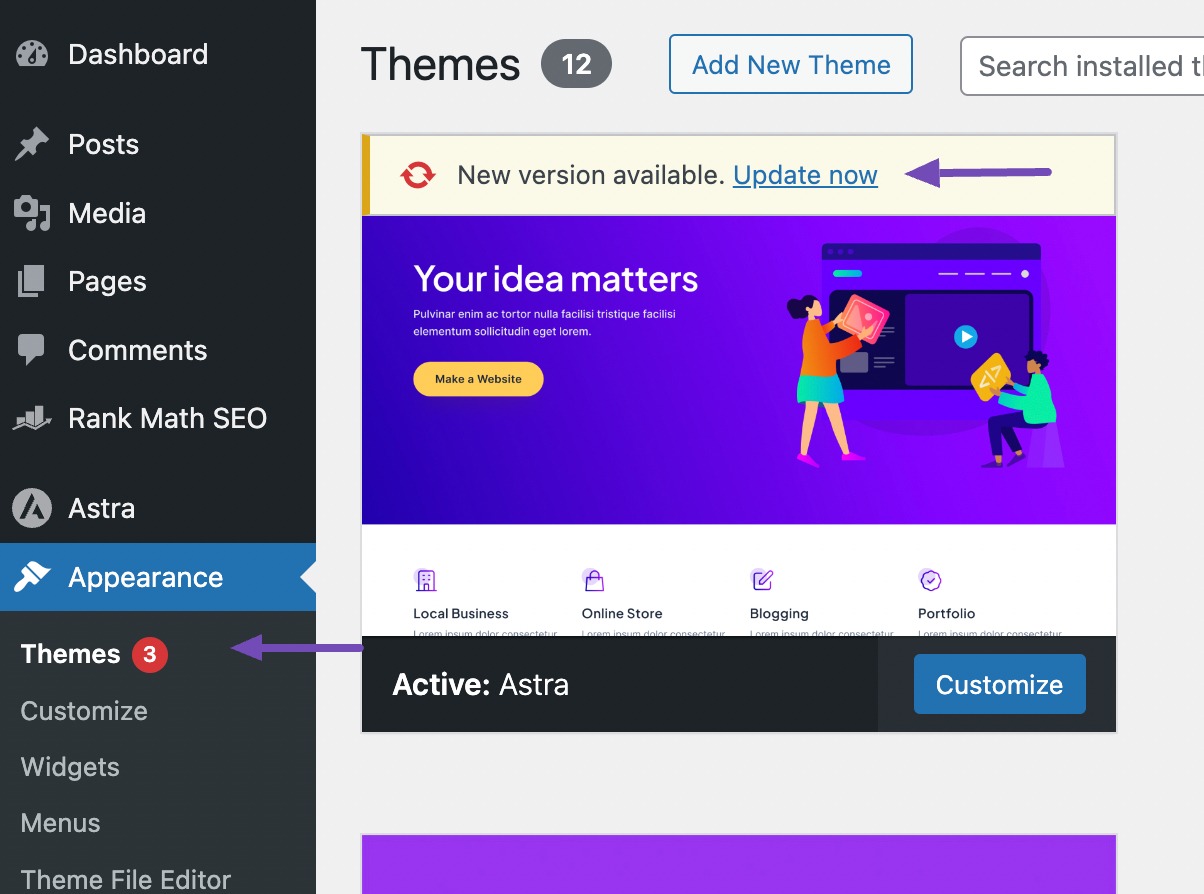
Za kulisami WordPress pobierze pakiet motywów, rozpakuje go i zastąpi istniejące pliki motywów na serwerze nowszą wersją.
Uruchamia także wszelkie niezbędne aktualizacje baz danych, które twórca motywu dołącza do aktualizacji. Po zakończeniu nowsza wersja motywu stanie się aktywna w Twojej witrynie.
Jednak podczas aktualizacji motywu WordPress niektóre dostosowania i zmiany mogą zostać nadpisane lub utracone, podczas gdy inne części Twojej witryny pozostaną nienaruszone.
2 dostosowania, które możesz, a których nie możesz stracić podczas aktualizacji motywu
Oto kilka typowych dostosowań oraz to, czy można je zachować podczas aktualizacji motywu:
2.1 Dostosowania, których nie możesz stracić
1. Zmiany w dostosowywaniu motywu: Zmiany dokonane za pomocą wbudowanego narzędzia dostosowywania motywu WordPress, takie jak modyfikowanie kolorów, układów, obrazów nagłówków i dodawanie niestandardowych CSS, są przechowywane w bazie danych i pozostają nienaruszone przez aktualizacje motywu.
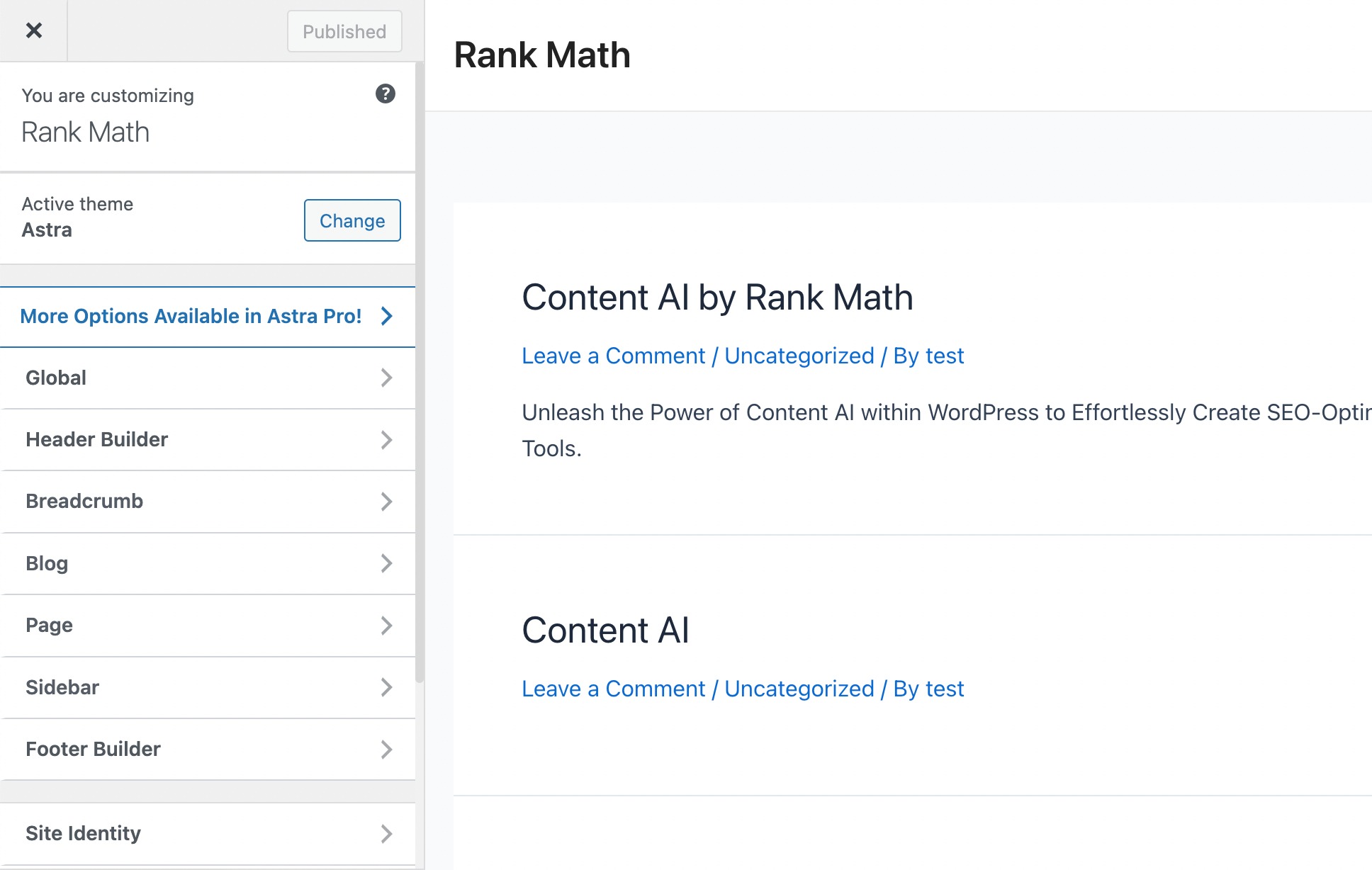
2. Widżety i menu: Starannie rozmieszczone widżety i menu nawigacyjne są niezależne od motywu i zachowują ważność przez aktualizacje.
3. Ustawienia wtyczek towarzyszących: Niektóre motywy często zawierają wtyczki towarzyszące zapewniające dodatkowe funkcje. Ustawienia i dostosowania dokonane w tych wtyczkach są zazwyczaj bezpieczne przed aktualizacjami motywów.
4. Modyfikacje Kreatora Stron: Jeśli do projektowania układu swojej witryny używasz wtyczki do tworzenia stron, takiej jak Elementor lub Divi, zmiany te są niezależne od motywu i aktualizacje nie będą miały na nie wpływu.
5. Funkcjonalność wtyczki: Aktualizacje motywu nie mają wpływu na żadne funkcje i funkcjonalności dodane przez inne wtyczki, takie jak formularze kontaktowe, analizy lub wyskakujące okienka.
2.2 Dostosowania, które możesz utracić
1. Bezpośrednia edycja pliku motywu : wszelkie modyfikacje wprowadzone bezpośrednio w plikach kodu motywu, takie jak dodanie funkcjonalności lub zmiana układu, zostaną nadpisane podczas aktualizacji. Obejmuje to edycję plików takich jakfunctions.php i style.css.
2. Zmiany w plikach szablonów: Jeśli zmodyfikowałeś podstawowe pliki szablonów motywu, takie jak header.php, footer.php lub Index.php, zmiany te mogą zostać nadpisane.
3. Kod haka/filtra: Może zaistnieć potrzeba ponownego dodania niestandardowego kodu dodanego przy użyciu haków i filtrów, jeśli aktualizacja motywu zawiera zmiany w tych obszarach.
3 metody zabezpieczenia swoich dostosowań przed aktualizacją motywu WordPress
Aktualizacja motywu WordPress nie musi oznaczać utraty cennych dostosowań.
Oto kilka kroków zapewniających płynny i bezpieczny proces aktualizacji.
3.1 Utwórz kopię zapasową swojej witryny
Przed dokonaniem jakichkolwiek aktualizacji ważne jest utworzenie kopii zapasowej całej witryny. Dotyczy to zarówno plików, bazy danych, jak i ustawień.
Możesz użyć wtyczki do tworzenia kopii zapasowych WordPress lub ręcznie pobrać pliki i wyeksportować bazę danych za pomocą phpMyAdmin.
Tak więc, jeśli coś pójdzie nie tak podczas procesu aktualizacji, ta kopia zapasowa będzie siatką bezpieczeństwa.
Aby utworzyć kopię zapasową witryny WordPress, postępuj zgodnie z naszym przewodnikiem dotyczącym tworzenia kopii zapasowej witryny WordPress.
3.2 Użyj wtyczki fragmentów kodu
Korzystanie z wtyczki fragmentu kodu to najprostsza metoda zachowania nienaruszonych dostosowań nawet po aktualizacji pliku motywu. Aby to osiągnąć, możesz użyć wtyczki WPCode.
Na przykład, jeśli kod filtrów/hooków znajduje się w pliku rank-math.php, po prostu uzyskaj do niego dostęp, przechodząc do Wygląd → Edytor plików motywów na pulpicie nawigacyjnym WordPress.
Znajdź plik rank-math.php i skopiuj stamtąd kod filtra/haka, jak pokazano poniżej.
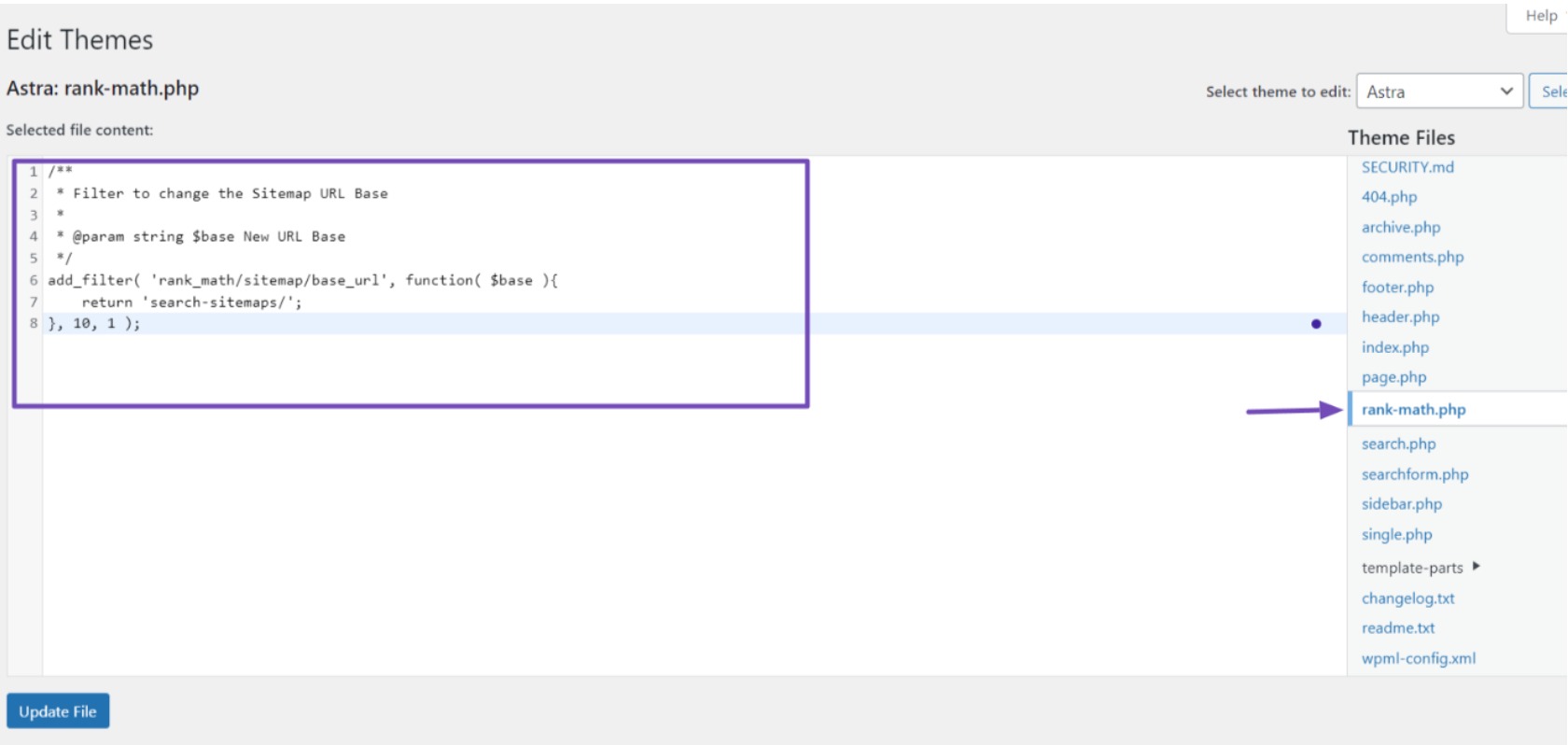
Następnie zainstaluj i aktywuj wtyczkę WPCode na swojej stronie WordPress. Po aktywacji przejdź do Fragmenty kodu → Dodaj fragment w panelu WordPress.
Najedź myszką na opcję „Dodaj swój kod niestandardowy (nowy fragment)” i kliknij przycisk Użyj fragmentu .
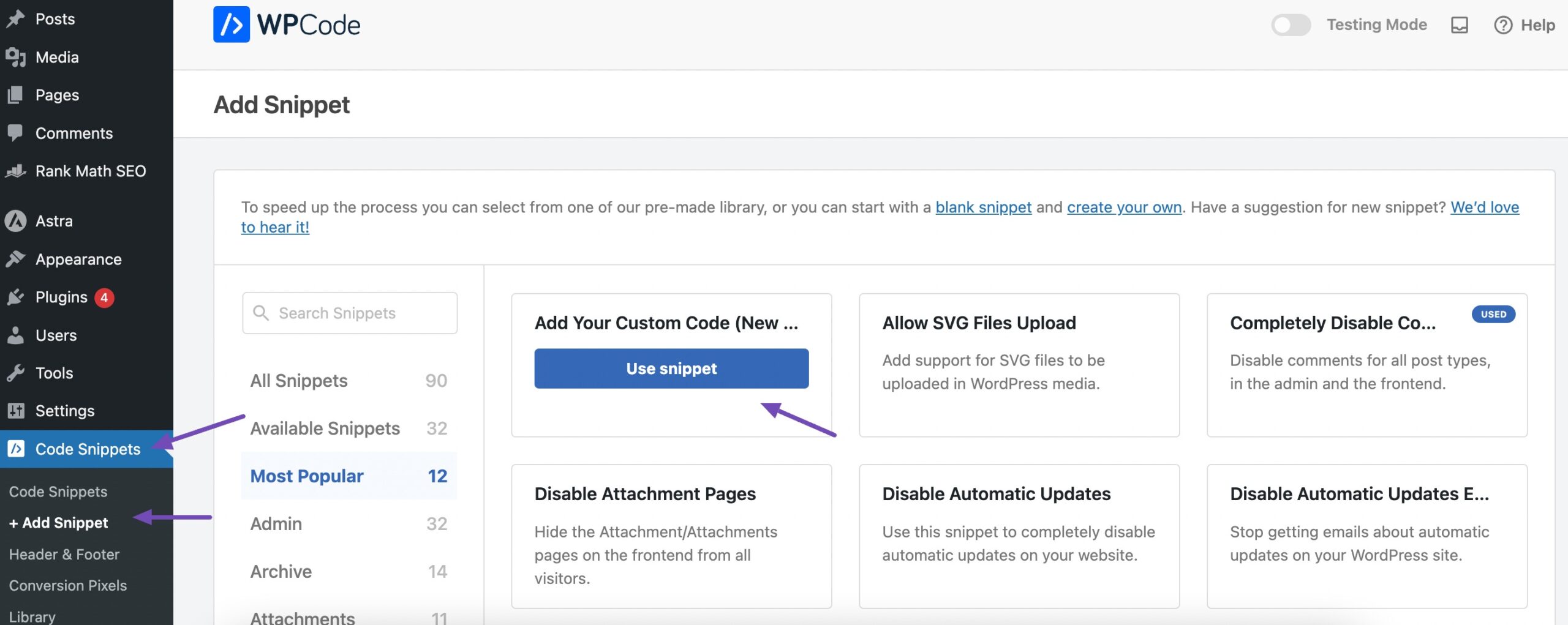
Spowoduje to przekierowanie na stronę, na której możesz wprowadzić swój niestandardowy kod.
Następnie podaj nazwę kodu, wklej go w sekcji Podgląd kodu, wybierz fragment kodu PHP jako typ kodu, aktywuj przełącznik i na koniec kliknij przycisk Zapisz fragment , aby zakończyć proces, jak pokazano poniżej.
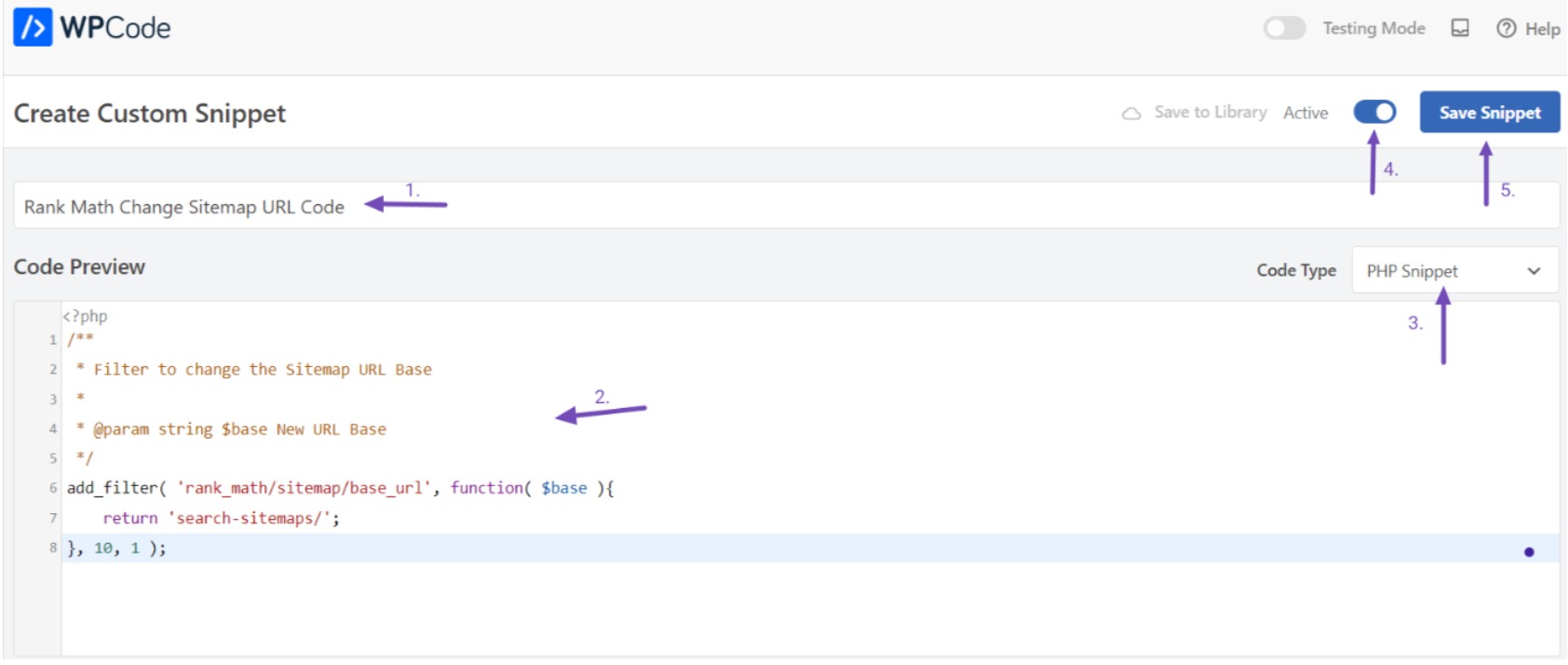
Wtyczka natychmiast zaimplementuje kod na Twojej witrynie WordPress. Możesz powtórzyć ten proces dla każdego niestandardowego fragmentu kodu.
Każdy fragment kodu dodany za pomocą tej wtyczki pozostanie w Twojej witrynie nawet po aktualizacji motywu WordPress, zmianie go lub aktywacji motywu podrzędnego, o ile wtyczka pozostanie aktywna.
3.3 Użyj motywu podrzędnego
Motyw podrzędny ma na celu dziedziczenie projektu i funkcji motywu nadrzędnego, umożliwiając jednocześnie wprowadzanie modyfikacji bez wpływu na podstawowe pliki motywu nadrzędnego.
Kiedy dostosujesz motyw podrzędny, będą one obowiązywać nawet po zaktualizowaniu motywu nadrzędnego, ponieważ te dostosowania są przechowywane w motywie podrzędnym.
Możesz użyć niestandardowego kodu lub wtyczki, aby utworzyć motyw podrzędny w WordPress. Udostępniliśmy szczegółowy przewodnik opisujący kroki tworzenia motywu podrzędnego.
Po utworzeniu motywu potomnego lepiej nie aktywować go od razu. Zamiast tego skup się na przeniesieniu konfiguracji z motywu nadrzędnego do motywu podrzędnego. Przed tym transferem pobierz wszystkie niezbędne pliki motywu na komputer lokalny.
Pobieranie folderów motywów na komputer
Aby pobrać pliki motywu, przejdź do Menedżera plików lub połącz się ze swoją witryną za pośrednictwem klienta FTP.
Znajdź katalog /wp-content/themes, w którym znajdują się foldery z motywami nadrzędnymi i podrzędnymi. Skompresuj te foldery do pliku zip i pobierz je, klikając prawym przyciskiem myszy i używając przycisku Pobierz .
Pamiętaj, aby pobrać zarówno motyw nadrzędny, jak i motyw podrzędny.
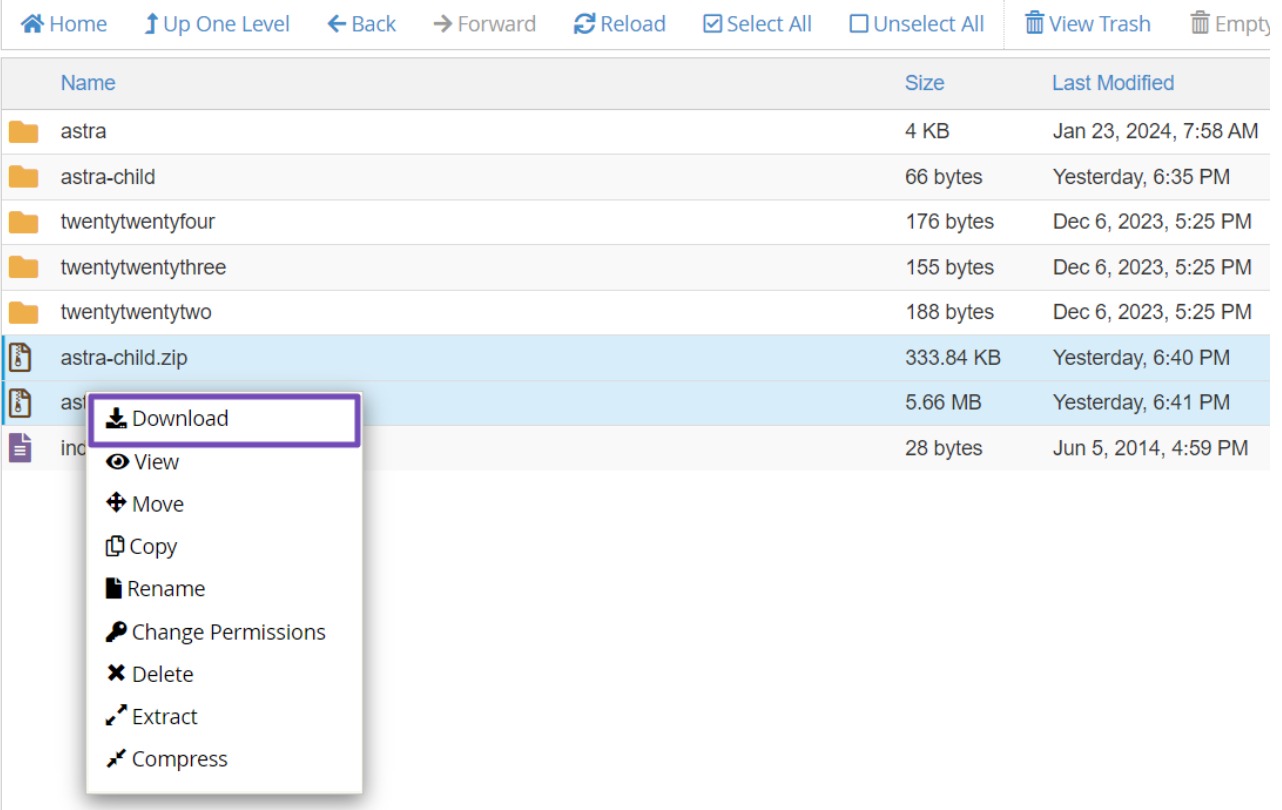
Po pobraniu plików motywu odwiedź witrynę internetową bieżącego motywu, aby pobrać najnowszą wersję.
W tym momencie powinieneś mieć na swoim komputerze wersję nadrzędną, podrzędną i najnowszą wersję motywu, prawdopodobnie wszystkie w plikach ZIP.
Teraz nadszedł czas, aby zlokalizować dostosowania i przenieść je do motywu podrzędnego.
Identyfikowanie i przenoszenie dostosowań
Podczas tego procesu Twoim celem jest zachowanie dostosowań wprowadzonych w motywie nadrzędnym.
Na przykład, jeśli zintegrowałeś filtry/haki dla Rank Math w pliku rank-math.php, musisz przenieść ten plik do motywu potomnego, aby zachować funkcjonalność.
Po rozpakowaniu pobranego pliku ZIP przejrzyj pliki motywu, aby zlokalizować plik rank-math.php.
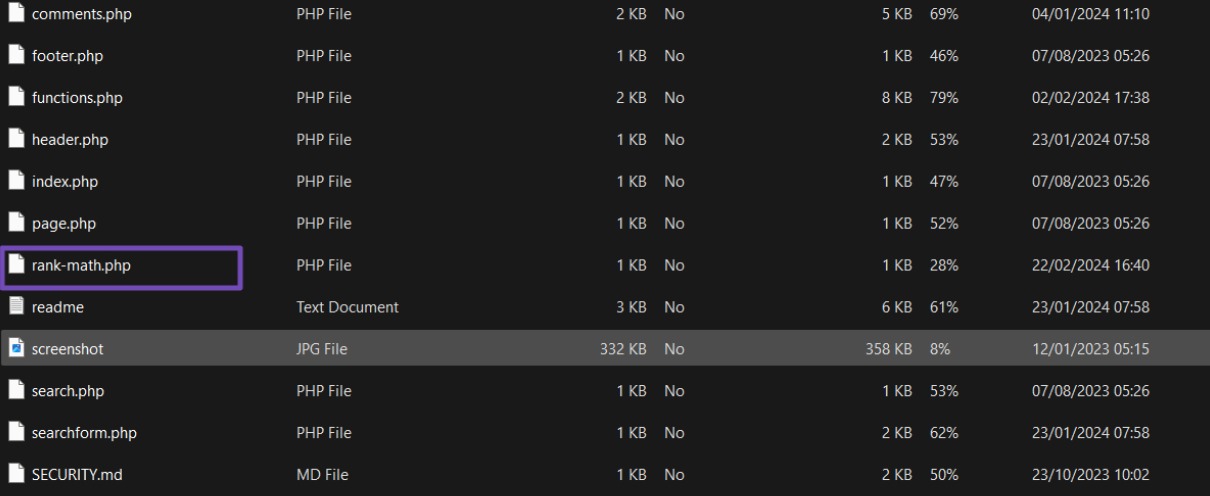
Otwórz plik i skopiuj filtry/haki. Utwórz nowy plik rank-math.php w motywie potomnym i wklej tam kod filtrów/hooków.
Możesz jednak nie pamiętać wszystkich niestandardowych kodów dodanych do motywu. W takich przypadkach można skorzystać z oprogramowania takiego jak WinMerge dla użytkowników systemu Windows, Kaleidoskop dla użytkowników komputerów Mac lub Meldmerge dla użytkowników systemu Linux.
Narzędzia te umożliwiają porównanie dwóch plików i identyfikację różnic.
Po zainstalowaniu odpowiedniego oprogramowania na swoim komputerze, prześlij najnowszą wersję WordPressa (pobraną wcześniej) i najnowszy plik motywu (zawierający Twoje dostosowania) ze swojego menedżera plików. Kontynuuj porównanie tych dwóch plików motywów.
Podczas porównania oprogramowanie podświetli obszary, w których pliki się różnią. Na przykład może wskazać plik rank-math.php zawierający kod filtrów/hooków.
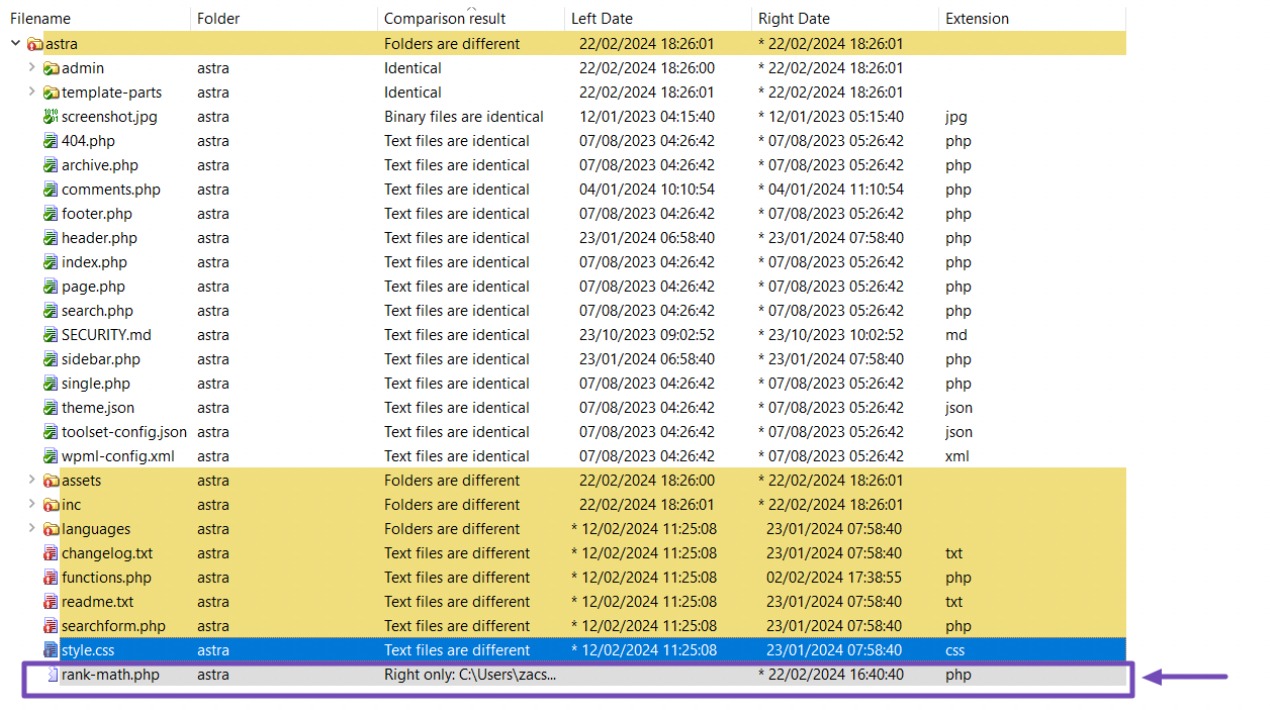
Wybierz plik rank-math.php; w nim znajdziesz kod filtrów/haków.

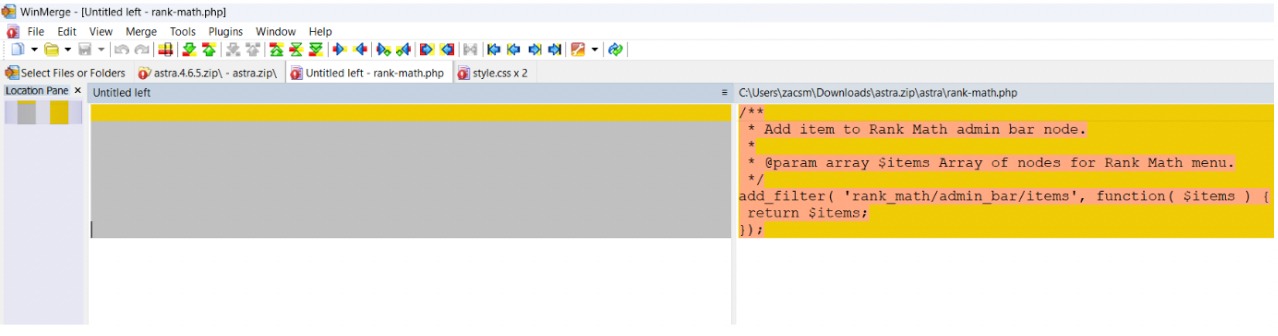
Skopiuj kod filtra/haka do schowka. Otwórz plik motywu potomnego i utwórz plik rank-math.php, jeśli jeszcze nie istnieje. Wklej kod do pliku rank-math.php.
Powtórz ten proces dla innych zmodyfikowanych obszarów, takich jak funkcje.php, style.css i inne odpowiednie pliki. Skopiuj odpowiednie kody i wklej je na końcu odpowiednich plików w folderze motywu Twojego dziecka.
Przesyłanie motywu potomnego na swoją witrynę internetową
Po przeniesieniu dostosowań do motywu podrzędnego następnym krokiem jest przesłanie go z powrotem na swoją stronę internetową.
Aby to zrobić, połącz się ze swoją witryną za pomocą klienta FTP lub uzyskaj dostęp do Menedżera plików, a następnie przejdź do katalogu motywów w /wp-content/themes/.
Następnie możesz użyć przycisku Prześlij , aby przesłać motyw podrzędny.
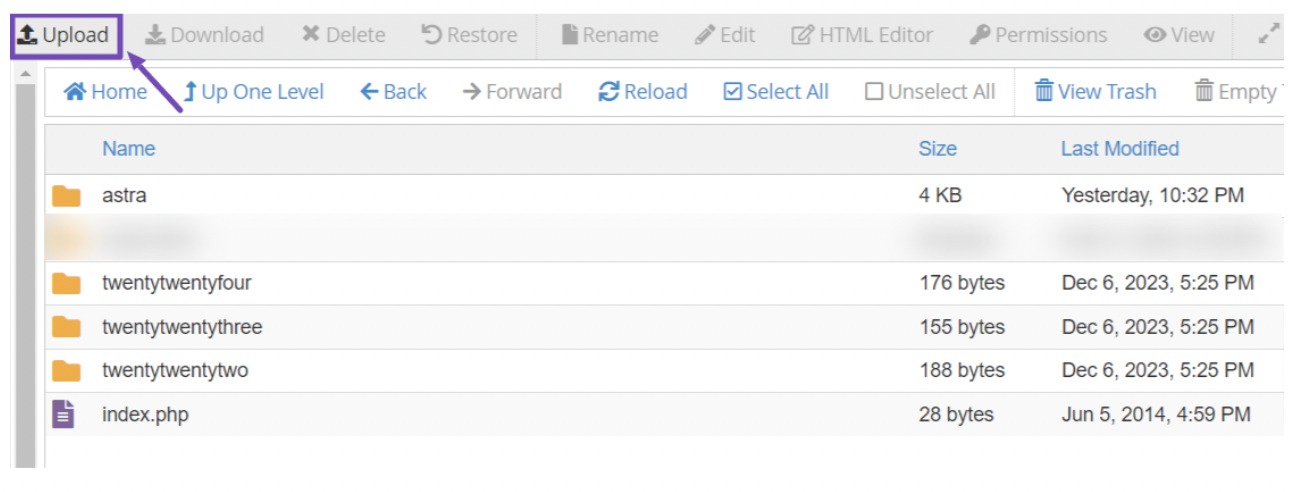
Po kliknięciu przycisku Prześlij strona przekieruje Cię do sekcji przesyłania motywu podrzędnego. Upewnij się, że zaznaczyłeś opcję „Zastąp istniejące pliki”.
W ten sposób, jeśli motyw podrzędny już istnieje w Twojej witrynie, przesłany motyw bezproblemowo go zastąpi.
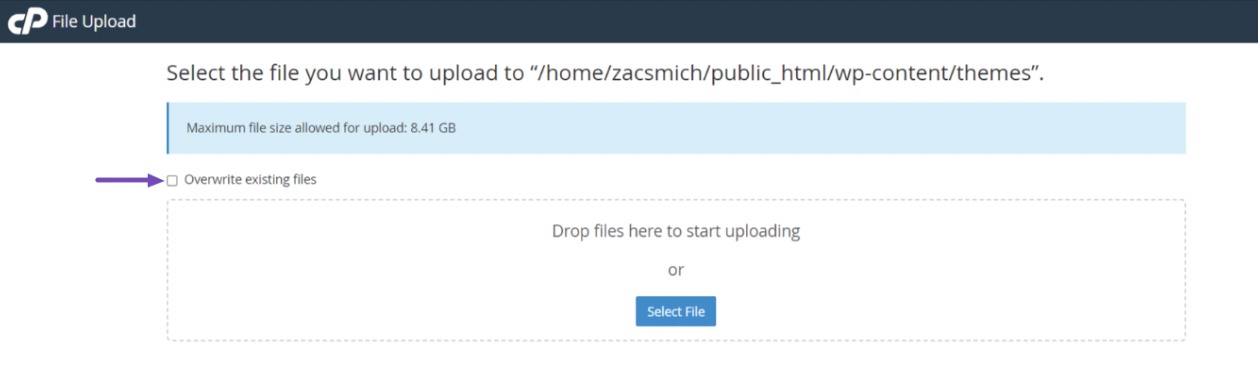
Po przesłaniu pliku ZIP motywu podrzędnego rozpakuj go do folderu, klikając prawym przyciskiem myszy i wybierając opcję Wyodrębnij .
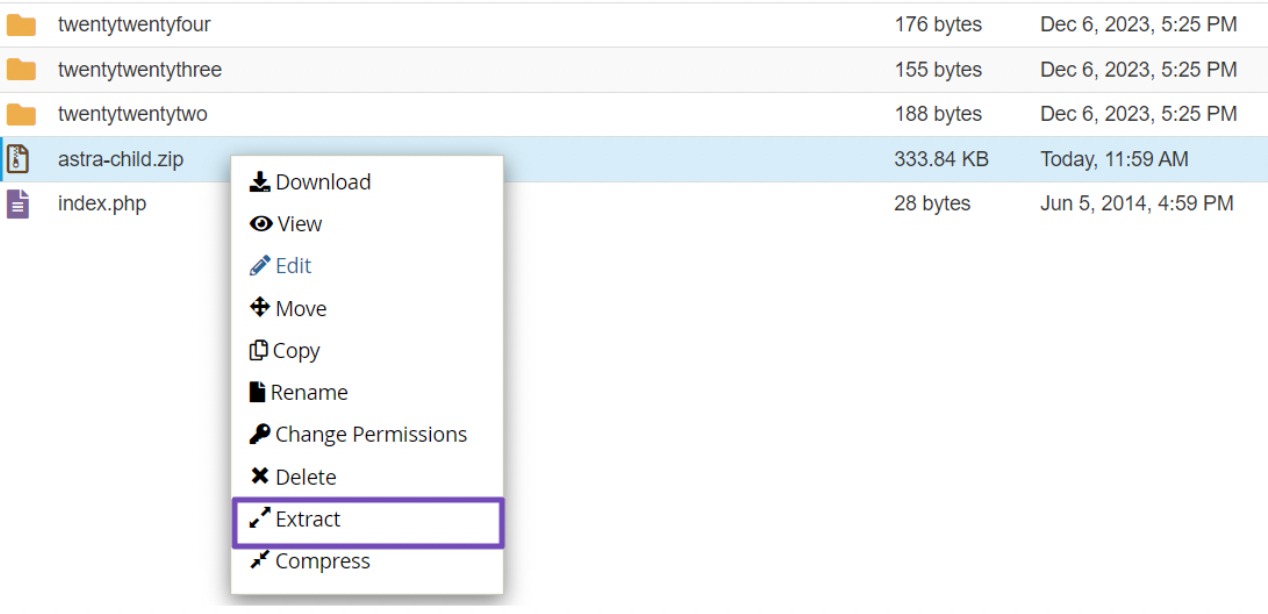
Po wyodrębnieniu motyw podrzędny pojawi się jako folder obok motywu nadrzędnego.
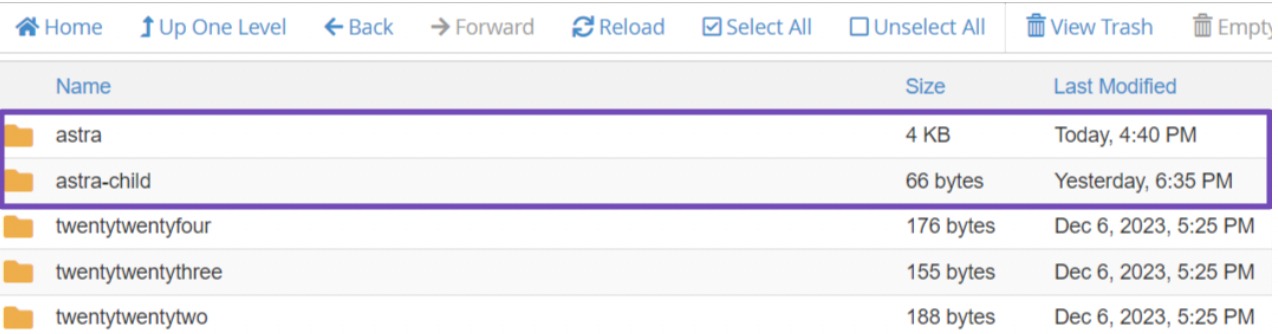
Importowanie ustawień dostosowywania do motywu podrzędnego
Pamiętaj, że wszelkie dostosowania dokonane za pomocą modułu dostosowywania motywu WordPress nie są automatycznie zapisywane w Twoim motywie, dlatego należy je ręcznie przenieść do motywu podrzędnego.
W tym celu użyjemy wtyczki Customizer Export/Import. Zainstaluj i aktywuj wtyczkę.
Po aktywacji należy wyeksportować ustawienia dostosowywania z motywu nadrzędnego.
Upewnij się, że motyw nadrzędny jest aktywny, a następnie przejdź do Motywy → Dostosuj w panelu WordPress. Następnie przejdź do panelu Eksportuj/Importuj i kliknij przycisk Eksportuj .
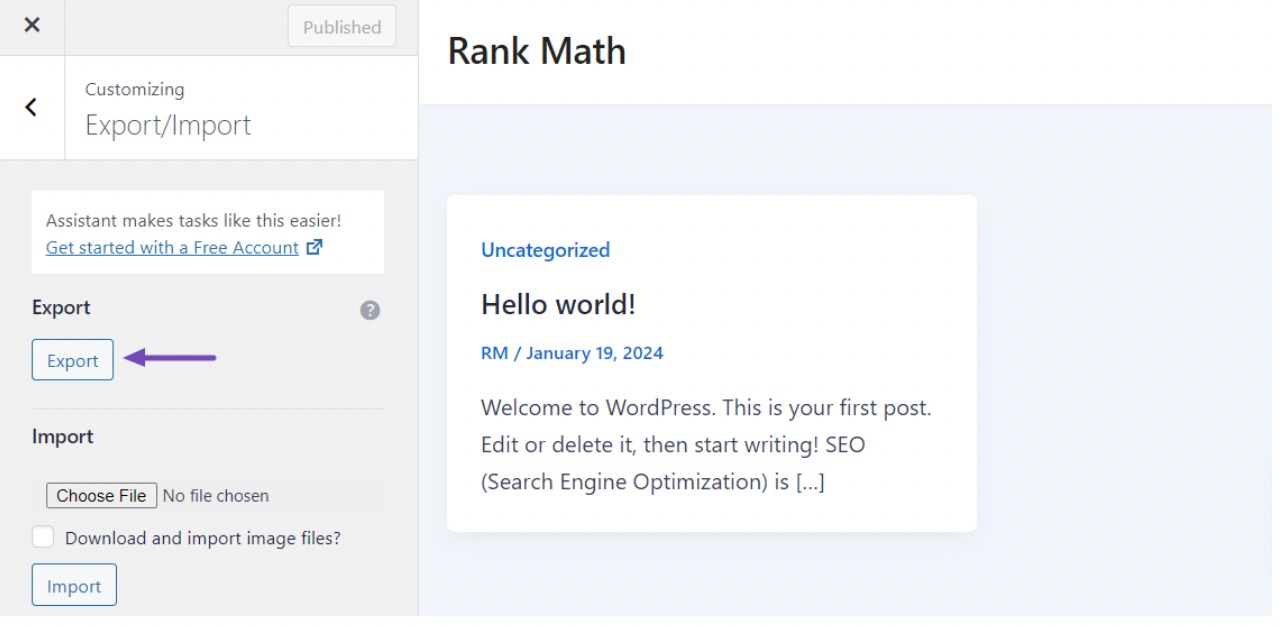
Wtyczka wygeneruje plik .dat zawierający ustawienia dostosowywania i pobierze go na komputer.
Teraz aktywuj motyw potomny na swojej stronie internetowej, przechodząc do Wygląd → Motywy i kliknij przycisk Aktywuj obok motywu potomnego, jak pokazano poniżej.
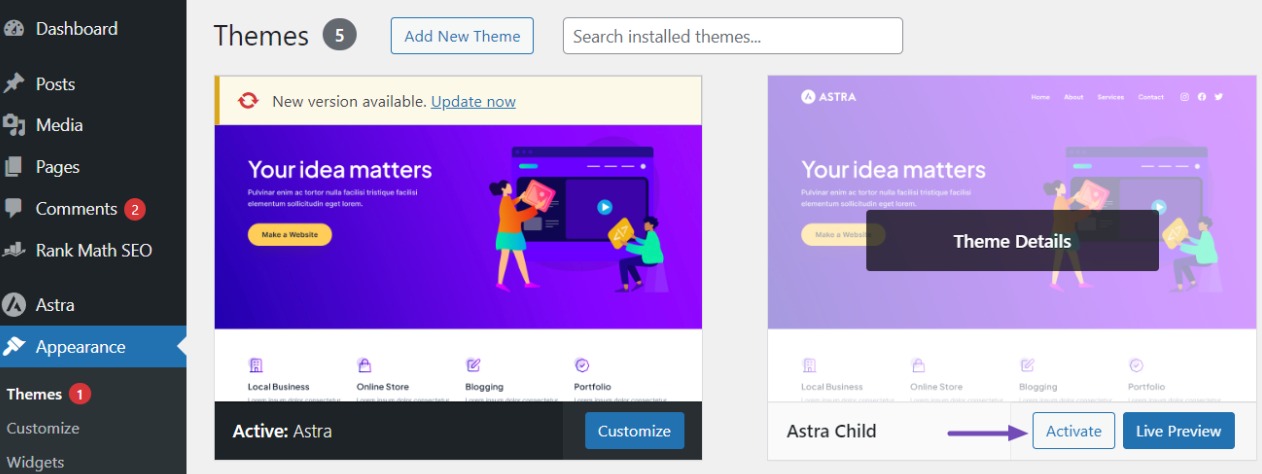
Następnie wróć do ekranu Dostosowywanie, przejdź do panelu Eksportuj/Importuj i wybierz przycisk Wybierz plik , aby zaimportować wcześniej wyeksportowany plik. Upewnij się, że zaznaczyłeś opcję „Pobrać i zaimportować pliki obrazów?”.
Aby zakończyć proces, kliknij przycisk Importuj , aby rozpocząć przesyłanie. Wtyczka następnie bezproblemowo zaimportuje ustawienia dostosowywania z wyeksportowanego pliku.
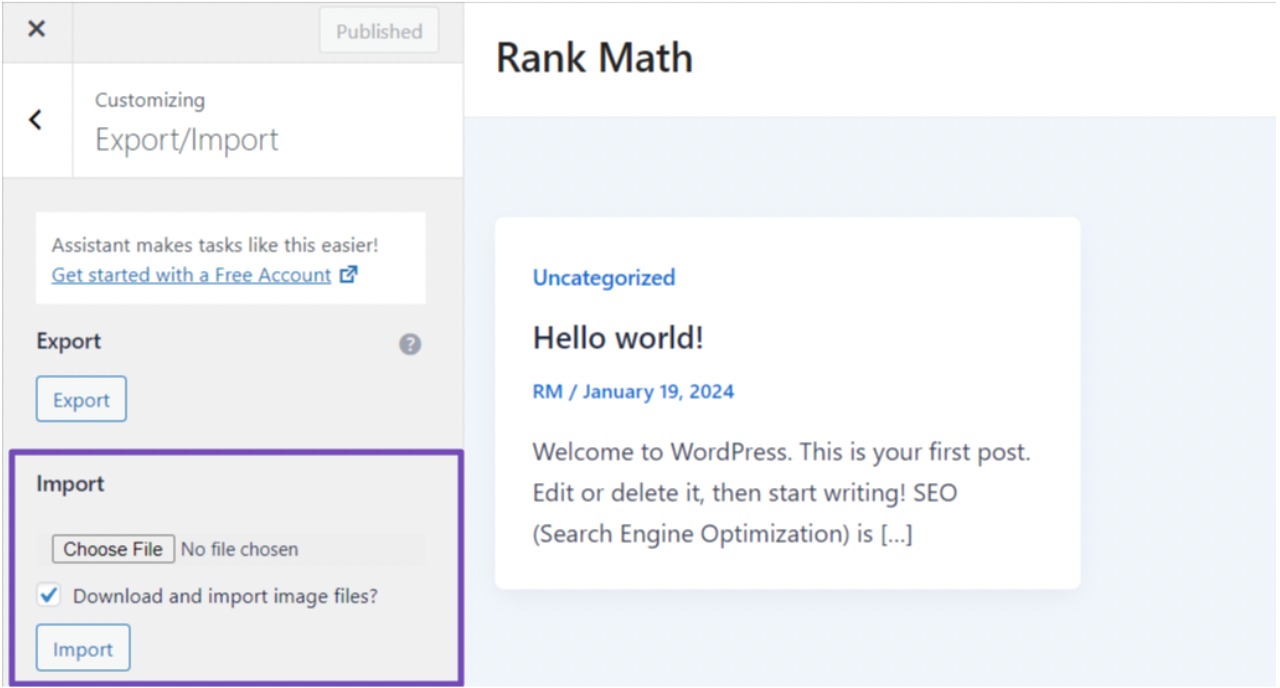
Po zakończeniu importu możesz podejrzeć zmiany w konfiguratorze. Po wprowadzeniu zmian kliknij przycisk Zapisz i opublikuj , aby umieścić je w swojej witrynie.
Otóż to. Przeniosłeś wszystkie dostosowania do motywu podrzędnego. Teraz możesz zaktualizować motyw nadrzędny bez powtarzania tych kroków, ponieważ zmiany są bezpiecznie przechowywane w motywie podrzędnym.
4 Jak zaktualizować motyw WordPress
Po zabezpieczeniu dostosowań motywu nadrzędnego, aby zapobiec ich utracie, omówmy, jak zaktualizować motyw WordPress.
4.1 Automatyczna aktualizacja za pośrednictwem panelu WordPress
Jednym ze sposobów aktualizacji motywów WordPress jest funkcja automatycznej aktualizacji w panelu WordPress.
Umożliwia to aktualizację motywu bezpośrednio z panelu WordPress bez konieczności ręcznej interwencji.
Gdy aktualizacja będzie dostępna, otrzymasz powiadomienie na swoim pulpicie nawigacyjnym, następnie możesz przejść do Wygląd → Motywy , a następnie kliknąć przycisk Aktualizuj teraz , aby rozpocząć proces, jak pokazano poniżej.
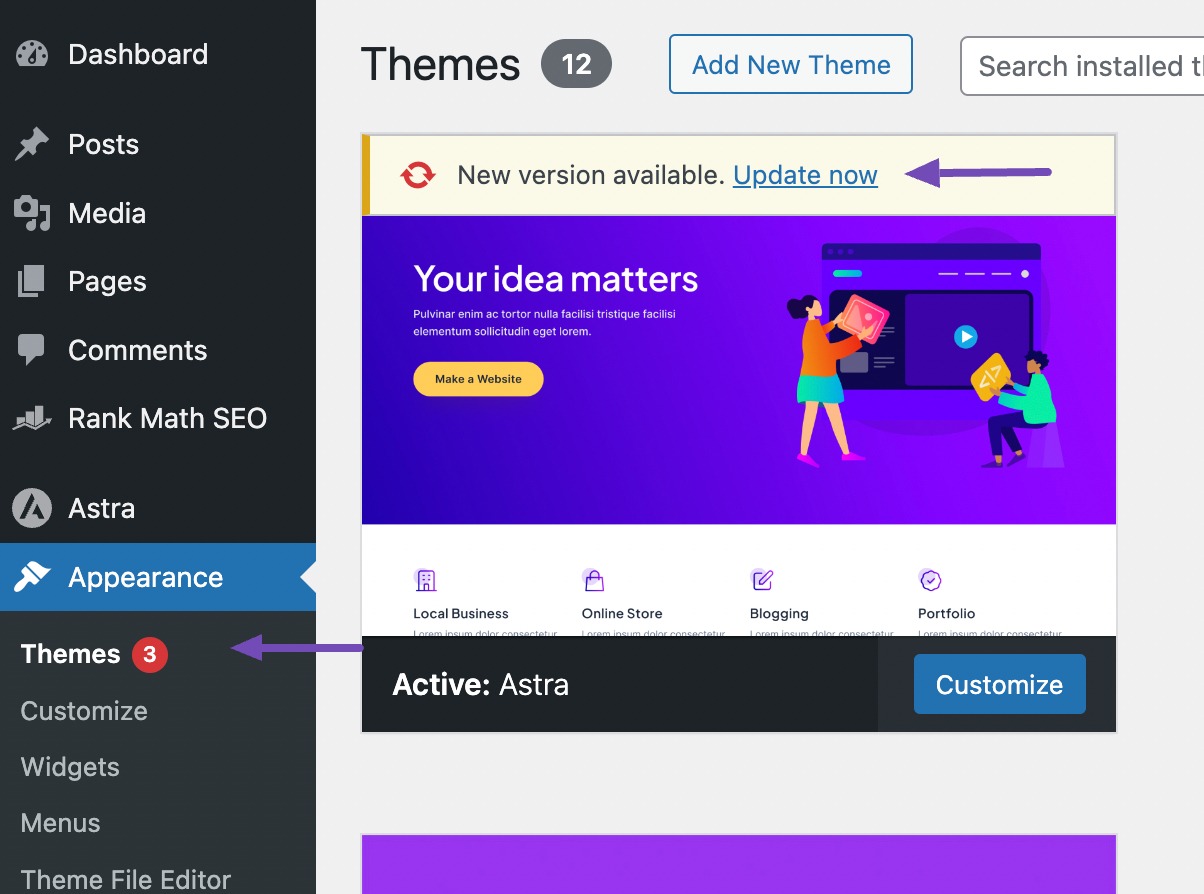
Inną opcją jest włączenie automatycznych aktualizacji motywu, dzięki czemu WordPress będzie go automatycznie aktualizował po wydaniu nowej wersji.
Aby to zrobić, przejdź do strony Motywy i kliknij bieżący motyw. Poniżej sekcji nazwy motywu znajdziesz link Włącz automatyczne aktualizacje .
Kliknij na to, aby aktywować automatyczne aktualizacje swojego motywu.
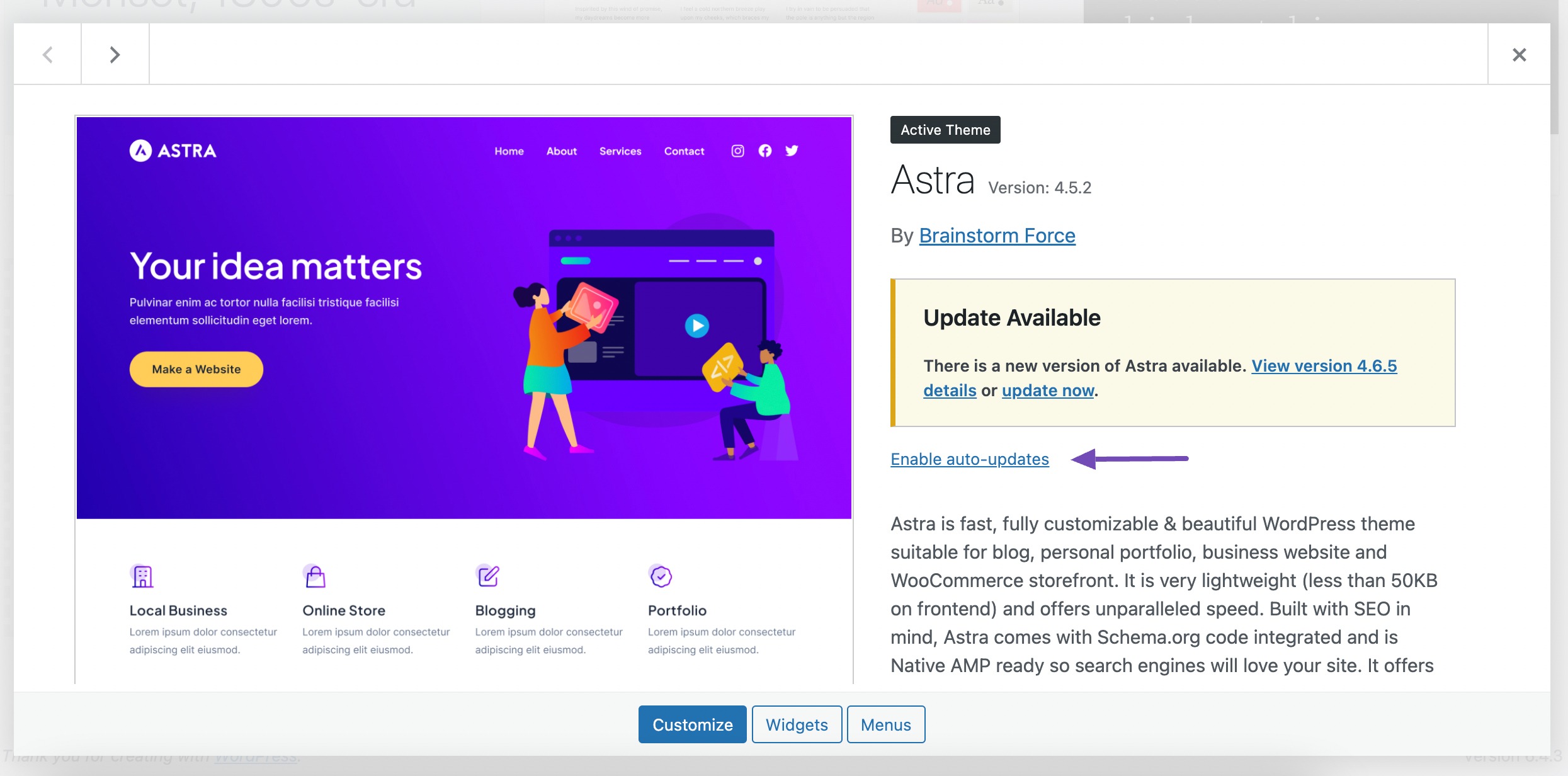
4.2 Ręczna aktualizacja motywu WordPress
Jeśli wolisz ręcznie aktualizować motyw WordPress, możesz to zrobić, przesyłając samodzielnie zaktualizowane pliki motywu. Pobierz najnowszą wersję motywu z oficjalnego katalogu motywów WordPress lub ze strony programisty.
Po pobraniu zaktualizowanych plików motywów zaloguj się do panelu WordPress i przejdź do Wygląd → Motywy . Kliknij przycisk Dodaj nowy motyw .
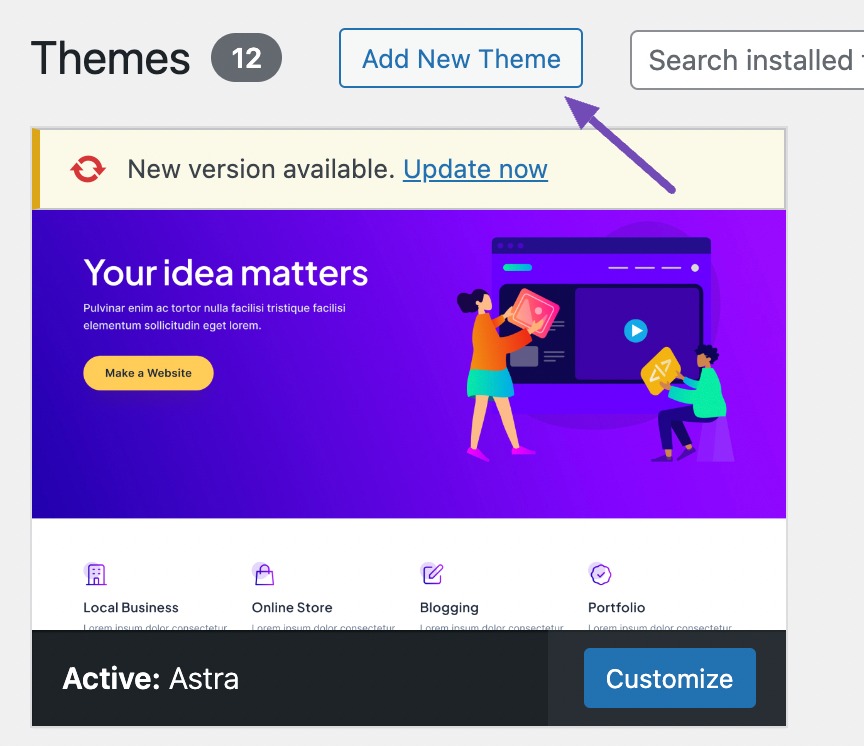
Spowoduje to przejście do strony katalogu motywów. Następnie kliknij przycisk Prześlij motyw nad stroną, aby wyświetlić obszar do przesłania pliku motywu.
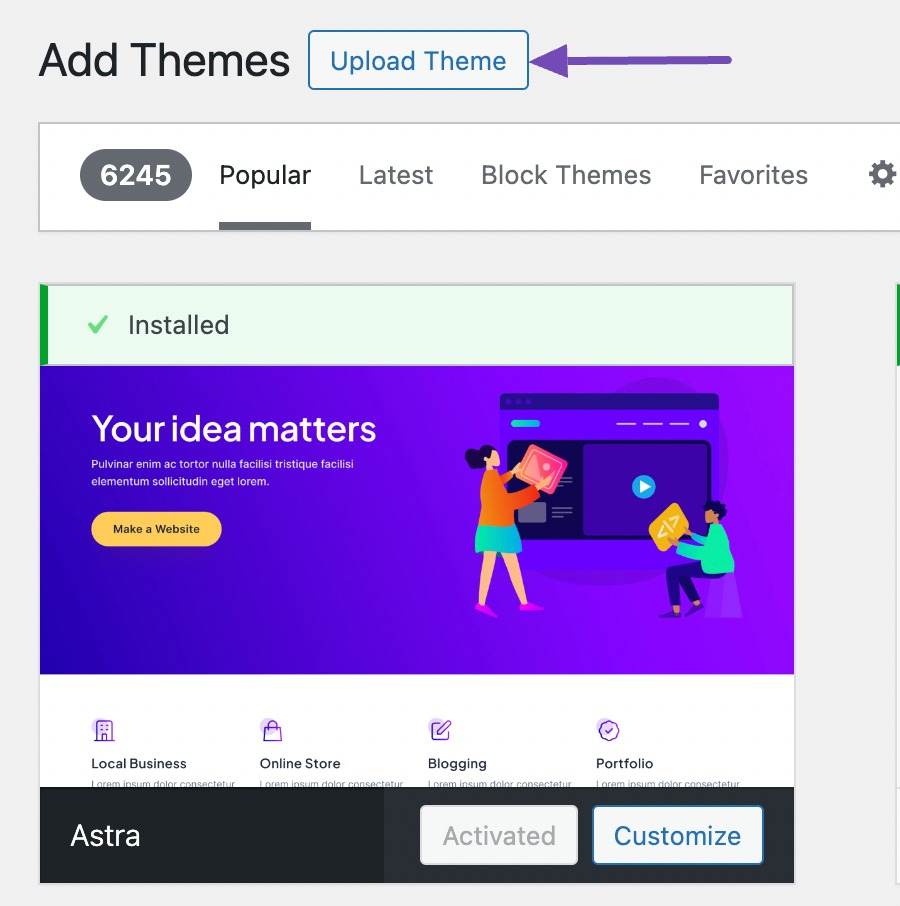
Teraz kliknij przycisk Wybierz plik i wybierz zaktualizowane pliki motywu ze swojego komputera.
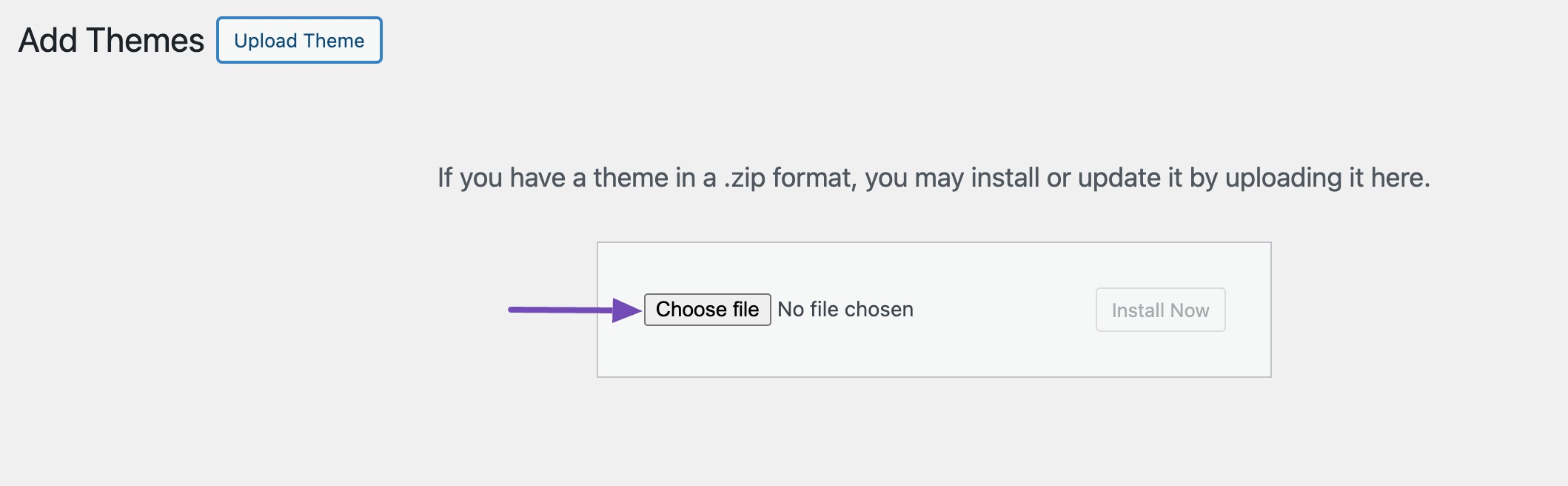
Po wybraniu pliku kliknij przycisk Zainstaluj teraz , aby przesłać i zainstalować zaktualizowany motyw.
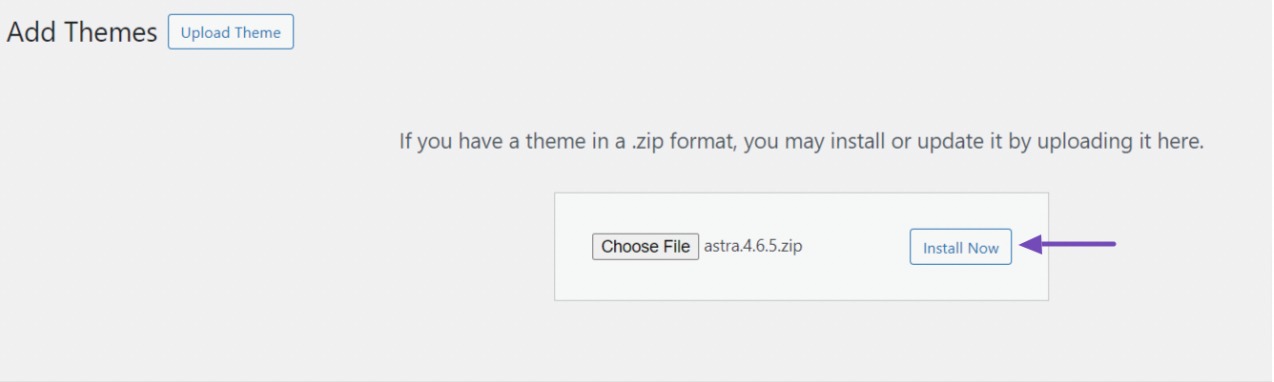
Po zainstalowaniu motywu kliknij przycisk Zamień aktywny na przesłany, aby mieć pewność, że nowa wersja motywu zastąpi starszą wersję Twojej witryny.
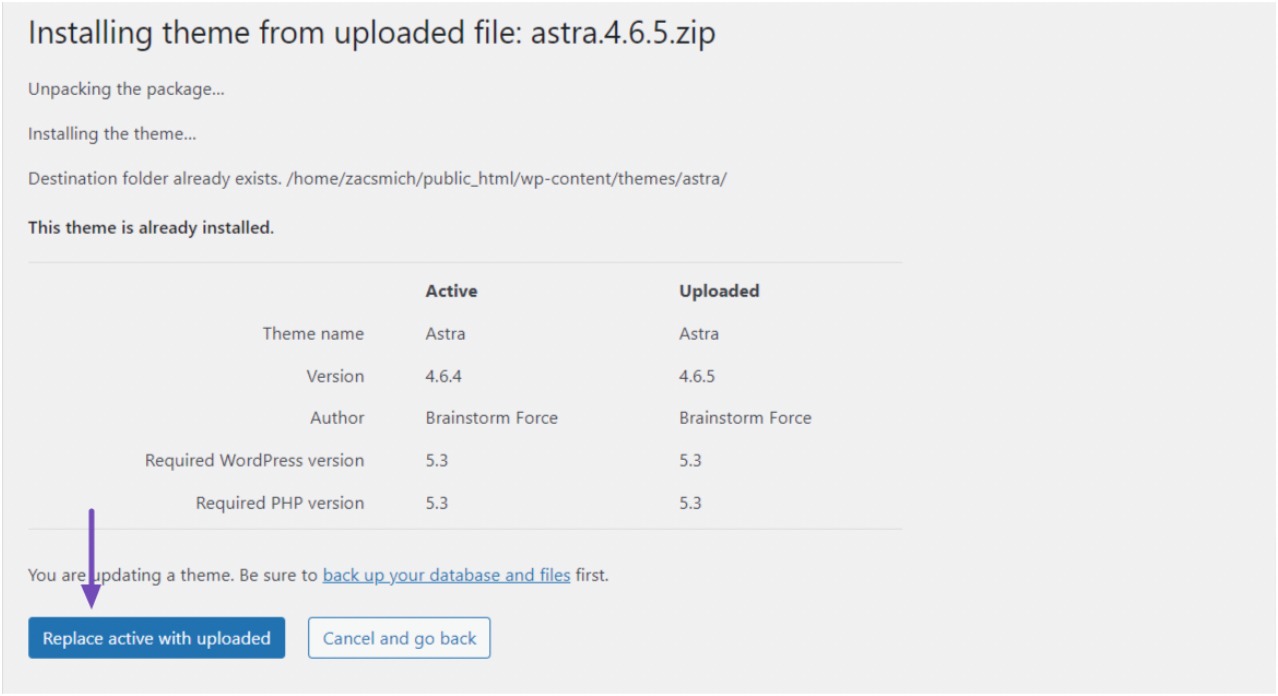
4.3 Korzystanie z FTP lub Menedżera plików
Takie podejście zapewnia większą kontrolę nad procesem aktualizacji, umożliwiając zajęcie się potencjalnymi problemami.
Pobierz najnowszą wersję ze strony programisty, aby zaktualizować motyw WordPress za pomocą FTP lub Menedżera plików.
Następnie połącz się z serwerem swojej witryny za pomocą klienta FTP lub Menedżera plików. Znajdź katalog wp-content/themes i znajdź folder motywu, który chcesz zaktualizować.
Aby kontynuować, zmień nazwę folderu, dodając „-old” jako przyrostek do nazwy, uzyskując format podobny do „theme-old”.
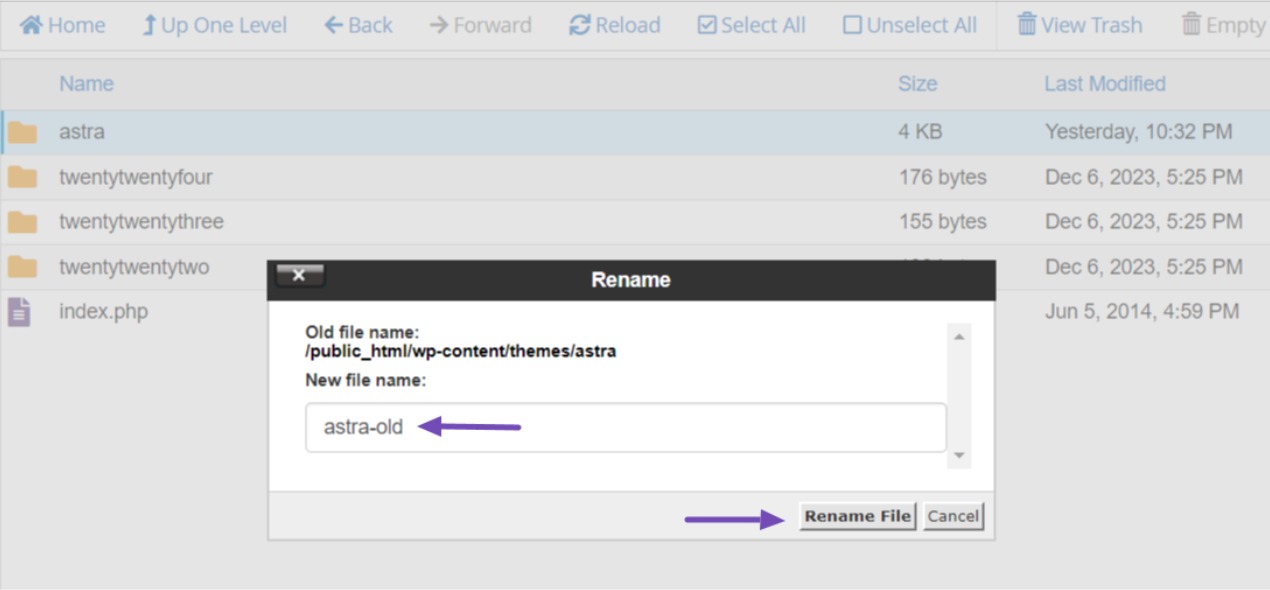
Teraz prześlij najnowszą wersję motywu do tego samego katalogu i wypakuj ją z pliku zip. Upewnij się, że nazwa folderu jest zgodna z nazwą starego folderu motywu, którego nazwę zmieniłeś wcześniej.
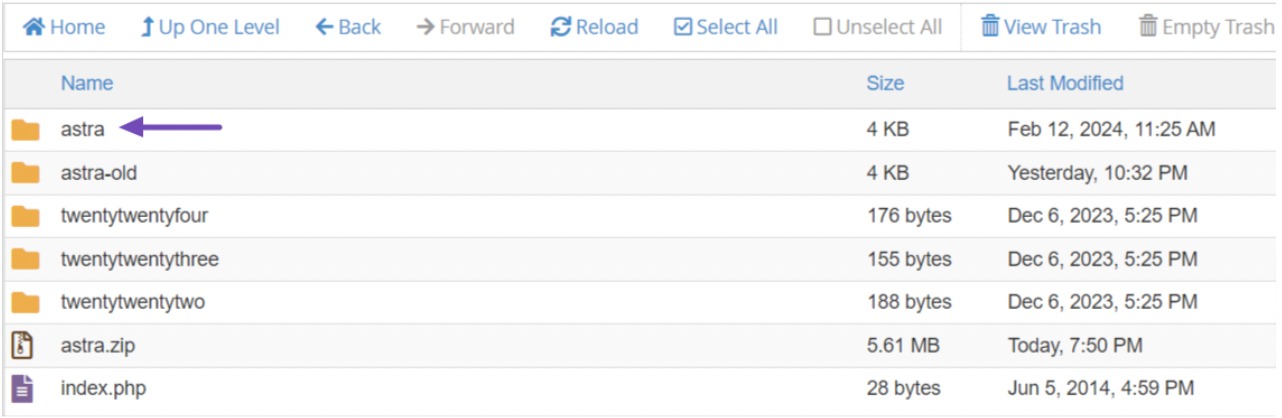
Po przesłaniu nowego folderu motywów zaloguj się do panelu WordPress i przejdź do Wygląd → Motywy .
Powinieneś zobaczyć zaktualizowaną wersję swojego motywu i tę, której nazwę zmieniłeś na aktywną.
Na koniec najedź kursorem na nowy motyw, który jest nieaktywny, i kliknij przycisk Aktywuj , aby zaktualizować motyw swojej witryny.
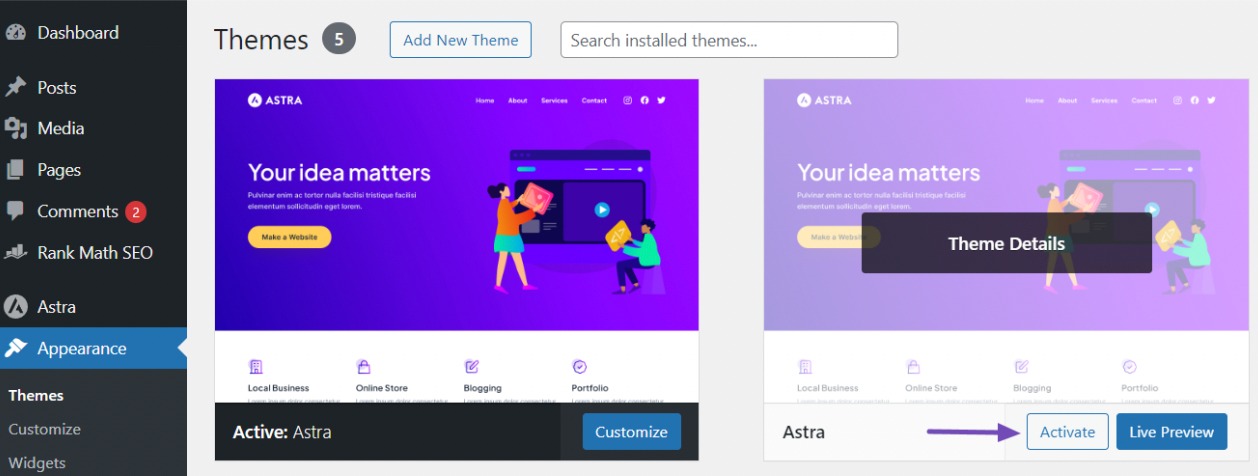
5. Wniosek
Regularne aktualizowanie motywu WordPress jest niezbędne do utrzymania bezpiecznej, wydajnej i bogatej w funkcje witryny internetowej.
Postępując zgodnie z instrukcjami opisanymi w tym przewodniku, możesz zapewnić płynny i bezpieczny proces aktualizacji, zmniejszając ryzyko problemów z witryną lub utraty dostosowań.
Pamiętaj, że przygotowanie jest kluczem do zabezpieczenia Twojej obecności w Internecie.
Oto kilka cennych wskazówek:
- Wykonaj kopię zapasową swojej witryny przed jakąkolwiek aktualizacją.
- Rozważ użycie motywu podrzędnego w celu ochrony dostosowań.
- Jeśli to możliwe, przetestuj aktualizacje w środowisku przejściowym przed zastosowaniem ich na żywo.
- Aktualizuj w godzinach małego ruchu, aby zminimalizować zakłócenia.
- Przed aktualizacją sprawdź dziennik zmian motywu i zgodność z wtyczkami i serwerami.
Dzięki tym rekomendacjom możesz śmiało zaktualizować motyw WordPress i utrzymać optymalną wydajność witryny.
Jeśli podoba Ci się ten post, daj nam znać, tweetując @rankmathseo.
