WordPress テーマを安全に更新する方法
公開: 2024-02-27WordPress テーマを最新の状態に保つことは、Web サイトの機能とセキュリティを維持するために必要です。
ただし、テーマの更新により、CSS、テンプレート ファイル、関数への変更など、行ったカスタマイズが上書きされる場合があります。 テーマのカスタマイズに時間を費やした場合、これはイライラする可能性があります。
幸いなことに、カスタマイズを失わずに WordPress テーマを安全に更新するには、いくつかの予防策を講じることができます。
この記事では、テーマを更新する前に実行する必要がある手順と、更新後に変更を復元する方法について説明します。
これらのベスト プラクティスに従うことで、テーマの更新がスムーズに行われます。 さらに良いことに、新しいテーマのバージョンがリリースされるたびに、すべてのカスタム作業をやり直す必要がなくなります。
準備はできたか? 飛び込んでみましょう!
目次
- WordPress テーマのアップデートとは何ですか?またその仕組みは何ですか?
- テーマの更新中に失うことができるカスタマイズと失われないカスタマイズ
- WordPress テーマを更新する前にカスタマイズを保護する方法
- ウェブサイトをバックアップする
- コード スニペット プラグインを使用する
- 子テーマを使用する
- WordPress テーマを更新する方法
- WordPress ダッシュボードによる自動更新
- WordPress テーマを手動で更新する
- FTP またはファイル マネージャーの使用
- 結論
1 WordPress テーマのアップデートとは何ですか? どのように機能しますか?
テーマの更新とは、WordPress テーマの新しいバージョンをインストールして、既存のインストール済みバージョンを置き換えることを指します。
WordPress テーマは他のソフトウェアと同様、バグを修正し、セキュリティの脆弱性をパッチし、新機能を追加するために定期的な更新が必要です。
テーマ開発者が新しいバージョンをリリースすると、WordPress は管理者ダッシュボードに通知し、更新するよう促します。 続行するには、以下に示すように、テーマの横にある[今すぐ更新]オプションをクリックします。
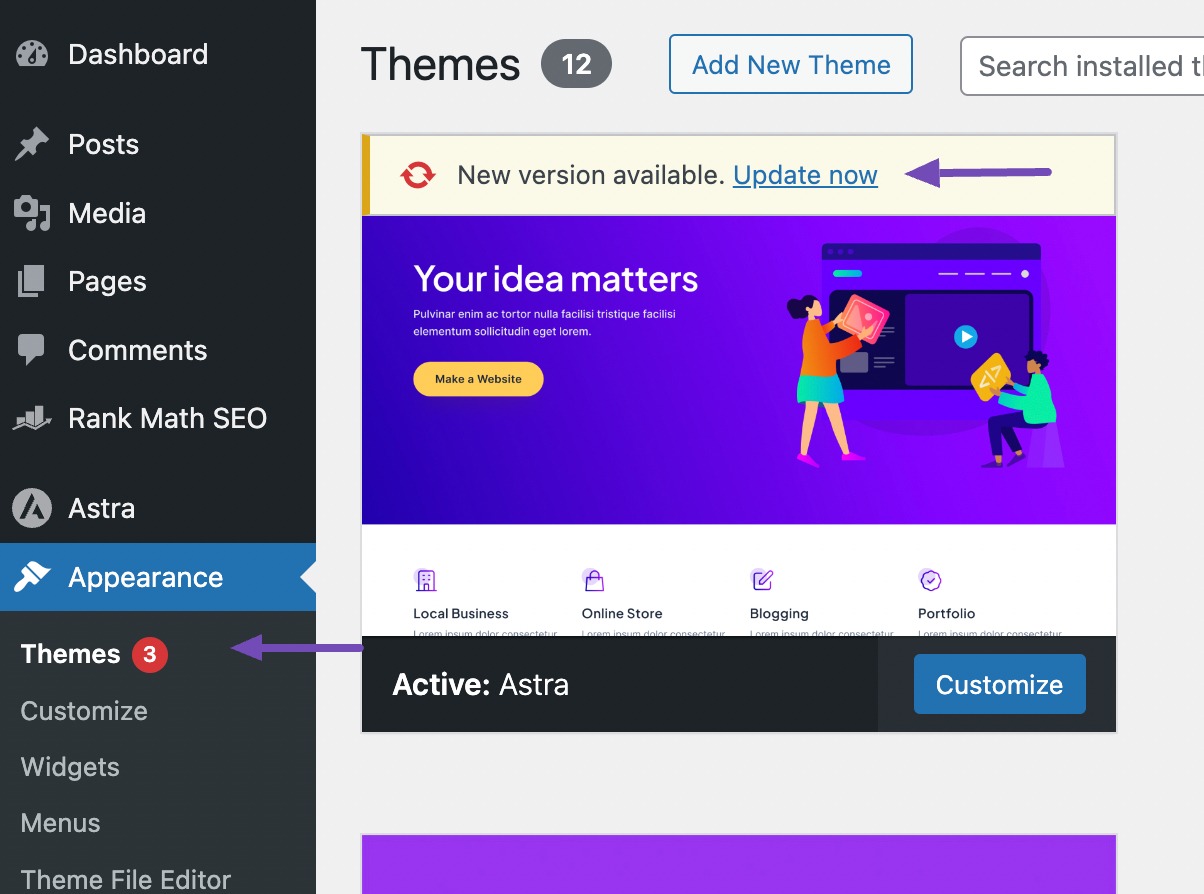
WordPress は舞台裏でテーマ パッケージをダウンロードして解凍し、サーバー上の既存のテーマ ファイルを新しいバージョンに置き換えます。
また、テーマ開発者が更新に含めた必要なデータベース更新も実行されます。 完了すると、新しいテーマのバージョンがサイトで有効になります。
ただし、WordPress テーマを更新すると、サイトの他の部分はそのまま残されても、特定のカスタマイズや変更が上書きまたは失われる可能性があります。
テーマの更新中に失うことができるカスタマイズと失われない2 つのカスタマイズ
一般的なカスタマイズと、それらがテーマの更新中に保持できるかどうかを次に示します。
2.1失うことのないカスタマイズ
1.テーマ カスタマイザーの変更:色、レイアウト、ヘッダー画像の変更、カスタム CSS の追加など、組み込みの WordPress テーマ カスタマイザーを通じて行われた調整はデータベースに保存され、テーマの更新による影響を受けません。
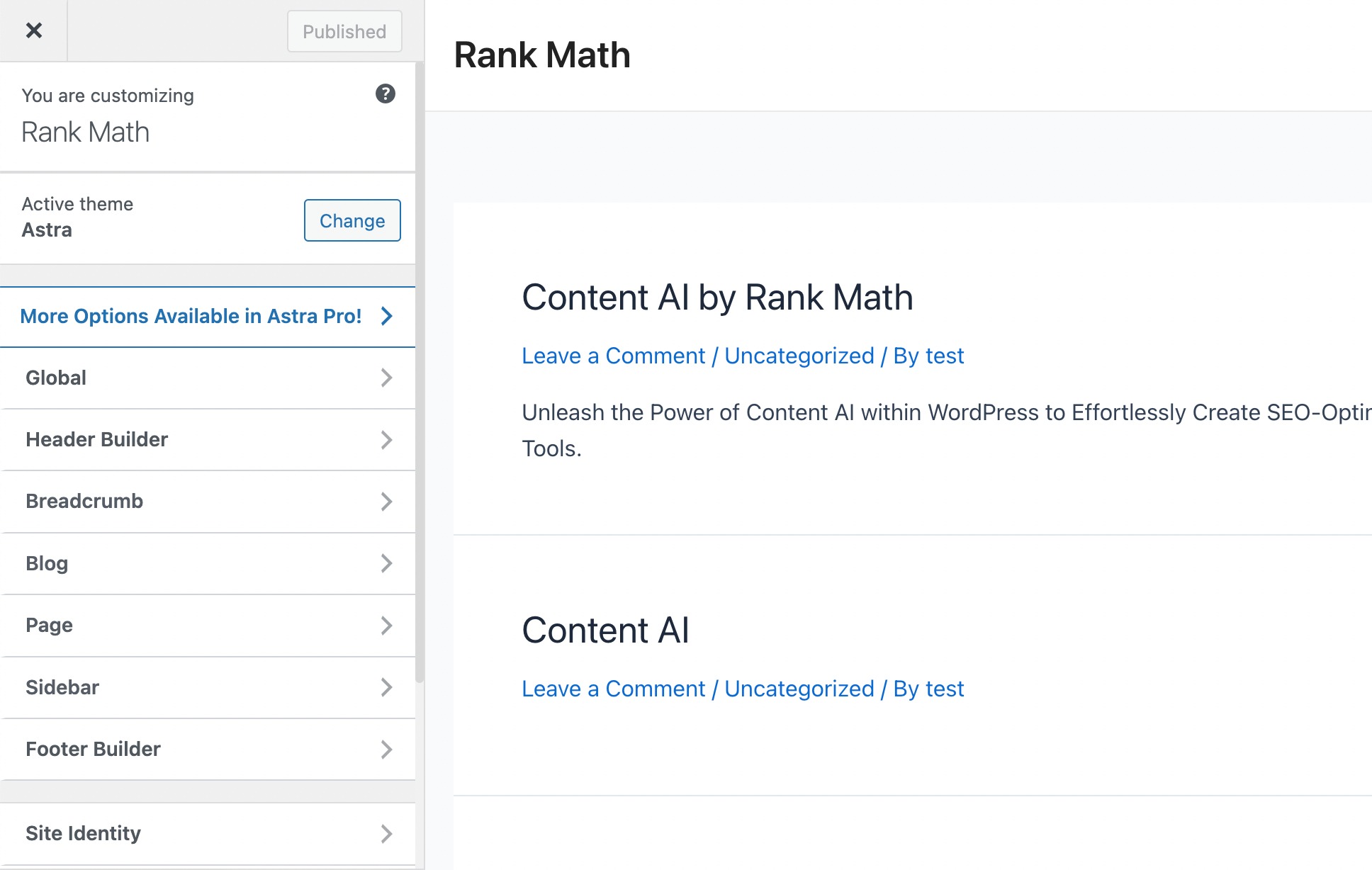
2.ウィジェットとメニュー:注意深く配置されたウィジェットとナビゲーション メニューはテーマから独立しており、更新されても保持されます。
3.コンパニオン プラグインの設定:一部のテーマには、追加機能用のコンパニオン プラグインが含まれていることがよくあります。 これらのプラグイン内で行われた設定とカスタマイズは通常、テーマの更新から安全です。
4.ページビルダーの変更: Elementor や Divi などのページビルダープラグインを使用して Web サイトのレイアウトをデザインする場合、それらの変更はテーマとは独立しており、更新の影響を受けません。
5.プラグインの機能:連絡先フォーム、分析、ポップアップなど、他のプラグインによって追加された機能は、テーマの更新による影響を受けません。
2.2失われる可能性のあるカスタマイズ
1.テーマ ファイルの直接編集: 機能の追加やレイアウトの変更など、テーマのコード ファイルに直接行われた変更は、更新中に上書きされます。 これには、functions.php や style.css などのファイルの編集が含まれます。
2.テンプレート ファイルの変更: header.php、footer.php、index.php などのコア テーマ テンプレート ファイルを変更した場合、これらの変更は上書きされる可能性があります。
3.フック/フィルター コード:テーマの更新にこれらの領域への変更が含まれる場合、フックとフィルターを使用して追加されたカスタム コードを再追加する必要がある場合があります。
WordPress テーマを更新する前にカスタマイズを保護する3 つの方法
WordPress テーマを更新しても、貴重なカスタマイズが失われるわけではありません。
ここでは、スムーズで安全な更新プロセスを保証するためのいくつかの手順を示します。
3.1ウェブサイトをバックアップする
更新を行う前に、Web サイト全体のバックアップを作成することが重要です。 これには、ファイル、データベース、設定の両方が含まれます。
WordPress バックアップ プラグインを使用するか、手動でファイルをダウンロードし、phpMyAdmin を使用してデータベースをエクスポートすることができます。
そのため、更新プロセス中に何か問題が発生した場合、このバックアップがセーフティネットになります。
WordPress Web サイトをバックアップするには、WordPress Web サイトのバックアップ方法に関するガイドに従ってください。
3.2コード スニペット プラグインの使用
コード スニペット プラグインの使用は、テーマ ファイルを更新した後でもカスタマイズをそのまま維持する最も簡単な方法です。 これを実現するには、WPCode プラグインを使用できます。
たとえば、フィルター/フック コードが Rank-math.php ファイル内にある場合は、WordPress ダッシュボードで[外観] → [テーマ ファイル エディター]に移動するだけでアクセスできます。
以下に示すように、rank-math.php ファイルを見つけて、そこからフィルター/フック コードをコピーします。
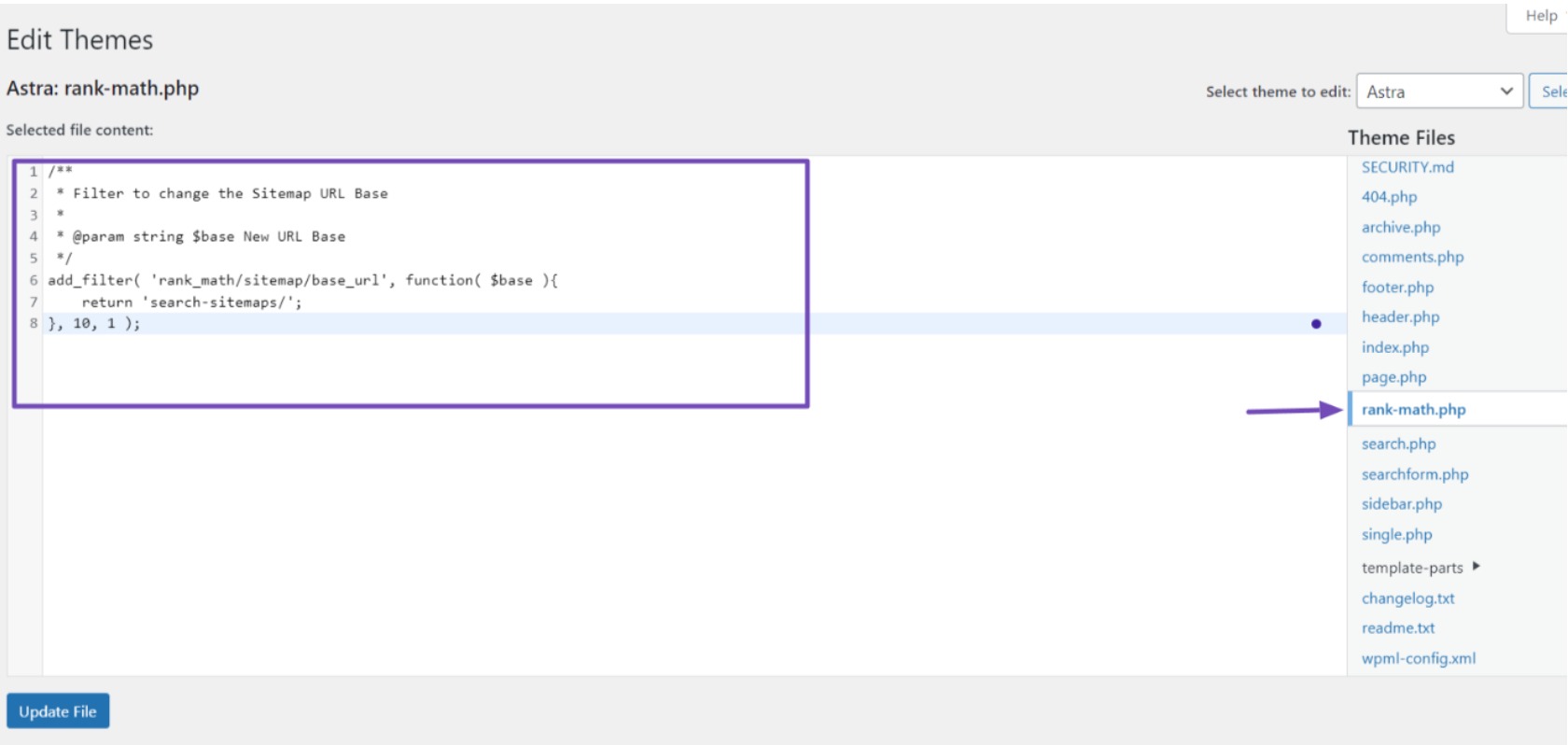
次に、WordPress ウェブサイトに WPCode プラグインをインストールして有効化します。 アクティベーション後、WordPress ダッシュボードで「コード スニペット」→「スニペットの追加」に移動します。
[カスタム コードの追加 (新しいスニペット)] オプションの上にマウスを置き、 [スニペットを使用]ボタンをクリックします。
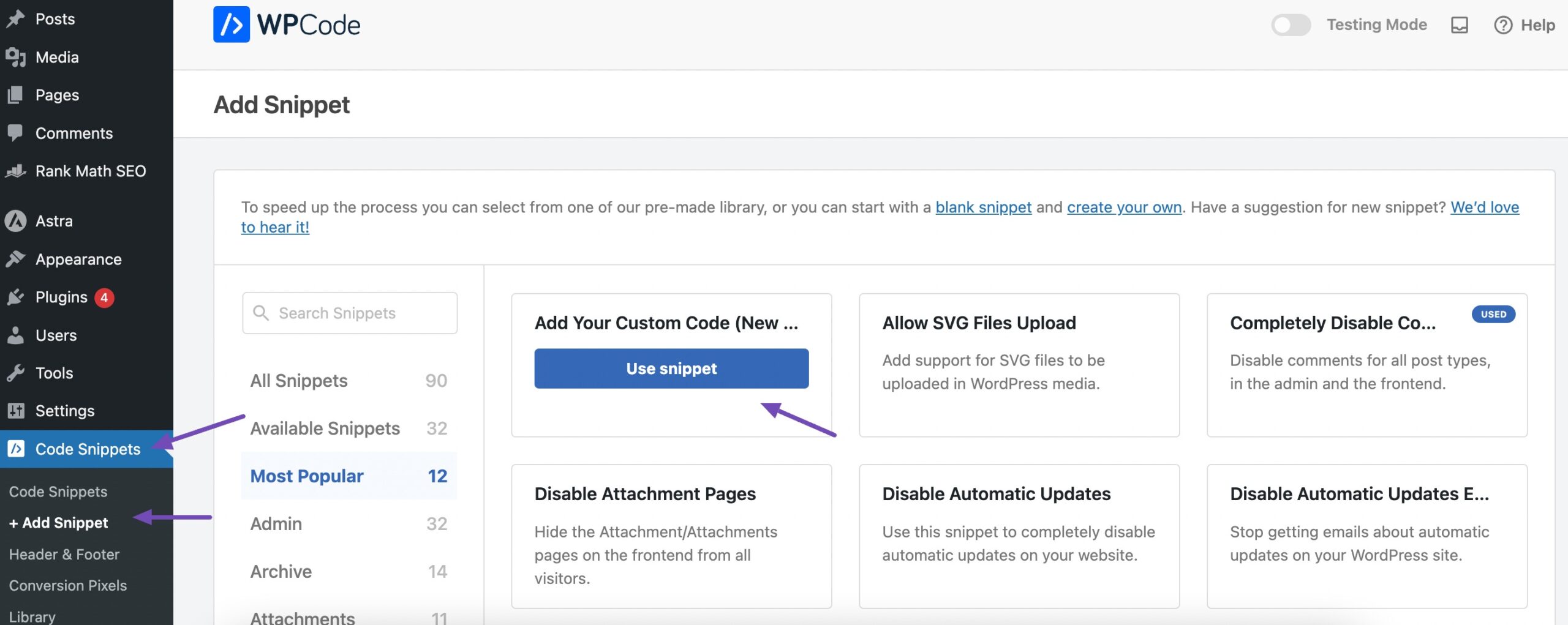
これにより、カスタム コードを入力できるページにリダイレクトされます。
次に、以下に示すように、コードの名前を指定し、コードを「コード プレビュー」セクションに貼り付け、コード タイプとして「PHP スニペット」を選択し、トグル スイッチをアクティブにして、最後に「スニペットの保存」ボタンをクリックしてプロセスを完了します。
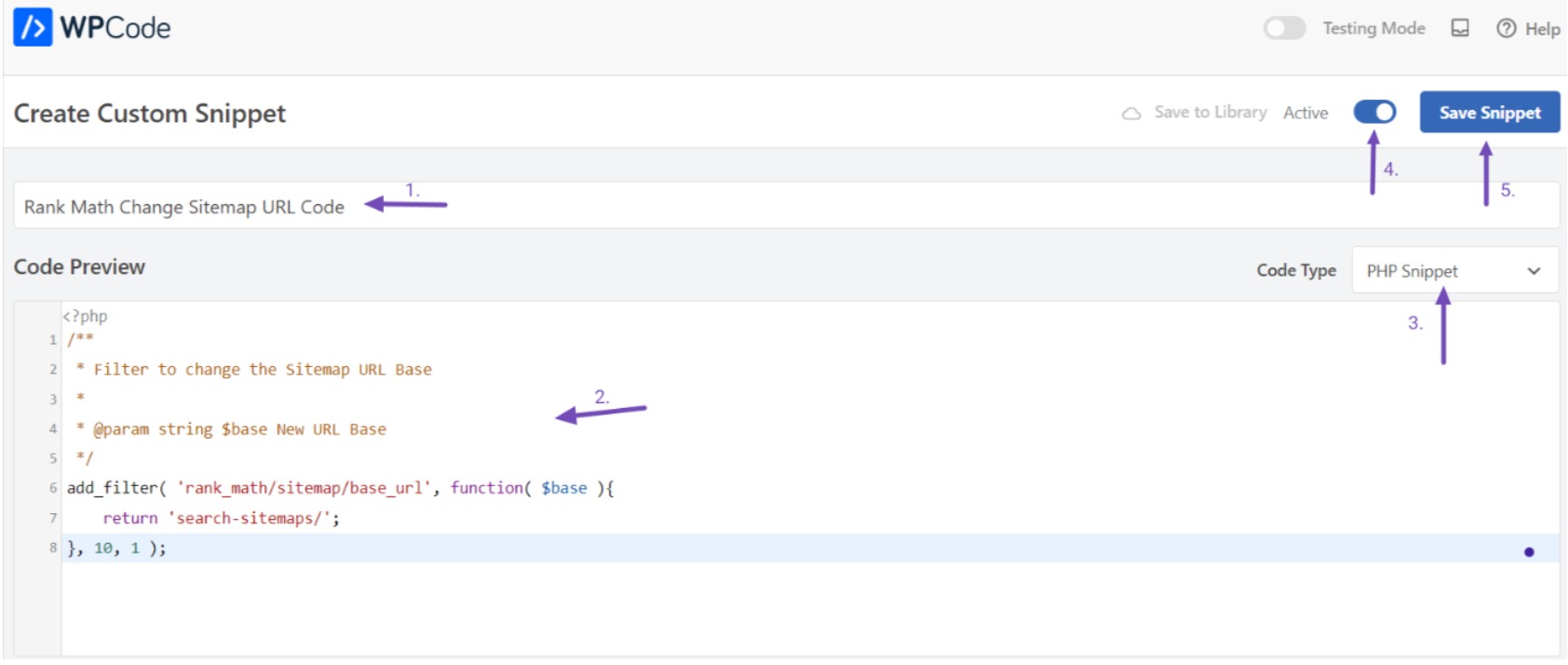
プラグインは、WordPress サイトにコードを即座に実装します。 カスタム コード スニペットごとにこのプロセスを繰り返すことができます。
このプラグインを通じて追加されたコード スニペットは、WordPress テーマの更新、変更、または子テーマのアクティブ化後でも、プラグインがアクティブである限り、Web サイトに残ります。
3.3子テーマを使用する
子テーマは、親テーマのデザインと機能を継承しながら、親テーマのコア ファイルに影響を与えることなく変更を加えることができるように設計されています。
子テーマをカスタマイズすると、これらの調整は子テーマ内に保存されるため、親テーマを更新した後でも維持されます。
カスタムコードまたはプラグインを使用して、WordPress で子テーマを作成できます。 子テーマを作成する手順の概要を説明した詳細なガイドを提供しました。
子テーマを作成した後、すぐにアクティブ化しないことをお勧めします。 代わりに、設定を親テーマから子テーマに転送することに重点を置いてください。 この転送の前に、必要なテーマ ファイルをすべてローカル コンピュータにダウンロードしてください。
テーマフォルダーをコンピューターにダウンロードする
テーマ ファイルをダウンロードするには、ファイル マネージャーに移動するか、FTP クライアント経由で Web サイトに接続します。
/wp-content/themes ディレクトリを見つけます。このディレクトリには、親テーマと子テーマのフォルダーがあります。 これらのフォルダーを zip ファイルに圧縮し、右クリックして[ダウンロード]ボタンを使用してダウンロードします。
必ず親テーマと子テーマの両方をダウンロードしてください。
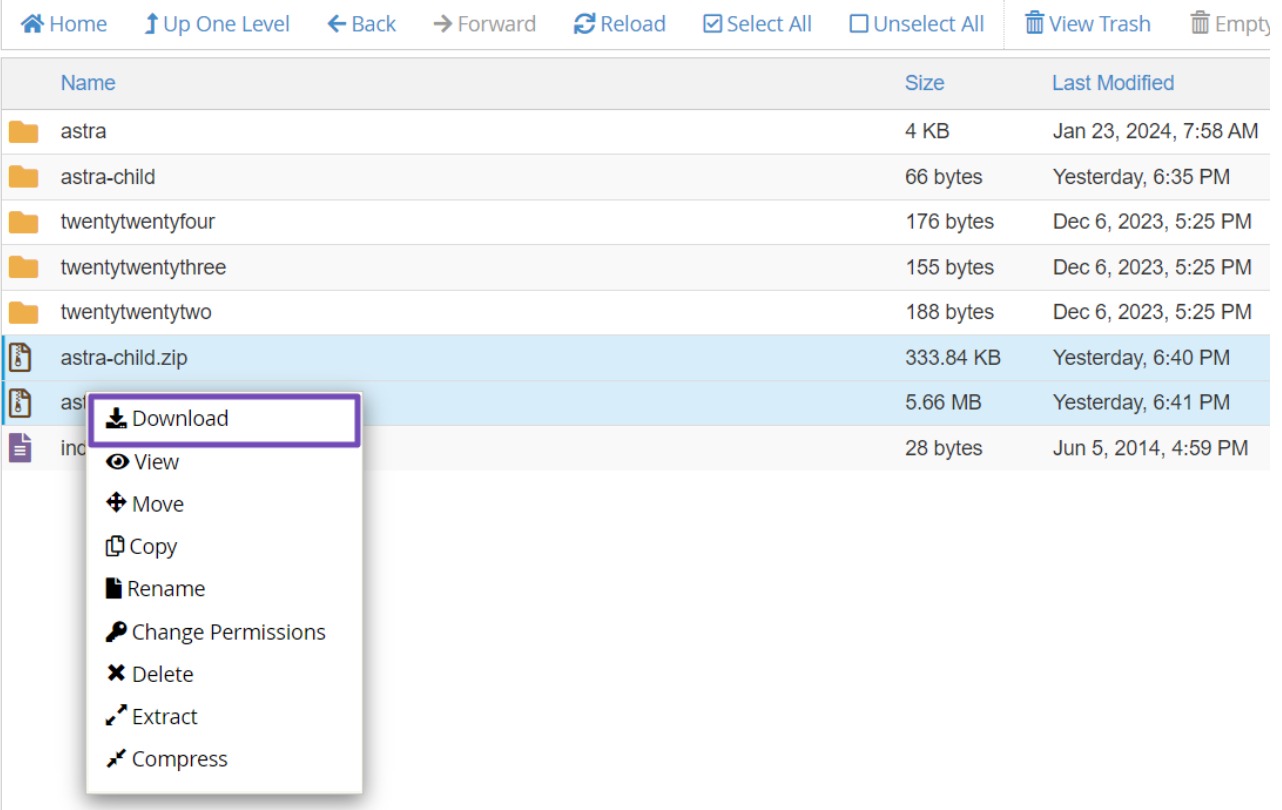
テーマ ファイルをダウンロードした後、現在のテーマの Web サイトにアクセスして最新バージョンをダウンロードします。
この時点で、親テーマ、子テーマ、および最新のテーマのバージョンがコンピュータ上に存在するはずです。これらはすべて zip ファイルで保存されている可能性があります。
次に、カスタマイズを見つけて子テーマに転送します。
カスタマイズの識別と転送
このプロセス中の目標は、親テーマ内で行われたカスタマイズを保持することです。
たとえば、rank-math.php ファイル内に Rank Math のフィルター/フックを統合した場合、機能を継続するにはこのファイルを子テーマに転送する必要があります。
ダウンロードした zip ファイルを解凍した後、テーマ ファイル内を移動して、rank-math.php ファイルを見つけます。
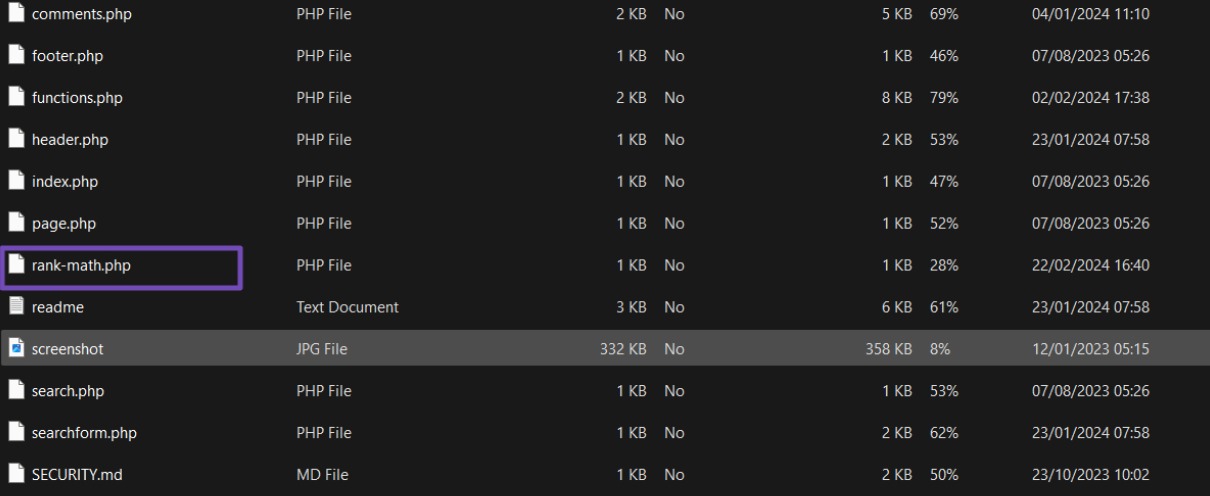
ファイルを開いてフィルター/フックをコピーします。 子テーマに新しい Rank-math.php ファイルを作成し、そこにフィルター/フック コードを貼り付けます。
ただし、テーマに追加したカスタム コードをすべて覚えているわけではないかもしれません。 このような場合、Windows ユーザーの場合は WinMerge、Mac ユーザーの場合は Kaleidscope、Linux ユーザーの場合は Meldmerge などのソフトウェアを利用できます。
これらのツールを使用すると、2 つのファイルを比較し、それらの違いを特定できます。
コンピュータに適切なソフトウェアをインストールした後、WordPress の最新バージョン (以前にダウンロードした) と最近のテーマ ファイル (カスタマイズを含む) をファイル マネージャーからアップロードします。 これら 2 つのテーマ ファイルの比較に進みます。
比較中に、ソフトウェアはファイルが異なる領域を強調表示します。 たとえば、フィルター/フック コードを含む Rank-math.php ファイルを指す場合があります。
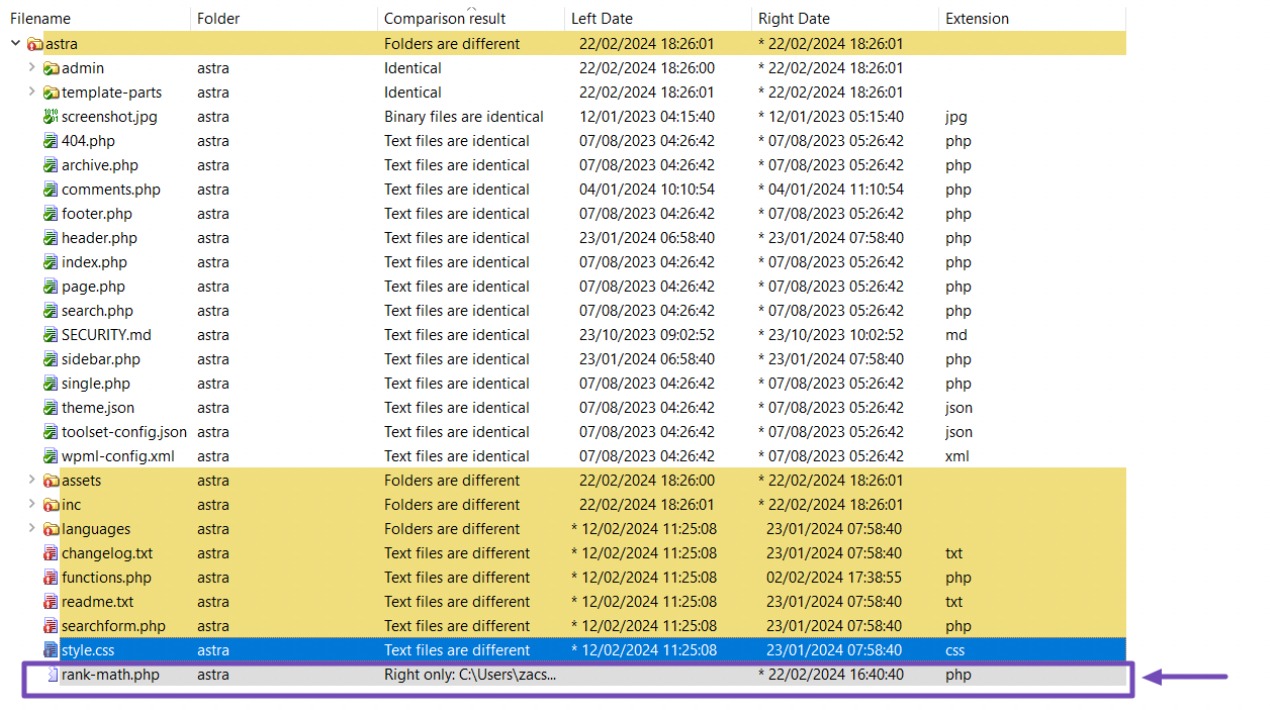
Rank-math.php ファイルを選択します。 その中に、フィルター/フックのコードがあります。
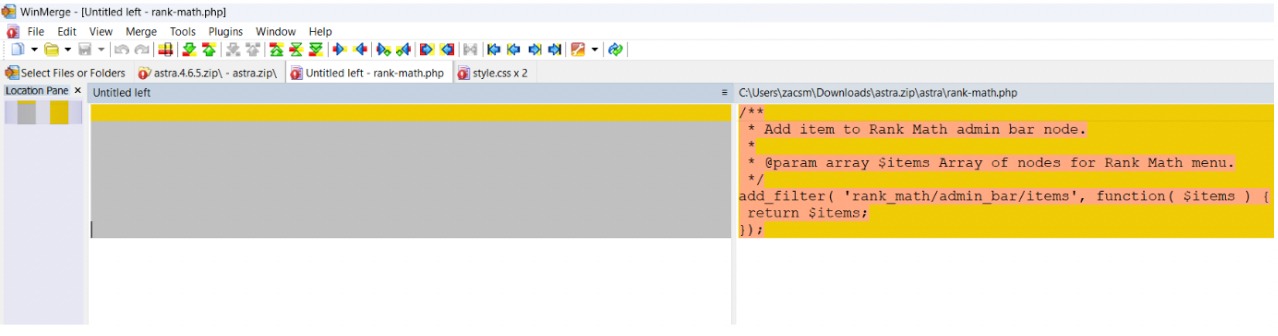
フィルター/フック コードをクリップボードにコピーします。 子テーマ ファイルを開き、rank-math.php ファイルがまだ存在しない場合は作成します。 コードをrank-math.phpファイルに貼り付けます。
function.php、style.css、その他の関連ファイルなど、他の変更領域に対してこのプロセスを繰り返します。 それぞれのコードをコピーし、お子様のテーマ フォルダー内の対応するファイルの末尾に貼り付けます。

子テーマを Web サイトにアップロードする
カスタマイズを子テーマに転送したら、次のステップとして、それを Web サイトにアップロードし直します。
これを行うには、FTP クライアントを使用して Web サイトに接続するか、ファイル マネージャーにアクセスして、/wp-content/themes/ にあるテーマ ディレクトリに移動します。
次に、 [アップロード]ボタンを使用して子テーマをアップロードできます。
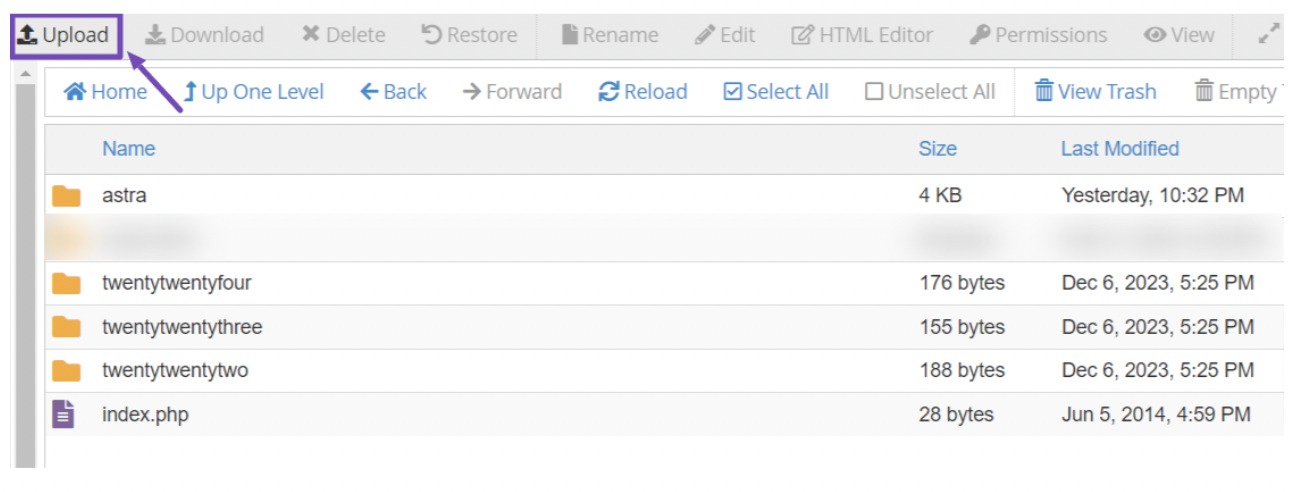
[アップロード]ボタンをクリックすると、ページは子テーマのアップロード セクションにリダイレクトされます。 「既存のファイルを上書きする」オプションを必ずチェックしてください。
これにより、子テーマが Web サイトにすでに存在する場合、アップロードされたテーマがシームレスに置き換えられます。
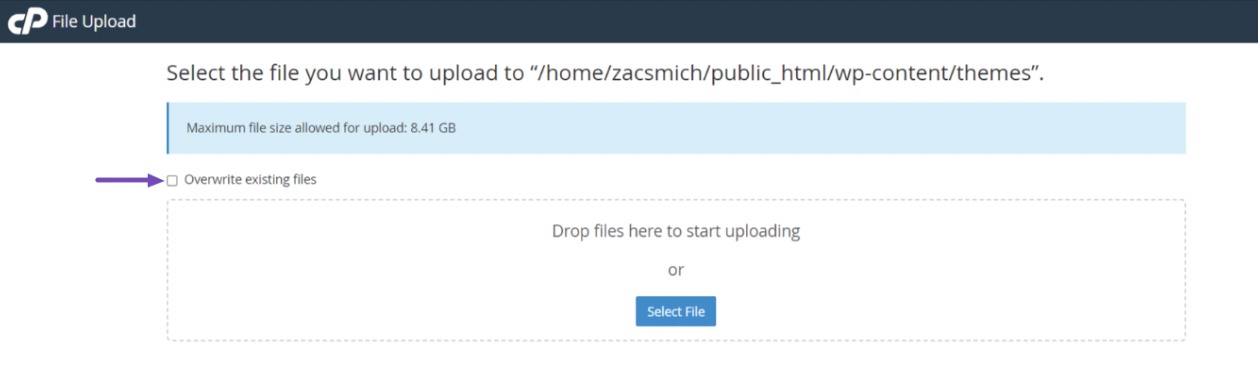
子テーマの zip ファイルをアップロードした後、右クリックして[展開]オプションを選択して、フォルダーに展開します。
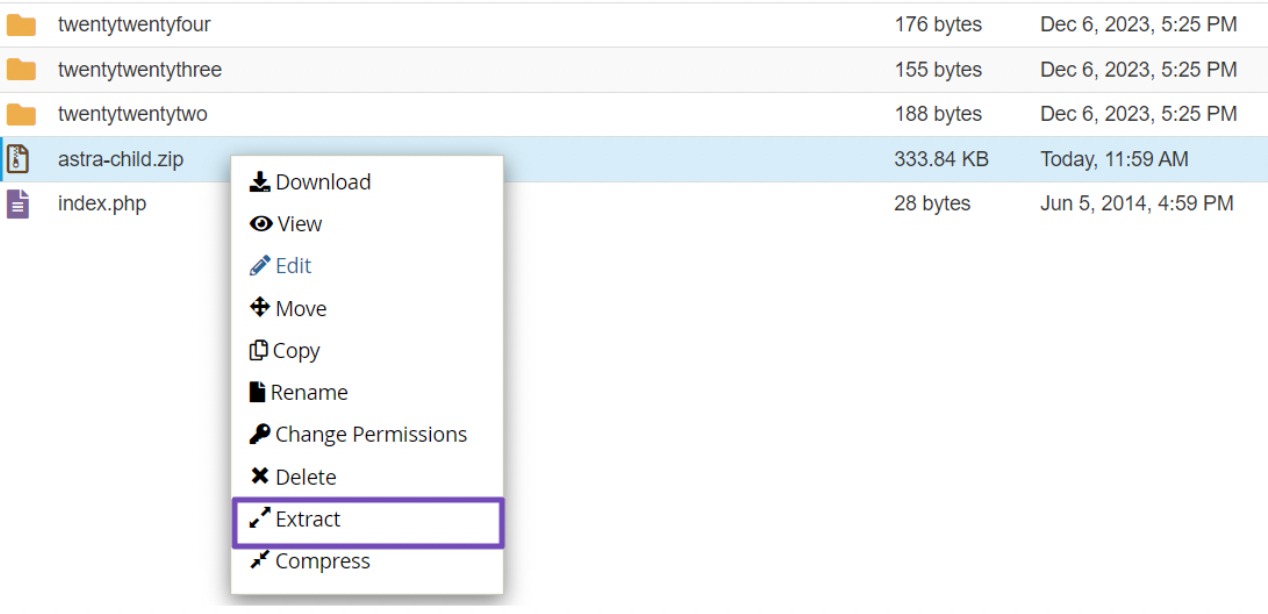
抽出すると、子テーマは親テーマの横にフォルダーとして表示されます。
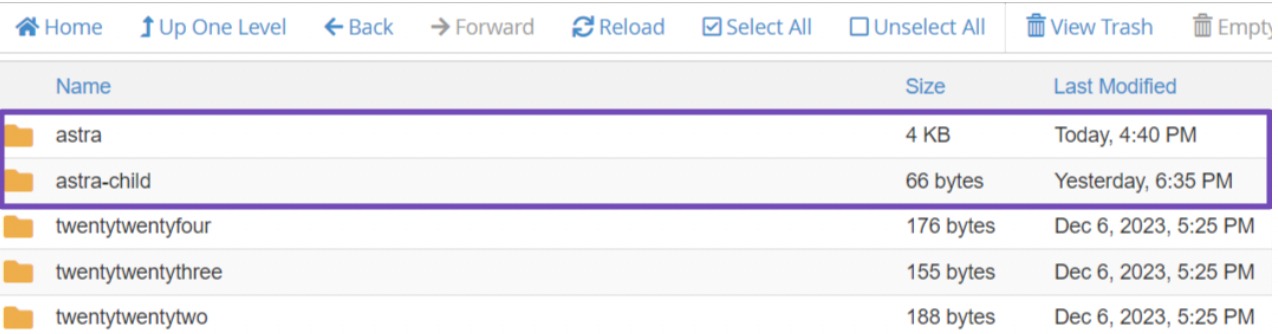
カスタマイザー設定を子テーマにインポートする
WordPress テーマ カスタマイザーを介して行われたカスタマイズはテーマに自動的に保存されないため、手動で子テーマに転送する必要があることに注意してください。
これを行うには、Customizer Export/Import プラグインを使用します。 プラグインをインストールして有効化します。
アクティブ化後、親テーマからカスタマイザー設定をエクスポートする必要があります。
親テーマがアクティブであることを確認してから、WordPress ダッシュボードで「テーマ」→「カスタマイズ」に移動します。 次に、「エクスポート/インポート」パネルにアクセスし、 「エクスポート」ボタンをクリックします。
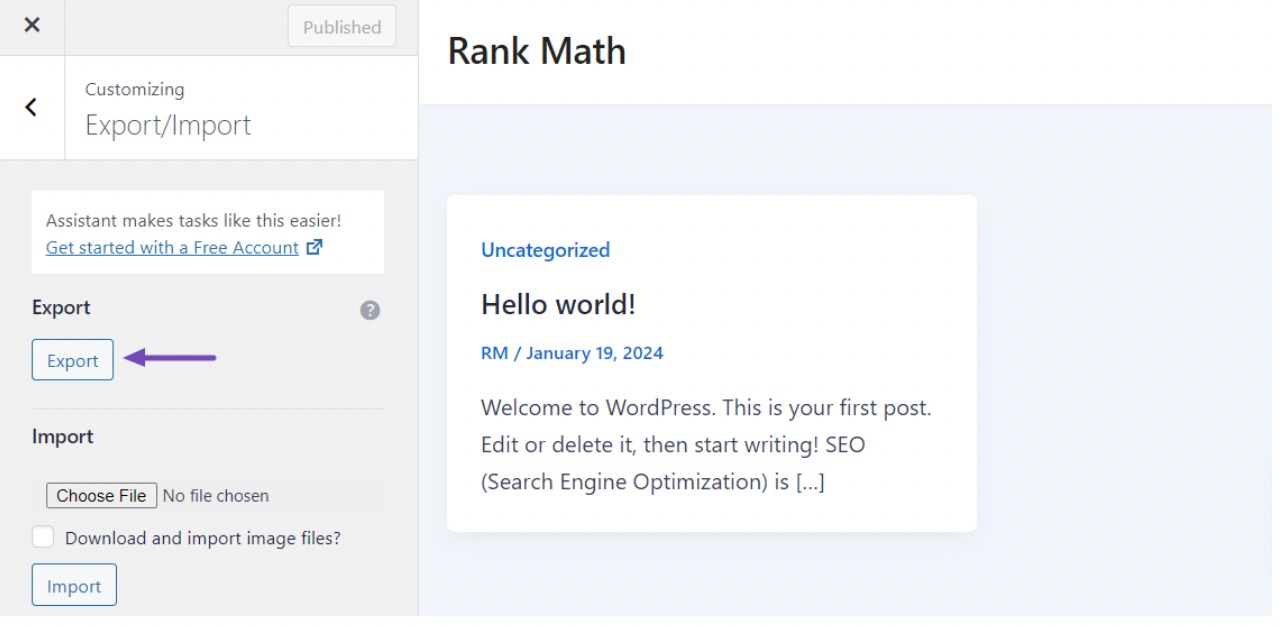
プラグインはカスタマイザー設定を含む .dat ファイルを生成し、それをコンピューターにダウンロードします。
ここで、以下に示すように、 「外観」→「テーマ」に移動し、子テーマの横にある「アクティブ化」ボタンをクリックして、Web サイト上で子テーマをアクティブ化します。
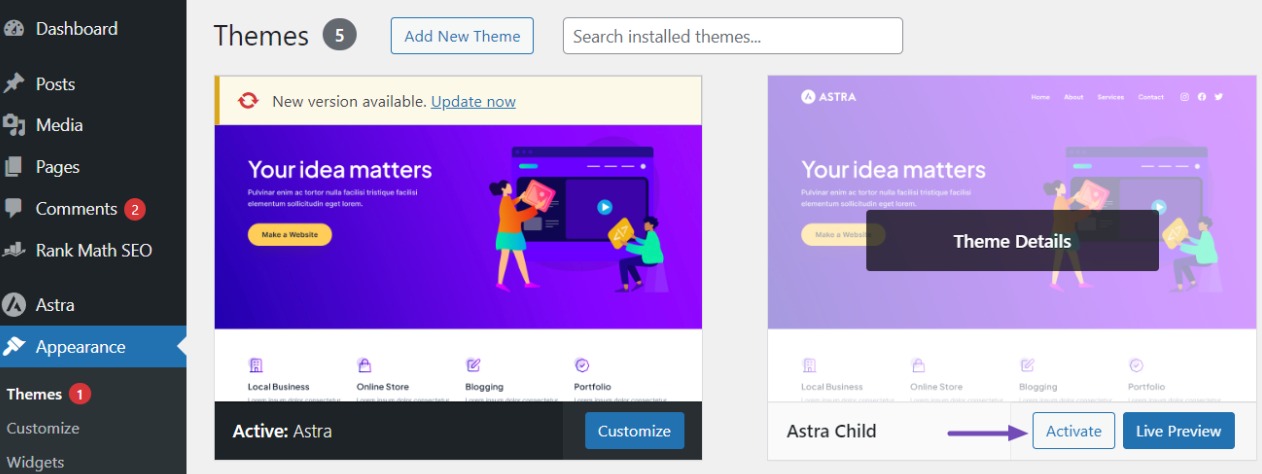
次に、[カスタマイザー] 画面に戻り、[エクスポート/インポート] パネルに移動し、 [ファイルの選択]ボタンを選択して、以前にエクスポートしたファイルをインポートします。 「画像ファイルをダウンロードしてインポートしますか?」オプションを必ずチェックしてください。
プロセスを完了するには、 「インポート」ボタンをクリックしてアップロードを開始します。 その後、プラグインはエクスポートされたファイルからカスタマイザー設定をシームレスにインポートします。
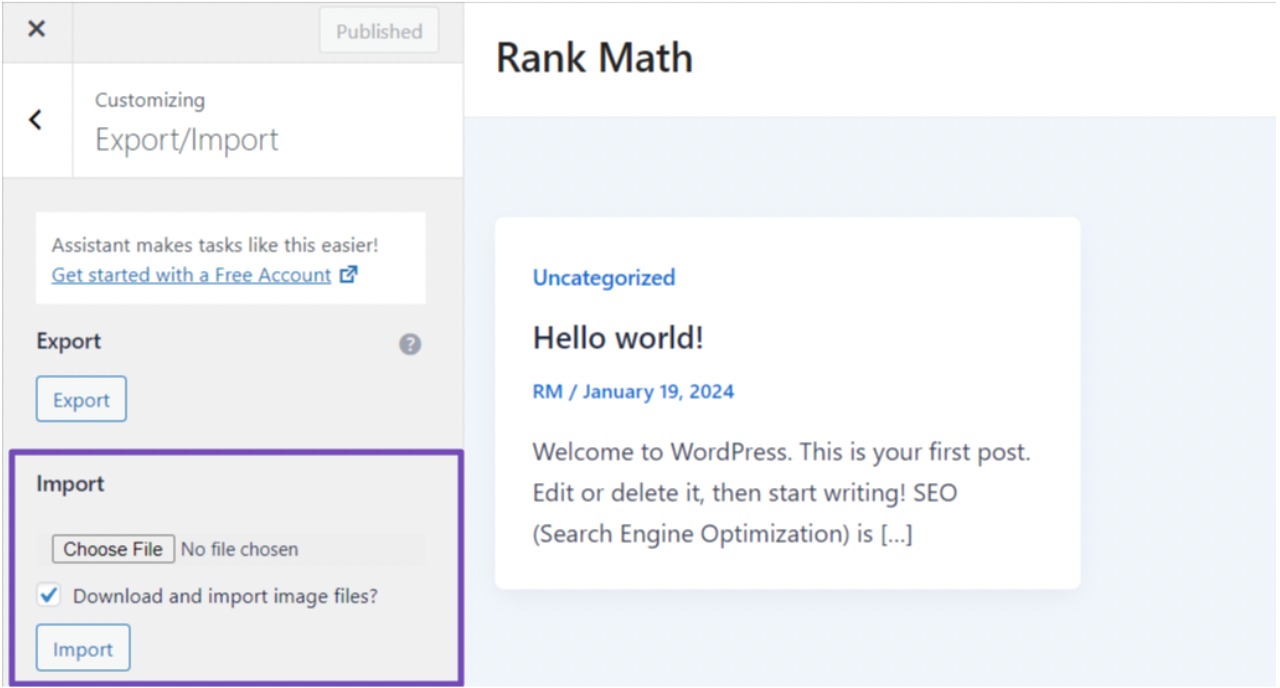
インポートプロセスの後、カスタマイザーで変更をプレビューできます。 変更に問題がなければ、 「保存して公開」ボタンをクリックして Web サイト上に公開します。
それでおしまい。 すべてのカスタマイズを子テーマに移動しました。 変更は子テーマに安全に保存されるため、これらの手順を繰り返さずに親テーマを更新できます。
4 WordPress テーマを更新する方法
親テーマのカスタマイズが失われないように保護したら、WordPress テーマを更新する方法について説明します。
4.1 WordPress ダッシュボードによる自動更新
WordPress テーマを更新する 1 つの方法は、WordPress ダッシュボードの自動更新機能を使用することです。
これにより、手動介入なしで WordPress ダッシュボードからテーマを直接更新できるようになります。
アップデートが利用可能になると、ダッシュボードに通知が表示されます。次に、以下に示すように、 「外観」→「テーマ」に移動して、 「今すぐアップデート」ボタンをクリックしてプロセスを開始できます。
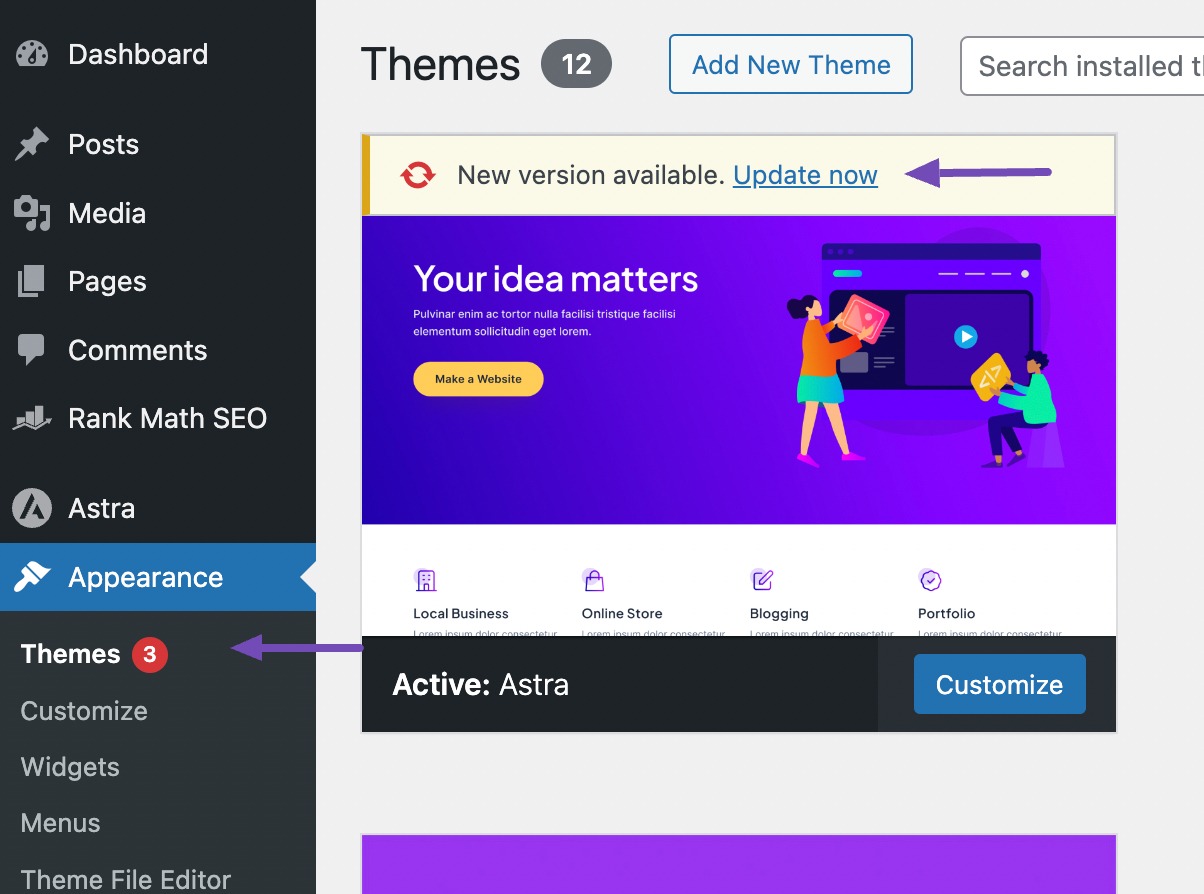
もう 1 つのオプションは、テーマの自動更新を有効にして、新しいバージョンがリリースされるたびに WordPress がテーマを自動的に更新できるようにすることです。
これを行うには、 「テーマ」ページに移動し、現在のテーマをクリックします。 テーマ名のセクションの下にある「自動更新を有効にする」リンクを確認してください。
それをクリックすると、テーマの自動更新が有効になります。
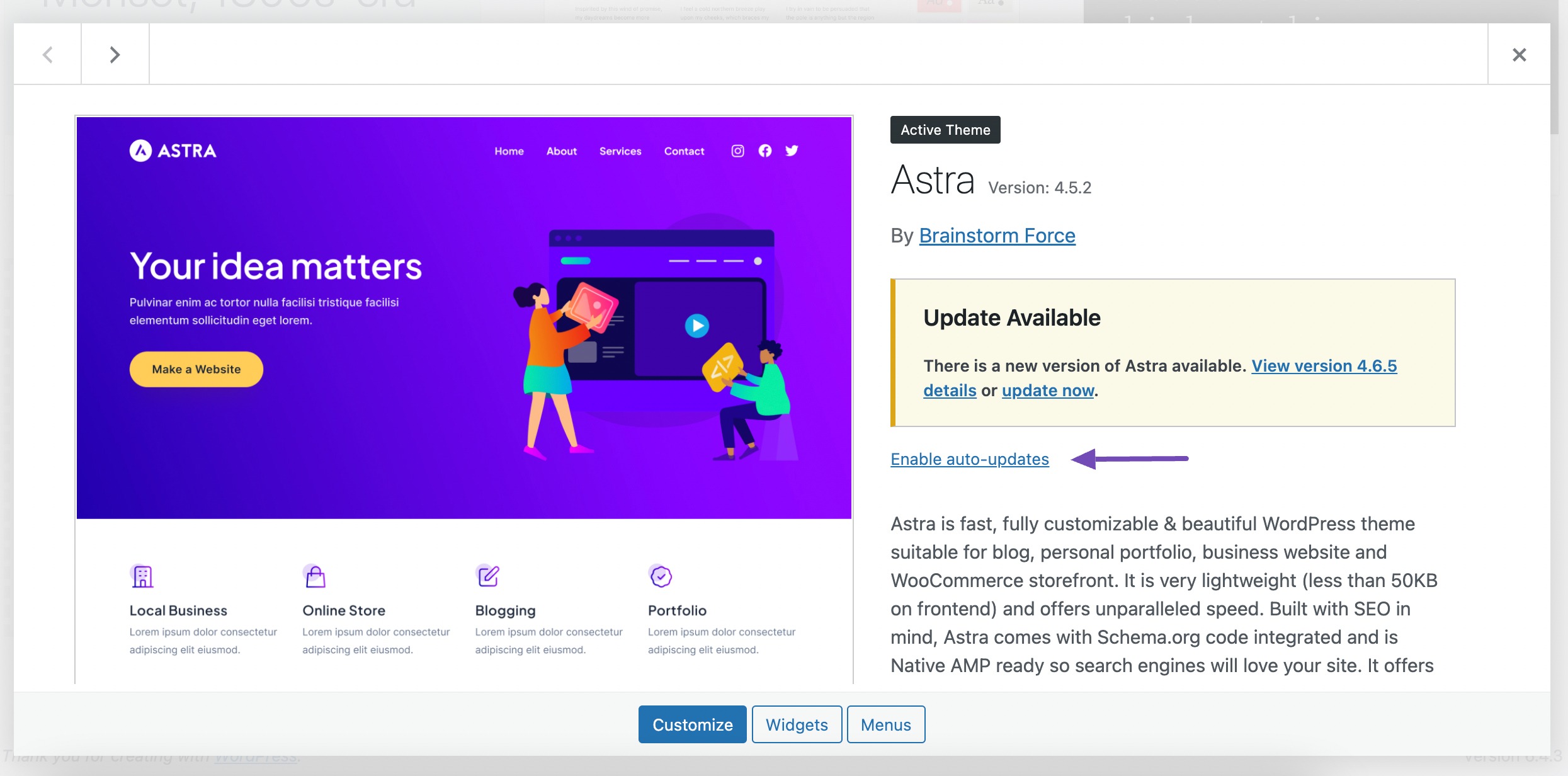
4.2 WordPress テーマを手動で更新する
WordPress テーマを手動で更新したい場合は、更新されたテーマ ファイルを自分でアップロードして更新できます。 公式 WordPress テーマ ディレクトリまたは開発者のサイトから最新のテーマ バージョンをダウンロードします。
更新されたテーマファイルを取得したら、WordPress ダッシュボードにログインし、 「外観」→「テーマ」に進みます。 「新しいテーマを追加」ボタンをクリックします。
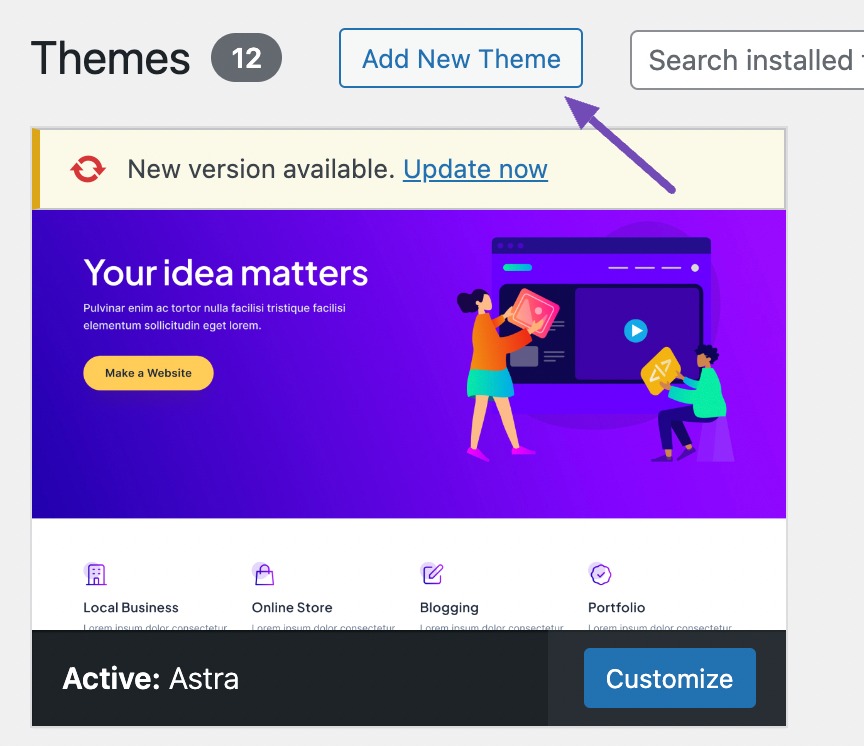
これにより、テーマ ディレクトリ ページが表示されます。 次に、ページの上にある[テーマのアップロード]ボタンをクリックして、テーマ ファイルをアップロードするエリアを表示します。
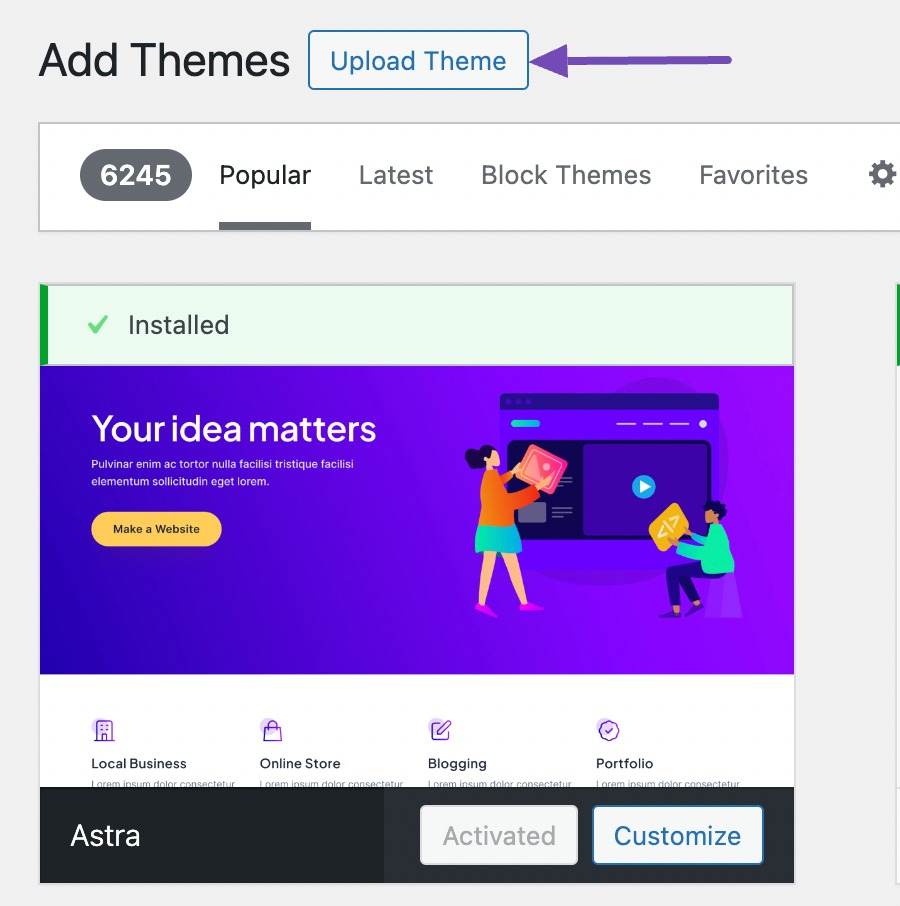
ここで、 「ファイルを選択」ボタンをクリックして、コンピュータから更新されたテーマ ファイルを選択します。
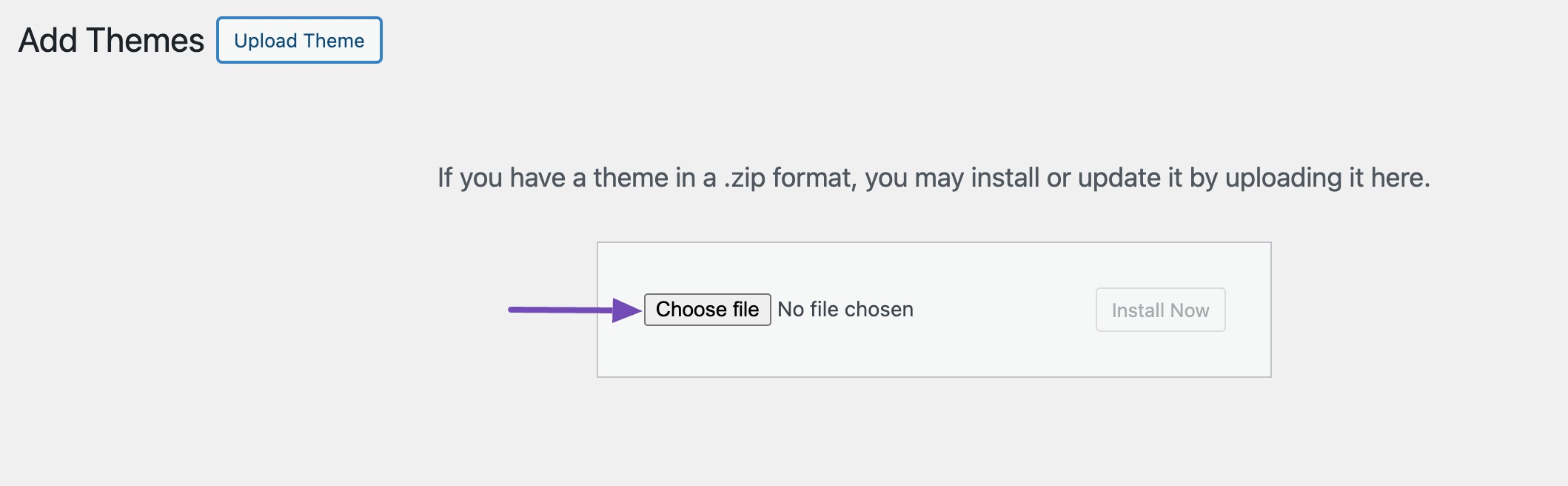
ファイルを選択した後、 「今すぐインストール」ボタンをクリックして、更新されたテーマをアップロードしてインストールします。
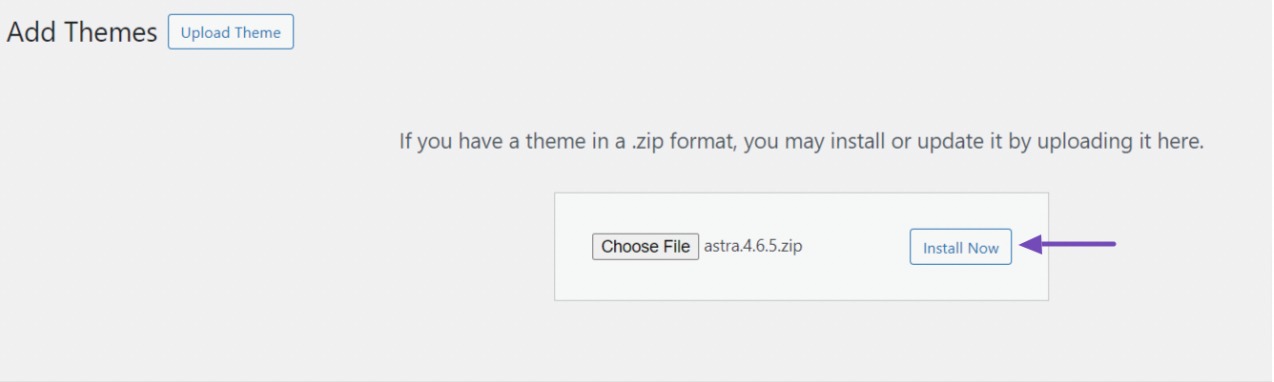
テーマがインストールされたら、 [アクティブなものをアップロードされたものと置き換える]ボタンをクリックして、テーマの新しいバージョンがサイトの古いバージョンを置き換えることを確認します。
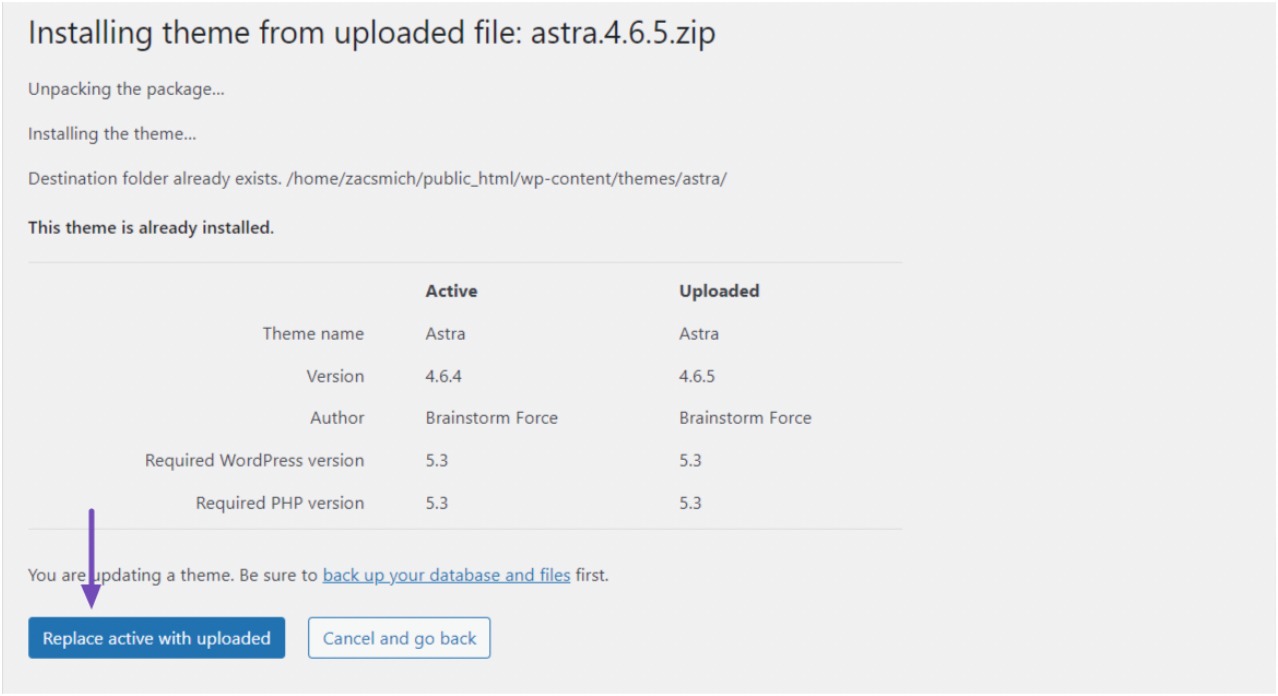
4.3 FTP またはファイルマネージャーの使用
このアプローチにより、更新プロセスをより詳細に制御できるため、潜在的な問題に対処できるようになります。
開発者サイトから最新バージョンをダウンロードし、FTP またはファイル マネージャーを使用して WordPress テーマを更新します。
次に、FTP クライアントまたはファイル マネージャーを使用して Web サイトのサーバーに接続します。 wp-content/themes ディレクトリを見つけて、更新するテーマ フォルダーを見つけます。
続行するには、名前の接尾辞として「-old」を追加してフォルダーの名前を変更し、「theme-old」のような形式になります。
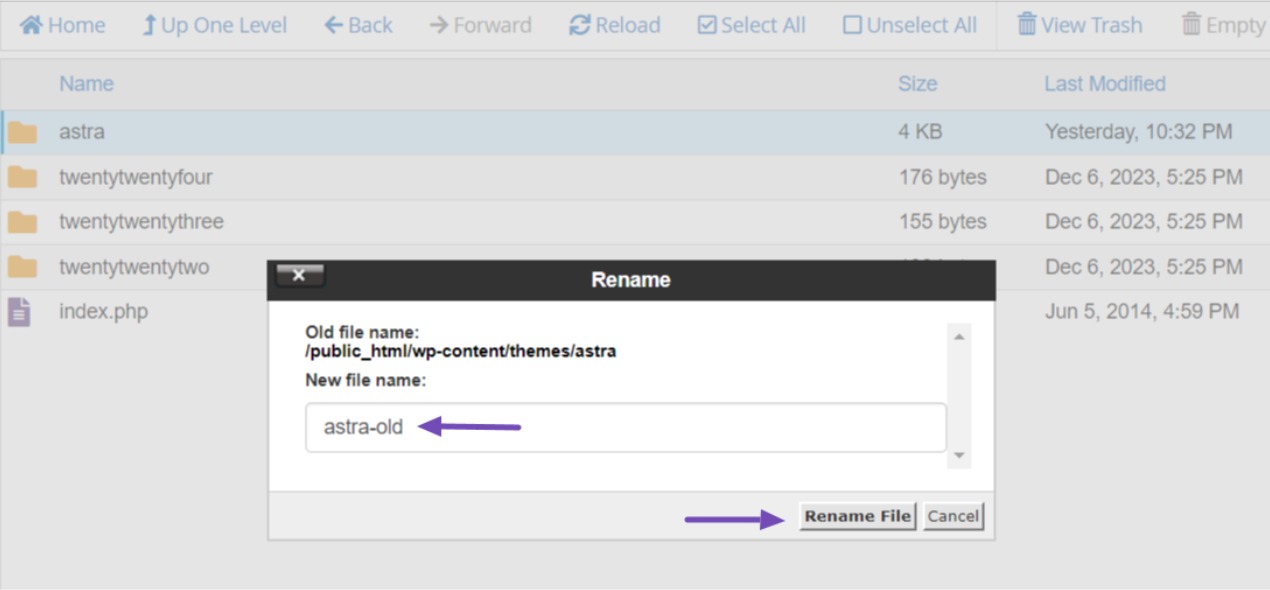
次に、テーマの最新バージョンを同じディレクトリにアップロードし、zip ファイルから抽出します。 フォルダー名が、前に名前を変更した古いテーマ フォルダーの名前と一致していることを確認してください。
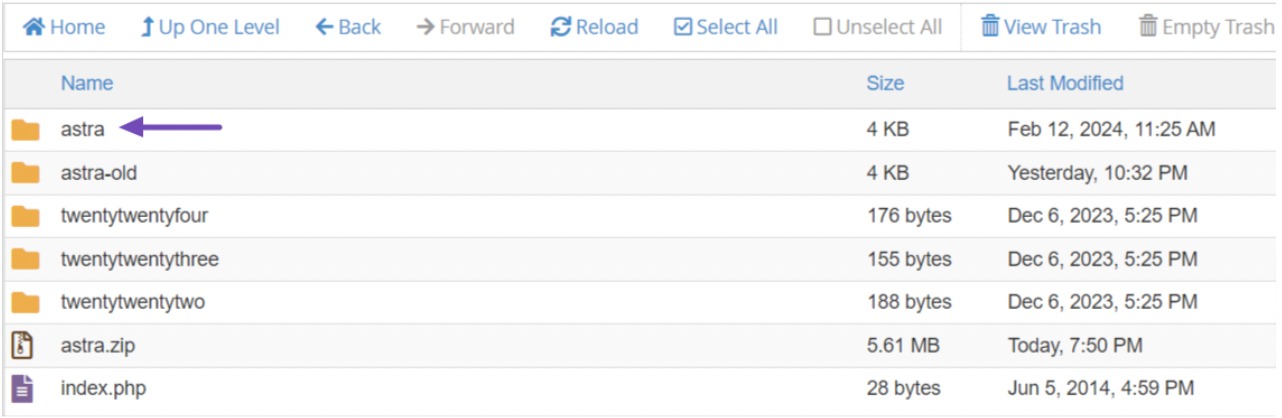
新しいテーマフォルダーをアップロードした後、WordPress ダッシュボードにログインし、 [外観] → [テーマ]に移動します。
テーマの更新されたバージョンと、名前を変更したテーマがアクティブとして表示されるはずです。
最後に、非アクティブになっている新しいテーマの上にマウスを置き、 「アクティブ化」ボタンをクリックして Web サイトのテーマを更新します。
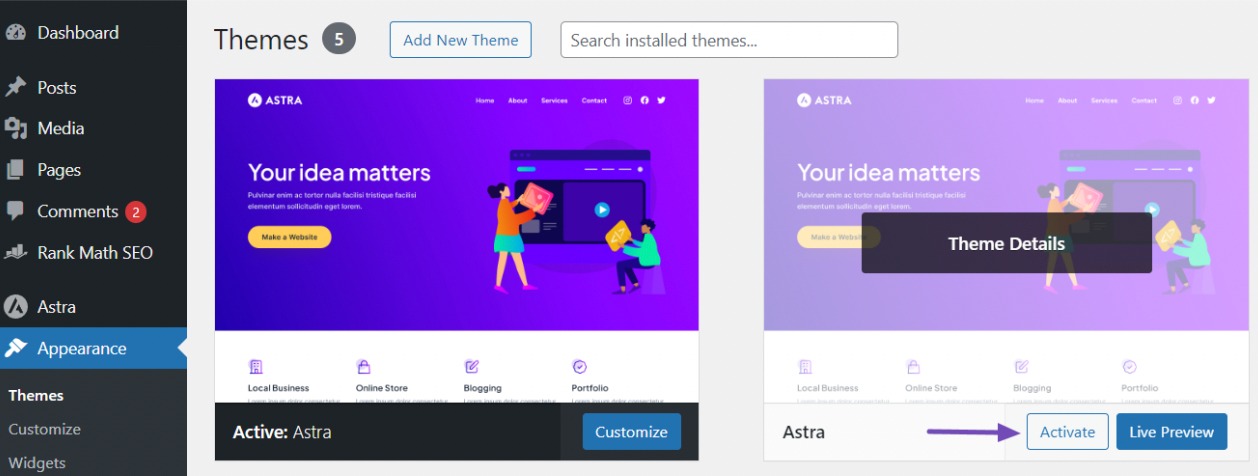
5。結論
WordPress テーマを定期的に更新することは、安全でパフォーマンスが高く、機能が豊富な Web サイトを維持するために不可欠です。
このガイドで詳しく説明されている手順に従うことで、シームレスで安全な更新プロセスを確保し、Web サイトの問題やカスタマイズの損失のリスクを軽減できます。
オンラインでのプレゼンスを保護するには、準備が重要であることを忘れないでください。
貴重なヒントをいくつか紹介します。
- 更新する前にサイトをバックアップしてください。
- カスタマイズを保護するために、子テーマの使用を検討してください。
- 可能であれば、更新をライブに適用する前にステージング環境でテストしてください。
- 中断を最小限に抑えるために、トラフィックの少ない時間帯に更新してください。
- 更新する前に、テーマの変更ログとプラグインおよびサーバーとの互換性を確認してください。
これらの推奨事項に従って、自信を持って WordPress テーマを更新し、最適な Web サイトのパフォーマンスを維持できます。
この投稿が気に入ったら、 @rankmathseo をツイートしてお知らせください。
