如何安全更新您的 WordPress 主題
已發表: 2024-02-27保持 WordPress 主題最新對於維護網站的功能和安全性是必要的。
但是,主題更新有時會覆蓋您所做的自訂設置,例如 CSS、模板檔案或函數的更改。 如果您花時間個性化您的主題,這可能會令人沮喪。
好消息是,您可以採取一些預防措施來安全地更新您的 WordPress 主題,而不會遺失您的自訂設定。
在這篇文章中,我們將解釋更新主題之前需要執行的步驟以及更新後如何恢復變更。
遵循這些最佳實踐將確保您的主題更新順利進行。 更好的是,每次發布新的主題版本時,您不必重做所有自訂工作。
你準備好了嗎? 讓我們深入了解一下吧!
目錄
- 什麼是 WordPress 主題更新及其運作方式?
- 主題更新期間可以或不能遺失的自訂設置
- 在更新 WordPress 主題之前保護您的自訂設定的方法
- 備份您的網站
- 使用程式碼片段插件
- 使用兒童主題
- 如何更新您的 WordPress 主題
- 透過 WordPress 儀表板自動更新
- 手動更新您的 WordPress 主題
- 使用 FTP 或檔案總管
- 結論
1什麼是 WordPress 主題更新及其運作原理?
主題更新是指安裝較新版本的 WordPress 主題來取代現有安裝的版本。
WordPress 主題與任何其他軟體一樣 – 它們需要定期更新來修復錯誤、修補安全漏洞並添加新功能。
當主題開發者發布新版本時,WordPress 會在管理儀表板中通知您,提示您進行更新。 要繼續,請點擊主題旁邊的立即更新選項,如下所示。
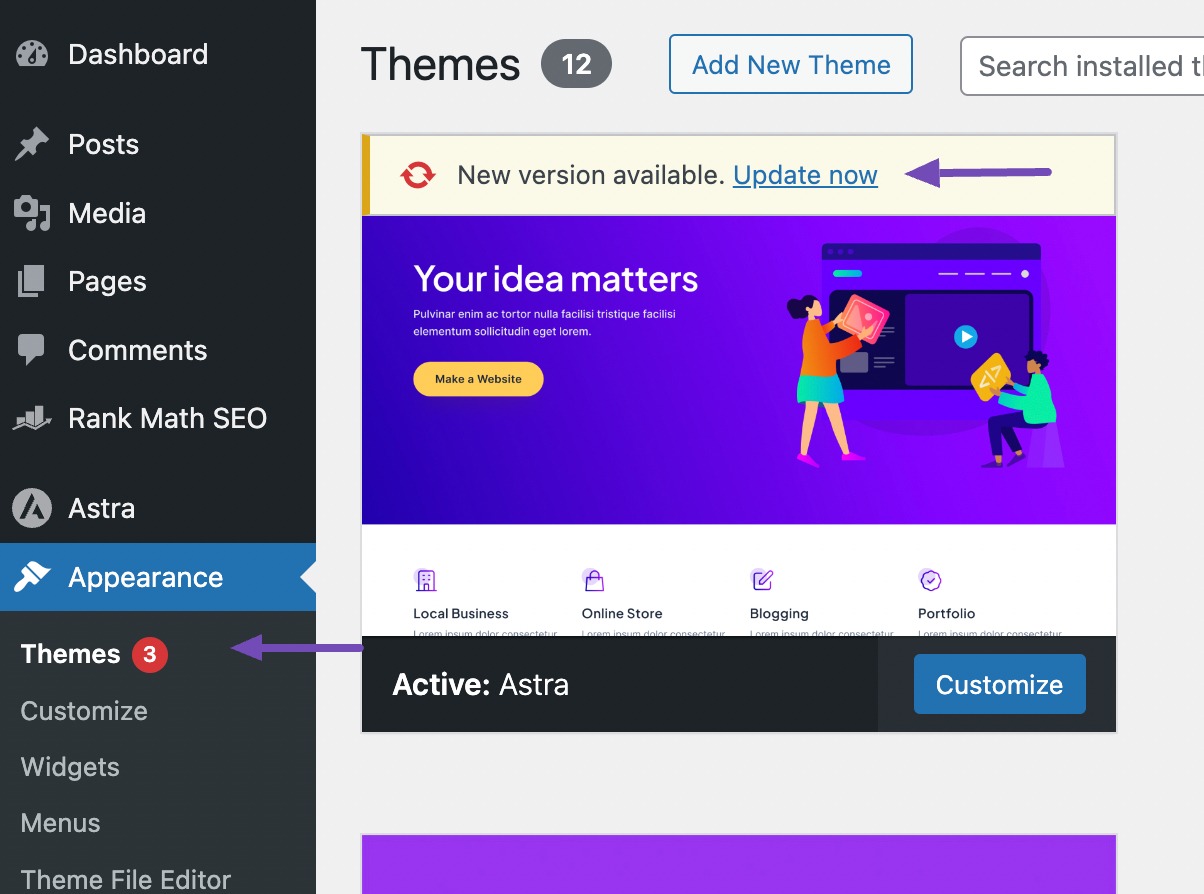
WordPress 將在背景下載主題包,將其解壓縮,然後用新版本取代伺服器上現有的主題檔案。
它還運行主題開發人員在更新中包含的任何必要的資料庫更新。 完成後,較新的主題版本將在您的網站上啟動。
但是,更新 WordPress 主題時,某些自訂和變更可能會被覆蓋或遺失,而網站的其他部分將保持不變。
主題更新期間您可以且不能遺失的2 項自訂設置
以下是一些常見的自訂以及是否可以在主題更新期間保留它們:
2.1不能丟失的定制
1.主題定制器變更:透過內建 WordPress 主題定制器所做的調整,例如修改顏色、佈局、標題圖像和添加自訂 CSS,都儲存在資料庫中,並且不受主題更新的影響。
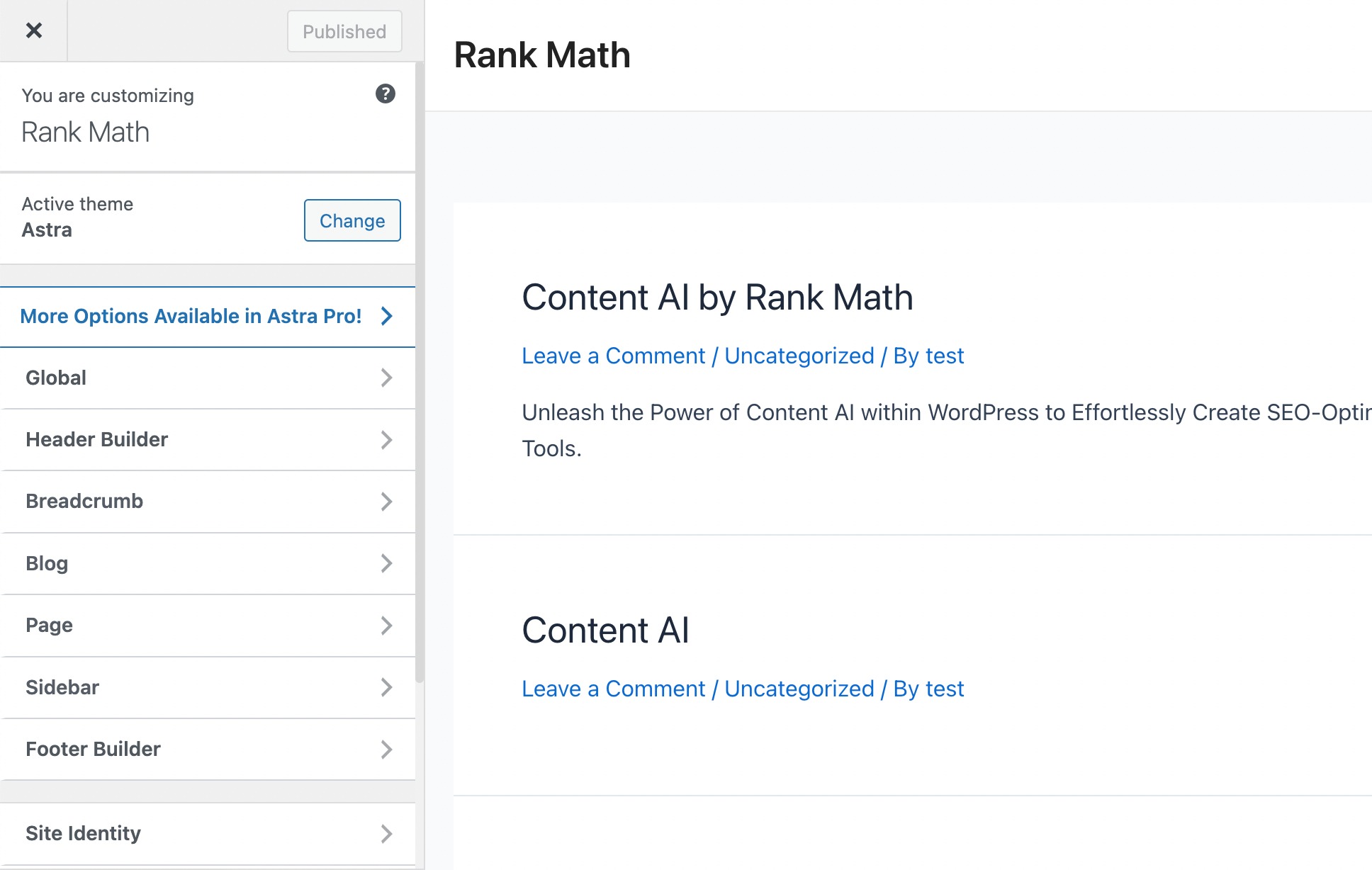
2.小工具和選單:您精心佈置的小工具和導航選單獨立於主題,並透過更新持續存在。
3.配套外掛設定:有些主題通常包含附加功能的配套外掛。 在這些外掛程式中進行的設定和自訂通常不會受到主題更新的影響。
4.頁面建立器修改:如果您使用 Elementor 或 Divi 等頁面建立器外掛程式來設計網站佈局,則這些變更與主題無關,並且不會受到更新的影響。
5.外掛功能:其他外掛程式新增的任何特性和功能(例如聯絡表單、分析或彈出視窗)都不會受到主題更新的影響。
2.2您可能會遺失的自訂設置
1.直接主題文件編輯:直接對主題代碼文件進行的任何修改(例如添加功能或更改佈局)都將在更新期間被覆蓋。 這包括對functions.php和style.css等文件的編輯。
2.模板檔案變更:如果您修改了核心主題模板檔案(例如 header.php、footer.php 或 index.php),這些變更可能會被覆寫。
3.掛鉤/過濾器程式碼:如果主題更新包含對這些區域的更改,則可能需要重新新增使用掛鉤和過濾器新增的自訂程式碼。
在更新 WordPress 主題之前保護您的自訂設定的3 種方法
更新您的 WordPress 主題並不一定意味著丟失您寶貴的自訂設定。
以下是確保更新過程順利且安全的一些步驟。
3.1備份您的網站
在進行任何更新之前,建立整個網站的備份很重要。 這包括文件、資料庫和設定。
您可以使用 WordPress 備份外掛程式或手動下載檔案並使用 phpMyAdmin 匯出資料庫。
因此,如果更新過程中出現任何問題,此備份將成為安全網。
要備份您的 WordPress 網站,請按照我們有關如何備份您的 WordPress 網站的指南進行操作。
3.2使用程式碼片段插件
使用程式碼片段外掛程式是即使在更新主題檔案後也能保持自訂完整的最簡單方法。 為此,您可以使用 WPCode 外掛程式。
例如,如果您的過濾器/掛鉤程式碼駐留在rank-math.php檔案中,只需導覽至WordPress儀表板上的外觀→主題檔案編輯器即可存取它。
找到rank-math.php 檔案並從那裡複製過濾器/掛鉤程式碼,如下所示。
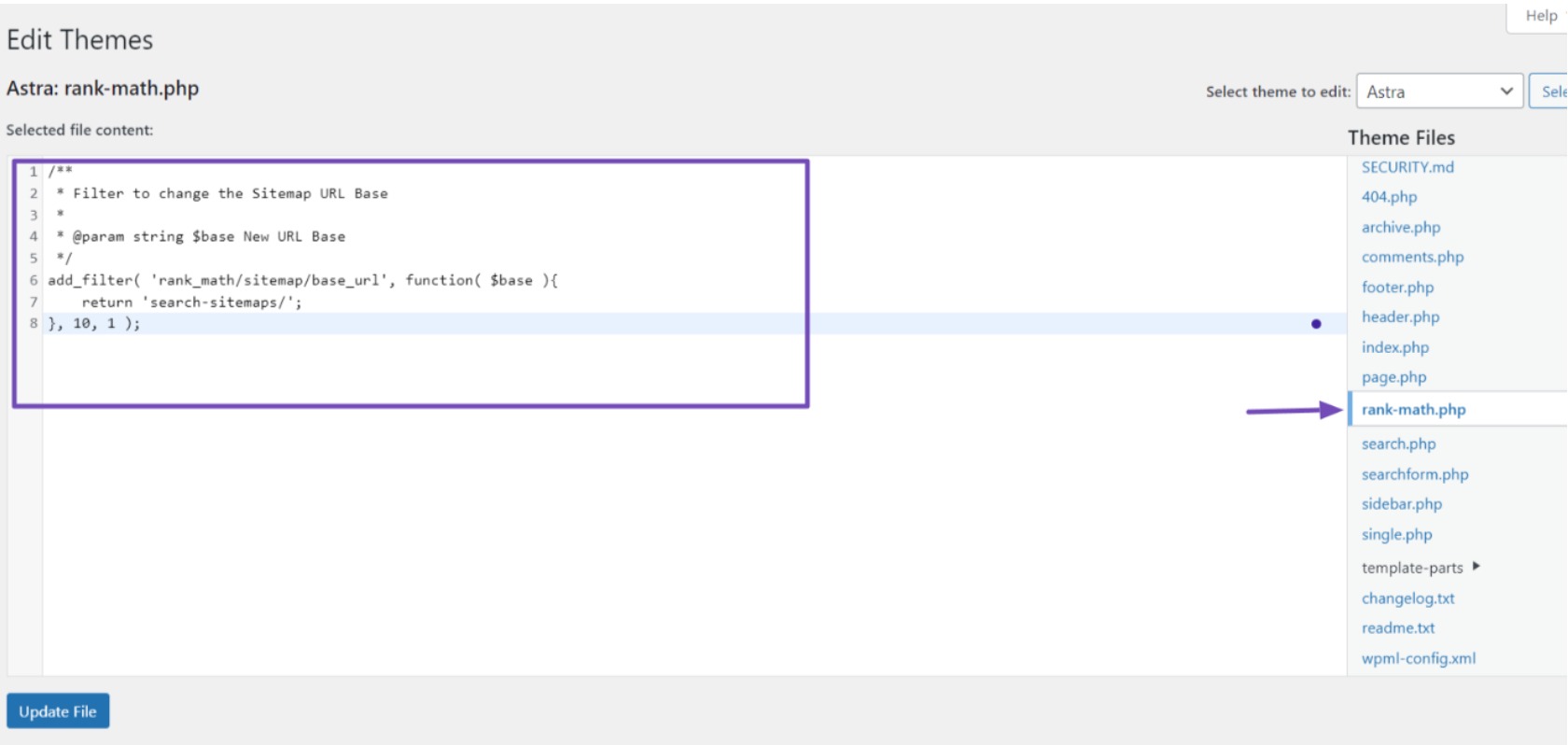
接下來,在您的 WordPress 網站上安裝並啟用 WPCode 外掛程式。 啟動後,導覽至 WordPress 儀表板中的「程式碼片段」→「新增片段」 。
將滑鼠懸停在「新增自訂程式碼(新程式碼片段)」選項上,然後按一下「使用程式碼片段」按鈕。
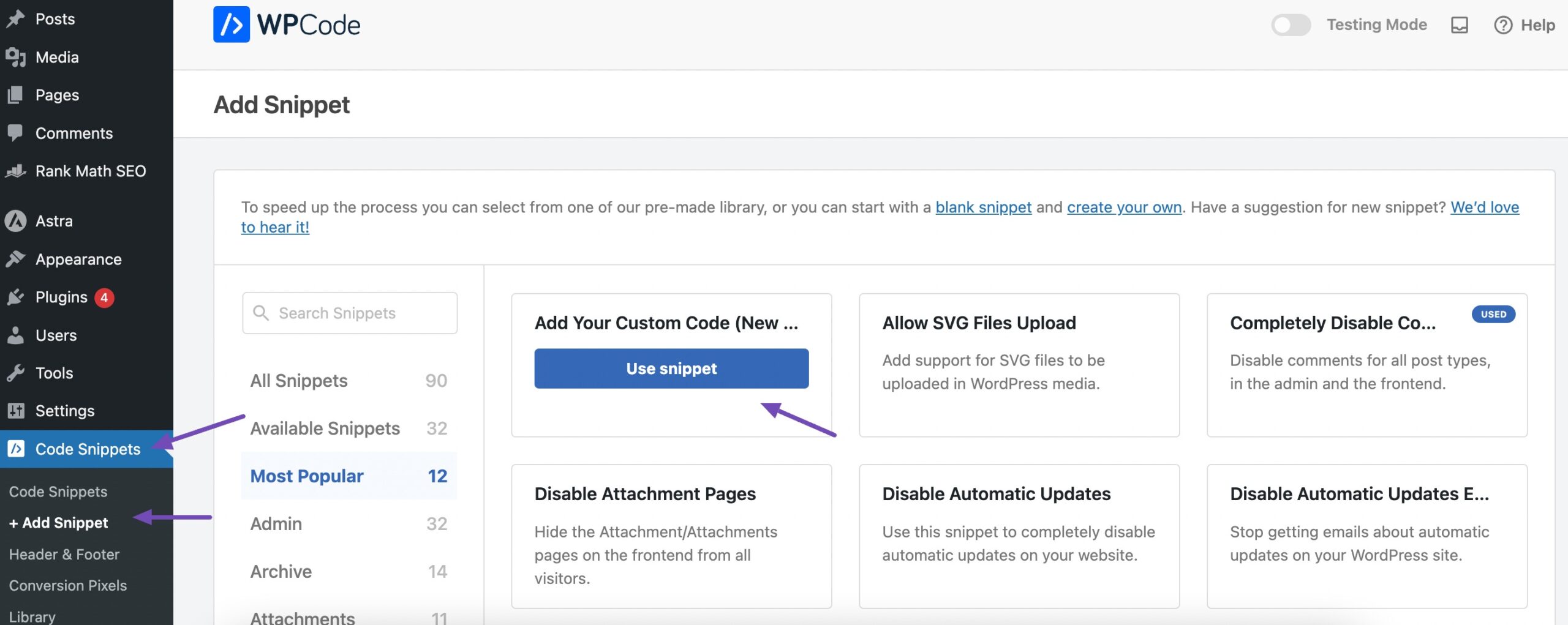
這會將您重新導向到可以輸入自訂程式碼的頁面。
然後,提供程式碼的名稱,將程式碼貼到「程式碼預覽」部分,選擇「PHP 程式碼片段」作為程式碼類型,啟動切換開關,最後按一下「儲存程式碼片段」按鈕完成該過程,如下所示。
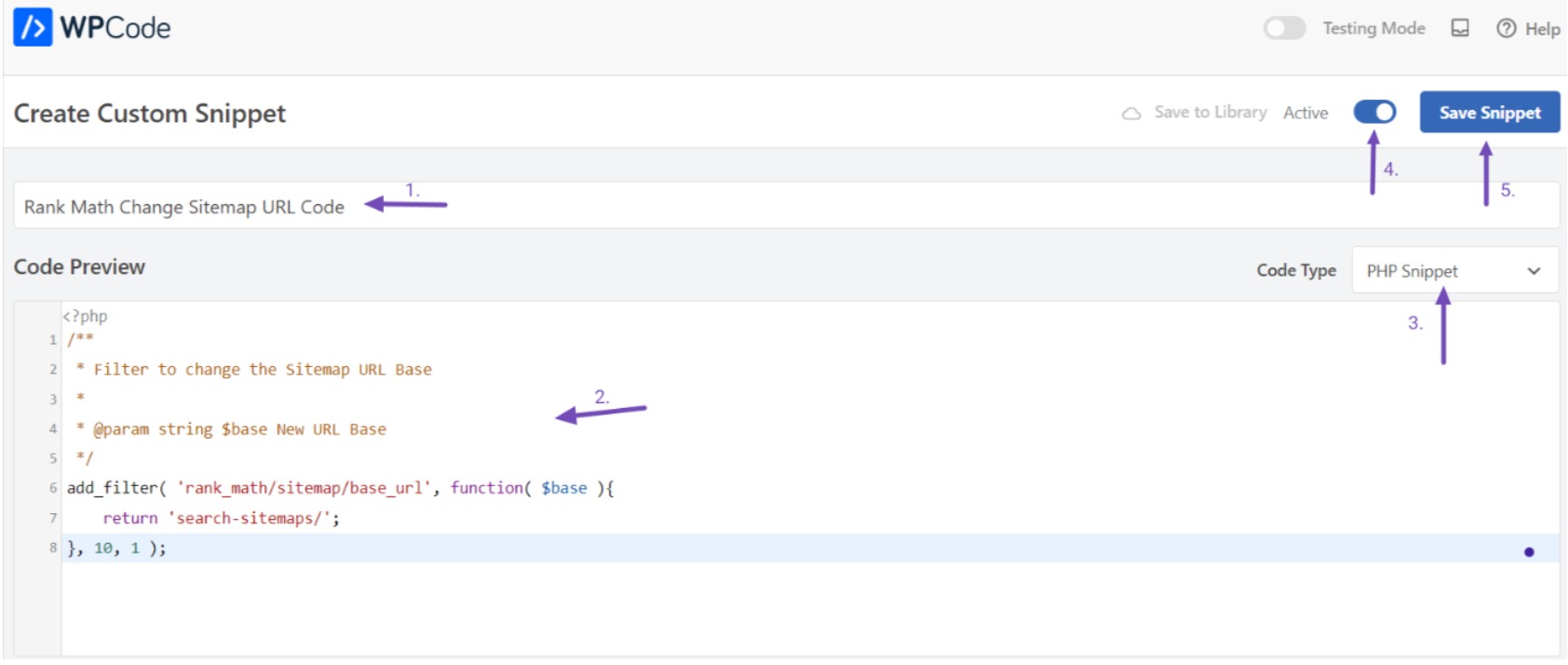
該外掛程式將立即在您的 WordPress 網站上實施程式碼。 您可以對每個自訂程式碼片段重複此程序。
只要外掛保持活動狀態,透過此外掛程式添加的任何程式碼片段都將保留在您的網站上,即使在更新、更改 WordPress 主題或啟動子主題之後也是如此。
3.3使用子主題
子主題旨在繼承父主題的設計和功能,同時允許您進行修改而不影響父主題的核心文件。
當您自訂子主題時,即使在更新父主題後它們也會保留,因為這些調整儲存在子主題中。
您可以使用自訂程式碼或外掛程式在 WordPress 中建立子主題。 我們提供了詳細的指南,概述了建立子主題的步驟。
創建子主題後,最好不要立即啟動它。 相反,應專注於將配置從父主題轉移到子主題。 在此傳輸之前,將所有必需的主題檔案下載到本機。
將主題資料夾下載到您的計算機
若要下載主題文件,請導覽至文件管理器或透過 FTP 用戶端連接到您的網站。
找到 /wp-content/themes 目錄,其中可以找到父主題和子主題的資料夾。 將這些資料夾壓縮為 zip 文件,然後右鍵單擊並使用“下載”按鈕進行下載。
確保同時下載父主題和子主題。
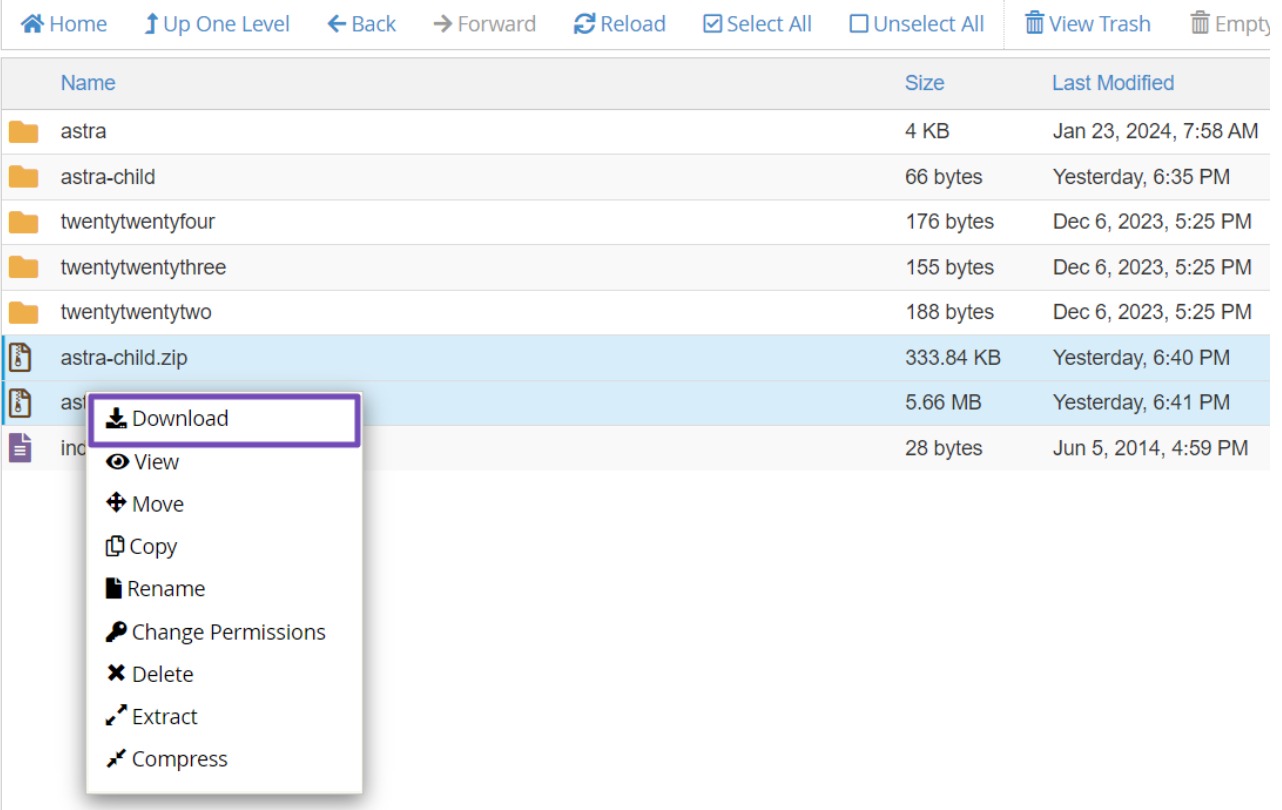
下載主題檔案後,請造訪目前主題的網站以下載最新版本。
此時,您的電腦上應該有父主題、子主題和最新主題版本,可能全部都在 zip 檔案中。
現在,是時候找到您的自訂並將其傳輸到子主題了。
識別和傳輸定制
在此過程中,您的目標是保留在父主題中進行的自訂設定。
例如,如果您在rank-math.php 檔案中整合了Rank Math 的過濾器/掛鉤,則必須將此檔案傳輸到子主題才能繼續使用功能。
解壓縮下載的 zip 檔案後,瀏覽主題檔案以找到rank-math.php 檔案。
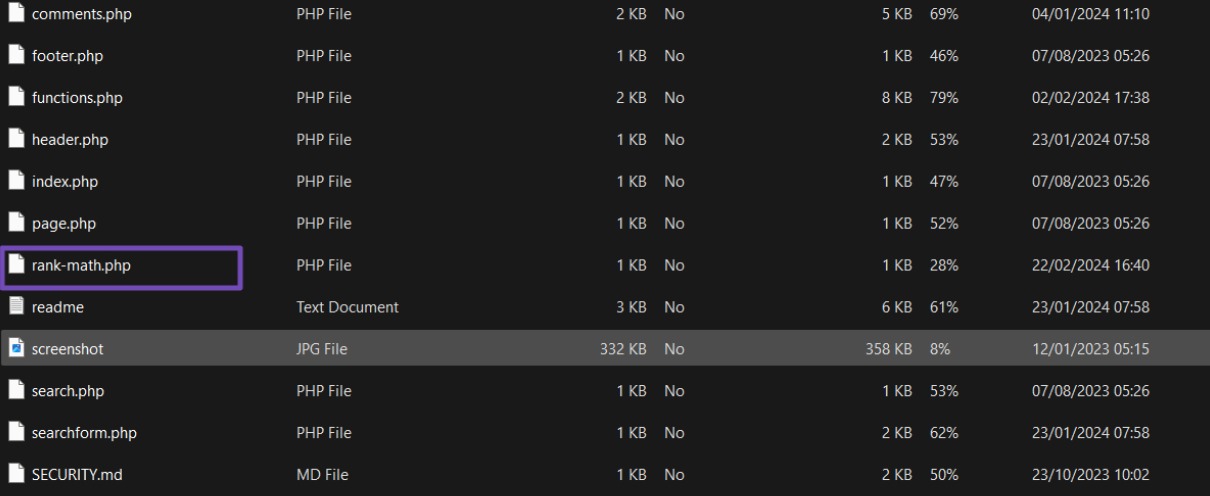
打開檔案並複製過濾器/掛鉤。 在您的子主題中建立一個新的rank-math.php 檔案並將過濾器/掛鉤程式碼貼到其中。
但是,您可能不記得添加到主題中的所有自訂程式碼。 在這種情況下,您可以使用 WinMerge(適用於 Windows 使用者)、Kaleidscope(適用於 Mac 使用者)或 Meldmerge(適用於 Linux 使用者)等軟體。
這些工具使您能夠比較兩個文件並識別它們的差異。
在電腦上安裝適當的軟體後,從檔案總管上傳最新版本的 WordPress(先前下載的)和最新的主題檔案(包含您的自訂設定)。 繼續比較這兩個主題文件。
在比較過程中,軟體會突顯文件不同的區域。 例如,它可能會指出包含過濾器/掛鉤程式碼的rank-math.php 檔案。
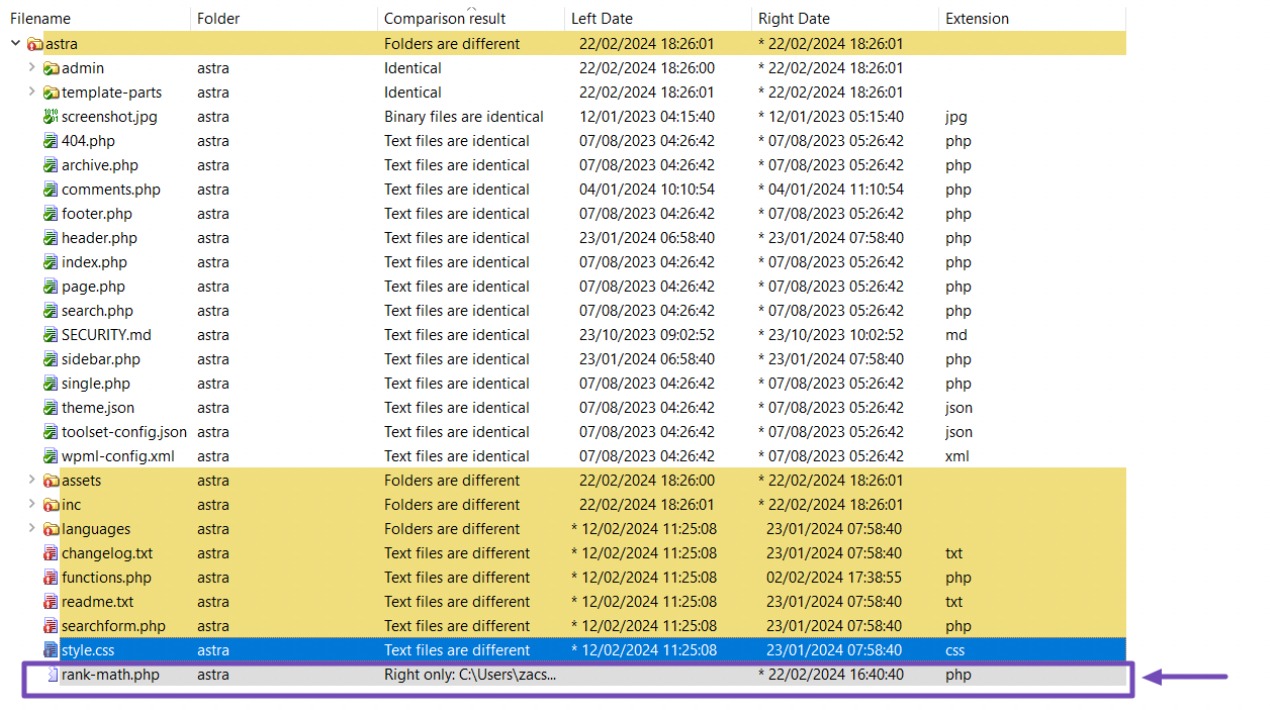
選擇rank-math.php檔; 在其中,您將找到過濾器/掛鉤的程式碼。
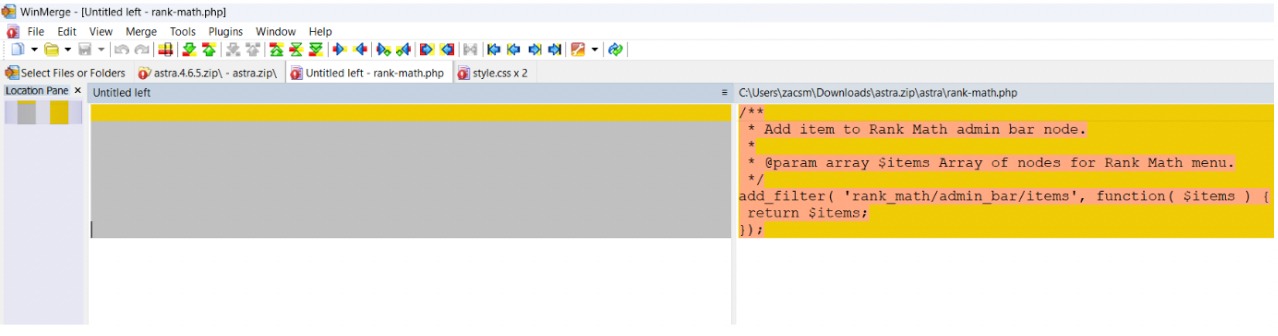
將過濾器/掛鉤程式碼複製到剪貼簿。 打開您的子主題檔案並建立rank-math.php 檔案(如果尚不存在)。 將程式碼貼到rank-math.php 檔案中。
對其他修改的區域(如functions.php、style.css 和其他相關檔案)重複此過程。 複製相應的程式碼並將其貼到您孩子的主題資料夾中對應文件的末尾。
將子主題上傳到您的網站
將自訂內容傳輸到子主題後,下一步是將其上傳回您的網站。
為此,請使用 FTP 用戶端連接到您的網站或存取檔案管理器,然後導航至位於 /wp-content/themes/ 的主題目錄。

然後,您可以使用“上傳”按鈕上傳子主題。
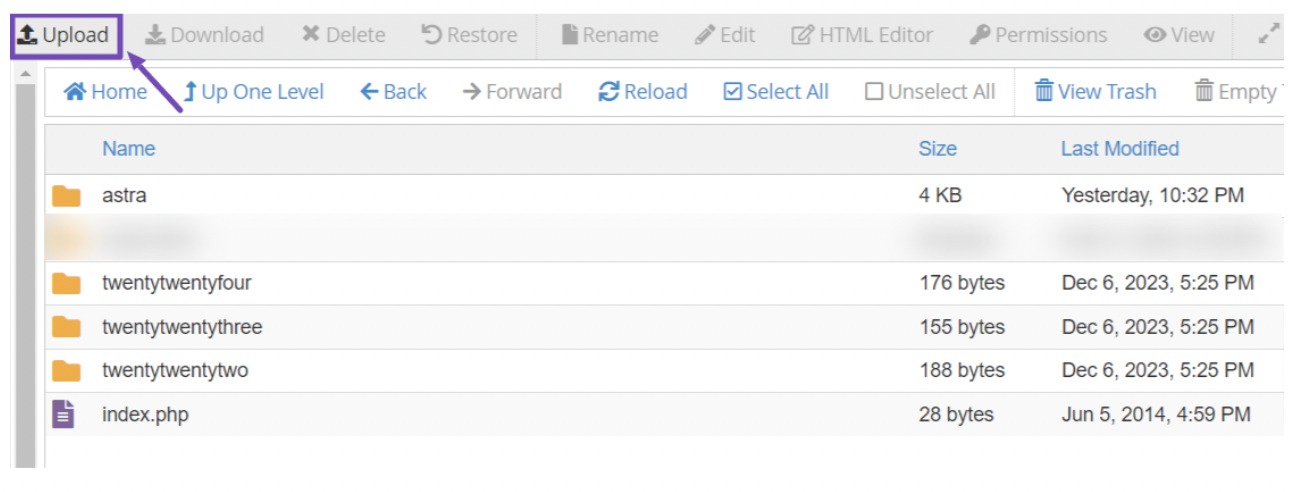
點擊「上傳」按鈕後,頁面會將您重新導向到子主題的上傳部分。 確保選取“覆蓋現有文件”選項。
透過這樣做,如果您的網站上已存在子主題,上傳的主題將無縫替換它。
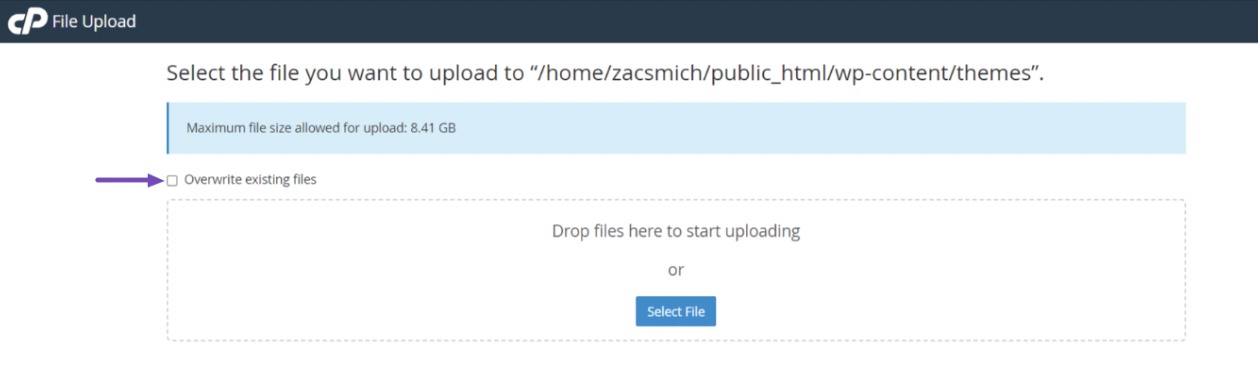
上傳子主題 zip 檔案後,右鍵單擊並選擇“提取”選項,將其提取到資料夾中。
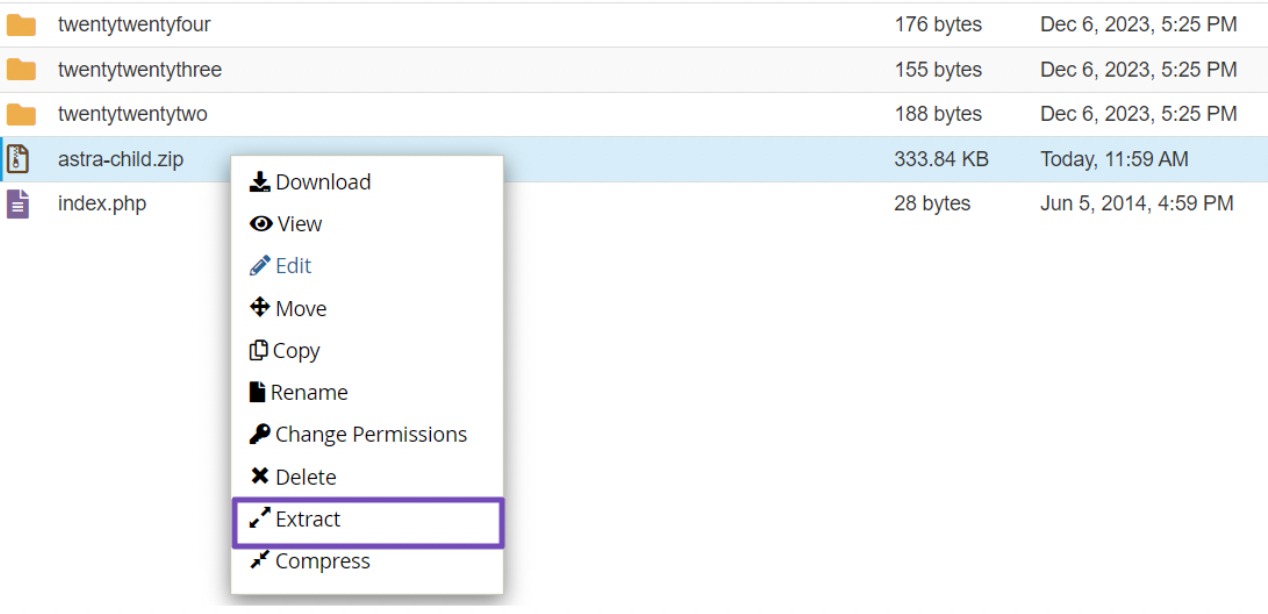
提取後,子主題將顯示為父主題旁邊的資料夾。
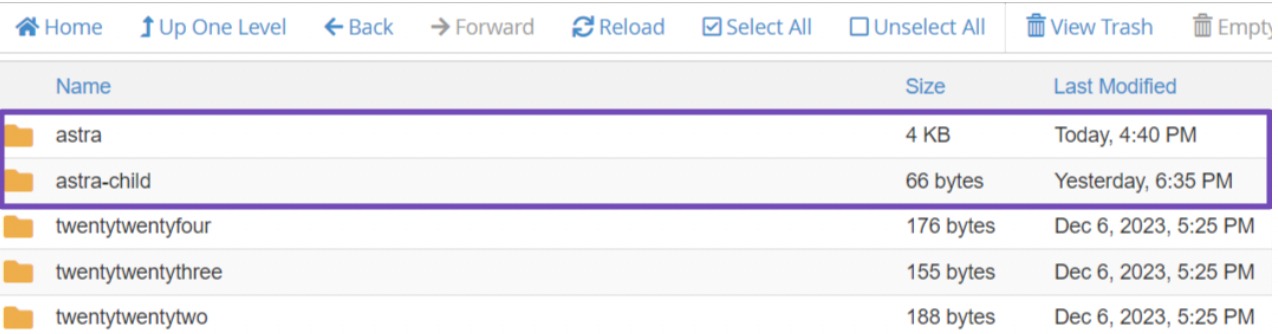
將定制器設定匯入到您的子主題
請記住,透過 WordPress 主題定制器進行的任何自訂都不會自動保存在您的主題中,因此必須手動將它們傳輸到子主題。
為此,我們將使用定制器導出/導入插件。 安裝並啟用插件。
啟動後,您應該從父主題匯出定制器設定。
確保父主題處於活動狀態,然後前往 WordPress 儀表板中的主題 → 自訂。 然後,訪問“匯出/匯入”面板並點擊“匯出”按鈕。
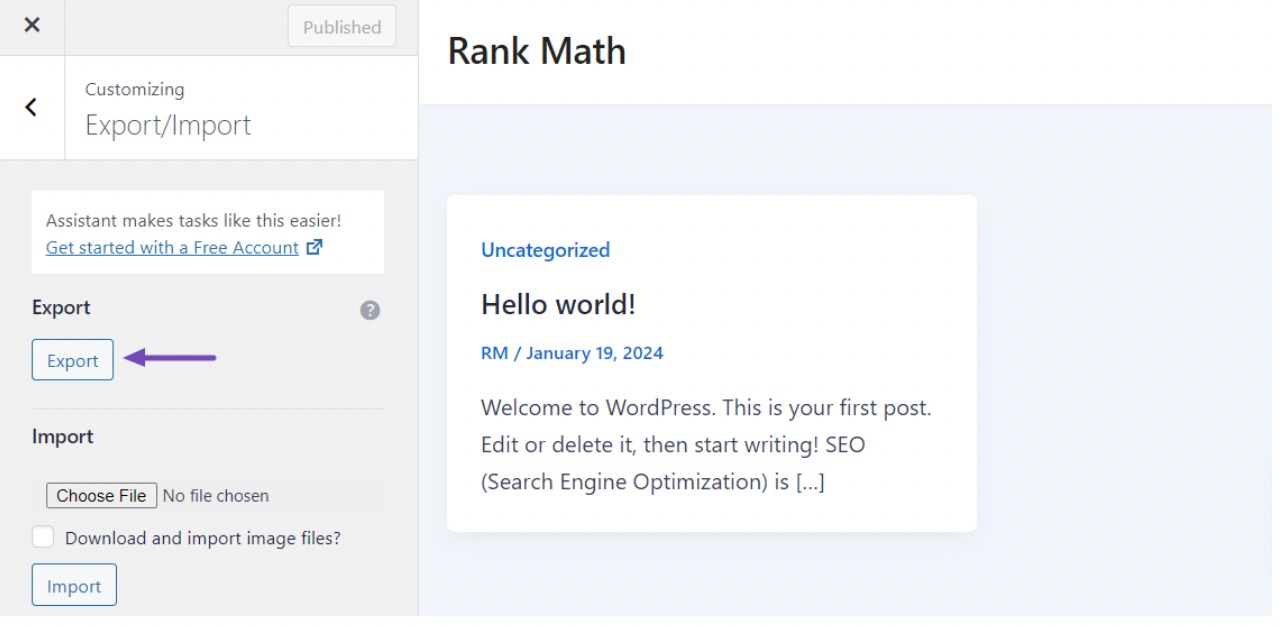
該插件將產生一個包含您的定制器設定的 .dat 檔案並將其下載到您的電腦。
現在,導覽至「外觀」→「主題」 ,然後點擊子主題旁的「啟動」按鈕,在網站上啟動您的子主題,如下所示。
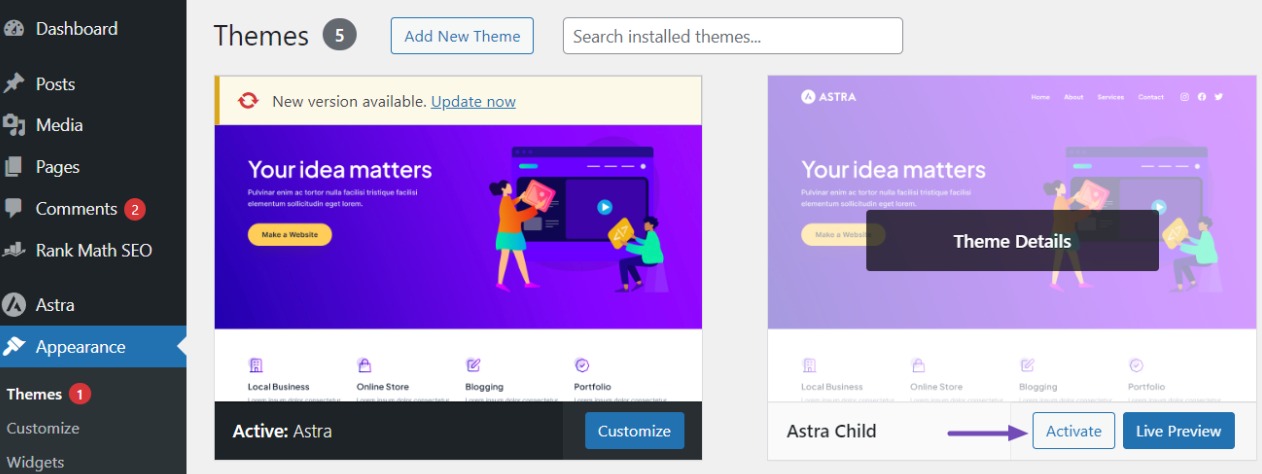
然後,重新訪問定制器螢幕,導航到匯出/匯入面板,然後選擇選擇文件按鈕以匯入先前匯出的文件。 確保選中“下載並導入圖像檔案?”選項。
若要完成此過程,請按一下「匯入」按鈕以啟動上傳。 然後,該外掛將從匯出的文件中無縫匯入定制器設定。
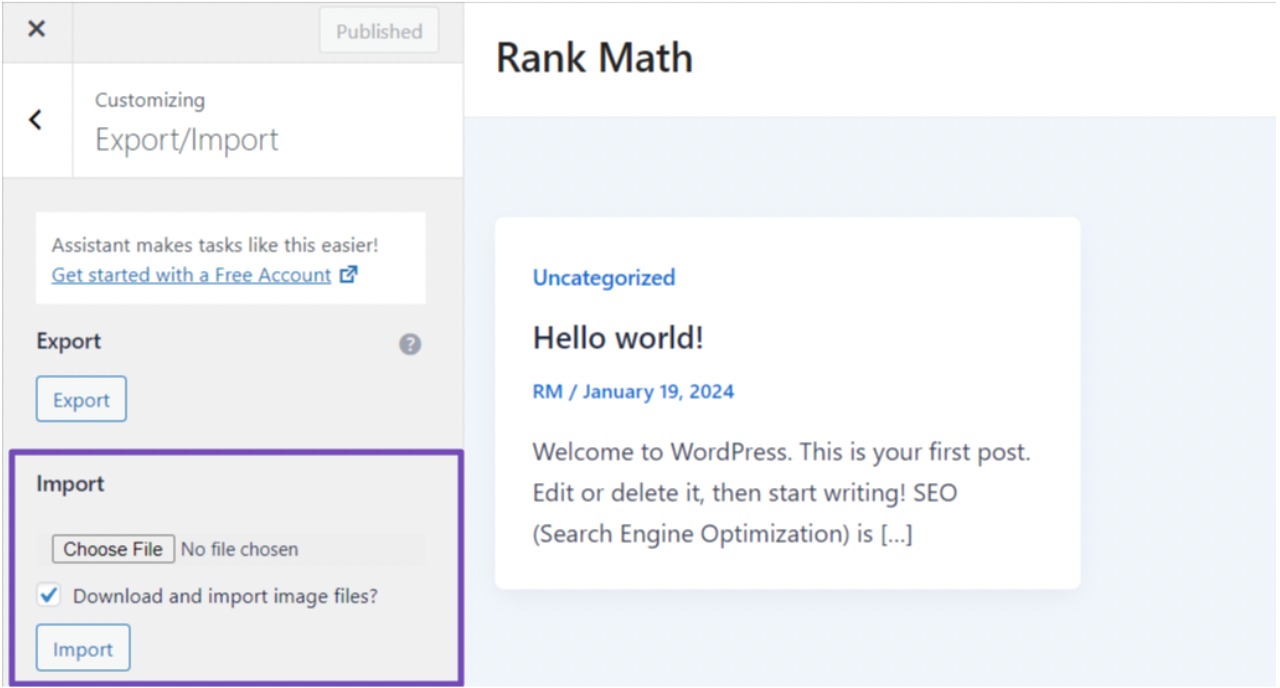
匯入過程完成後,您可以在定制器中預覽變更。 對修改感到滿意後,點擊「儲存並發布」按鈕以使它們出現在您的網站上。
就是這樣。 您已將所有自訂項目移至子主題。 現在,您可以更新父主題而無需重複這些步驟,因為變更已安全地儲存在子主題中。
4如何更新您的 WordPress 主題
在保護父主題上的自訂設定以防止遺失之後,我們來討論如何更新您的 WordPress 主題。
4.1透過 WordPress 儀表板自動更新
更新 WordPress 主題的一種方法是透過 WordPress 儀表板中的自動更新功能。
這使您可以直接從 WordPress 儀表板更新主題,而無需手動幹預。
一旦有更新可用,您將在儀表板中收到通知,然後您可以導航到“外觀”→“主題” ,然後單擊“立即更新”按鈕啟動該過程,如下所示。
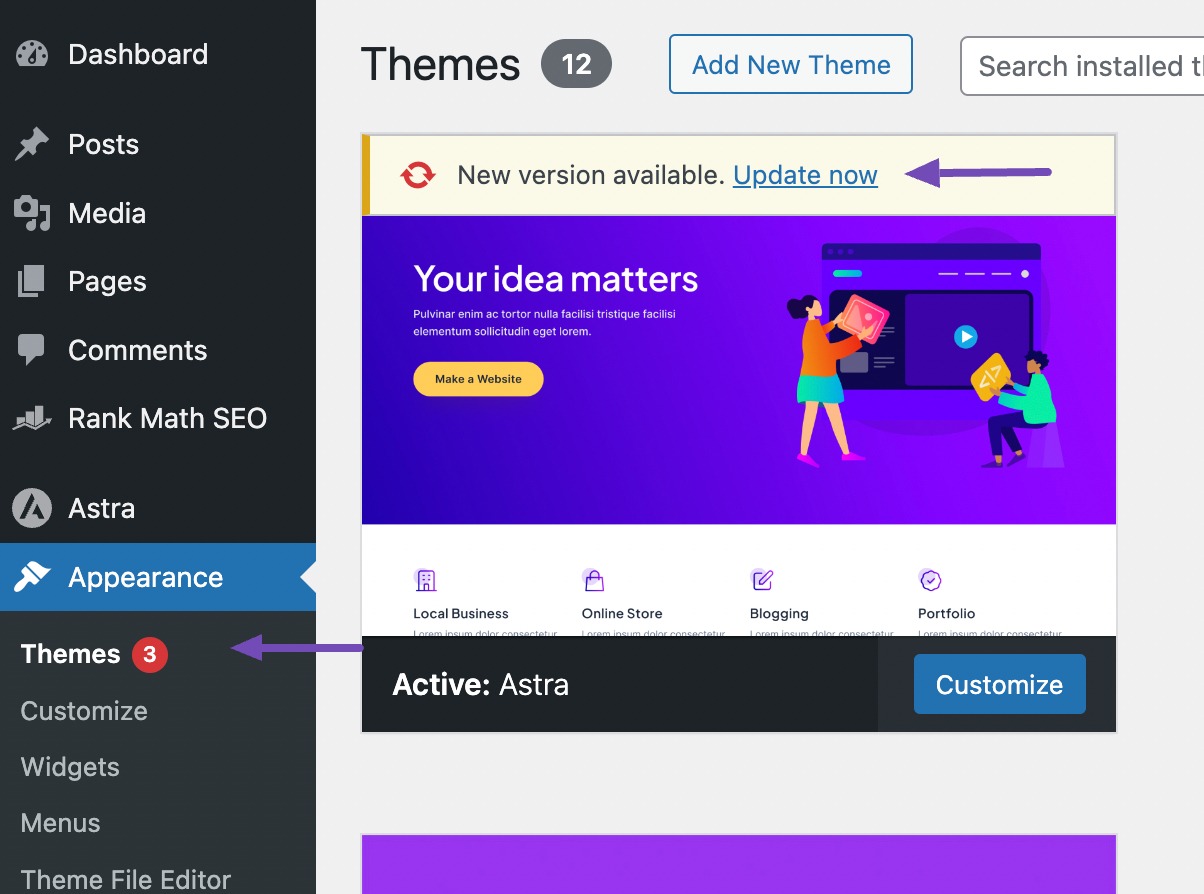
另一個選擇是為您的主題啟用自動更新,讓 WordPress 在新版本發佈時自動更新它。
為此,請導航至“主題”頁面並點擊您當前的主題。 查看主題名稱部分下方的啟用自動更新連結。
點擊它可以激活主題的自動更新。
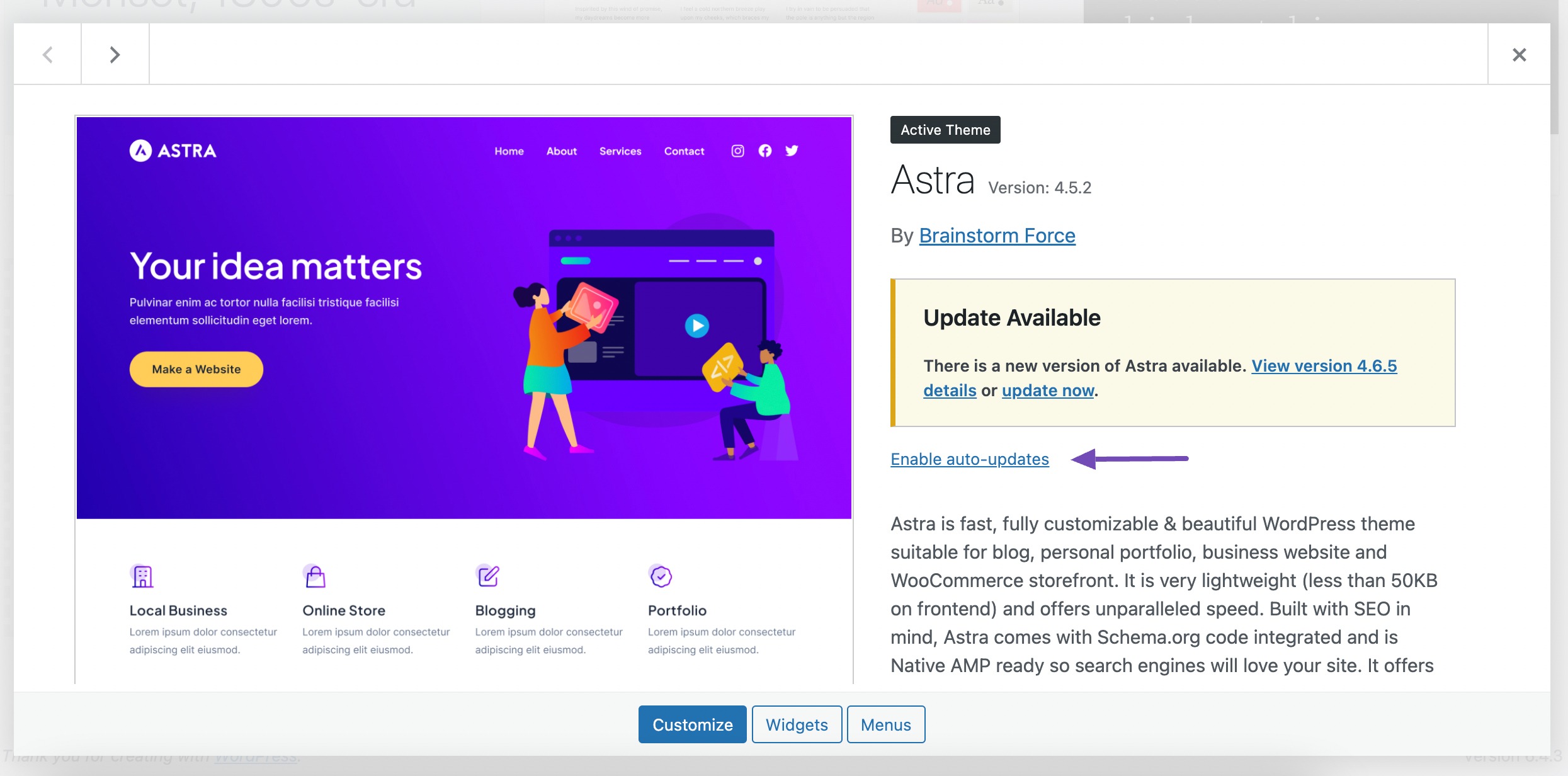
4.2手動更新您的 WordPress 主題
如果您希望手動更新 WordPress 主題,您可以自行上傳更新的主題檔案。 從官方 WordPress 主題目錄或開發人員網站下載最新的主題版本。
取得更新的主題檔案後,登入 WordPress 儀表板並繼續外觀 → 主題。 點選新增主題按鈕。
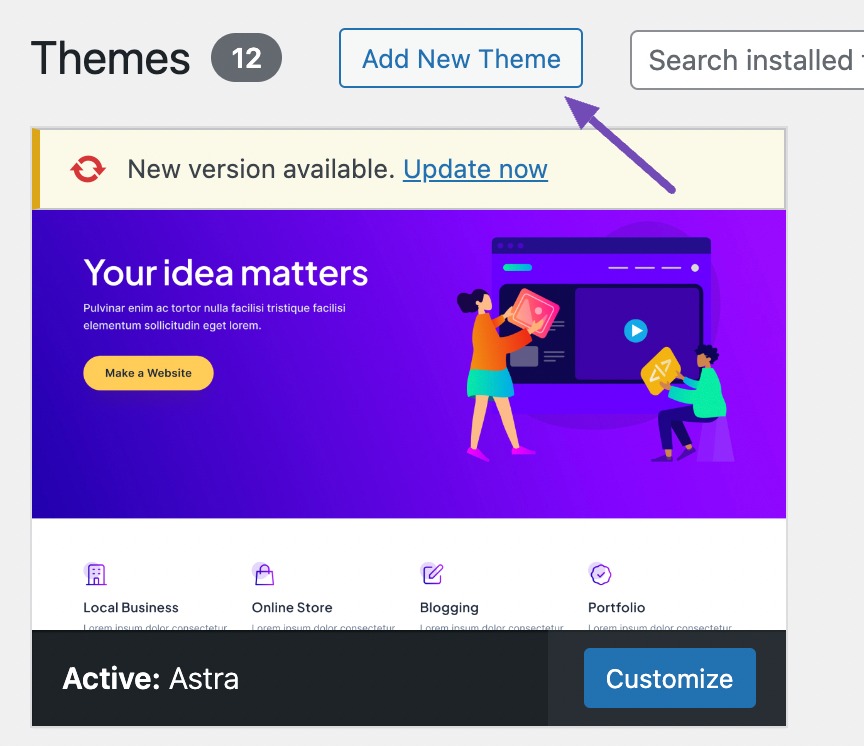
這將帶您進入主題目錄頁面。 接下來,點擊頁面上方的上傳主題按鈕以顯示上傳主題檔案的區域。
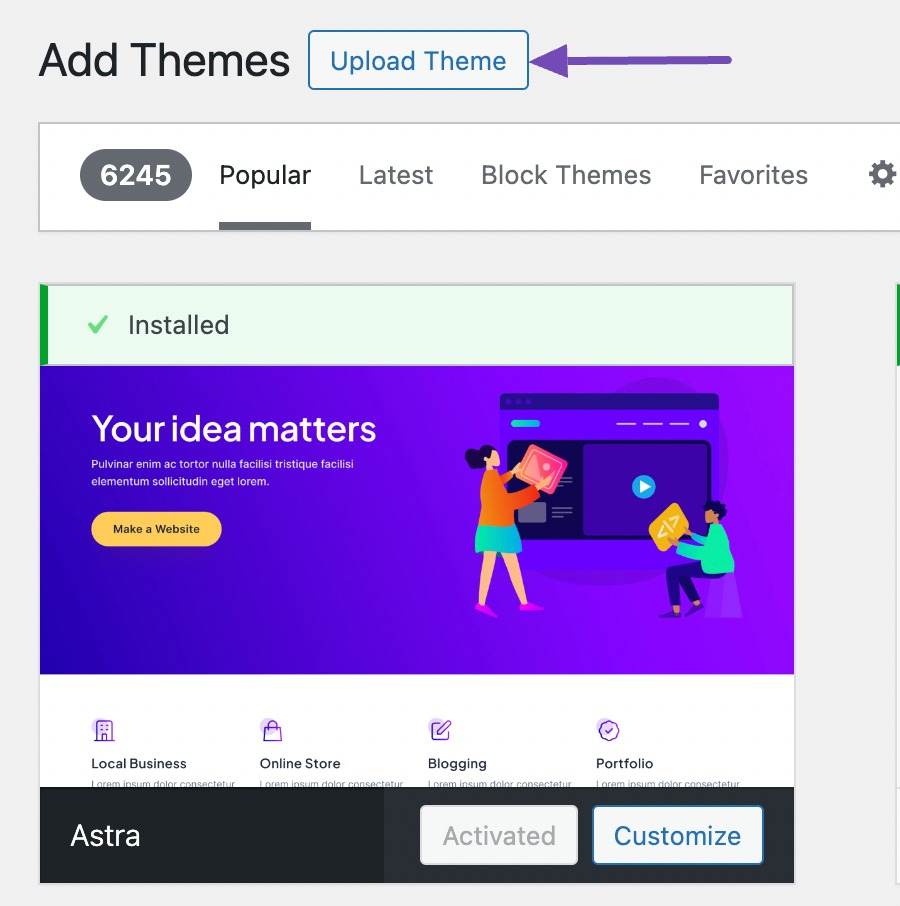
現在,點擊“選擇檔案”按鈕並從電腦中選擇更新的主題檔案。
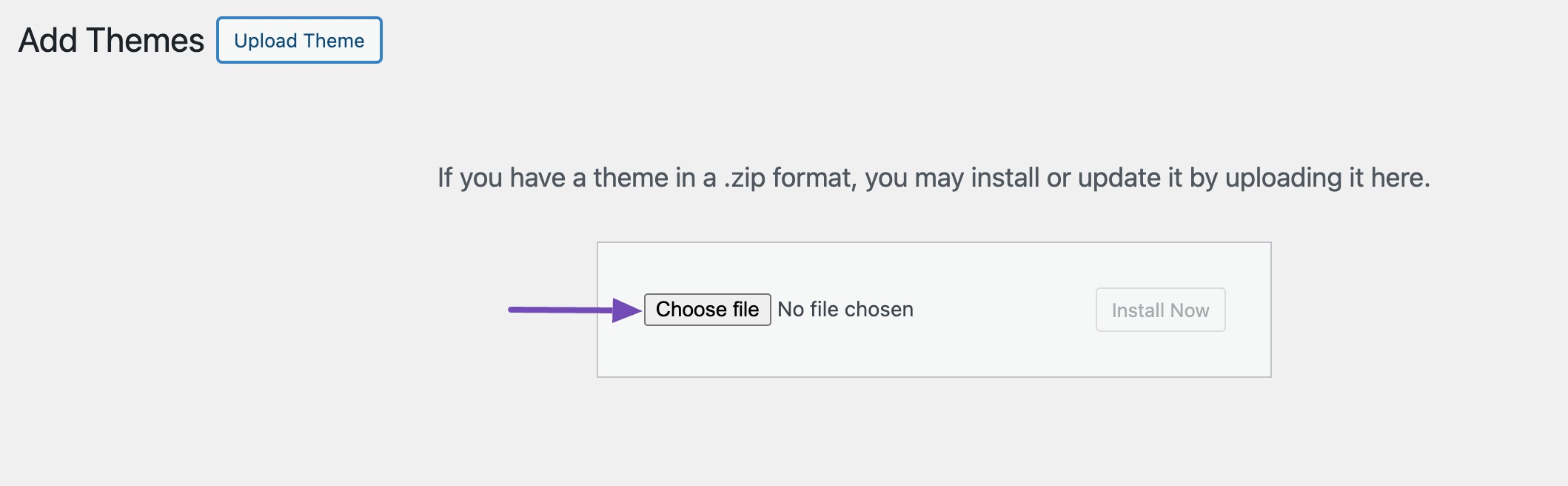
選擇檔案後,點擊“立即安裝”按鈕上傳並安裝更新的主題。
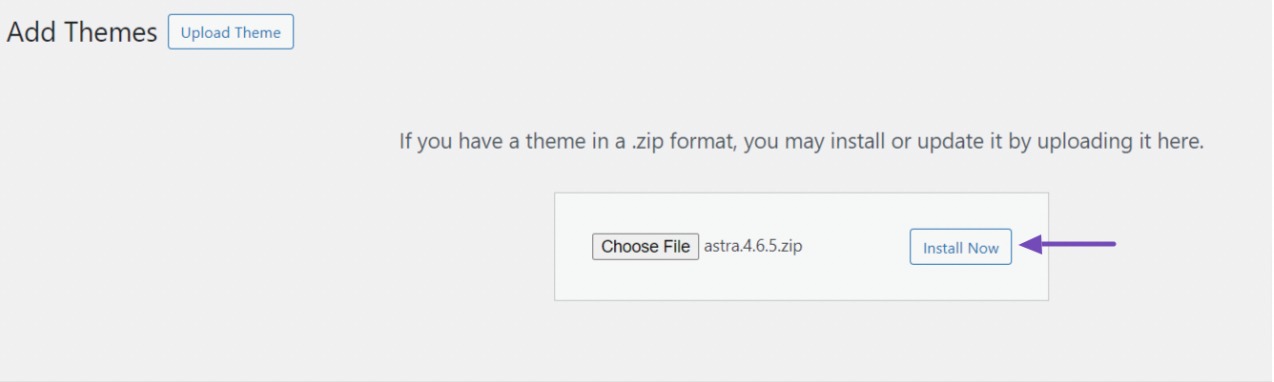
安裝主題後,按一下「將活動替換為已上傳」按鈕,以確保主題的新版本取代您網站的舊版本。
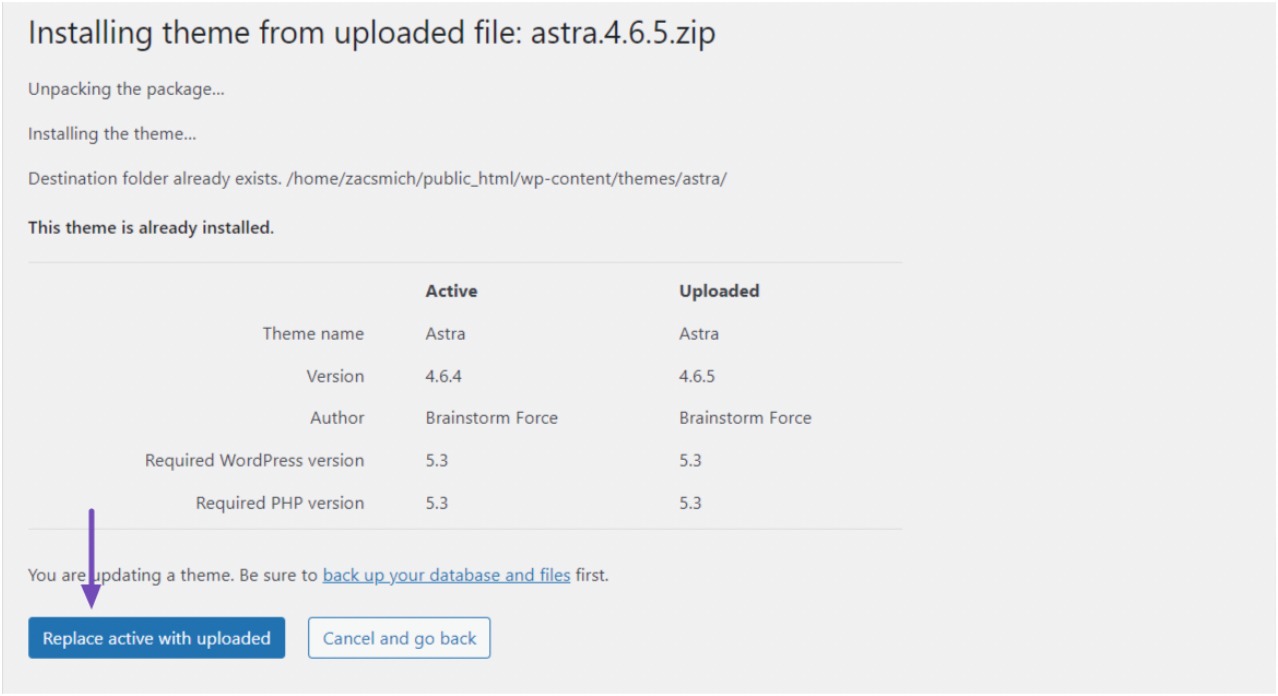
4.3使用FTP或檔案總管
這種方法可以更好地控制更新過程,使您能夠解決潛在的問題。
從開發者網站下載最新版本,使用 FTP 或檔案管理器更新您的 WordPress 主題。
然後,使用 FTP 用戶端或檔案管理器連線到您網站的伺服器。 找到 wp-content/themes 目錄並找到您要更新的主題資料夾。
若要繼續,請透過新增「-old」作為名稱後綴來重新命名該資料夾,從而形成類似「theme-old」的格式。
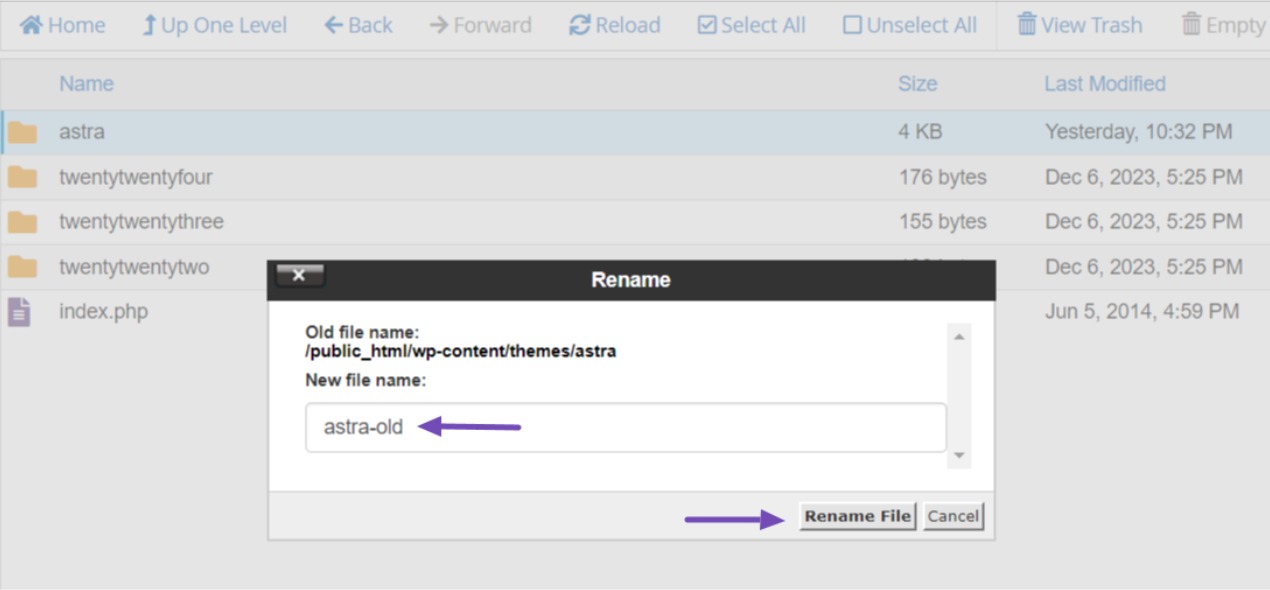
現在,將最新版本的主題上傳到同一目錄並從 zip 檔案中解壓縮。 確保資料夾名稱與您先前重新命名的舊主題資料夾的名稱相符。
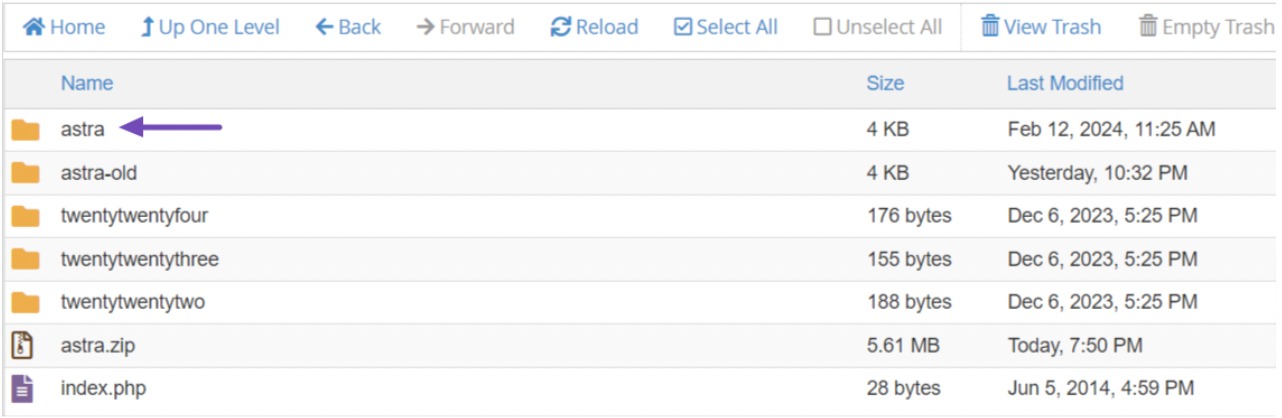
上傳新主題資料夾後,登入 WordPress 儀表板並前往外觀 → 主題。
您應該會看到主題的更新版本以及您重新命名為活動的版本。
最後,將滑鼠懸停在處於非活動狀態的新主題上,然後點擊「啟動」按鈕以更新您的網站主題。
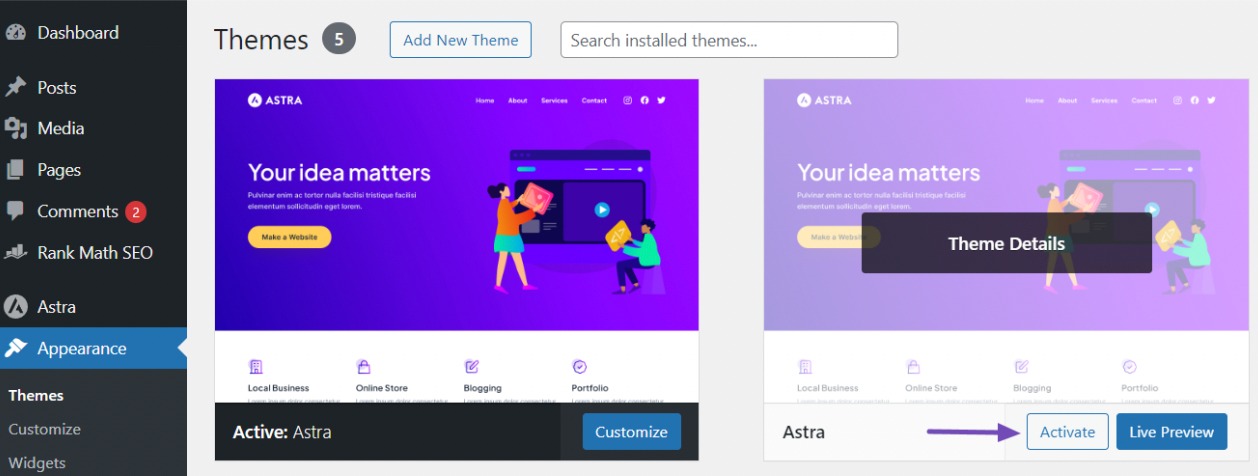
5結論
定期更新 WordPress 主題對於維護安全、高效能且功能豐富的網站至關重要。
透過遵循本指南中詳細說明的步驟,您可以確保無縫且安全的更新流程,從而降低網站問題或自訂遺失的風險。
請記住,準備工作是保護您線上形象的關鍵。
以下是一些有價值的提示:
- 在任何更新之前備份您的網站。
- 考慮使用子主題來保護自訂設定。
- 如果可能,請在即時應用更新之前在暫存環境中測試更新。
- 在低流量時段進行更新,以最大程度地減少中斷。
- 在更新之前檢查主題的變更日誌以及與外掛程式和伺服器的兼容性。
透過這些建議,您可以自信地更新您的 WordPress 主題並保持最佳的網站效能。
如果您喜歡這篇文章,請透過推文@rankmathseo 告訴我們。
