Cum să vă actualizați tema WordPress în siguranță
Publicat: 2024-02-27Menținerea temei dvs. WordPress actualizată este necesară pentru a menține funcționalitatea și securitatea site-ului dvs.
Cu toate acestea, o actualizare a temei poate suprascrie uneori personalizările pe care le-ați făcut, cum ar fi modificări la CSS, fișiere șablon sau funcții. Acest lucru poate fi frustrant dacă ați petrecut timp personalizându-vă tema.
Vestea bună este că puteți lua câteva măsuri de precauție pentru a vă actualiza tema WordPress în siguranță, fără a vă pierde personalizările.
În această postare, vă vom explica pașii pe care trebuie să-i faceți înainte de a vă actualiza tema și ce trebuie să faceți pentru a vă restabili modificările după actualizare.
Urmând aceste bune practici, actualizările temei dvs. vor merge fără probleme. Și mai bine, nu va trebui să refaceți toate lucrările personalizate de fiecare dată când este lansată o nouă versiune a temei.
Sunteţi gata? Să ne scufundăm!
Cuprins
- Ce este o actualizare a temei WordPress și cum funcționează?
- Personalizări pe care le puteți și nu le puteți pierde în timpul actualizărilor temei
- Metode pentru a vă proteja personalizările înainte de a vă actualiza tema WordPress
- Faceți backup pentru site-ul dvs
- Utilizați un plugin pentru fragmente de cod
- Utilizați o temă pentru copii
- Cum să vă actualizați tema WordPress
- Actualizare automată prin tabloul de bord WordPress
- Actualizați manual tema WordPress
- Folosind FTP sau File Manager
- Concluzie
1 Ce este o actualizare a temei WordPress și cum funcționează?
O actualizare a temei se referă la instalarea unei versiuni mai noi a temei dvs. WordPress pentru a înlocui versiunea instalată existentă.
Temele WordPress sunt ca orice alt software – necesită actualizări periodice pentru a remedia erori, a corecta vulnerabilitățile de securitate și pentru a adăuga funcții noi.
WordPress vă va anunța în tabloul de bord de administrare când un dezvoltator de teme lansează o nouă versiune, solicitându-vă să actualizați. Pentru a continua, faceți clic pe opțiunea Actualizare acum de lângă temă, așa cum se arată mai jos.
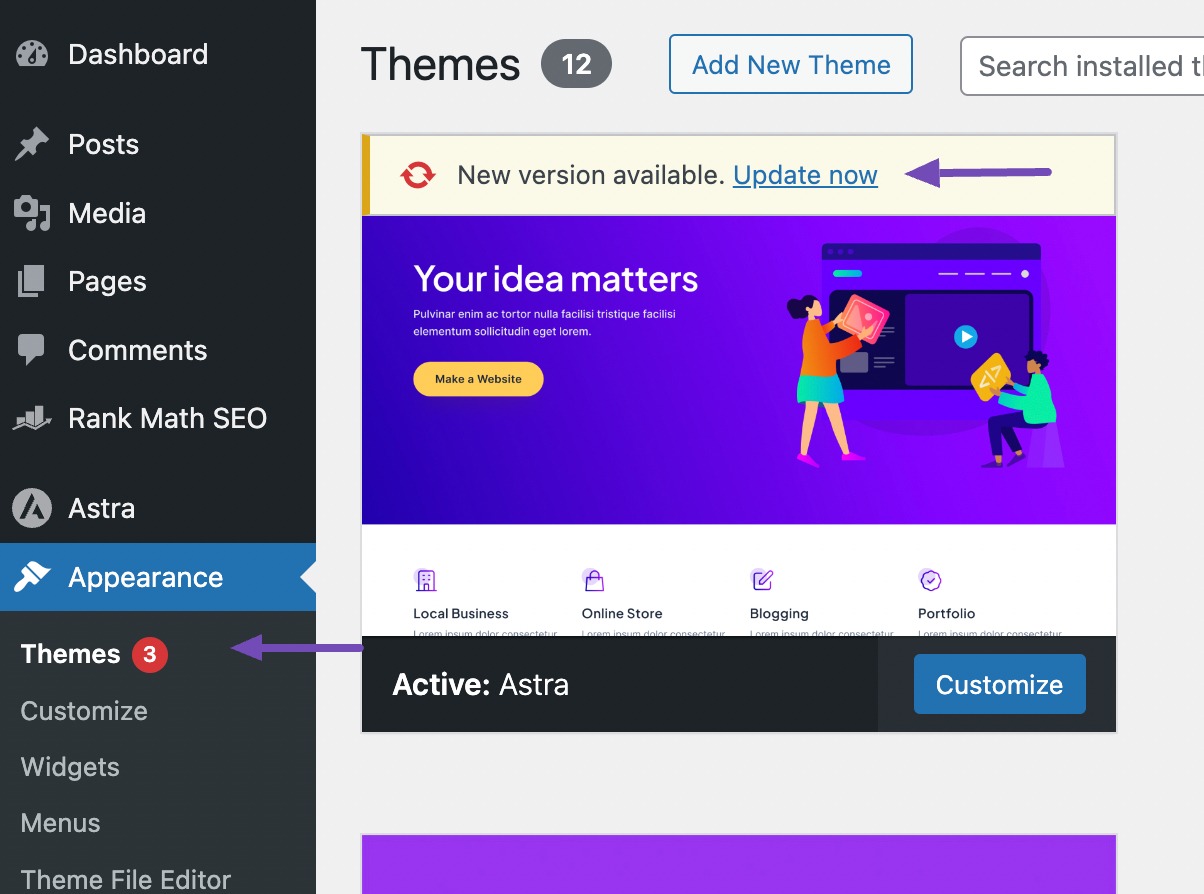
În culise, WordPress va descărca pachetul de teme, îl va dezarhiva și va înlocui fișierele teme existente pe serverul dvs. cu versiunea mai nouă.
De asemenea, rulează orice actualizări necesare bazei de date pe care dezvoltatorul temei le include împreună cu actualizarea. Odată finalizată, versiunea mai nouă a temei va deveni activă pe site-ul dvs.
Cu toate acestea, atunci când actualizați tema WordPress, anumite personalizări și modificări pot fi suprascrise sau pierdute, în timp ce alte părți ale site-ului dvs. vor rămâne intacte.
2 personalizări pe care le puteți și nu le puteți pierde în timpul actualizărilor temei
Iată câteva personalizări comune și dacă pot fi sau nu păstrate în timpul unei actualizări a temei:
2.1 Personalizări pe care nu le puteți pierde
1. Modificări ale personalizării temei: Ajustările efectuate prin personalizarea temei WordPress încorporat, cum ar fi modificarea culorilor, aspectului, imaginilor de antet și adăugarea CSS personalizate, sunt stocate în baza de date și rămân neafectate de actualizările temei.
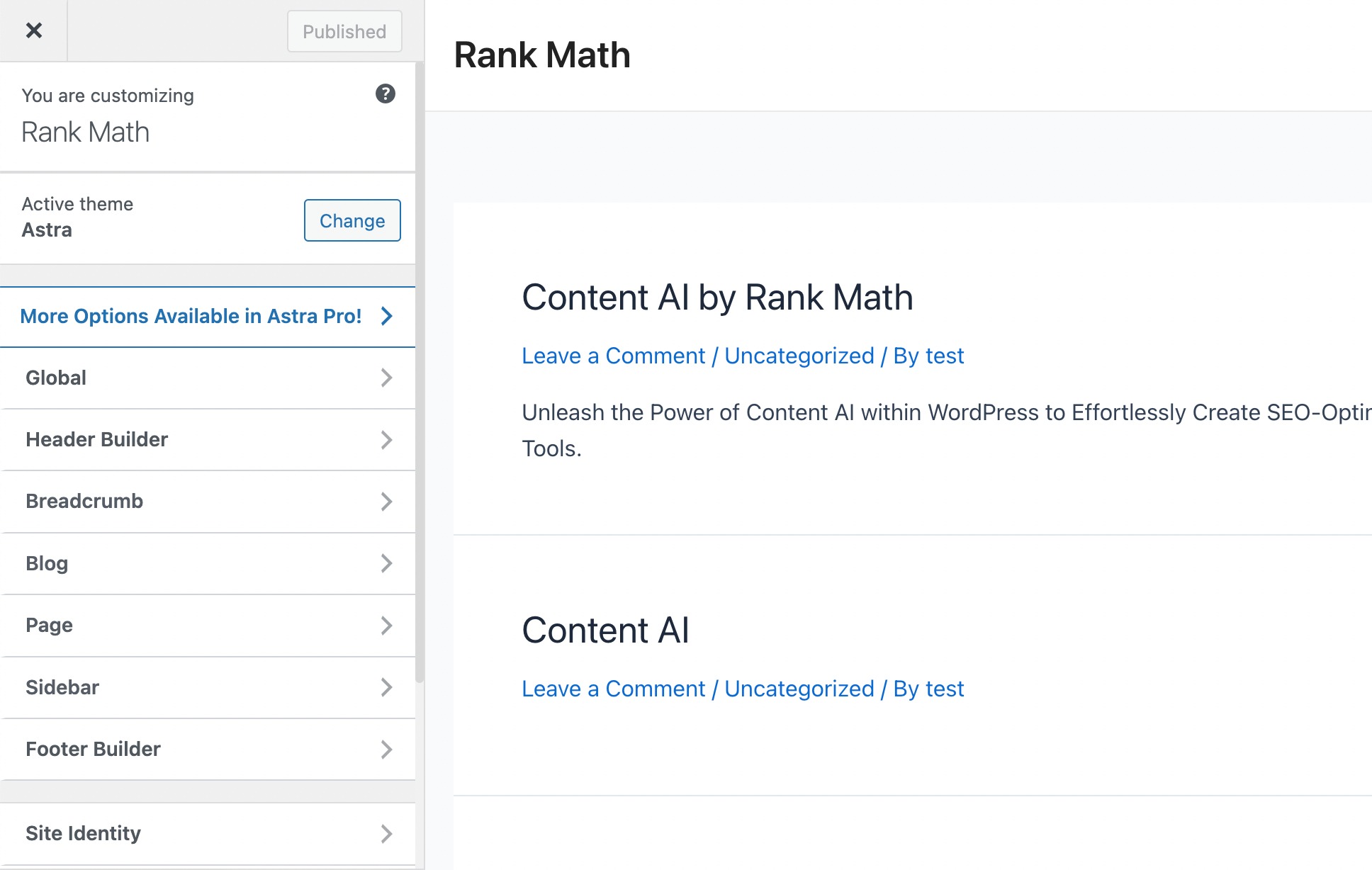
2. Widgeturi și meniuri: widget-urile și meniurile de navigare aranjate cu grijă sunt independente de temă și persistă prin actualizări.
3. Setări pentru pluginuri însoțitoare: Unele teme includ adesea pluginuri însoțitoare pentru funcții suplimentare. Setările și personalizările realizate în cadrul acestor plugin-uri sunt de obicei protejate de actualizările temei.
4. Modificări ale generatorului de pagini: dacă utilizați un plugin de generare de pagini precum Elementor sau Divi pentru a vă proiecta aspectul site-ului, acele modificări sunt independente de temă și nu vor fi afectate de actualizări.
5. Funcționalitate plugin: Orice caracteristici și funcționalități adăugate de alte plugin-uri, cum ar fi formularele de contact, analizele sau ferestrele pop-up, rămân neafectate de actualizările temei.
2.2 Personalizări pe care le puteți pierde
1. Editări directe ale fișierelor temei : Orice modificări făcute direct fișierelor de cod ale temei, cum ar fi adăugarea de funcționalități sau modificarea aspectului, vor fi suprascrise în timpul actualizărilor. Aceasta include editări ale fișierelor precum functions.php și style.css.
2. Modificări ale fișierului șablon: dacă ați modificat fișierele șablon ale temei principale precum header.php, footer.php sau index.php, aceste modificări pot fi suprascrise.
3. Cod cârlig/filtru: codul personalizat adăugat folosind cârlige și filtre poate fi necesar să fie adăugat din nou dacă actualizarea temei include modificări în aceste zone.
3 metode pentru a vă proteja personalizările înainte de a vă actualiza tema WordPress
Actualizarea temei dvs. WordPress nu trebuie să însemne pierderea personalizărilor prețioase.
Iată câțiva pași pentru a asigura un proces de actualizare fără probleme și în siguranță.
3.1 Faceți backup pentru site-ul dvs
Înainte de a face actualizări, este importantă crearea unei copii de rezervă a întregului site web. Aceasta include atât fișierele, baza de date, cât și setările.
Puteți utiliza un plugin de backup WordPress sau puteți descărca manual fișierele și exporta baza de date folosind phpMyAdmin.
Astfel încât, dacă ceva nu merge bine în timpul procesului de actualizare, această copie de rezervă va fi o plasă de siguranță.
Pentru a face backup pentru site-ul dvs. WordPress, urmați ghidul nostru despre cum să faceți copii de rezervă pentru site-ul dvs. WordPress.
3.2 Utilizați un plugin pentru fragmente de cod
Utilizarea unui plugin pentru fragmente de cod este cea mai simplă metodă de a vă menține intacte personalizările chiar și după actualizarea fișierului cu tema. Pentru a realiza acest lucru, puteți utiliza pluginul WPCode.
De exemplu, dacă codul dvs. de filtre/hooks se află în fișierul rank-math.php, pur și simplu accesați-l navigând la Aspect → Editor de fișiere temă de pe tabloul de bord WordPress.
Localizați fișierul rank-math.php și copiați codul filtrului/hook de acolo, așa cum se arată mai jos.
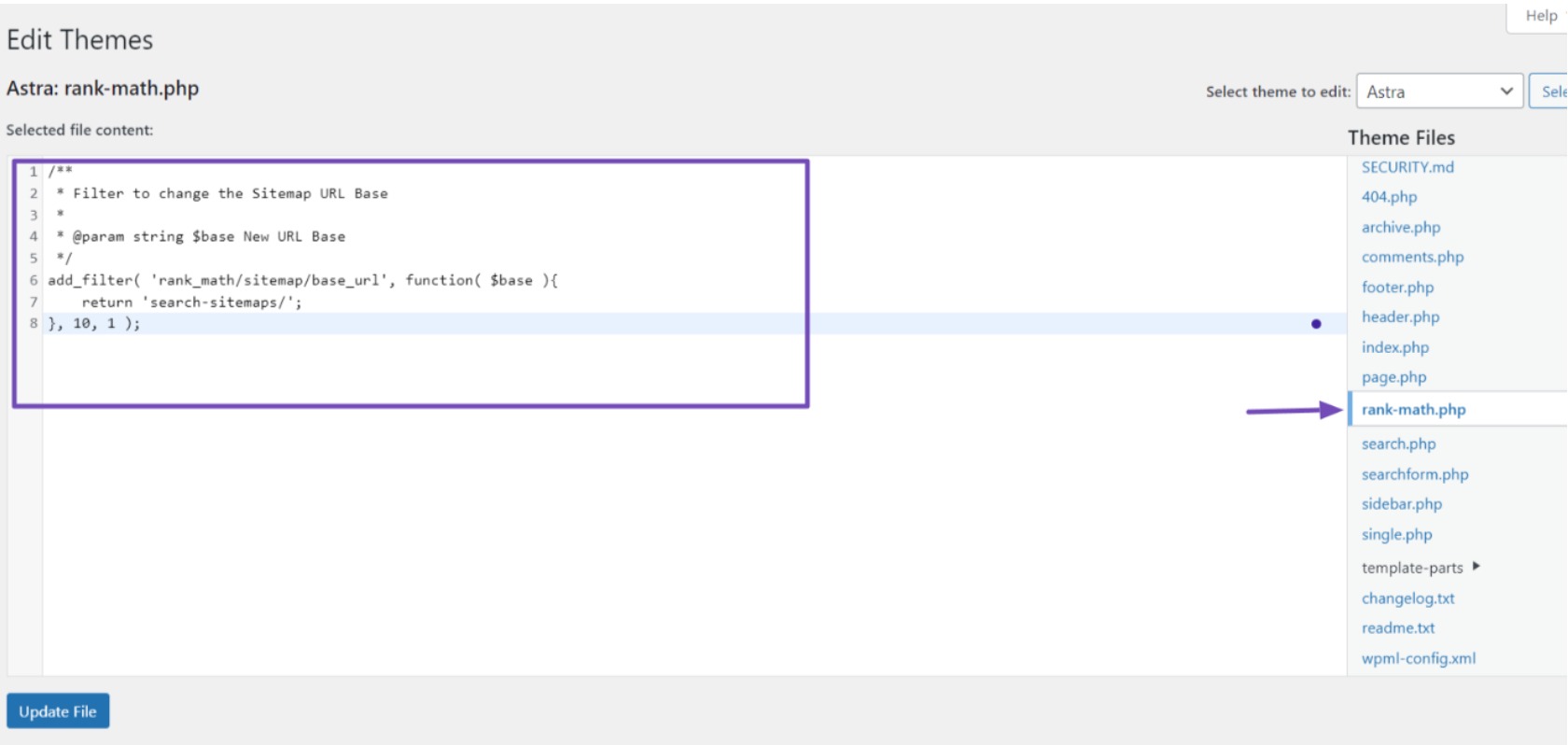
Apoi, instalați și activați pluginul WPCode pe site-ul dvs. WordPress. După activare, navigați la Fragmente de cod → Adăugați fragment în tabloul de bord WordPress.
Treceți mouse-ul peste opțiunea „Adăugați codul personalizat (fragment nou)” și faceți clic pe butonul Folosiți fragmentul .
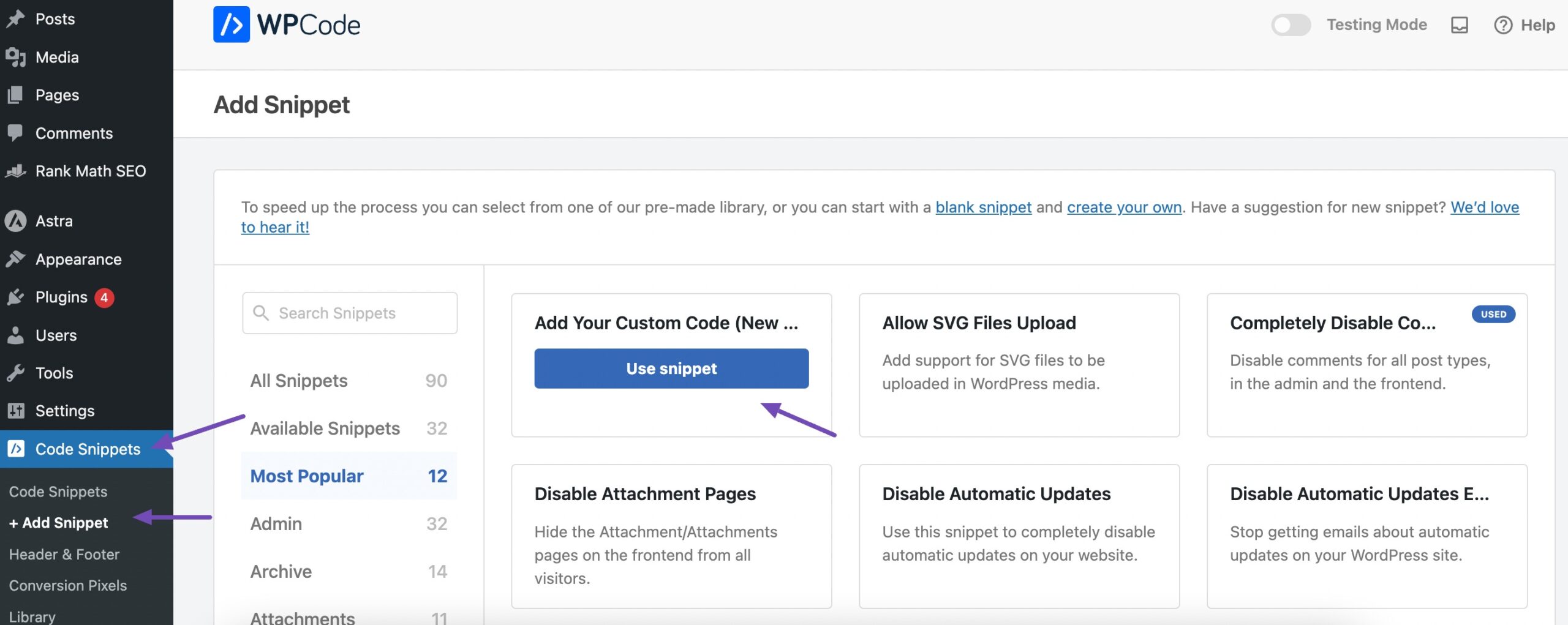
Aceasta vă va redirecționa către pagina unde puteți introduce codul personalizat.
Apoi, furnizați un nume pentru cod, inserați codul în secțiunea Previzualizare cod, alegeți Fragment PHP ca tip de cod, activați comutatorul de comutare și, în final, faceți clic pe butonul Salvare fragment pentru a finaliza procesul, așa cum se arată mai jos.
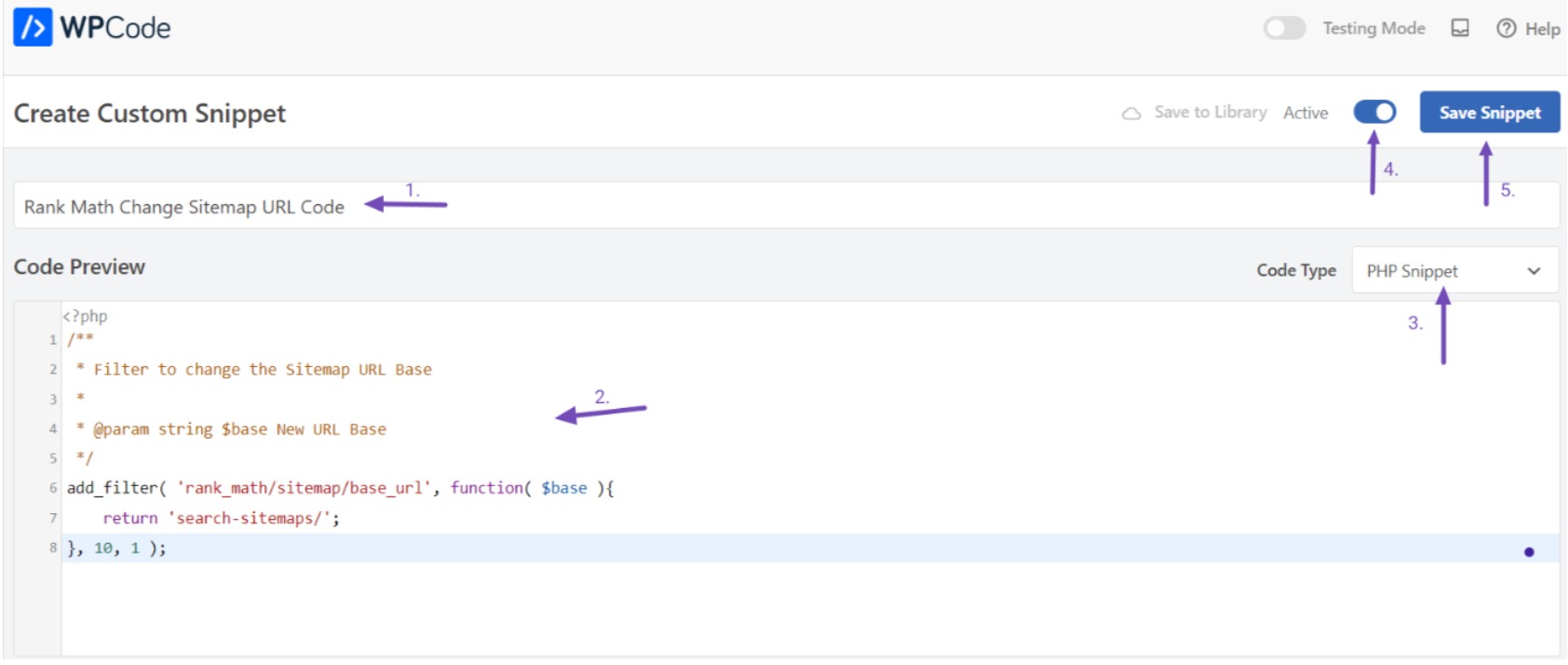
Pluginul va implementa imediat codul pe site-ul dvs. WordPress. Puteți repeta acest proces pentru fiecare fragment de cod personalizat.
Orice fragment de cod adăugat prin acest plugin va rămâne pe site-ul dvs. web, chiar și după actualizarea temei WordPress, schimbarea acesteia sau activarea unei teme secundare, atâta timp cât pluginul rămâne activ.
3.3 Utilizați o temă pentru copii
O temă copil este concepută pentru a moșteni designul și caracteristicile temei părinte, permițându-vă în același timp să faceți modificări fără a afecta fișierele de bază ale temei părinte.
Când personalizați tema copil, acestea vor persista chiar și după actualizarea temei părinte, deoarece aceste ajustări sunt stocate în tema copil.
Puteți folosi un cod personalizat sau un plugin pentru a crea o temă copil în WordPress. Am oferit un ghid detaliat care subliniază pașii pentru a crea o temă copil.
După crearea temei pentru copil, este mai bine să nu o activați imediat. În schimb, concentrați-vă pe transferul configurațiilor dvs. de la tema părinte la cea pentru copil. Înainte de acest transfer, descărcați toate fișierele teme necesare pe computerul local.
Descărcarea folderelor cu teme pe computer
Pentru a descărca fișierele teme, navigați la Managerul de fișiere sau conectați-vă la site-ul dvs. web printr-un client FTP.
Localizați directorul /wp-content/themes, unde pot fi găsite folderele pentru temele părinte și secundare. Comprimați aceste foldere într-un fișier zip și descărcați-le făcând clic dreapta și folosind butonul Descărcare .
Asigurați-vă că descărcați atât tema părinte, cât și tema copil.
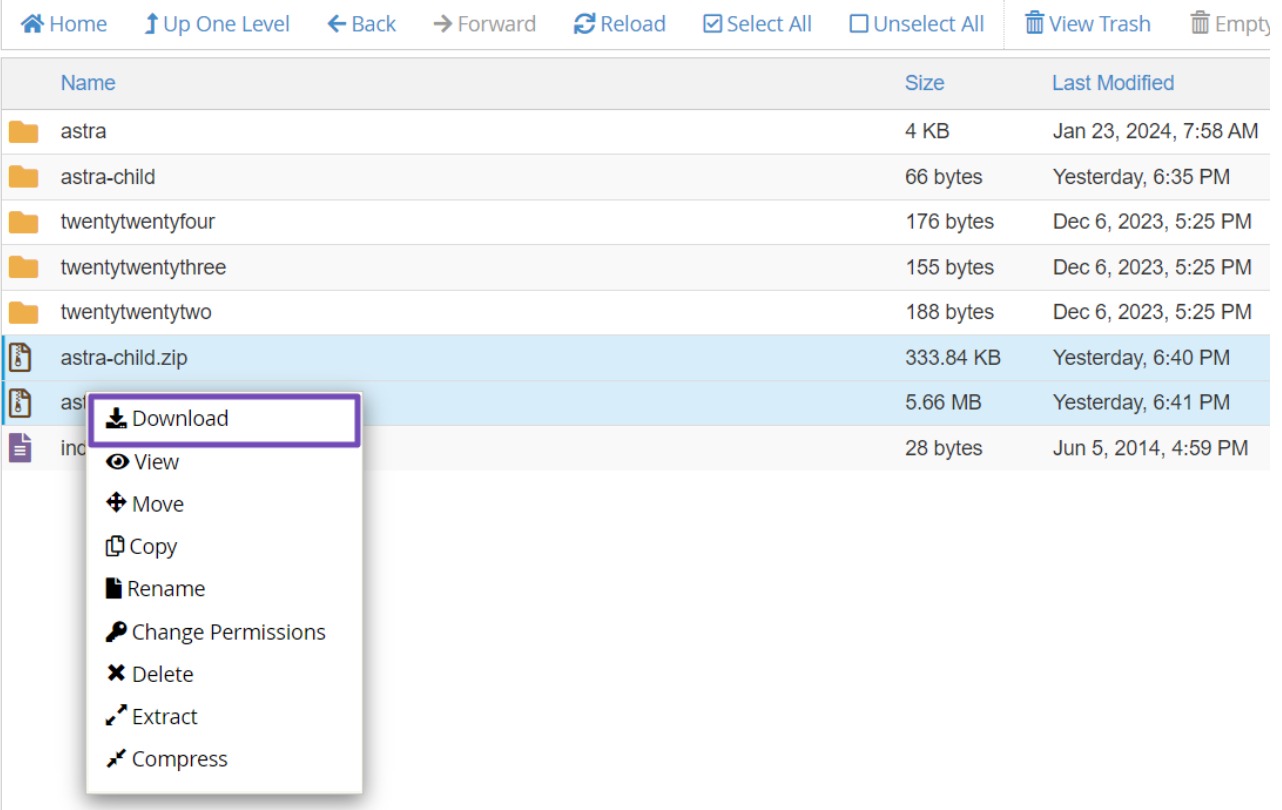
După descărcarea fișierelor cu tema, vizitați site-ul web al temei curente pentru a descărca cea mai recentă versiune.
În acest moment, ar trebui să aveți versiunile părinte, copil și cele mai recente pe computer, probabil toate în fișiere zip.
Acum, este timpul să vă localizați personalizările și să le transferați pe tema copilului.
Identificarea și transferul personalizărilor
În timpul acestui proces, scopul tău este să păstrezi personalizările făcute în tema ta părinte.
De exemplu, dacă ați integrat filtre/cârlige pentru Rank Math în fișierul rank-math.php, trebuie să transferați acest fișier în tema copil pentru funcționalitate continuă.
După extragerea fișierului zip descărcat, navigați prin fișierele teme pentru a localiza fișierul rank-math.php.
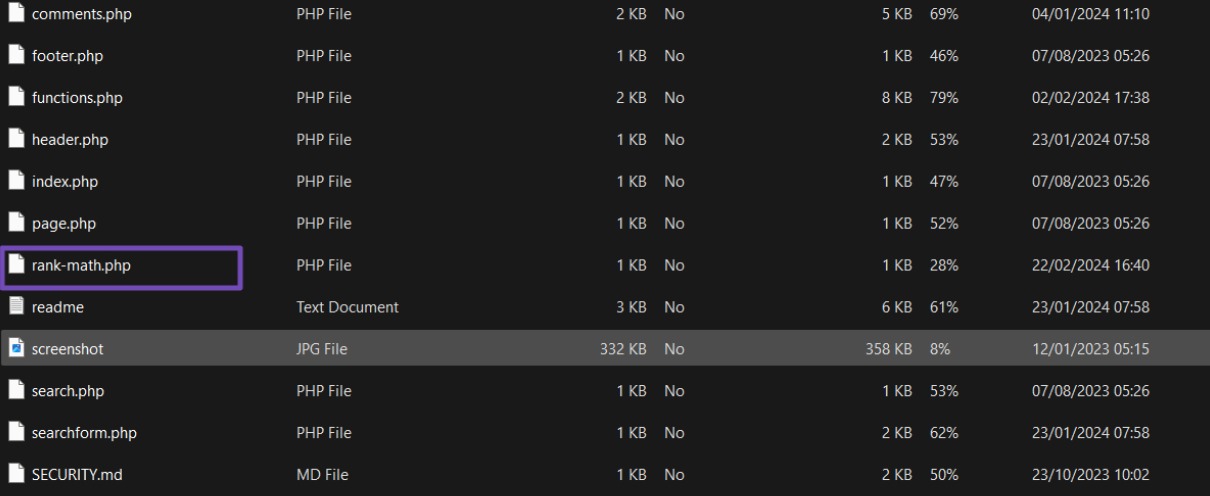
Deschideți fișierul și copiați filtrele/cârligele. Creați un nou fișier rank-math.php în tema copilului și inserați acolo codul de filtre/hooks.
Cu toate acestea, este posibil să nu vă amintiți toate codurile personalizate pe care le-ați adăugat la tema dvs. În astfel de cazuri, puteți utiliza software precum WinMerge pentru utilizatorii Windows, Kaleidoscope pentru utilizatorii Mac sau Meldmerge pentru utilizatorii Linux.
Aceste instrumente vă permit să comparați două fișiere și să identificați diferențele dintre acestea.
După instalarea software-ului corespunzător pe computer, încărcați cea mai recentă versiune a WordPress (descărcată mai devreme) și fișierul recent cu tema (conținând personalizările dvs.) din managerul de fișiere. Continuați să comparați aceste două fișiere cu teme.
În timpul comparației, software-ul va evidenția zonele în care fișierele diferă. De exemplu, poate indica fișierul rank-math.php care conține codul filtrelor/hooks.

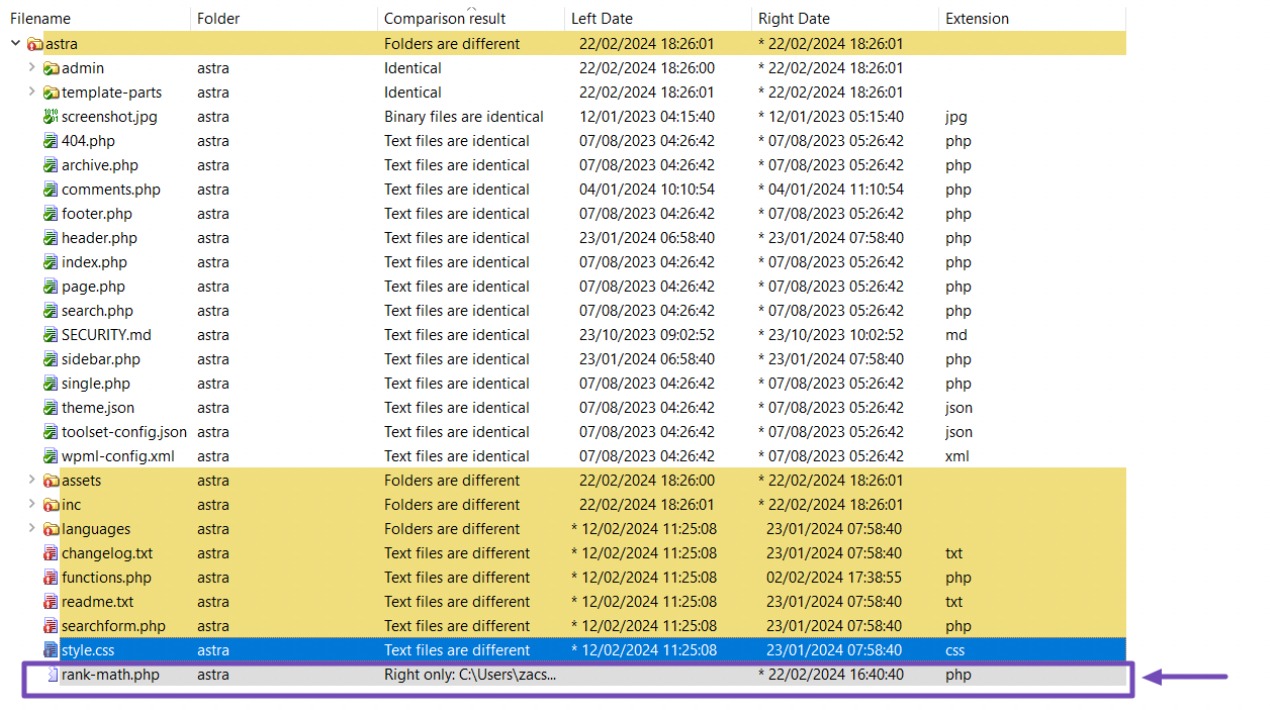
Selectați fișierul rank-math.php; în el, veți găsi codul pentru filtre/cârlige.
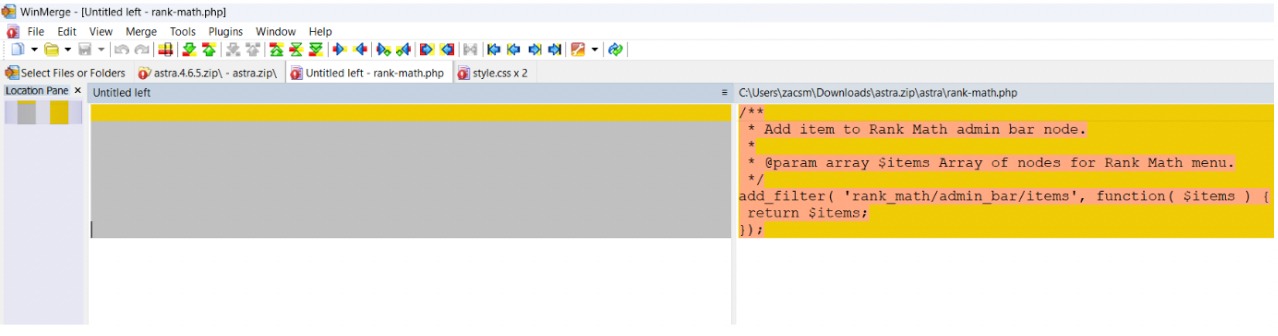
Copiați filtrul/codul de cârlig în clipboard. Deschideți fișierul cu tema copilului și creați fișierul rank-math.php dacă nu există deja. Lipiți codul în fișierul rank-math.php.
Repetați acest proces pentru alte zone modificate, cum ar fi functions.php, style.css și alte fișiere relevante. Copiați codurile respective și lipiți-le la sfârșitul fișierelor corespunzătoare în folderul cu teme al copilului dumneavoastră.
Încărcarea temei pentru copii pe site-ul dvs. web
După ce ați transferat personalizările pe tema copilului, următorul pas implică încărcarea acesteia înapoi pe site-ul dvs. web.
Pentru a face acest lucru, conectați-vă la site-ul dvs. web folosind un client FTP sau accesați Managerul de fișiere, apoi navigați la directorul de teme la /wp-content/themes/.
Apoi, puteți folosi butonul Încărcare pentru a încărca tema copil.
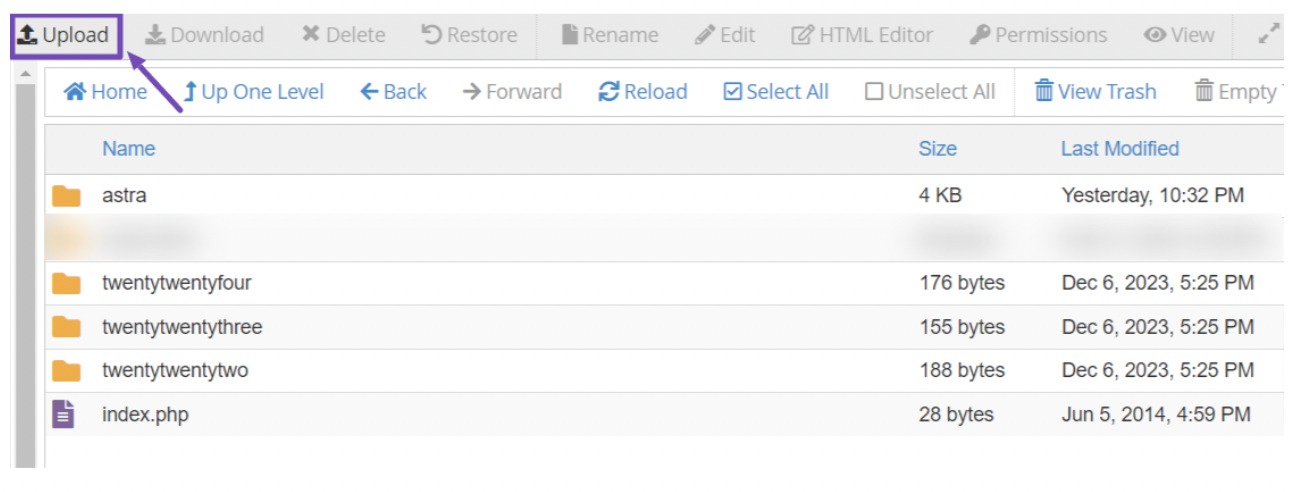
După ce faceți clic pe butonul Încărcare , pagina vă va redirecționa către secțiunea de încărcare pentru tema copil. Asigurați-vă că bifați opțiunea „Suprascrie fișierele existente”.
Procedând astfel, dacă o temă secundară există deja pe site-ul dvs. web, cea încărcată o va înlocui fără probleme.
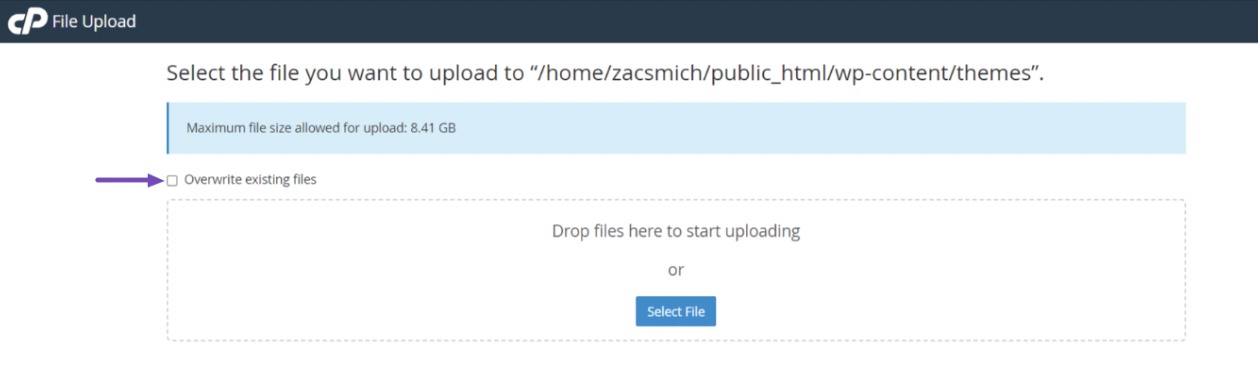
După ce ați încărcat fișierul zip cu tema copil, extrageți-l într-un folder făcând clic dreapta și selectând opțiunea Extragere .
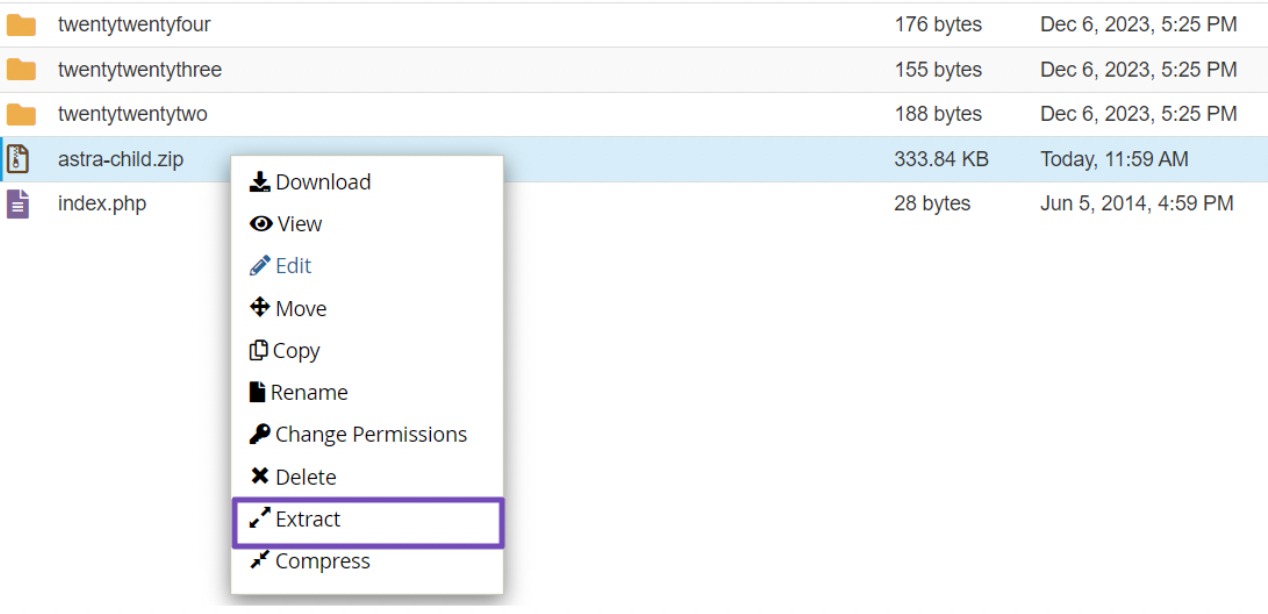
Odată extrasă, tema copil va apărea ca un dosar alături de tema părinte.
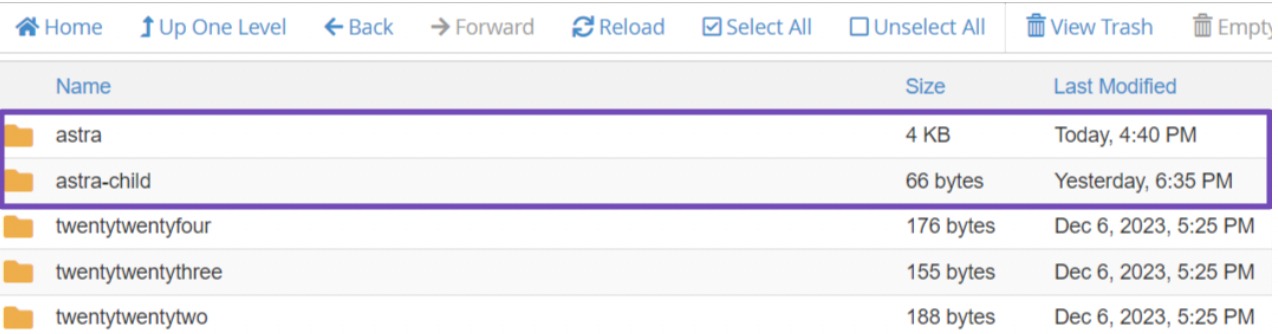
Importarea setărilor de personalizare în tema copilului dvs
Amintiți-vă, orice personalizări efectuate prin intermediul personalizatorului de teme WordPress nu sunt salvate automat în tema dvs., așa că trebuie transferate manual în tema copil.
Pentru a face acest lucru, vom folosi pluginul Customizer Export/Import. Instalați și activați pluginul.
După activare, ar trebui să exportați setările de personalizare din tema părinte.
Asigurați-vă că tema părinte este activă, apoi accesați Teme → Personalizare în tabloul de bord WordPress. Apoi, accesați panoul Export/Import și faceți clic pe butonul Export .
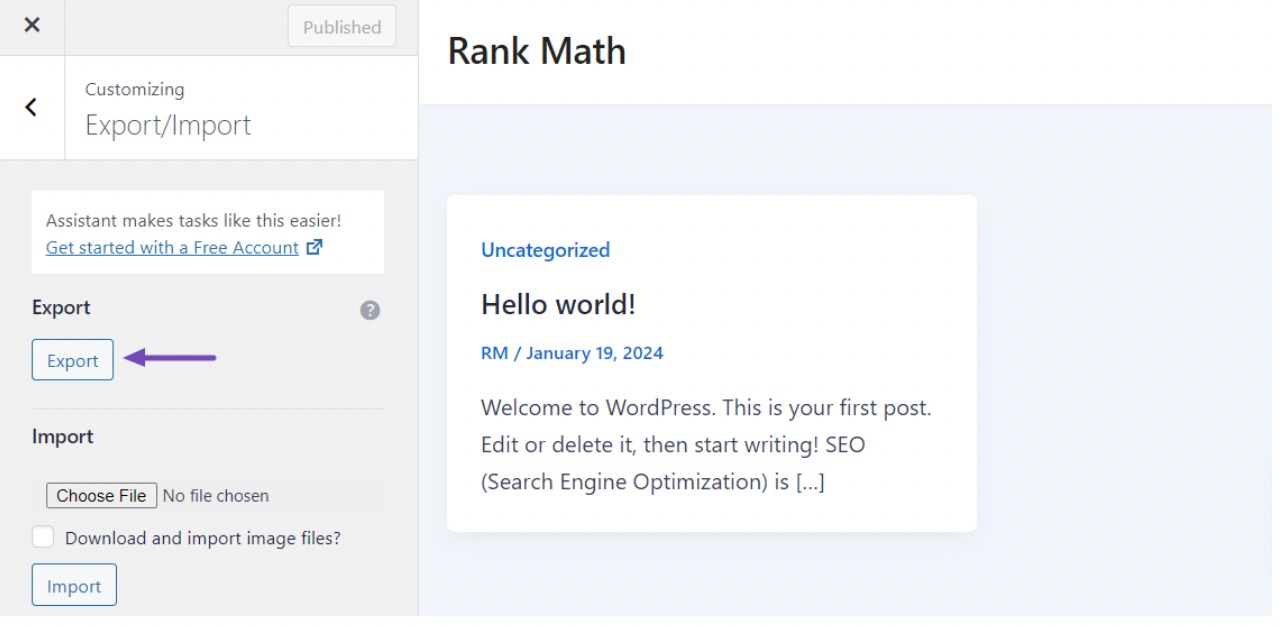
Pluginul va genera un fișier .dat care conține setările de personalizare și îl va descărca pe computer.
Acum, activați tema copilului pe site-ul dvs. navigând la Aspect → Teme și faceți clic pe butonul Activare de lângă tema copilului, așa cum se arată mai jos.
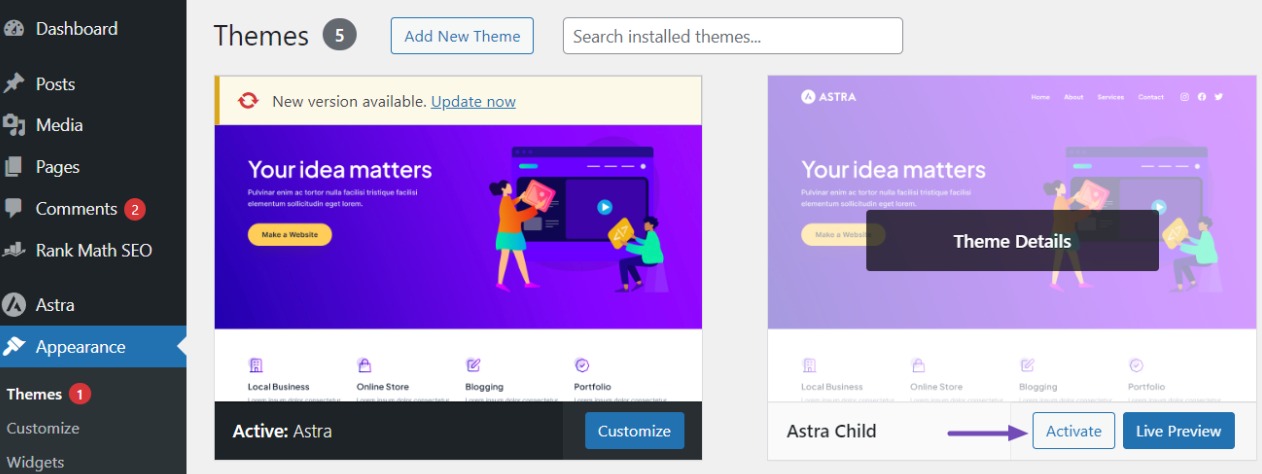
Apoi, revedeți ecranul Personalizator, navigați la panoul Export/Import și selectați butonul Alegeți fișierul pentru a importa fișierul exportat anterior. Asigurați-vă că bifați opțiunea „Descărcați și importați fișiere imagine?”.
Pentru a finaliza procesul, faceți clic pe butonul Import pentru a iniția încărcarea. Pluginul va importa apoi fără probleme setările de personalizare din fișierul dvs. exportat.
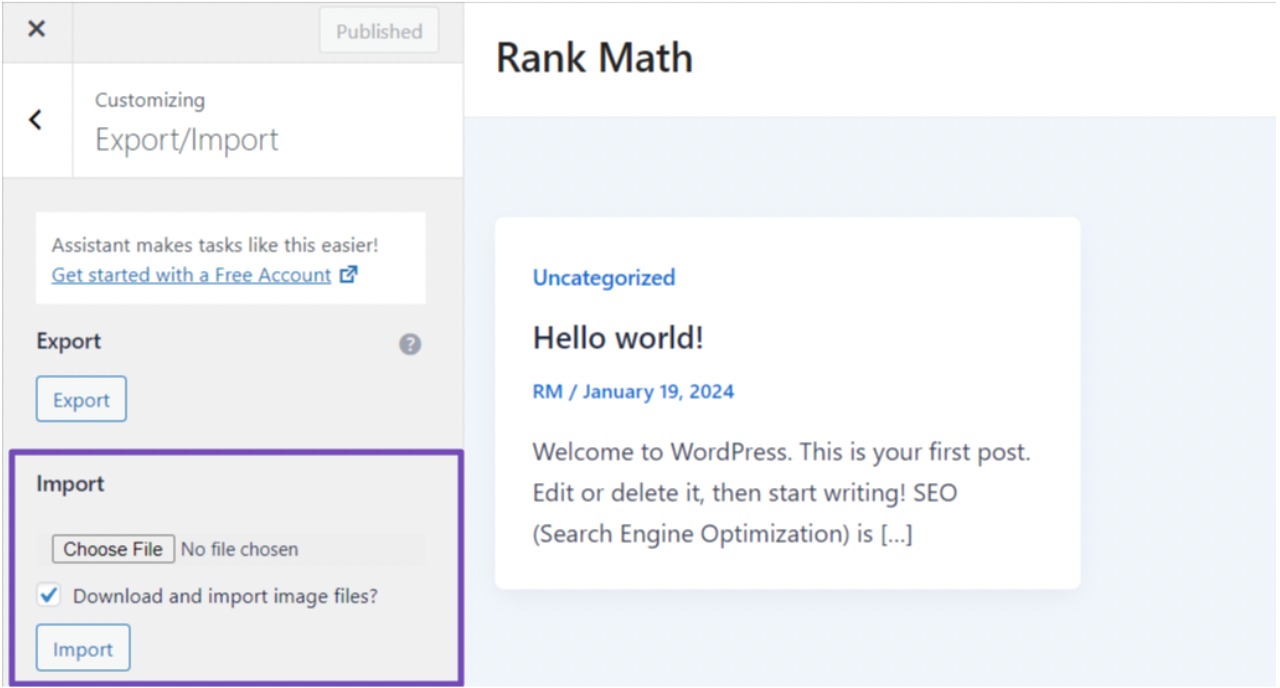
După procesul de import, puteți previzualiza modificările în personalizarea. După ce sunteți mulțumit de modificări, faceți clic pe butonul Salvați și publicați pentru a le face live pe site-ul dvs. web.
Asta este. Ați mutat toate personalizările la tema copil. Acum, puteți actualiza tema părinte fără a repeta acești pași, deoarece modificările sunt stocate în siguranță în copil.
4 Cum să vă actualizați tema WordPress
După ce v-ați protejat personalizările pe tema părinte pentru a preveni pierderea lor, să discutăm cum să vă actualizați tema WordPress.
4.1 Actualizare automată prin tabloul de bord WordPress
O modalitate de a actualiza temele WordPress este prin funcția Actualizare automată din tabloul de bord WordPress.
Acest lucru vă permite să vă actualizați tema direct din tabloul de bord WordPress fără intervenție manuală.
Odată ce o actualizare este disponibilă, veți primi o notificare în tabloul de bord, apoi puteți naviga la Aspect → Teme și apoi faceți clic pe butonul Actualizare acum pentru a iniția procesul, așa cum se arată mai jos.
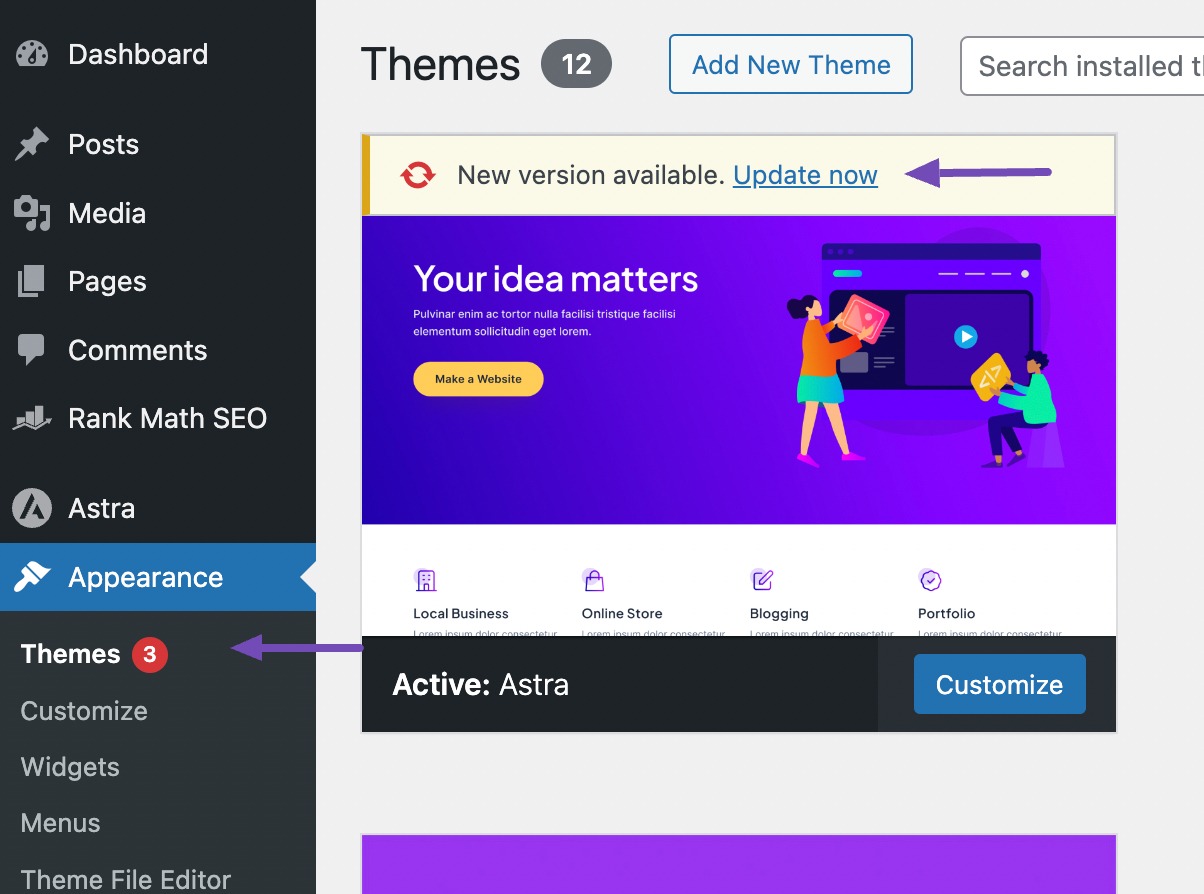
O altă opțiune este să activați actualizările automate pentru tema dvs., permițând WordPress să o actualizeze automat ori de câte ori este lansată o nouă versiune.
Pentru a face acest lucru, navigați la pagina Teme și faceți clic pe tema curentă. Priviți mai jos secțiunea cu numele temei pentru un link Activare actualizări automate .
Faceți clic pe el pentru a activa actualizările automate pentru tema dvs.
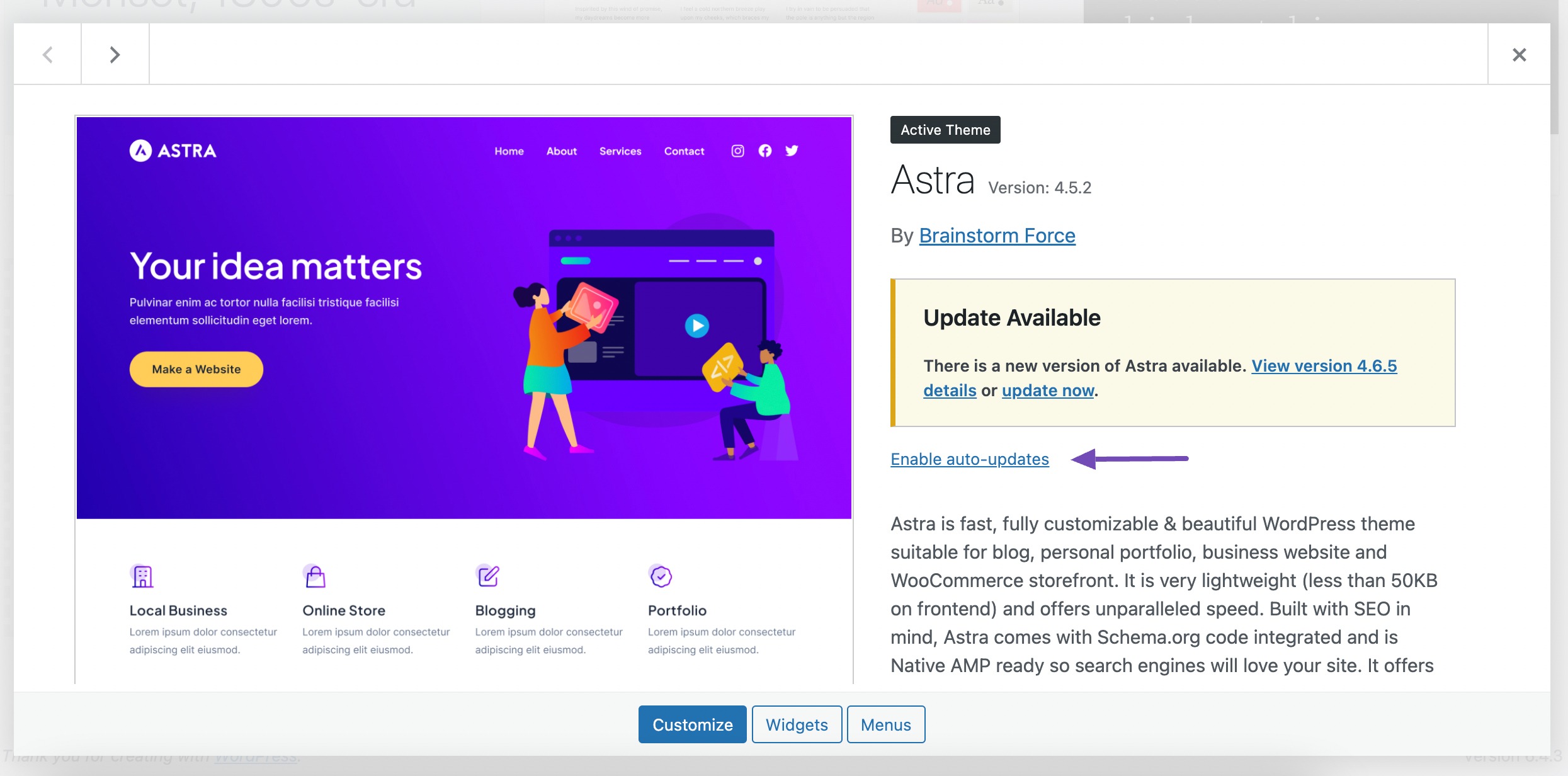
4.2 Actualizați manual tema WordPress
Dacă preferați să actualizați manual tema WordPress, puteți face acest lucru încărcând singur fișierele cu tema actualizate. Descărcați cea mai recentă versiune a temei din directorul oficial de teme WordPress sau de pe site-ul dezvoltatorului.
După ce ați achiziționat fișierele cu teme actualizate, conectați-vă la tabloul de bord WordPress și continuați la Aspect → Teme . Faceți clic pe butonul Adăugați o temă nouă .
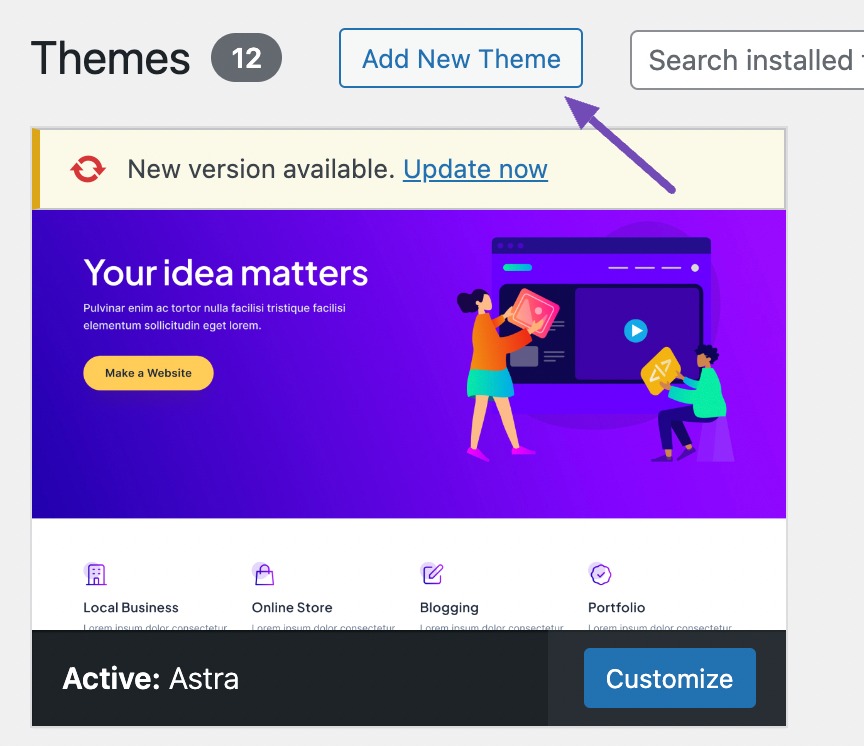
Aceasta vă va duce la pagina directorului de teme. Apoi, faceți clic pe butonul Încărcați tema de deasupra paginii pentru a dezvălui zona pentru a încărca fișierul cu tema.
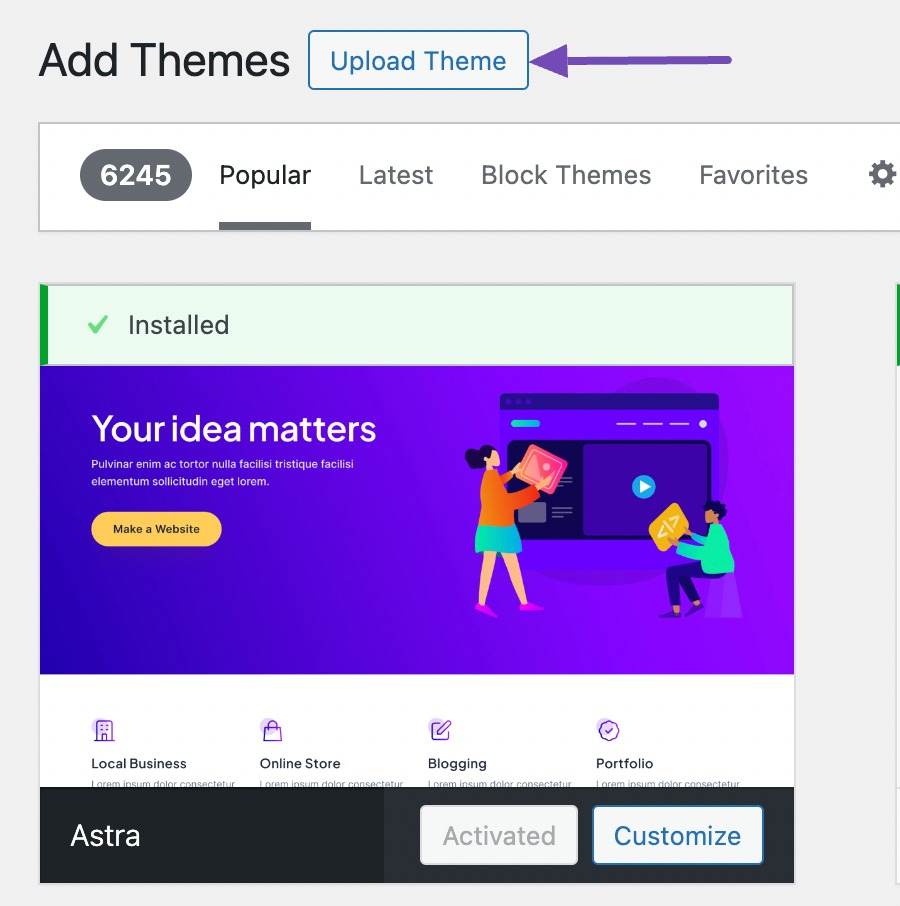
Acum, faceți clic pe butonul Alegeți fișierul și selectați fișierele tematice actualizate de pe computer.
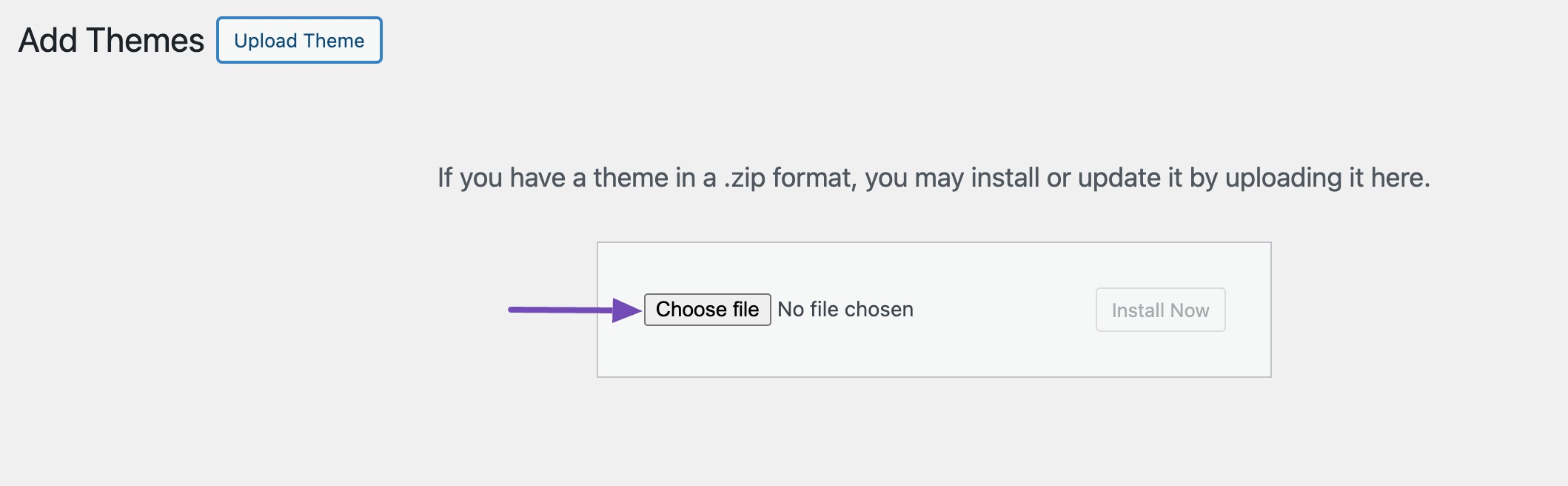
După selectarea fișierului, faceți clic pe butonul Instalați acum pentru a încărca și instala tema actualizată.
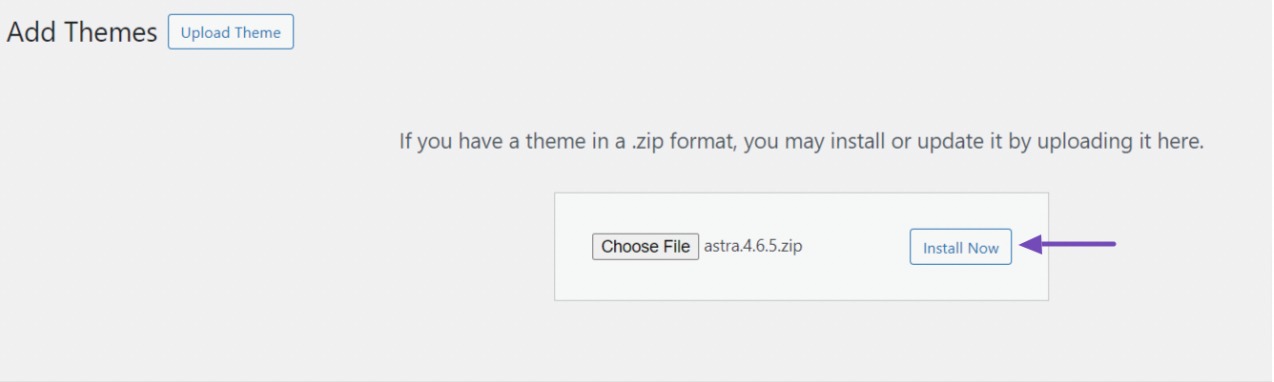
Odată ce tema este instalată, faceți clic pe butonul Înlocuire activ cu încărcat pentru a vă asigura că noua versiune a temei înlocuiește versiunea mai veche a site-ului dvs.
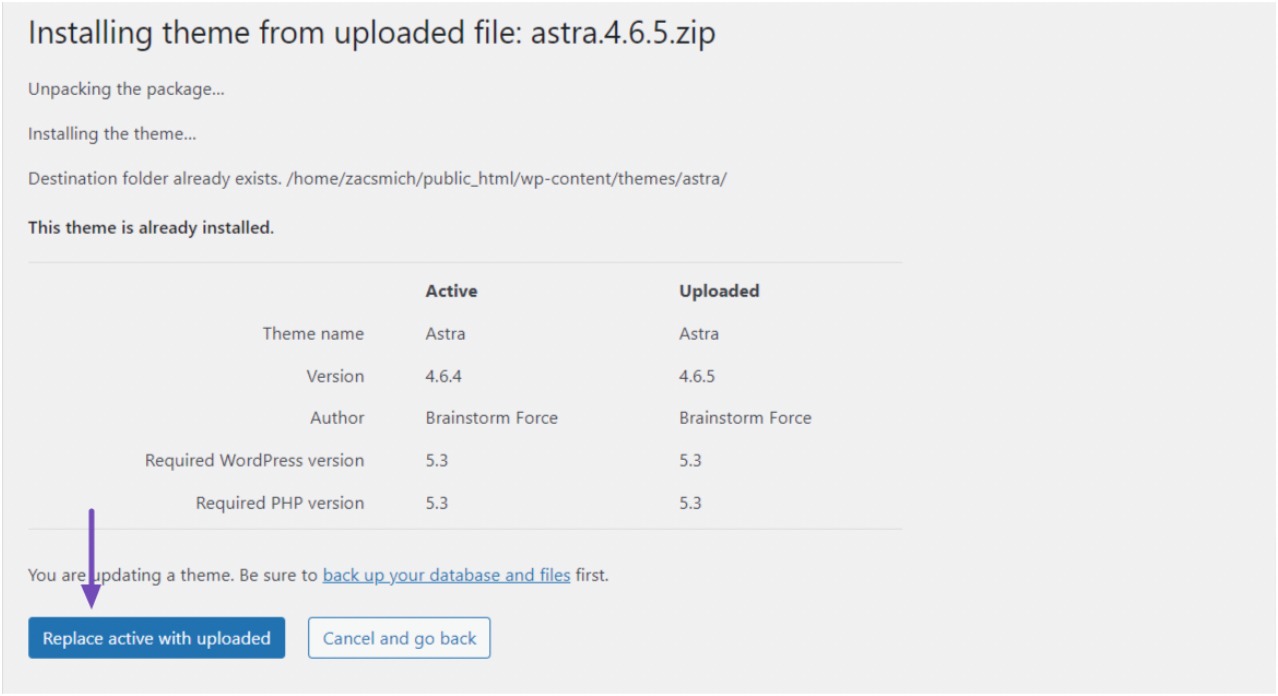
4.3 Utilizarea FTP sau File Manager
Această abordare oferă un control mai mare asupra procesului de actualizare, permițându-vă să abordați problemele potențiale.
Descărcați cea mai nouă versiune de pe site-ul dezvoltatorului pentru a vă actualiza tema WordPress folosind FTP sau File Manager.
Apoi, conectați-vă la serverul site-ului dvs. folosind un client FTP sau un Manager de fișiere. Găsiți directorul wp-content/themes și găsiți folderul cu teme pe care doriți să îl actualizați.
Pentru a continua, redenumiți folderul adăugând „-old” ca sufix la nume, rezultând un format precum „theme-old”.
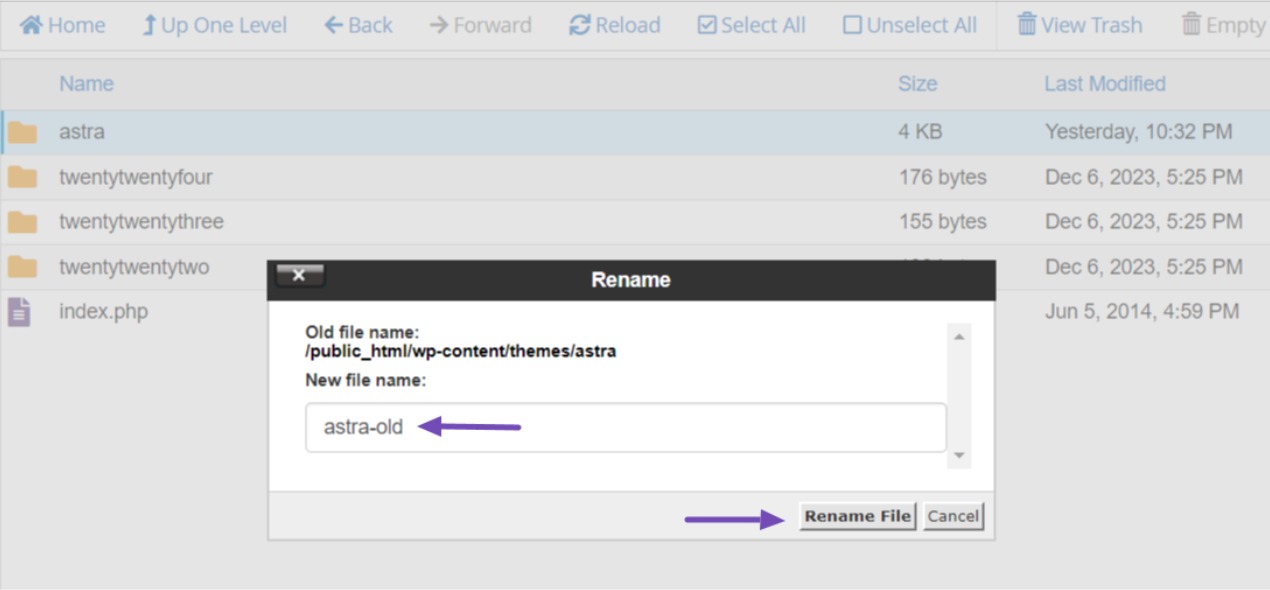
Acum, încărcați cea mai recentă versiune a temei în același director și extrageți-o din fișierul zip. Asigurați-vă că numele folderului se potrivește cu numele vechiului folder cu tema pe care l-ați redenumit mai devreme.
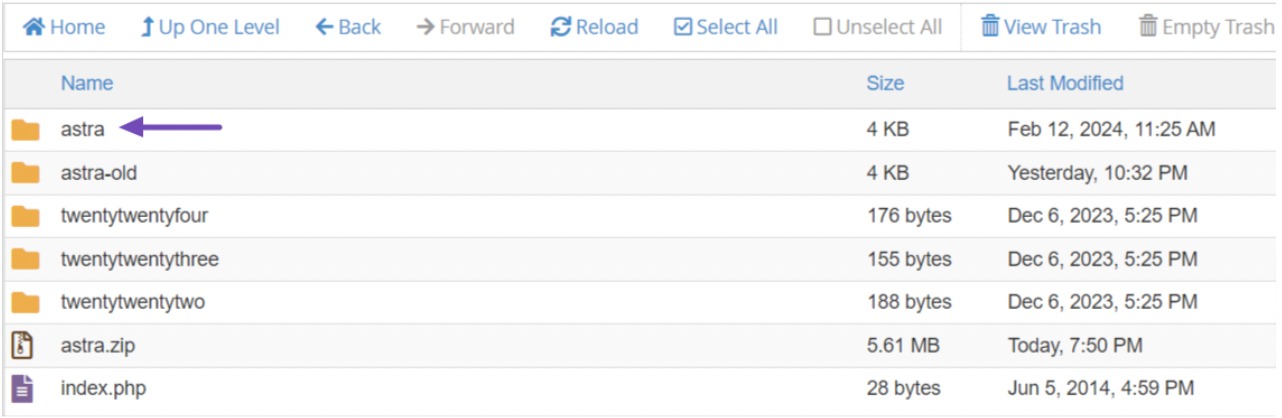
După ce ați încărcat noul folder de teme, conectați-vă la tabloul de bord WordPress și accesați Aspect → Teme .
Ar trebui să vedeți versiunea actualizată a temei dvs. și cea pe care ați redenumit-o ca activă.
În cele din urmă, plasați cursorul peste noua temă, care este inactivă, și faceți clic pe butonul Activare pentru a vă actualiza tema site-ului.
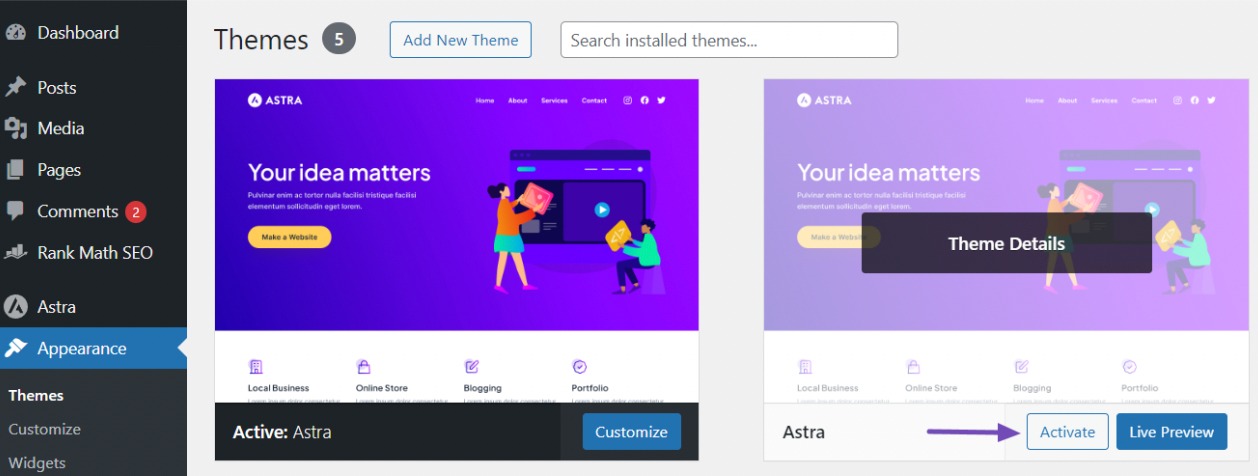
5. Concluzie
Actualizarea temei dvs. WordPress în mod regulat este esențială pentru menținerea unui site web sigur, performant și bogat în funcții.
Prin aderarea la pașii detaliați în acest ghid, puteți asigura un proces de actualizare fără întreruperi și sigur, reducând riscul problemelor site-ului sau pierderii personalizării.
Amintiți-vă, pregătirea este cheia pentru a vă proteja prezența online.
Iată câteva sfaturi valoroase:
- Faceți backup pentru site-ul dvs. înainte de orice actualizare.
- Luați în considerare utilizarea unei teme pentru copii pentru a proteja personalizările.
- Dacă este posibil, testați actualizările într-un mediu de pregătire înainte de a le aplica live.
- Actualizați în timpul orelor cu trafic redus pentru a minimiza întreruperile.
- Verificați jurnalul de modificări ale temei și compatibilitatea cu pluginuri și servere înainte de actualizare.
Cu aceste recomandări, vă puteți actualiza cu încredere tema WordPress și puteți menține performanța optimă a site-ului.
Dacă vă place această postare, anunțați-ne prin Twitter pe @rankmathseo.
