Como adicionar facilmente uma apresentação de slides ao WordPress
Publicados: 2023-12-12Melhorar o apelo visual do seu site WordPress pode ser alcançado de forma eficaz incorporando uma apresentação de slides.
Uma apresentação de slides permite que você exiba várias imagens ou diversos tipos de conteúdo de forma dinâmica e envolvente, contribuindo para o envolvimento prolongado dos visitantes em seu site.
A boa notícia é que integrar uma apresentação de slides ao seu site WordPress é um processo simples, acessível mesmo para quem não tem conhecimentos técnicos avançados.
Este artigo foi elaborado para orientá-lo na adição perfeita de uma apresentação de slides ao seu site WordPress, permitindo que você apresente seu conteúdo de forma esteticamente agradável.
Então, sem mais delongas, vamos começar.
Índice
- Por que adicionar uma apresentação de slides aos seus sites WordPress?
- Como adicionar uma apresentação de slides ao seu site WordPress
- Adicione uma apresentação de slides no WordPress usando Slideshare
- Crie uma apresentação de slides no WordPress usando um plugin
- Adicione uma apresentação de slides usando o plug-in Jetpack
- Adicione uma apresentação de slides usando o plugin Depicter
- perguntas frequentes
- Conclusão
1 Por que adicionar uma apresentação de slides aos seus sites WordPress?
Listamos alguns motivos para adicionar uma apresentação de slides ao seu site WordPress.
Aumente o envolvimento e capture a atenção dos usuários
Uma apresentação de slides é uma ferramenta valiosa para mostrar seu conteúdo, produtos ou vídeos essenciais, permitindo criar um impacto inicial favorável.
Ao navegar em lojas online, principalmente aquelas que vendem eletrônicos, mantimentos, gadgets ou moda, você provavelmente encontrará apresentações de slides com os itens mais vendidos, o que pode ser bastante atraente.
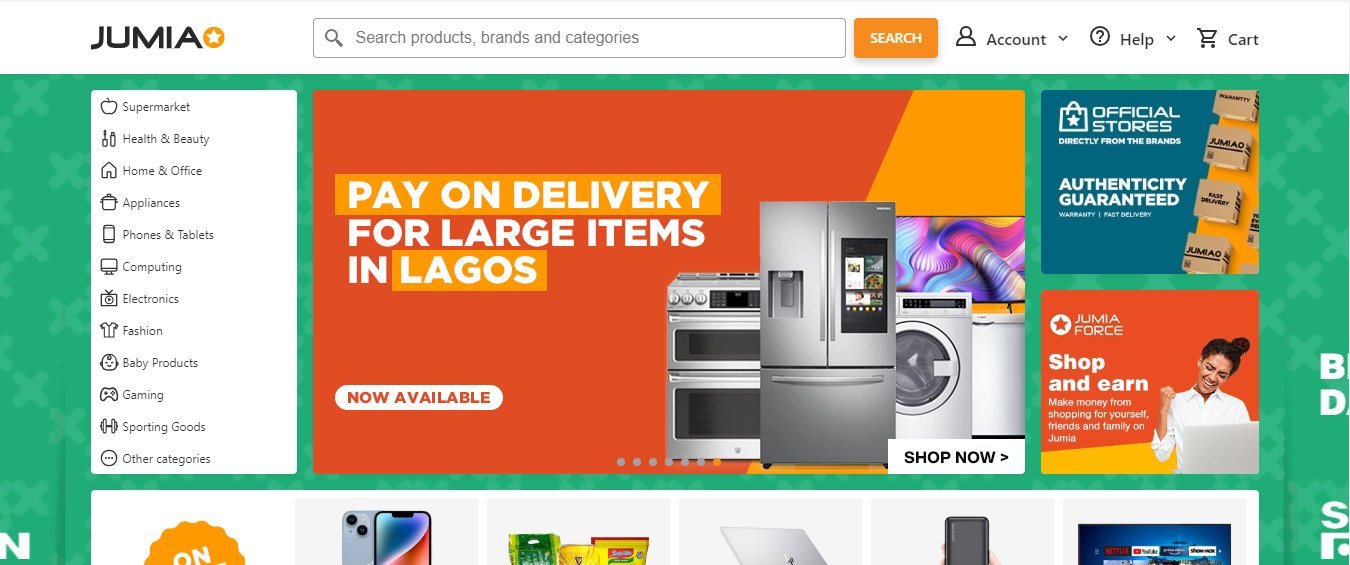
Você pode aumentar o engajamento, que é crucial para atingir os objetivos do seu site, incentivando os visitantes a permanecerem na sua página por mais tempo, apresentando apresentações de slides.
Aumente as conversões
Incorporar apresentações de slides para mostrar seus produtos ou serviços pode motivar os visitantes do site a se envolverem em ações específicas, como compras.
Se, como mencionado anteriormente, você estava procurando apresentações de slides online e encontrou um produto que despertou seu interesse, provavelmente prosseguirá com a compra.
Além disso, você pode integrar links em seus perfis de mídia social em suas apresentações de slides, aumentando as taxas de conversão.
Destacando depoimentos e avaliações
As apresentações de slides são valiosas para mostrar avaliações e depoimentos positivos de clientes satisfeitos. Principalmente se você tiver um número substancial de avaliações, é benéfico mostrar o volume de feedback que você recebeu.
Essa abordagem melhora a credibilidade e ajuda a construir a confiança de clientes em potencial. Ao apresentar visualmente uma coleção de depoimentos favoráveis, você cria uma narrativa convincente que repercute em seu público e aumenta sua confiança em seus produtos ou serviços.
Apresentando promoções e eventos
Ao incorporar visuais vibrantes e transições suaves, as apresentações de slides ajudam a capturar a atenção do público e a comunicar informações importantes com eficiência.
Por exemplo, uma apresentação de slides na página inicial pode apresentar imagens destacando ofertas exclusivas, promoções por tempo limitado ou eventos futuros, criando um impacto visual imediato.
O uso de contagens regressivas em apresentações de slides cria antecipação para promoções urgentes, criando um senso de urgência.
2 Como adicionar uma apresentação de slides ao seu site WordPress
Agora que você sabe por que deve adicionar uma apresentação de slides, vejamos os vários métodos para adicioná-la ao seu site WordPress.
2.1 Adicionar uma apresentação de slides no WordPress usando Slideshare
Você pode integrar apresentações de slides do Slideshare perfeitamente ao seu site WordPress criando uma conta do Slideshare e enviando sua apresentação.
Após o upload bem-sucedido, faça login em sua conta Slideshare, localize a apresentação desejada, clique nos três pontos abaixo dela e escolha a opção Compartilhar para incorporá-la em seu site WordPress.
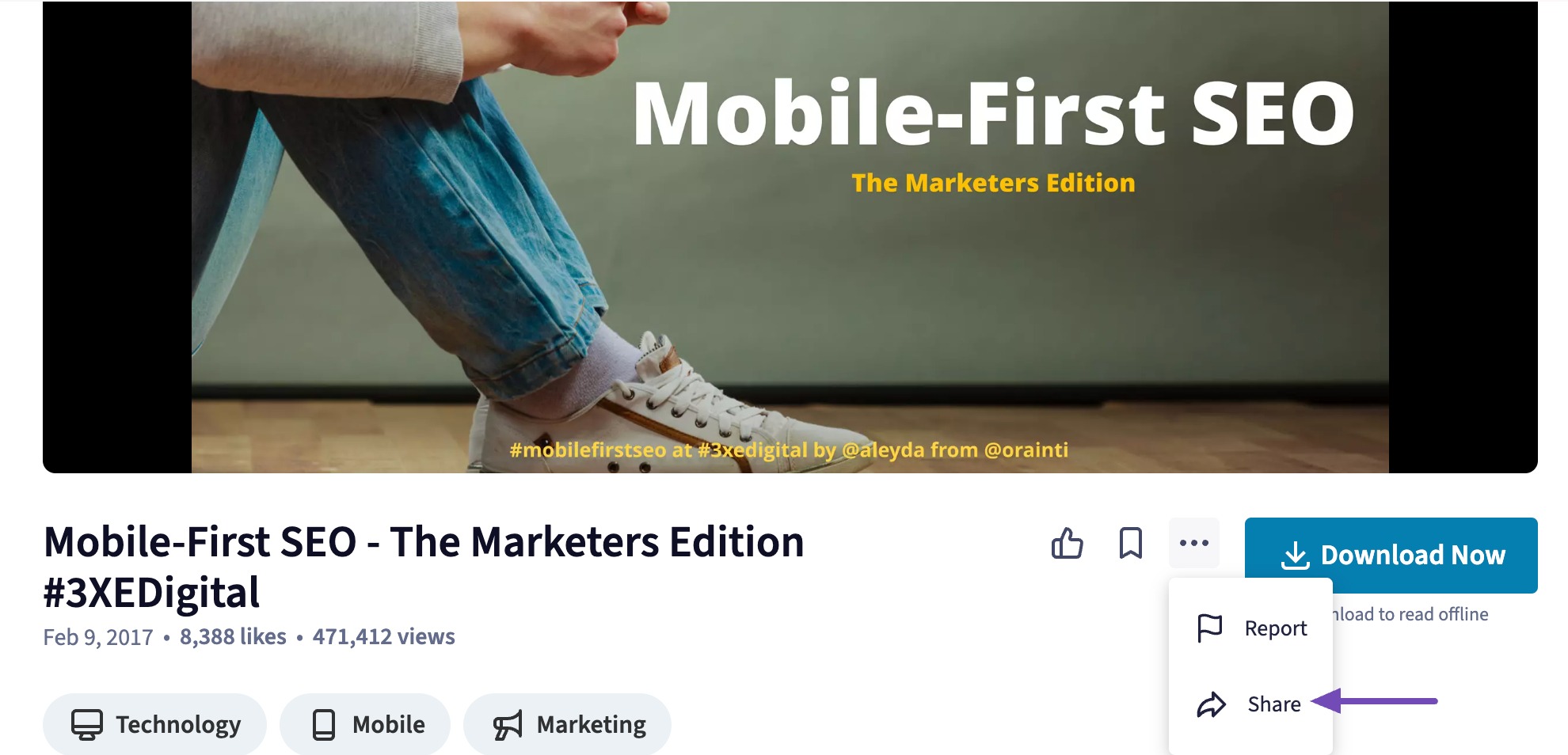
O URL da apresentação será exibido agora. Copie este link para uso posterior.
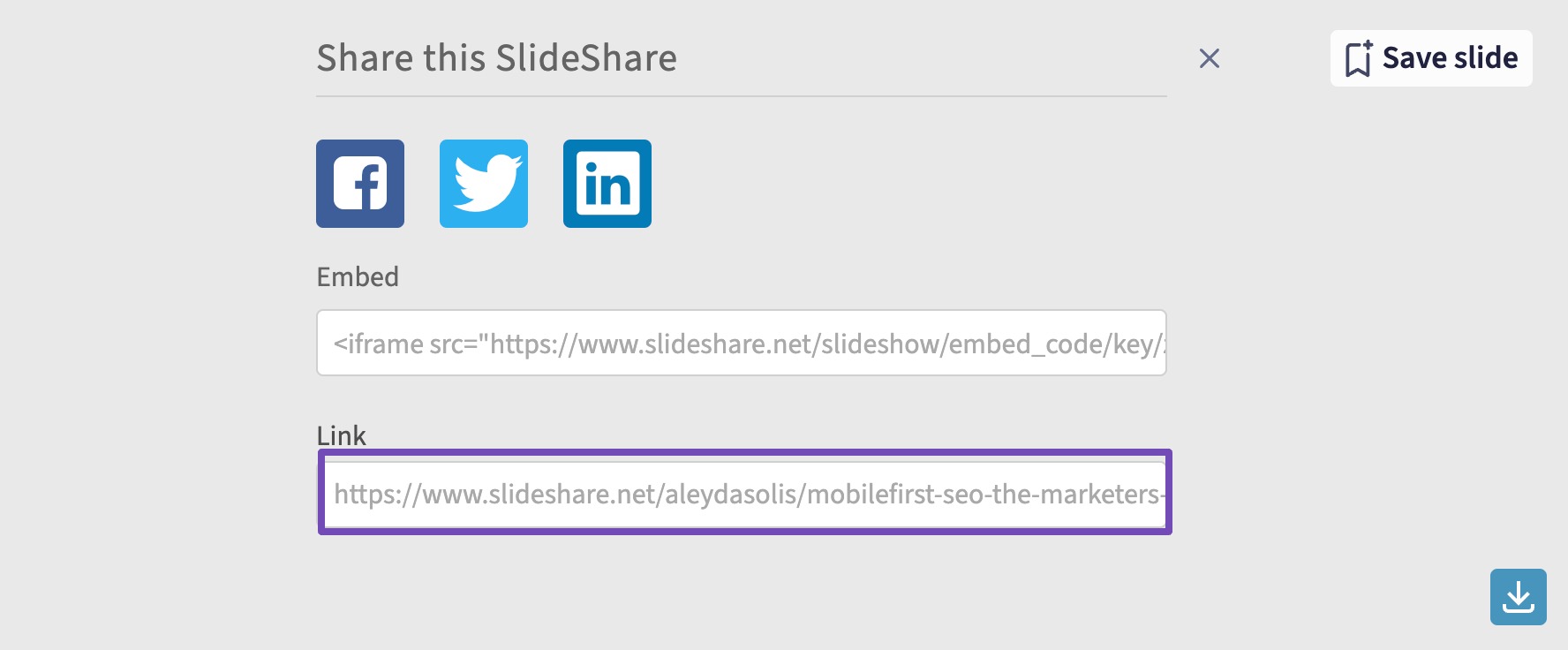
Acesse o painel do WordPress e localize o post ou página onde irá incorporar a apresentação de slides.
Procure o bloco Slideshare na tela de edição de postagem ou página e adicione-o à sua postagem/página.
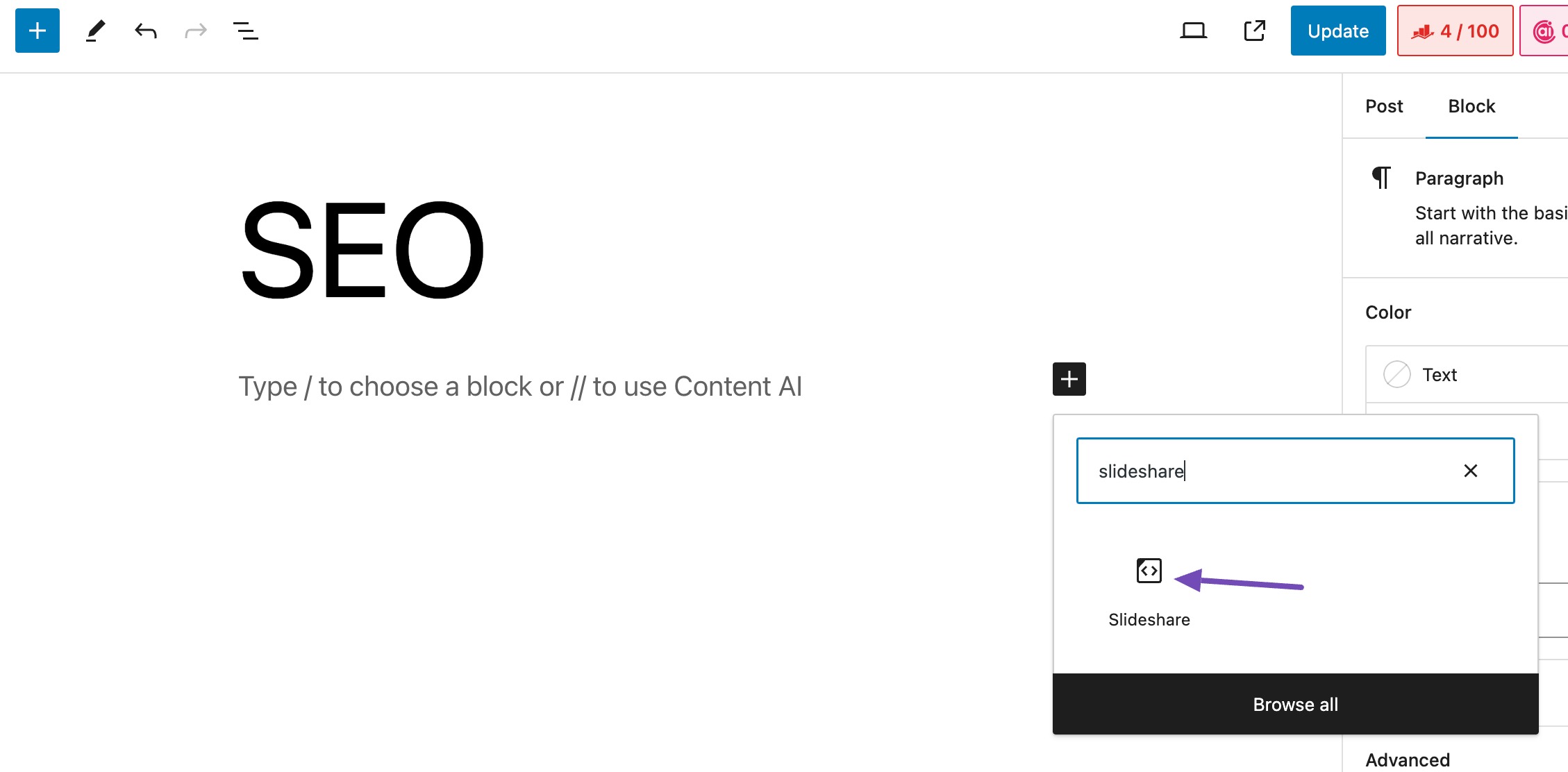
Em seguida, cole o link do Slideshare no campo fornecido e clique no botão Incorporar , conforme mostrado abaixo.
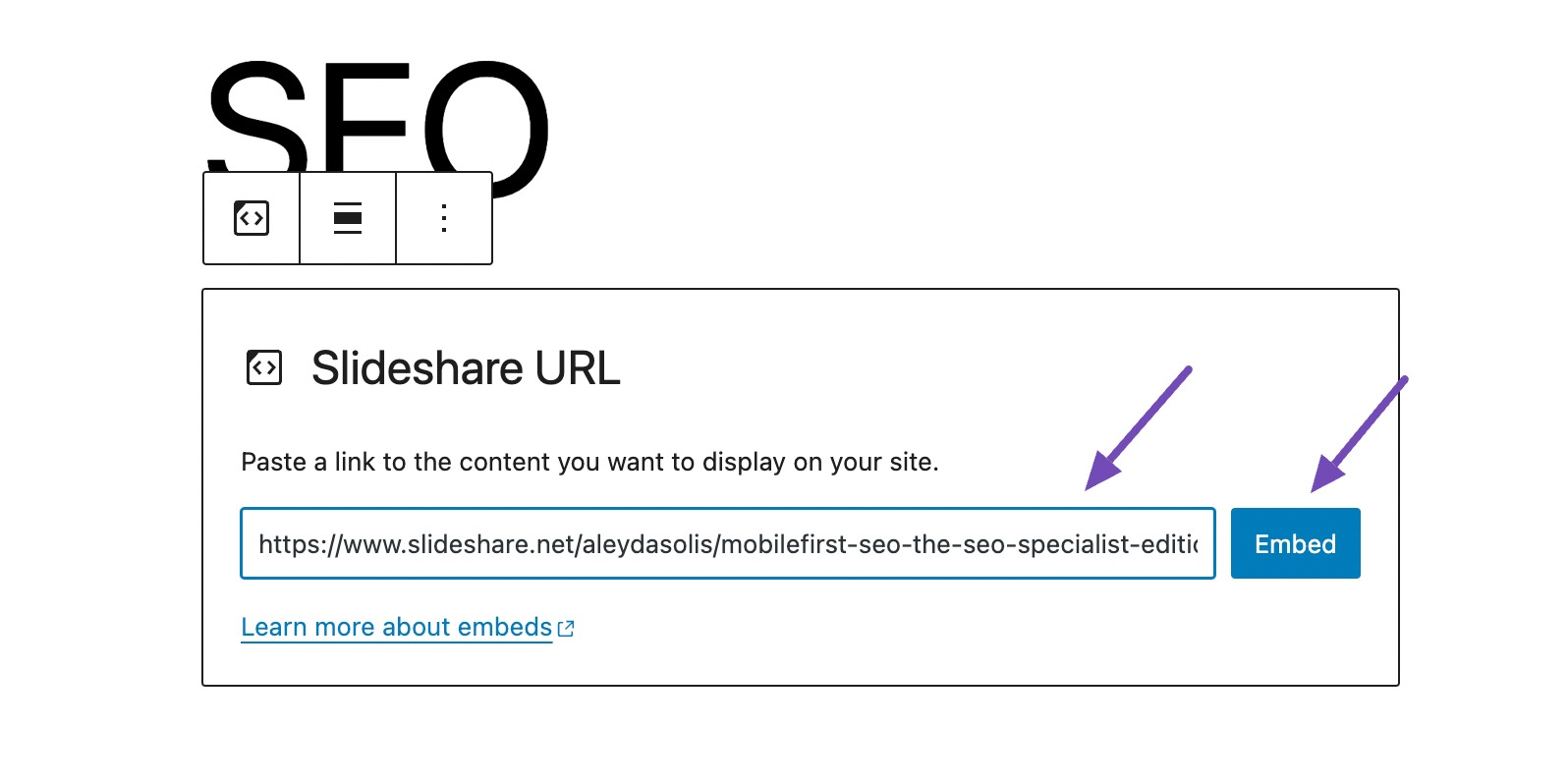
Após clicar no botão Incorporar, a apresentação de slides aparecerá imediatamente.
Personalize a margem de acordo com suas preferências clicando na apresentação de slides e navegando até a guia Bloquear , conforme mostrado abaixo.
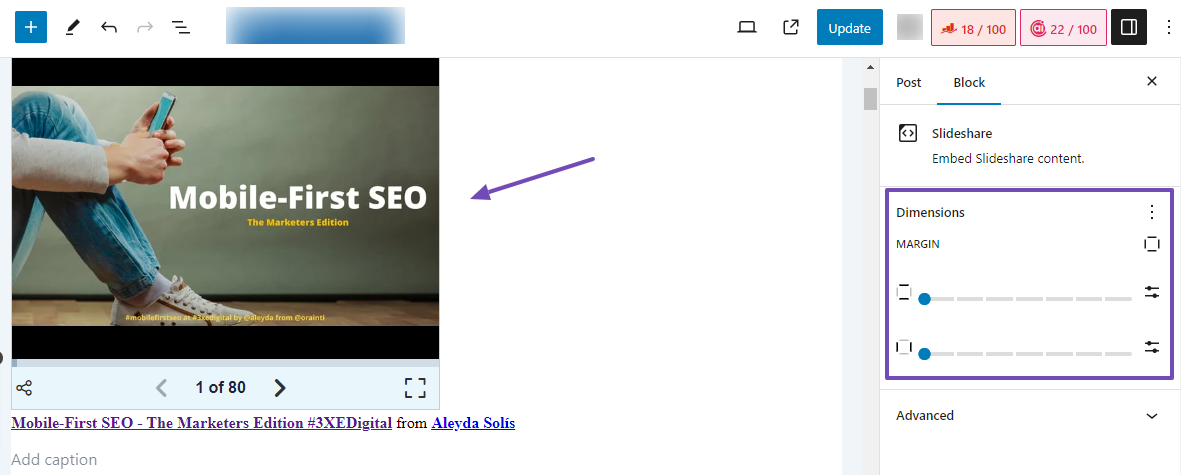
Você também pode modificar o alinhamento da apresentação de slides, conforme mostrado abaixo.
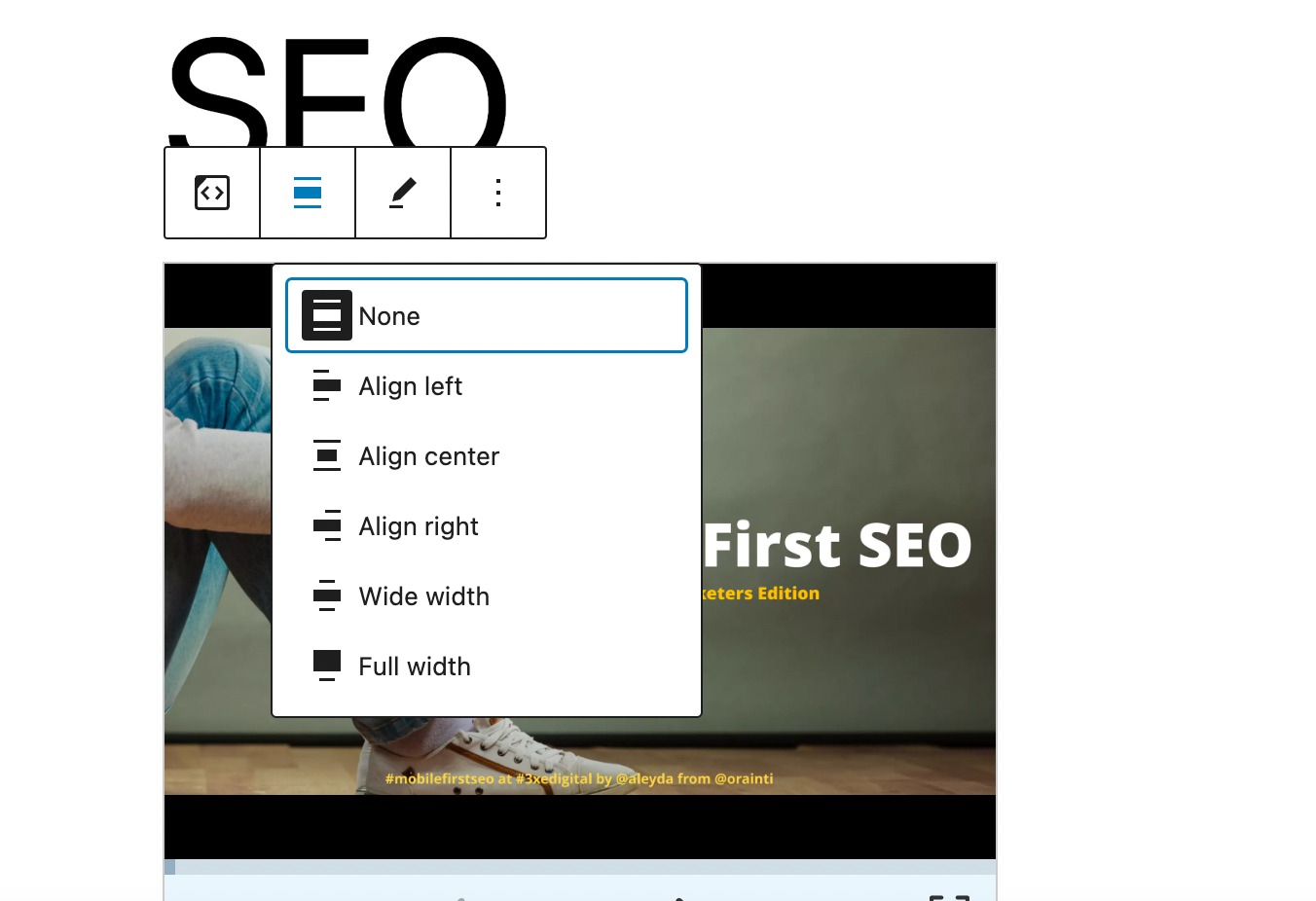
Quando estiver satisfeito com as modificações, clique no botão Publicar/Atualizar para salvar suas alterações.
2.2 Crie uma apresentação de slides no WordPress usando um plugin
Se você deseja criar apresentações de slides atraentes e responsivas em desktops, tablets e celulares, recomendamos estes dois plug-ins do WordPress.
- Jetpack (mais rápido)
- Deslizador de imagem (maiores recursos)
Adicione uma apresentação de slides usando o plug-in Jetpack
O plugin Jetpack simplifica a criação de apresentações de slides responsivas nas páginas ou postagens do seu site, apesar de não ter sido originalmente projetado para essa finalidade.
Para criar apresentações de slides usando Jetpack, siga nosso guia sobre instalação e ativação de plug-ins do WordPress.
O Jetpack agora integra a funcionalidade de apresentação de slides diretamente nos blocos do WordPress em seu editor de postagem. Depois que o Jetpack estiver instalado, navegue até a postagem onde deseja adicionar uma apresentação de slides.
Para utilizar o slideshow do Jetpack, na tela de pós-edição, procure por Slideshow , conforme mostrado abaixo.
Você encontrará o bloco Jetpack Slideshow , arraste e solte-o em sua postagem.
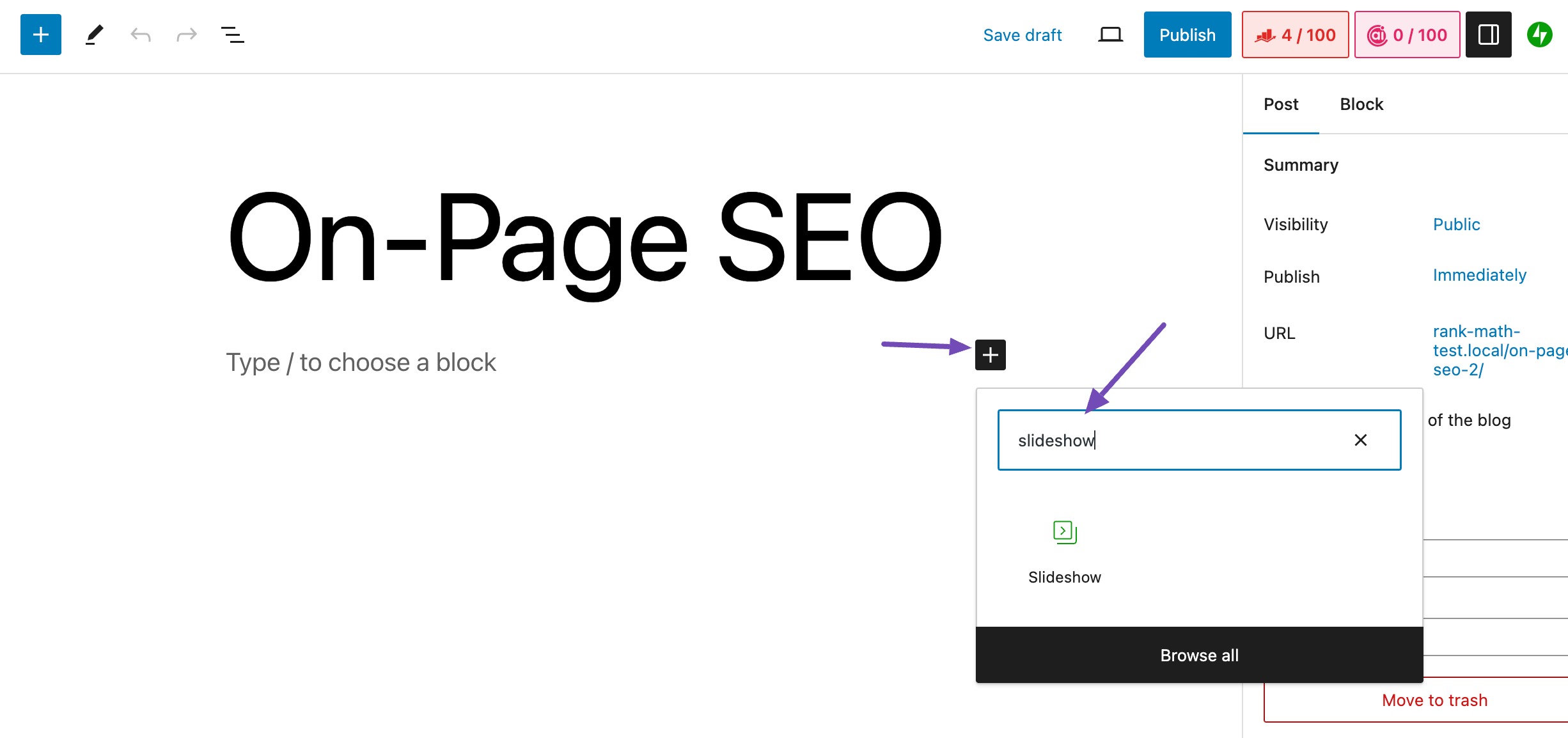
Alternativamente, você pode digitar “/Slideshow” em seu editor de postagem e o bloco Slideshow aparecerá imediatamente. Em seguida, clique nele conforme mostrado abaixo.
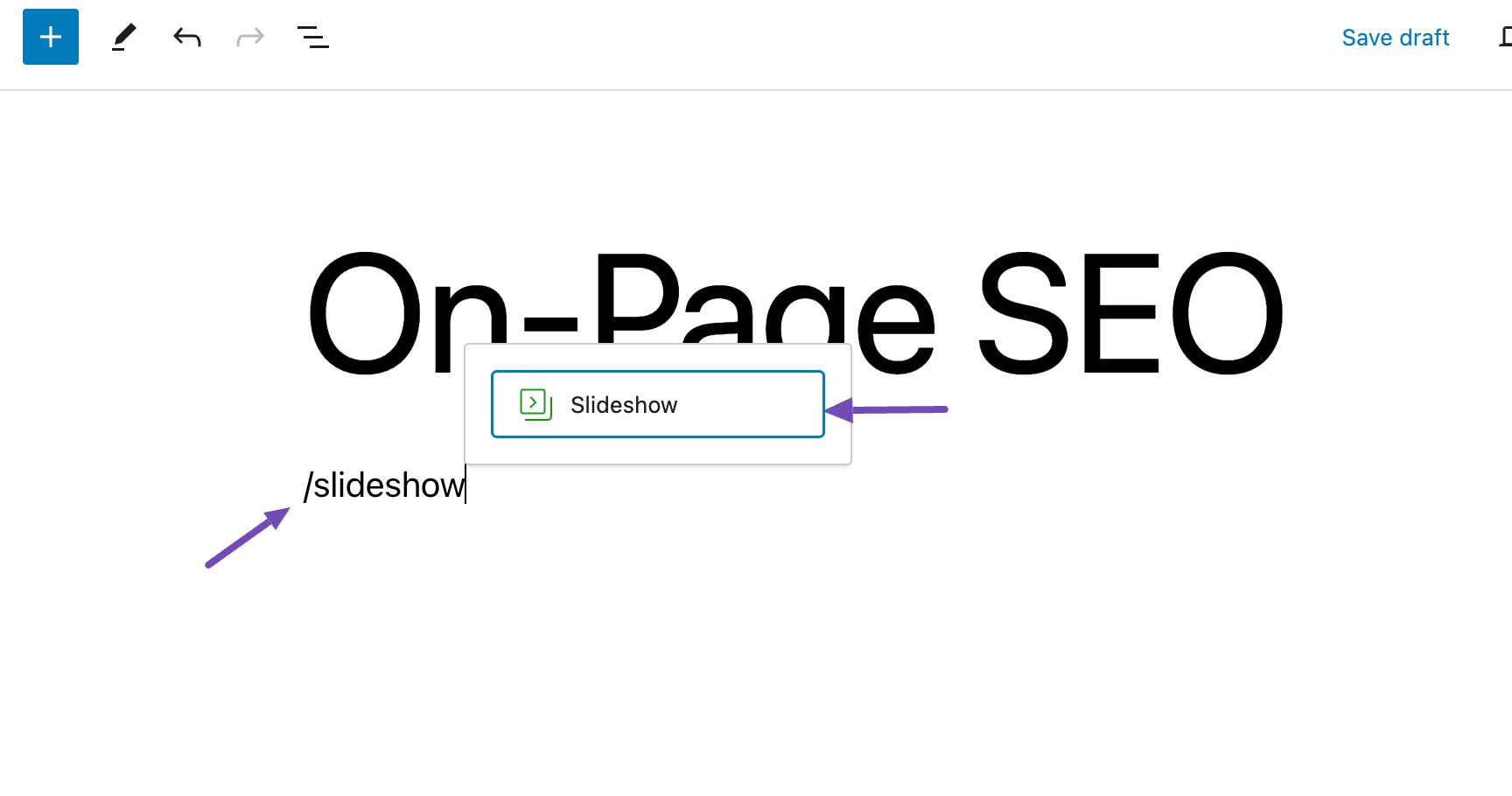
Você pode adicionar imagens à apresentação de slides selecionando o botão Upload para acessar seus arquivos locais no computador.
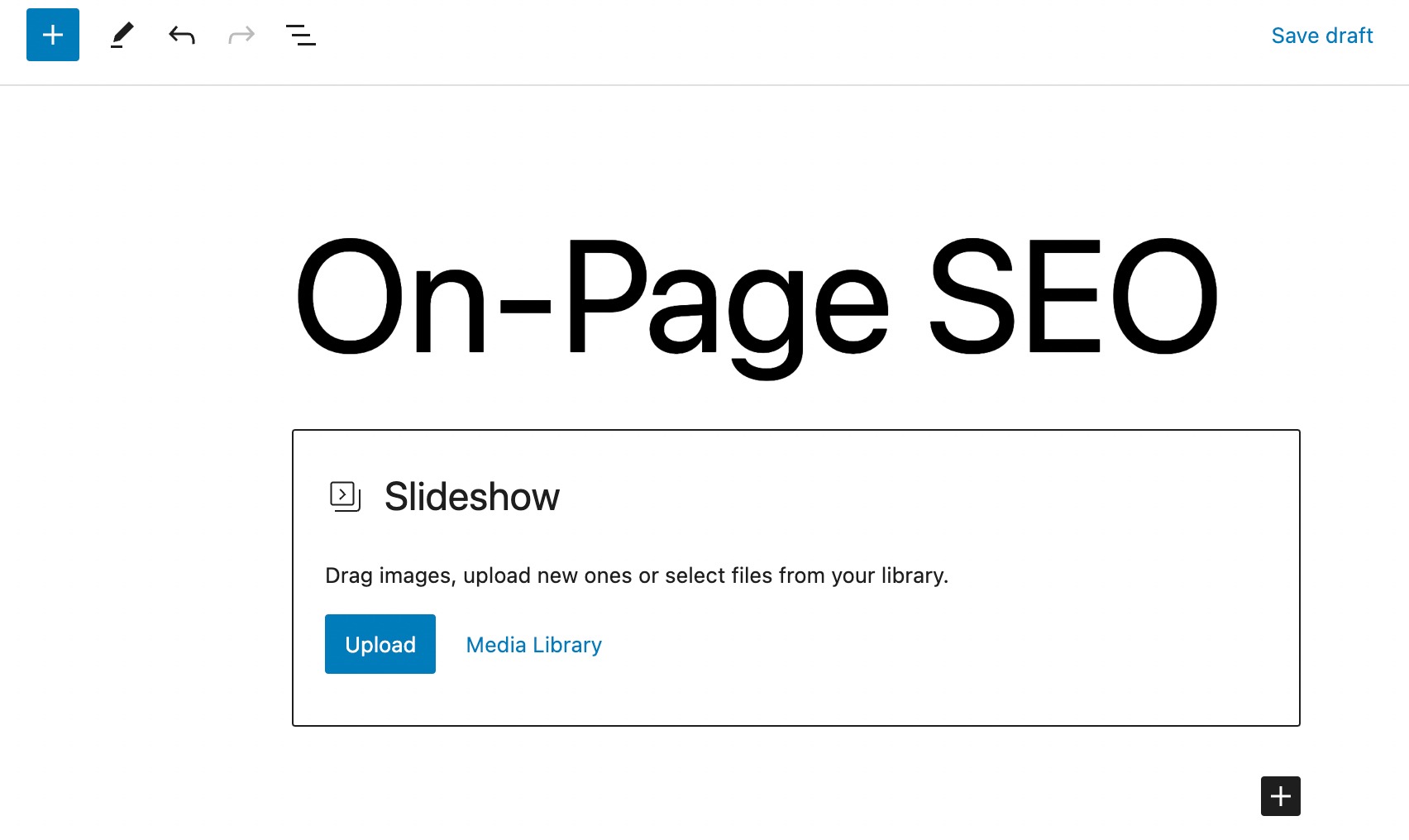
Se você já carregou imagens, selecione-as na opção Biblioteca de mídia .
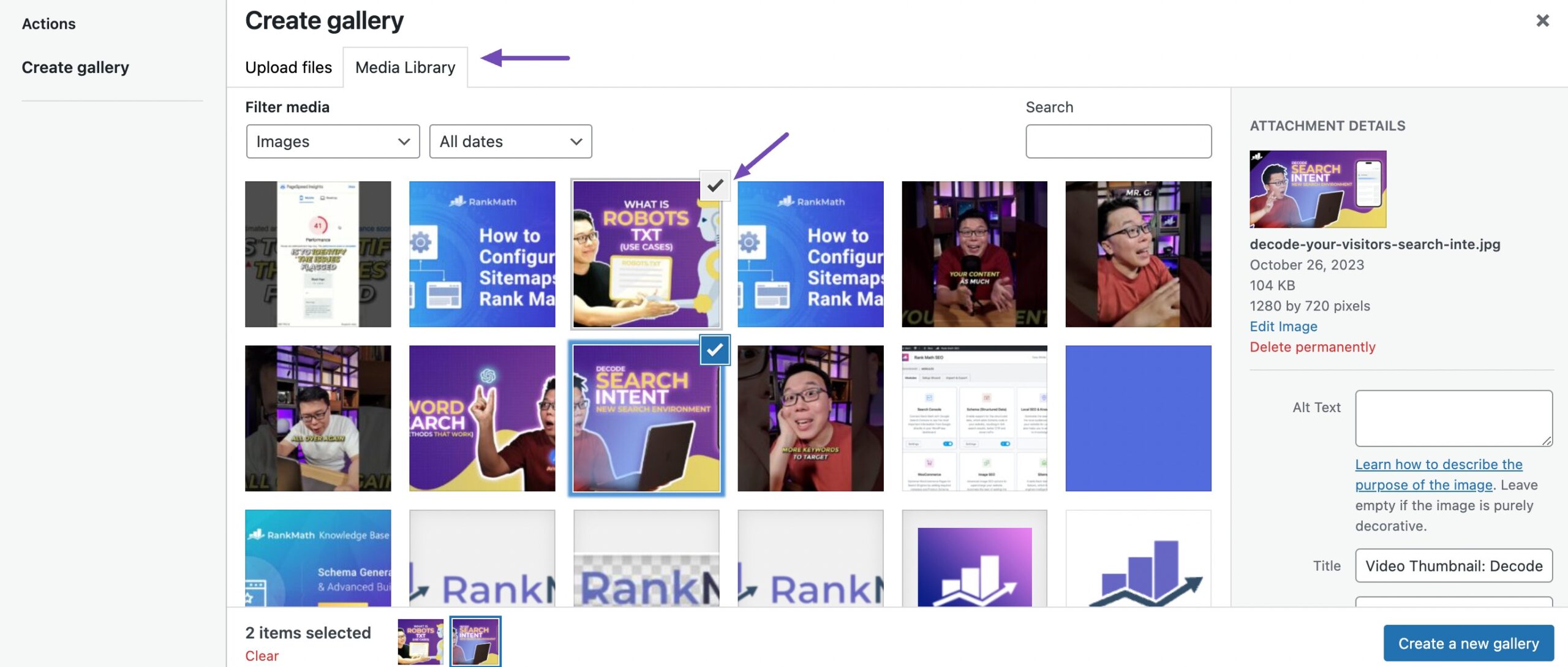
Um ícone de verificação aparecerá sobre os arquivos de imagem escolhidos e você pode clicar no ícone para desmarcar qualquer imagem.
No entanto, otimize o texto alternativo, o título, a legenda e a descrição de cada imagem para otimização de mecanismos de pesquisa, conforme mostrado abaixo.
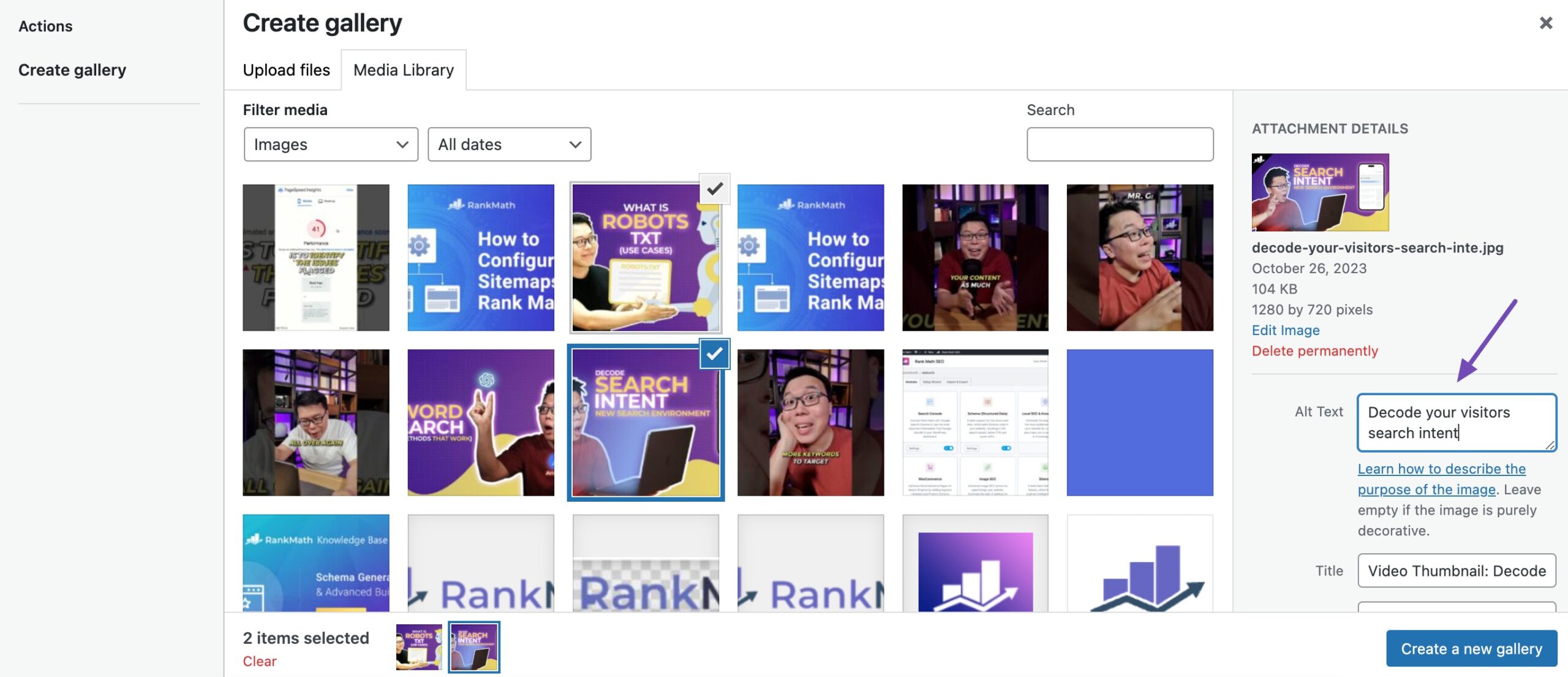
Após finalizar suas seleções, visualize suas edições clicando no botão Criar uma nova galeria. Na página de visualização, você pode refinar ainda mais a galeria selecionada antes de clicar no botão Inserir galeria para integrar a apresentação de slides à sua postagem.
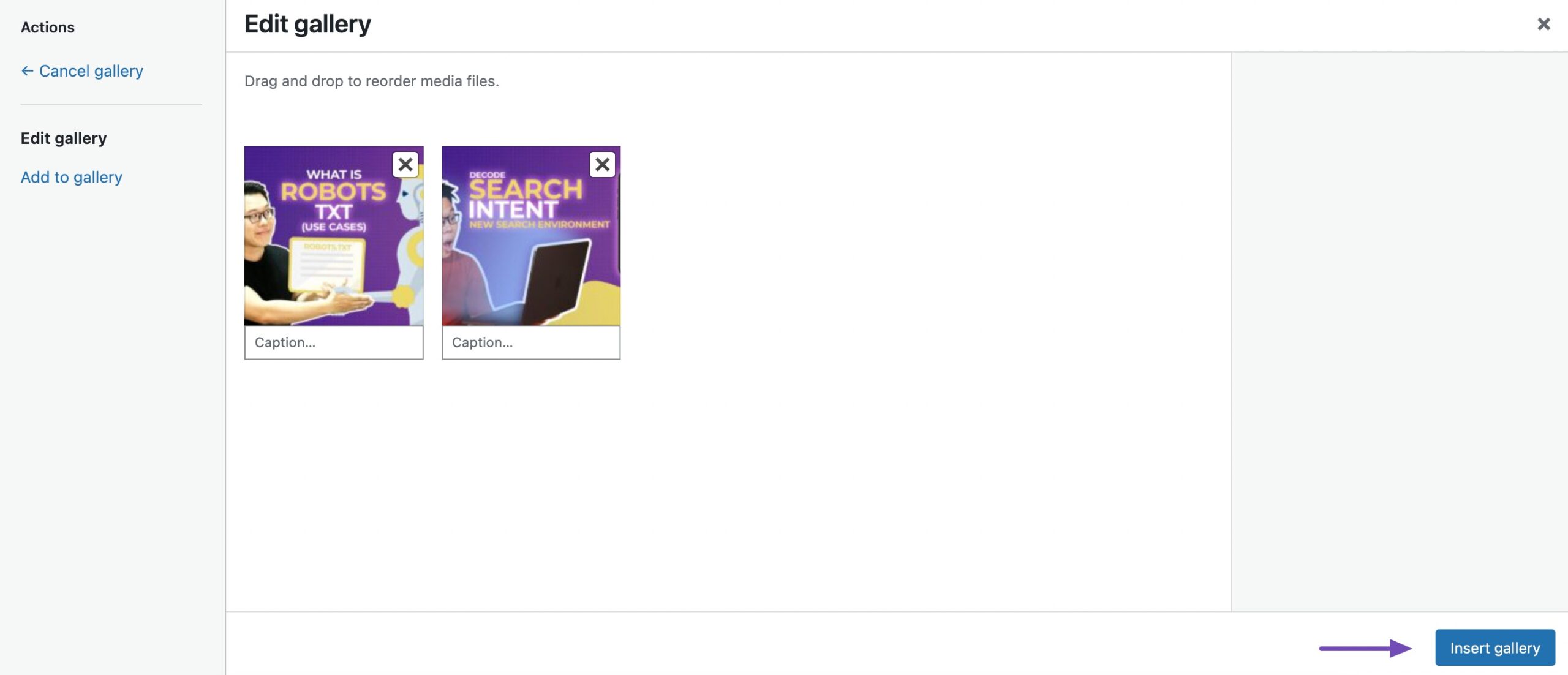
Depois de adicionada à sua postagem, a apresentação de slides adota a aparência definida pelas imagens selecionadas.

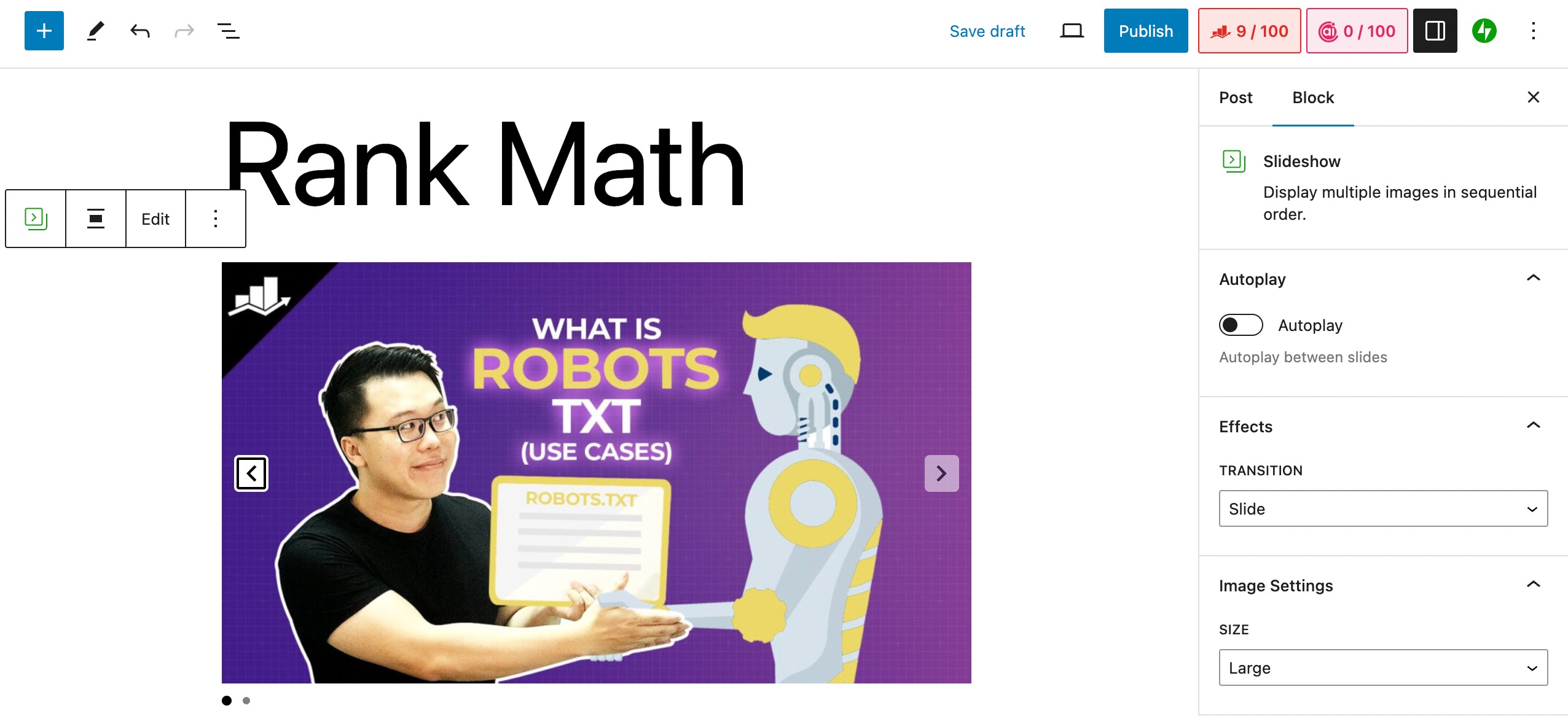
Para edições adicionais na apresentação de slides, basta clicar sobre ela e acessar o painel Configurações , conforme mostrado abaixo.
Para ativar a reprodução automática entre slides, vá para a guia Bloquear no painel Configurações e selecione Reprodução automática .
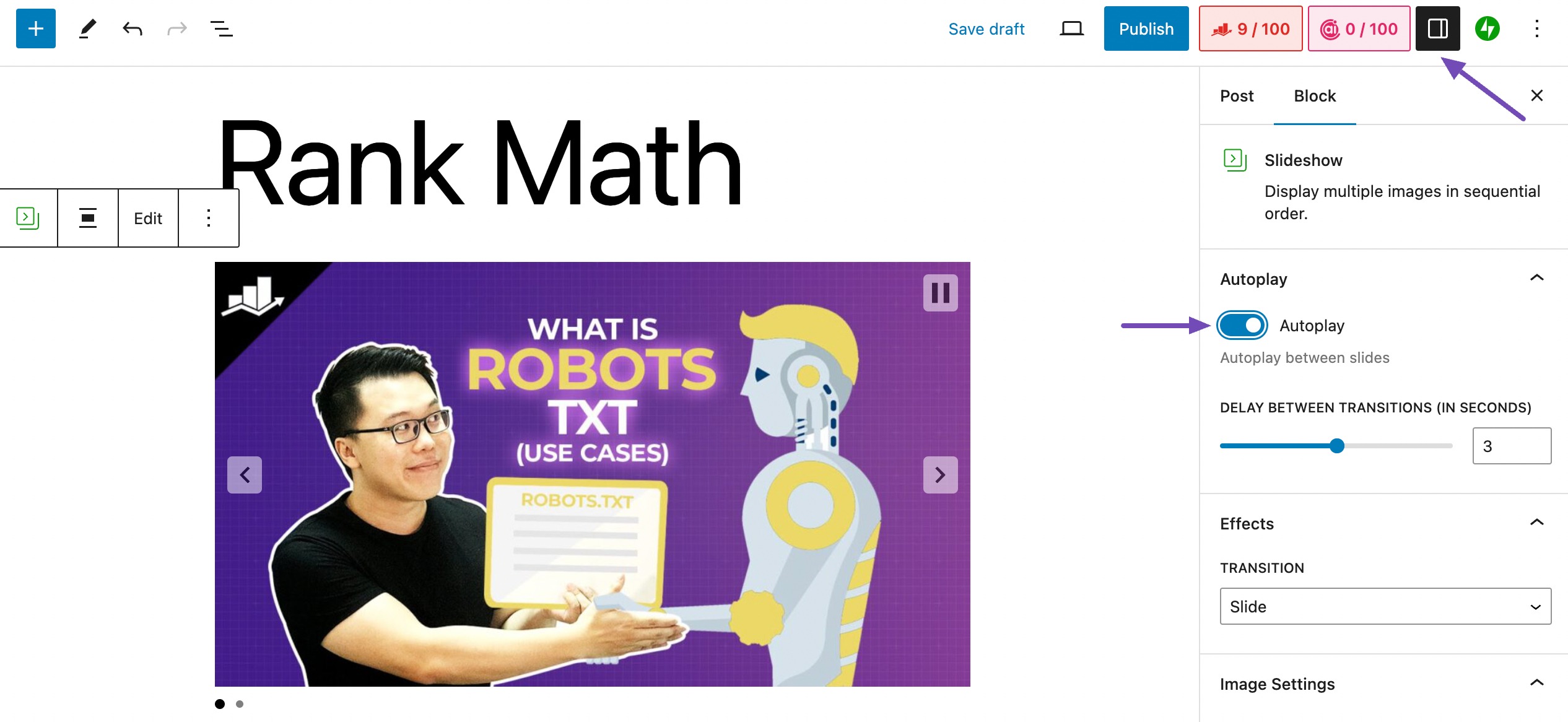
No painel Configurações, você pode ajustar o tamanho da imagem e escolher entre uma transição deslizante ou esmaecida. Visualize o recurso de reprodução automática clicando no botão play na parte superior da apresentação de slides, conforme mostrado na imagem.
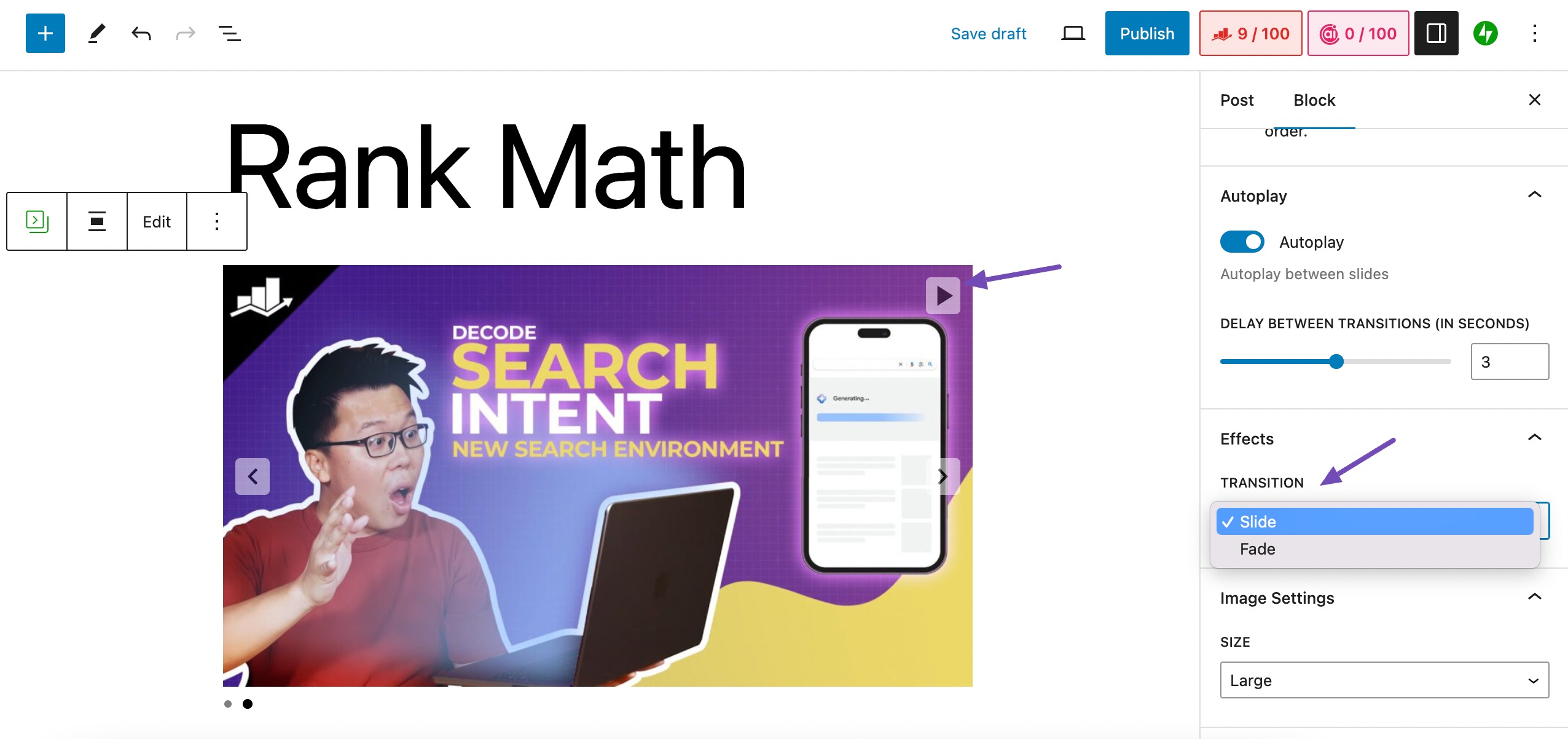
Quando terminar, clique em Publicar para apresentar seu artigo com uma apresentação de slides visualmente atraente, conforme mostrado abaixo.
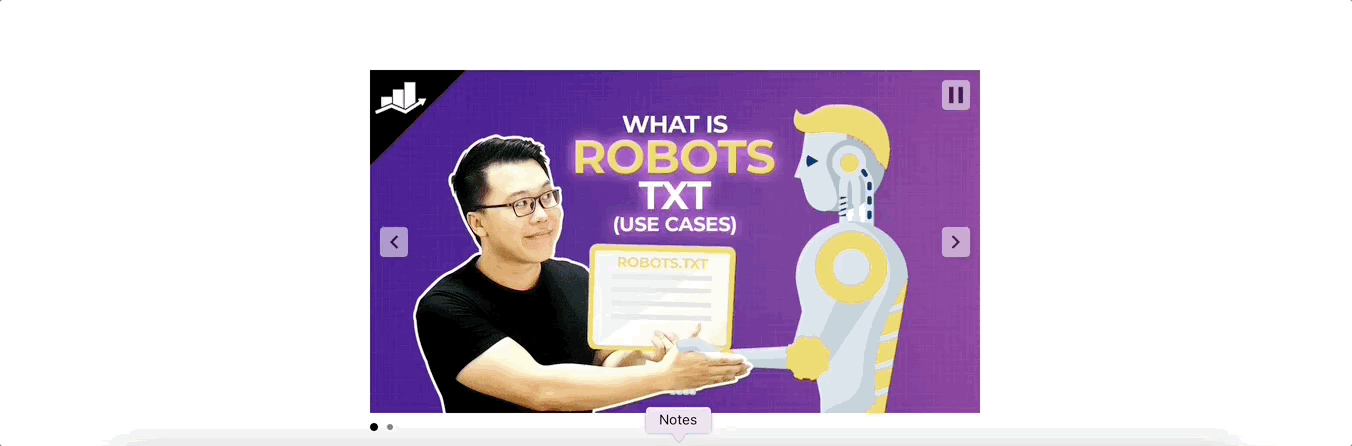
O Jetpack normalmente gera apresentações de slides portáteis que são adequadas para incorporação direta em artigos de blog e particularmente úteis para análises de produtos.
Alternativamente, MetaSlider , outro plugin gratuito, oferece um formato semelhante para a criação de apresentações de slides. No entanto, considere usar o próximo plugin recomendado para apresentações de slides mais extensas, adaptadas para diversos fins.
Adicione uma apresentação de slides usando o plugin Depicter
O plugin Depicter Slider cria apresentações de slides versáteis para lojas WooCommerce, incluindo análises de produtos, depoimentos, vídeos e portfólios.
Com recursos avançados para personalização de páginas 404, integra-se perfeitamente com construtores de páginas populares, como Elementor e Gutenberg.
Se não estiver usando um construtor de páginas, você pode usar um código de acesso para colocar a apresentação de slides em qualquer lugar do site.
Para usar o plugin Depicter, instale e ative-o no painel do WordPress e navegue até Depicter → Dashboard , conforme mostrado abaixo.
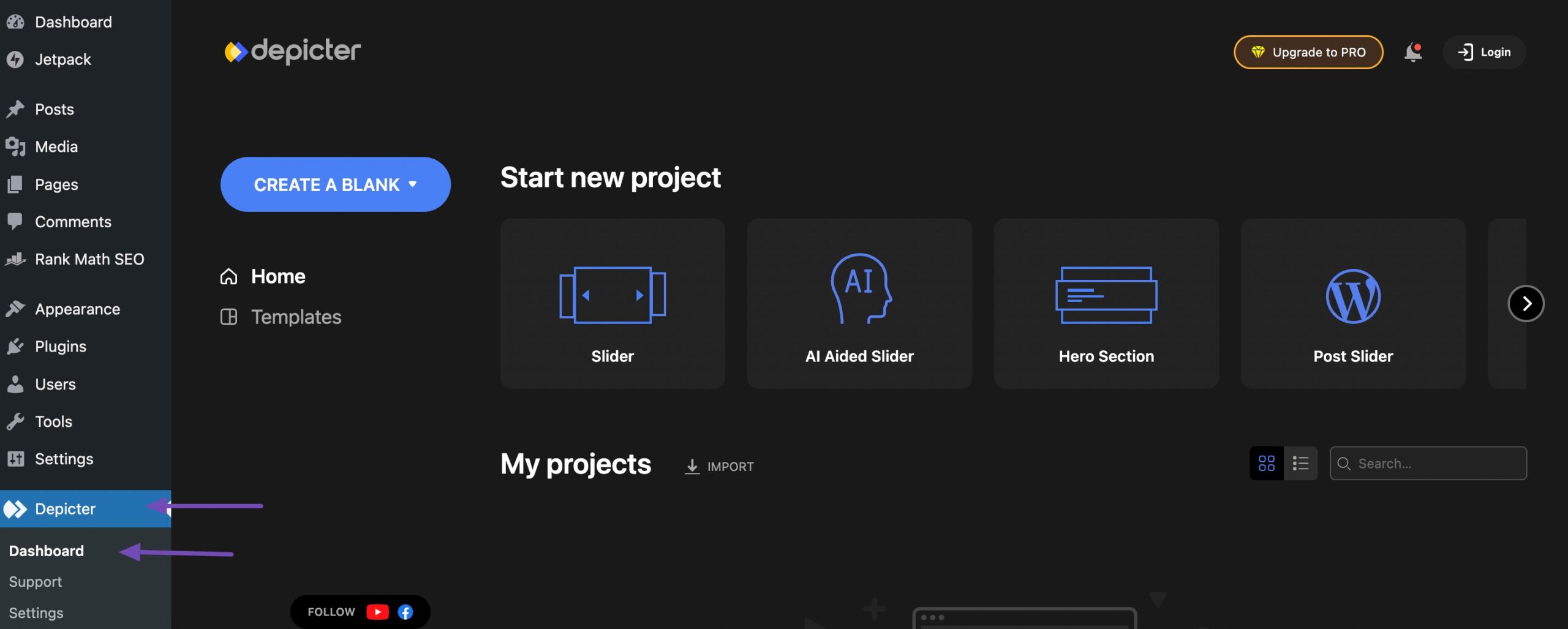
Você encontrará várias opções para iniciar seu projeto na página do plugin Depicter.
Comece seu projeto na página do plugin Depicter com opções como criar do zero ou escolher modelos pré-fabricados.
Esses modelos são convenientemente categorizados como Slider, Slider auxiliado por IA, Seção Hero e outros. Basta selecionar uma categoria e você será redirecionado para uma página com modelos relevantes.
Por exemplo, escolher a categoria Slider direciona você para os modelos apropriados.
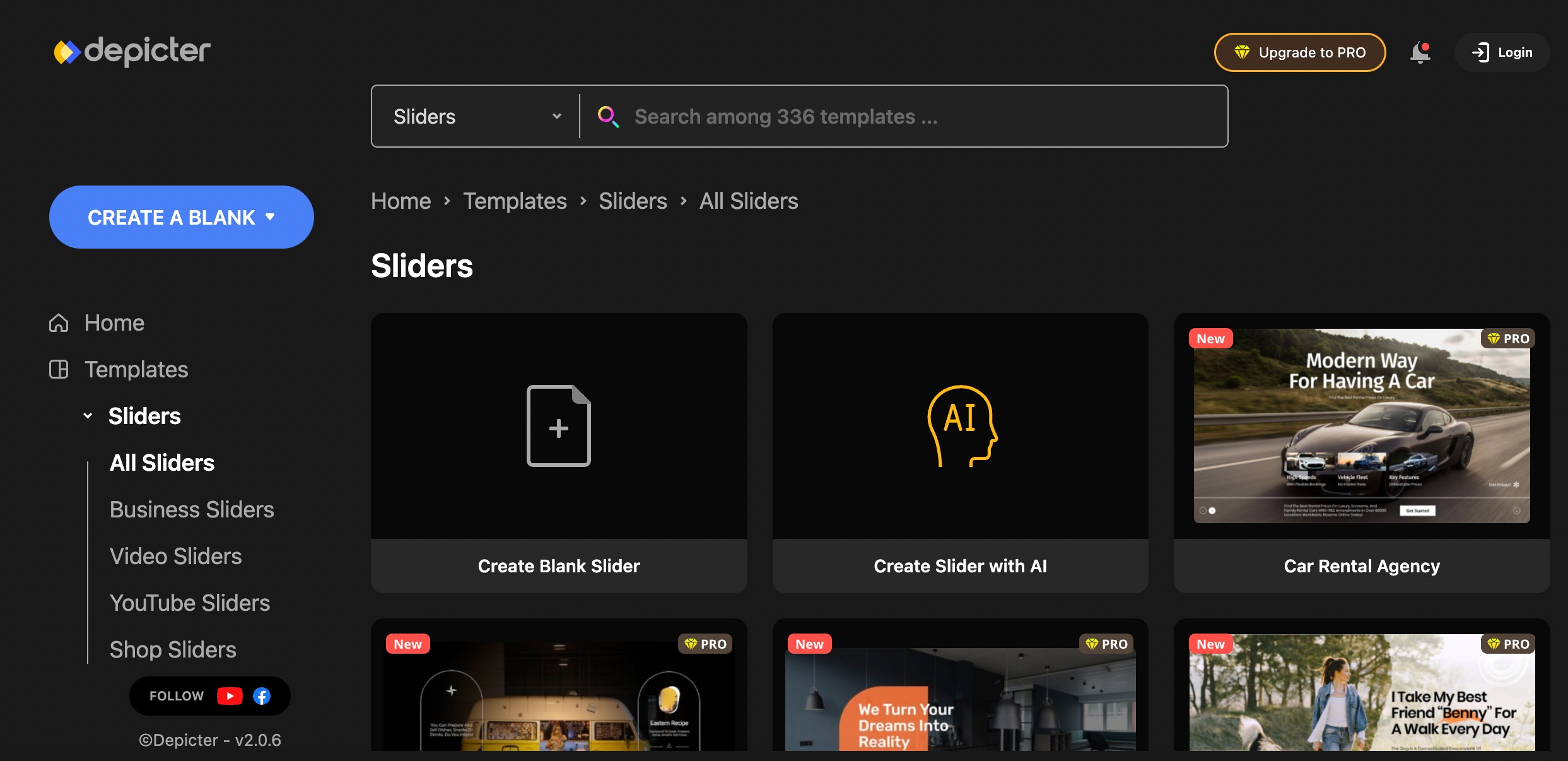
A seção de controles deslizantes é subcategorizada para facilitar a navegação. Escolha um modelo de loja para sua loja WooCommerce, um modelo de vídeo do YouTube para exibir vídeos ou explore outras opções.
Para personalizar um modelo, passe o mouse sobre ele e clique no botão IMPORTAR , que o redirecionará para a página de personalização.
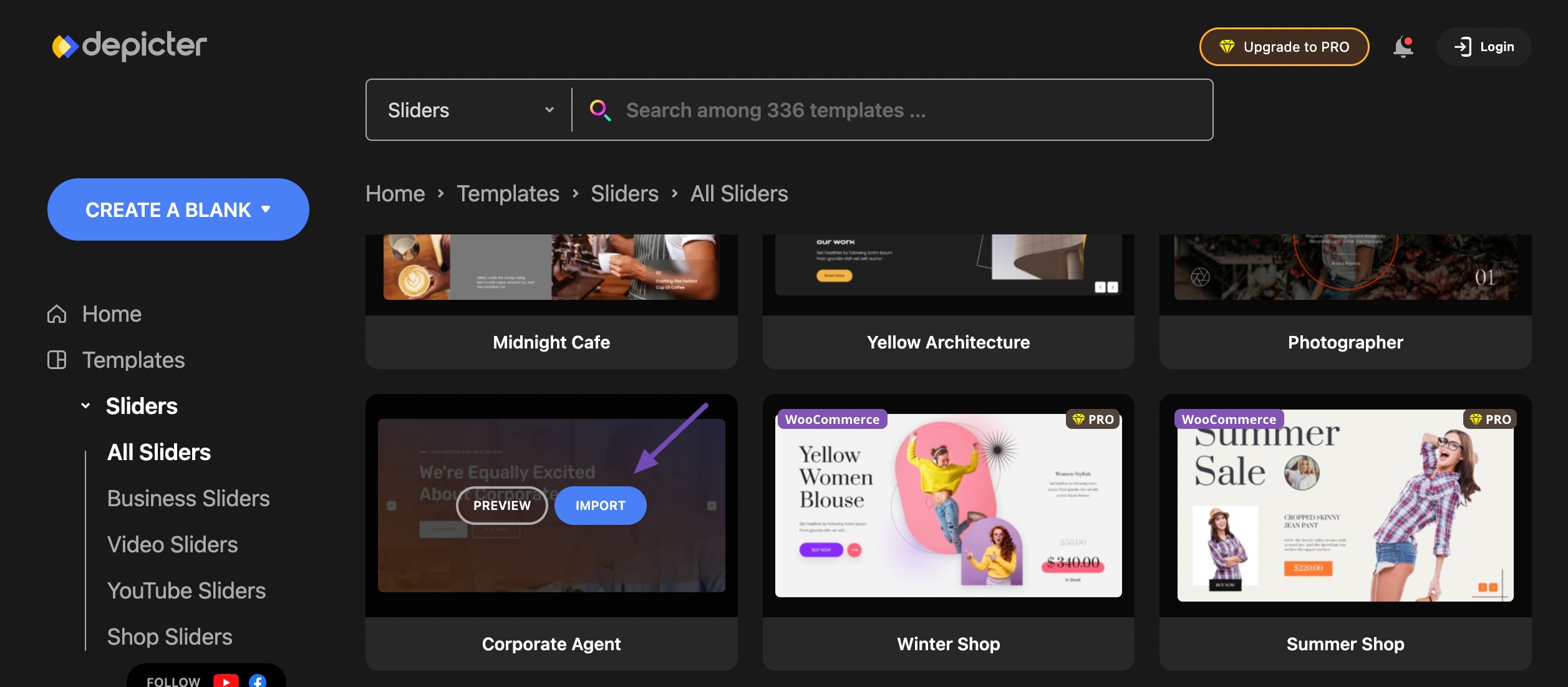
Use o painel de personalização rico em recursos para personalizar seu modelo de apresentação de slides. Personalize sua apresentação de slides no painel adicionando elementos essenciais como texto, imagens, slides, formas e animações.
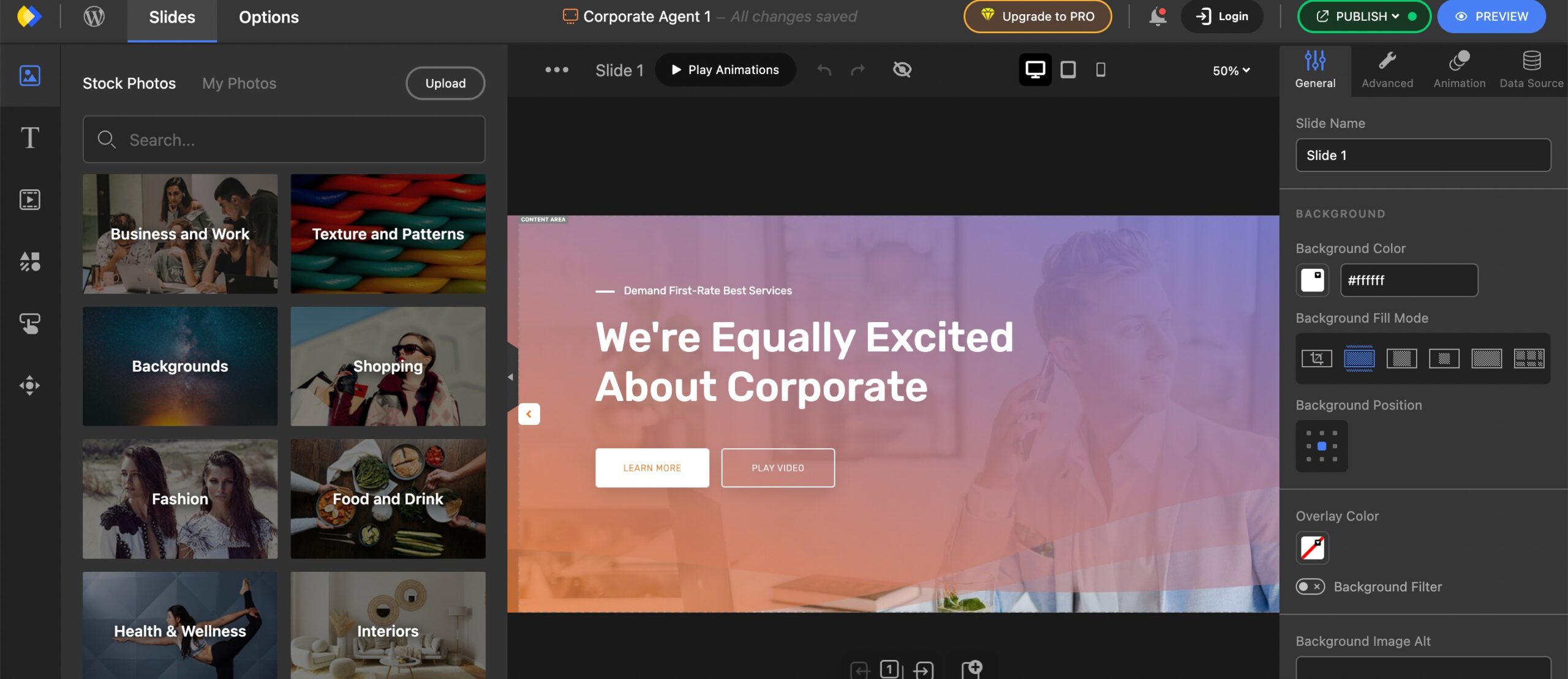
Feito isso, clique no botão PUBLICAR no canto superior direito da página.
Copie o código de acesso da apresentação de slides gerado e pressione o botão PUBLICAR AGORA para iniciar a apresentação de slides.
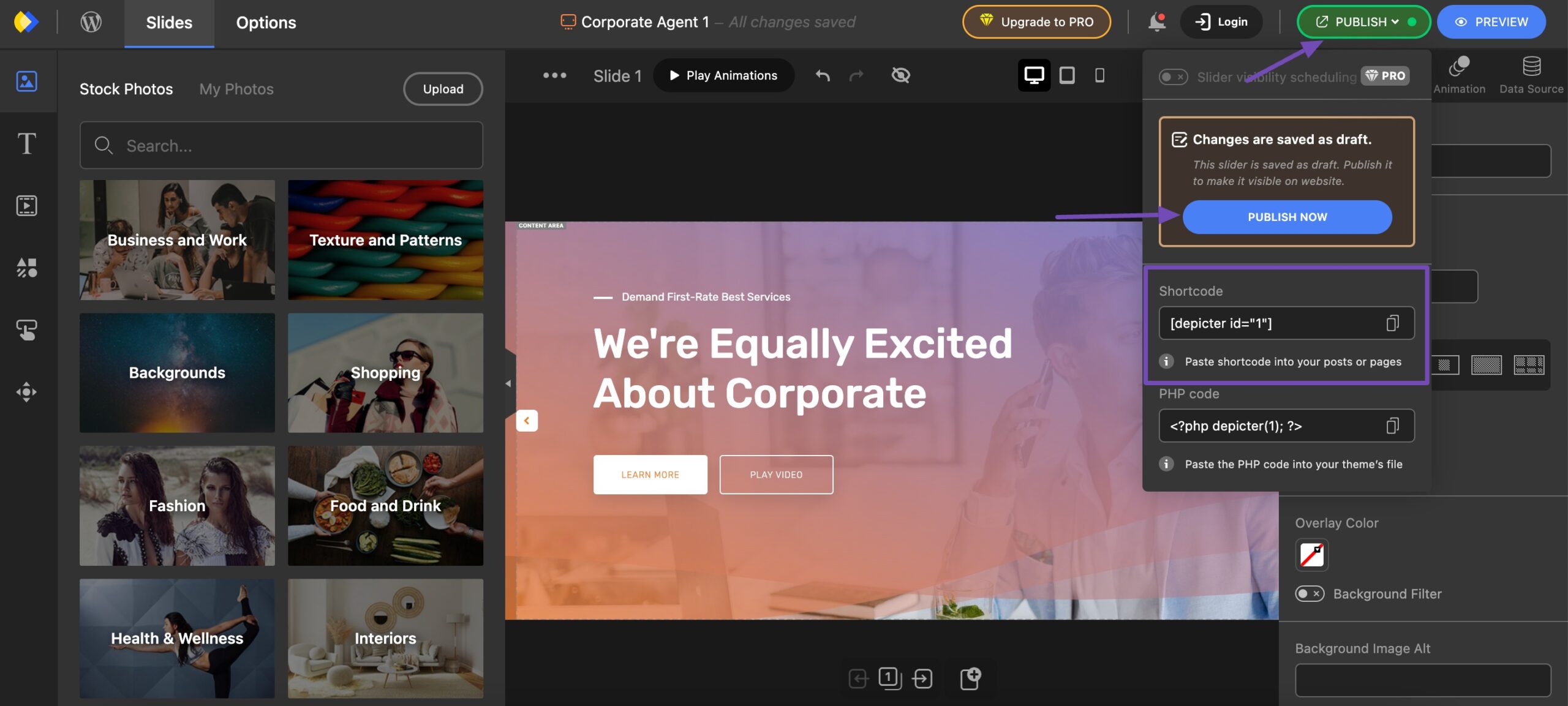
Para adicionar uma apresentação de slides em uma página específica do site, navegue até a seção Páginas → Todas as páginas no painel do WordPress.
Escolha a página onde deseja adicionar uma apresentação de slides clicando em Editar , conforme mostrado abaixo. Alternativamente, clique em Adicionar nova página para criar uma nova página.
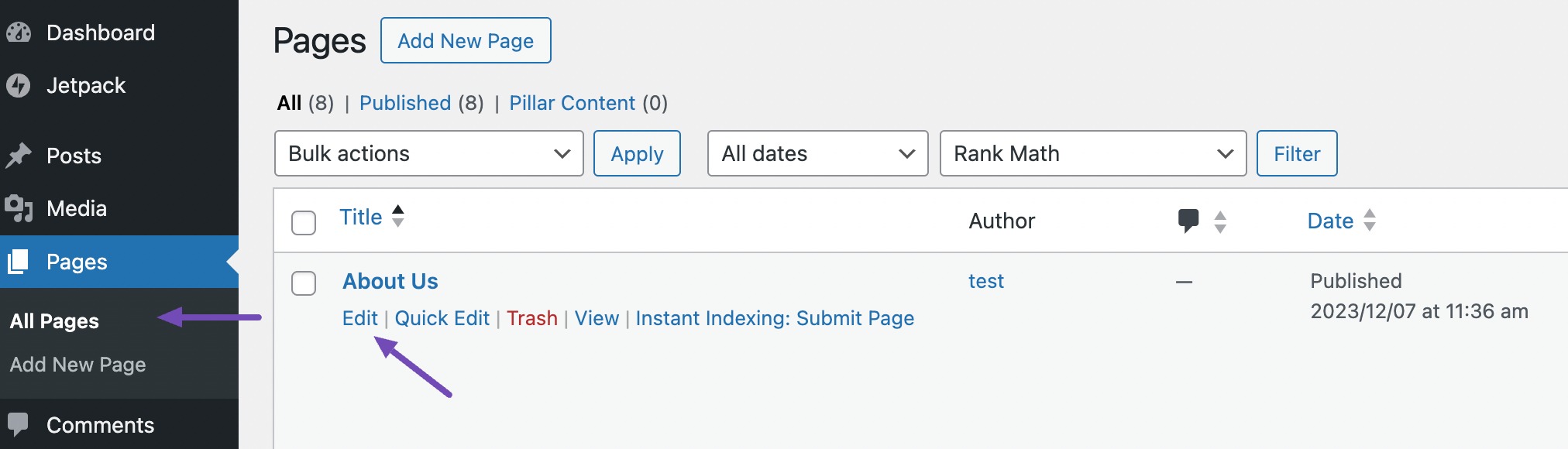
Depois de copiar o shortcode da apresentação de slides, localize o bloco Shortcode , conforme mostrado abaixo.
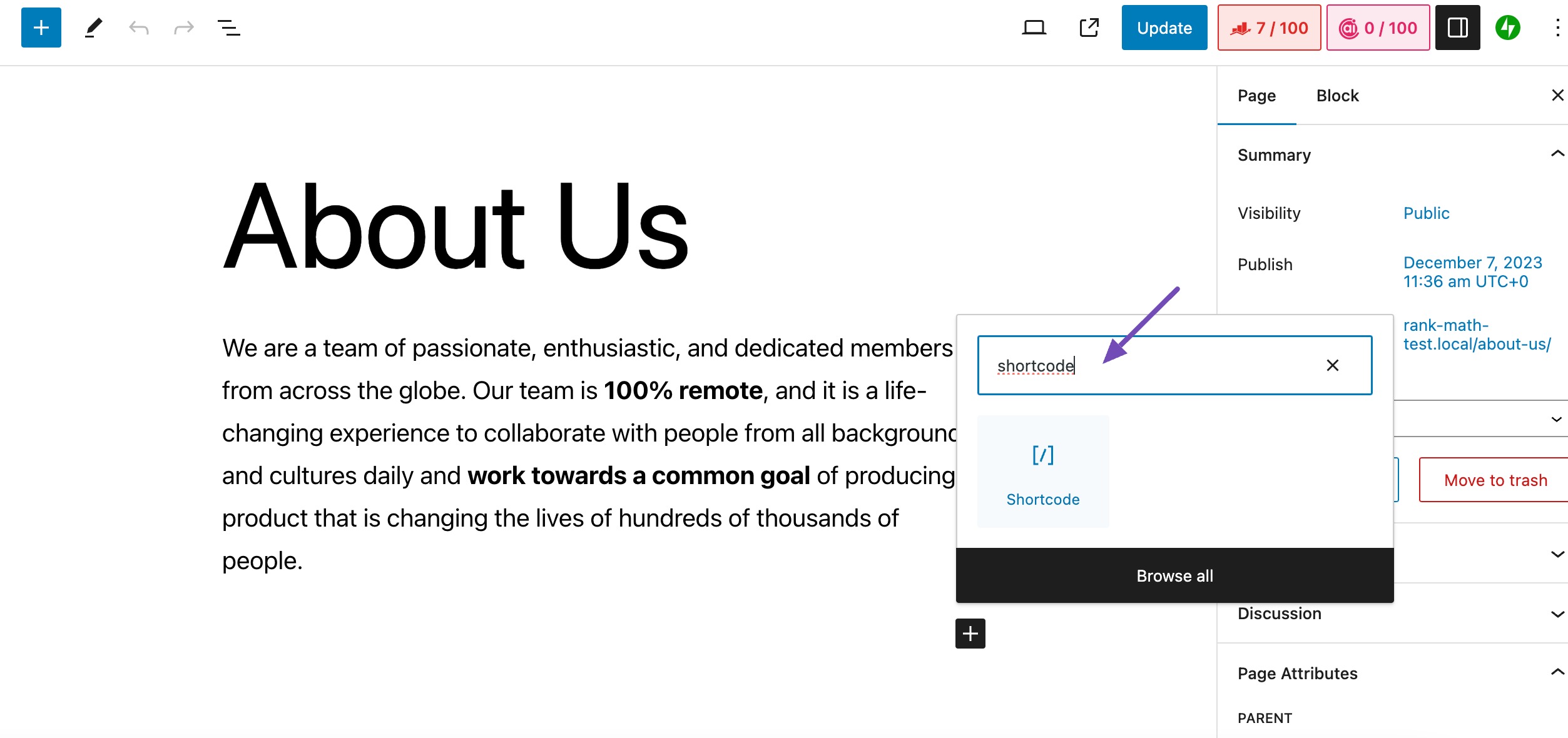
Cole o shortcode copiado e clique no botão Atualizar , conforme mostrado abaixo.
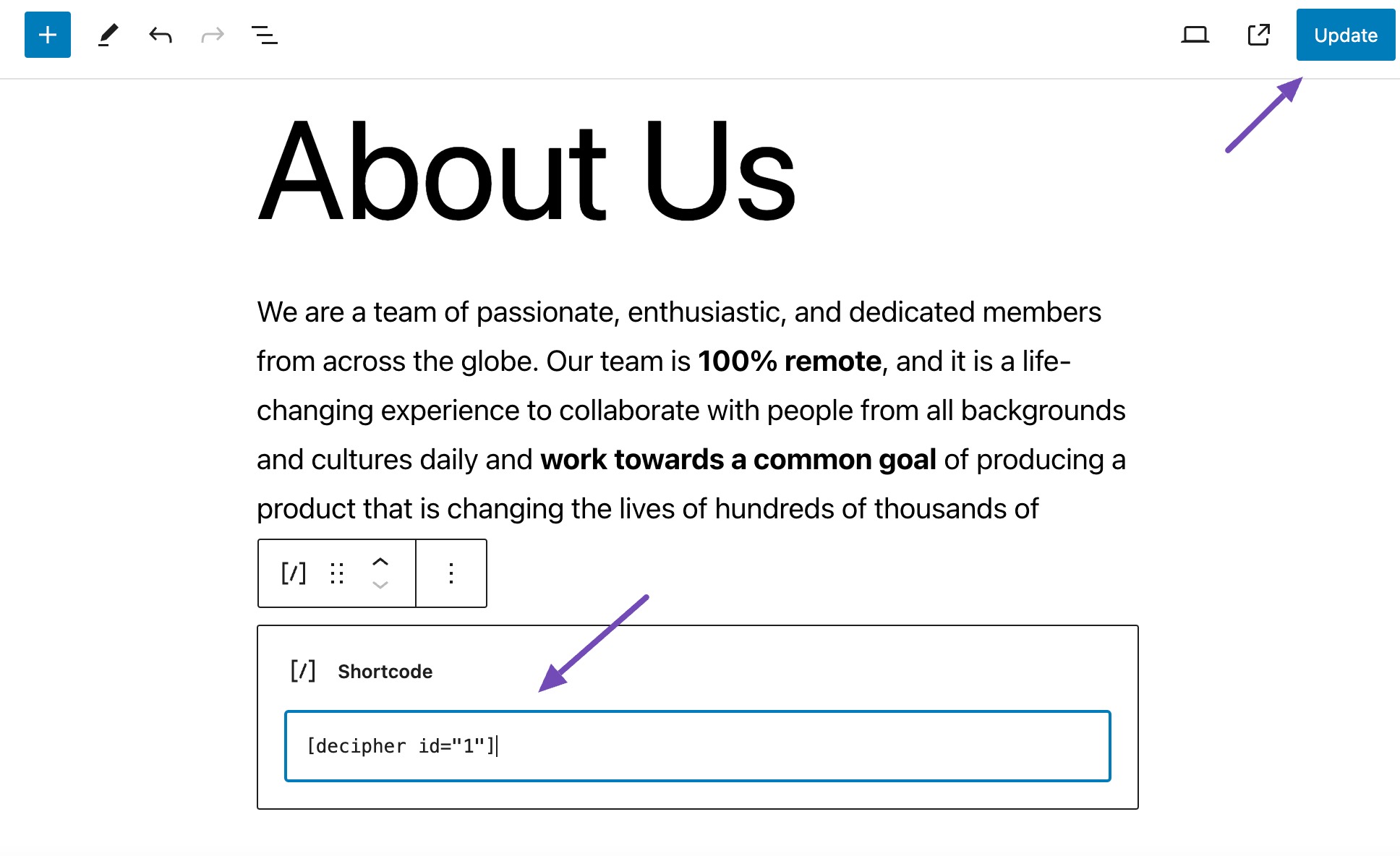
Você também pode usar o widget do plugin procurando por Depicter no insersor de bloco. Uma vez localizado, selecione-o conforme mostrado abaixo.
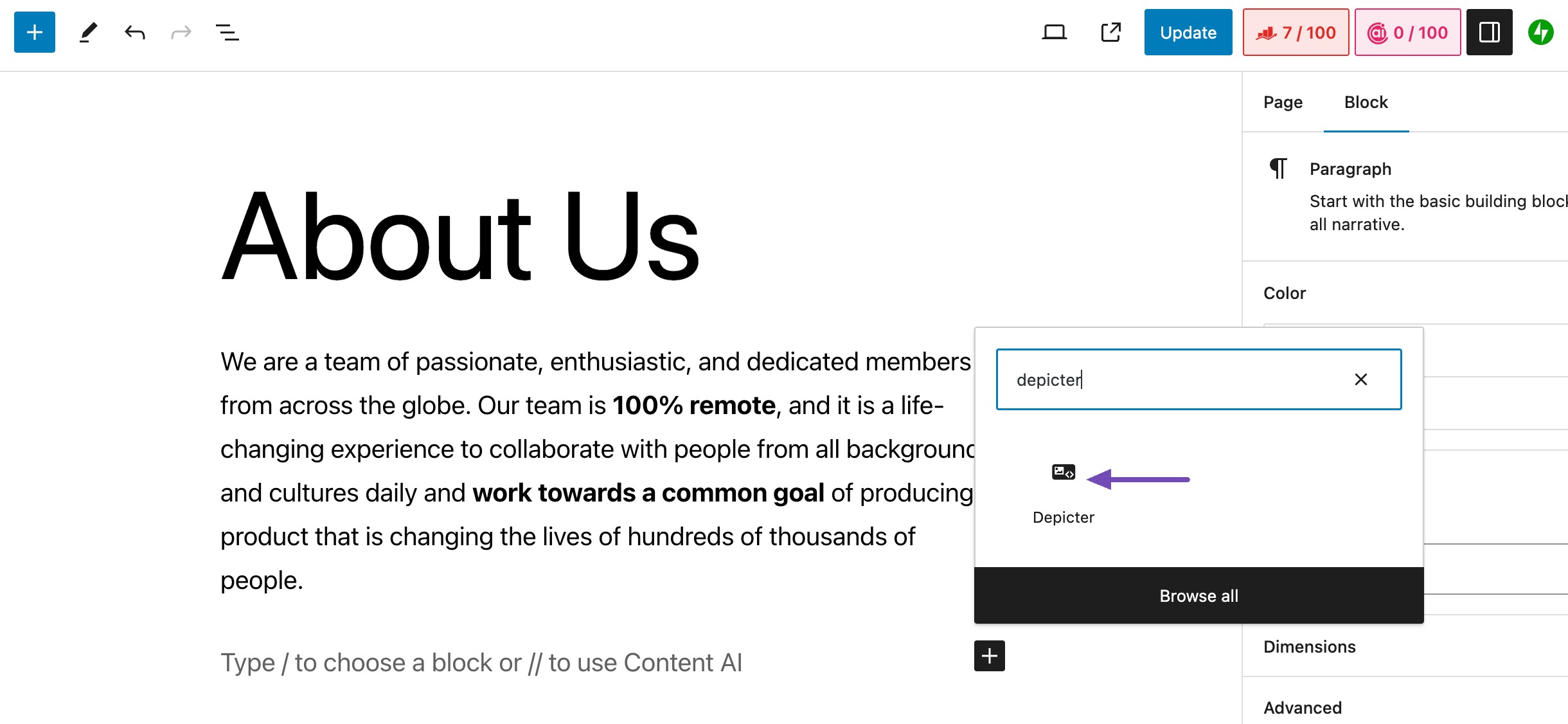
Navegue até a seção Configurações do Depicter na guia Bloquear e selecione a apresentação de slides desejada, conforme mostrado abaixo.
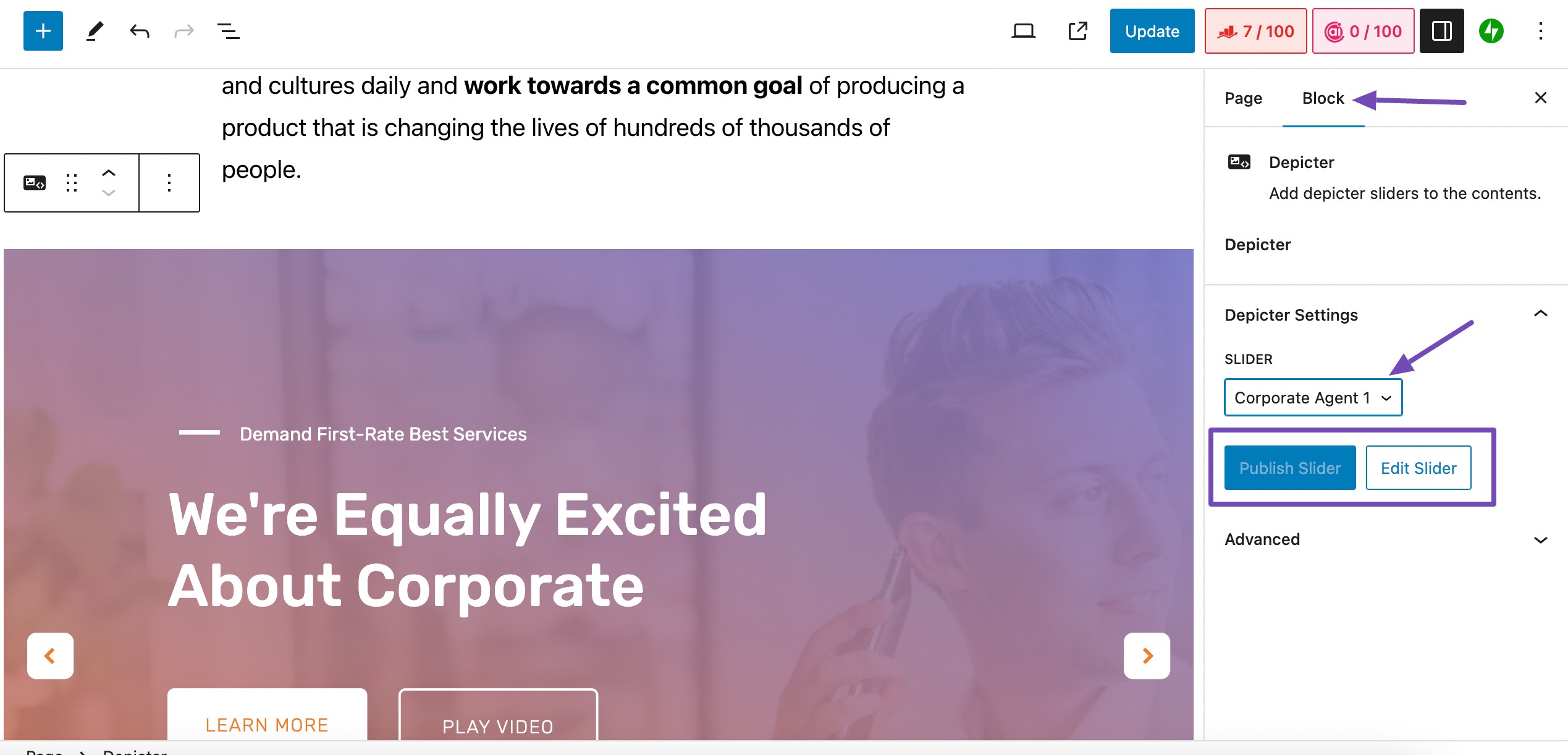
Você verá o botão Publicar Slider se a apresentação de slides selecionada não tiver sido publicada. Se já estiver publicado, o botão Publicar Slider ficará inativo, conforme mostrado acima.
Para edições adicionais do controle deslizante, clique no botão Editar controle deslizante .
Depois de fazer as alterações, clique em Publicar/Atualizar , conforme mostrado abaixo.
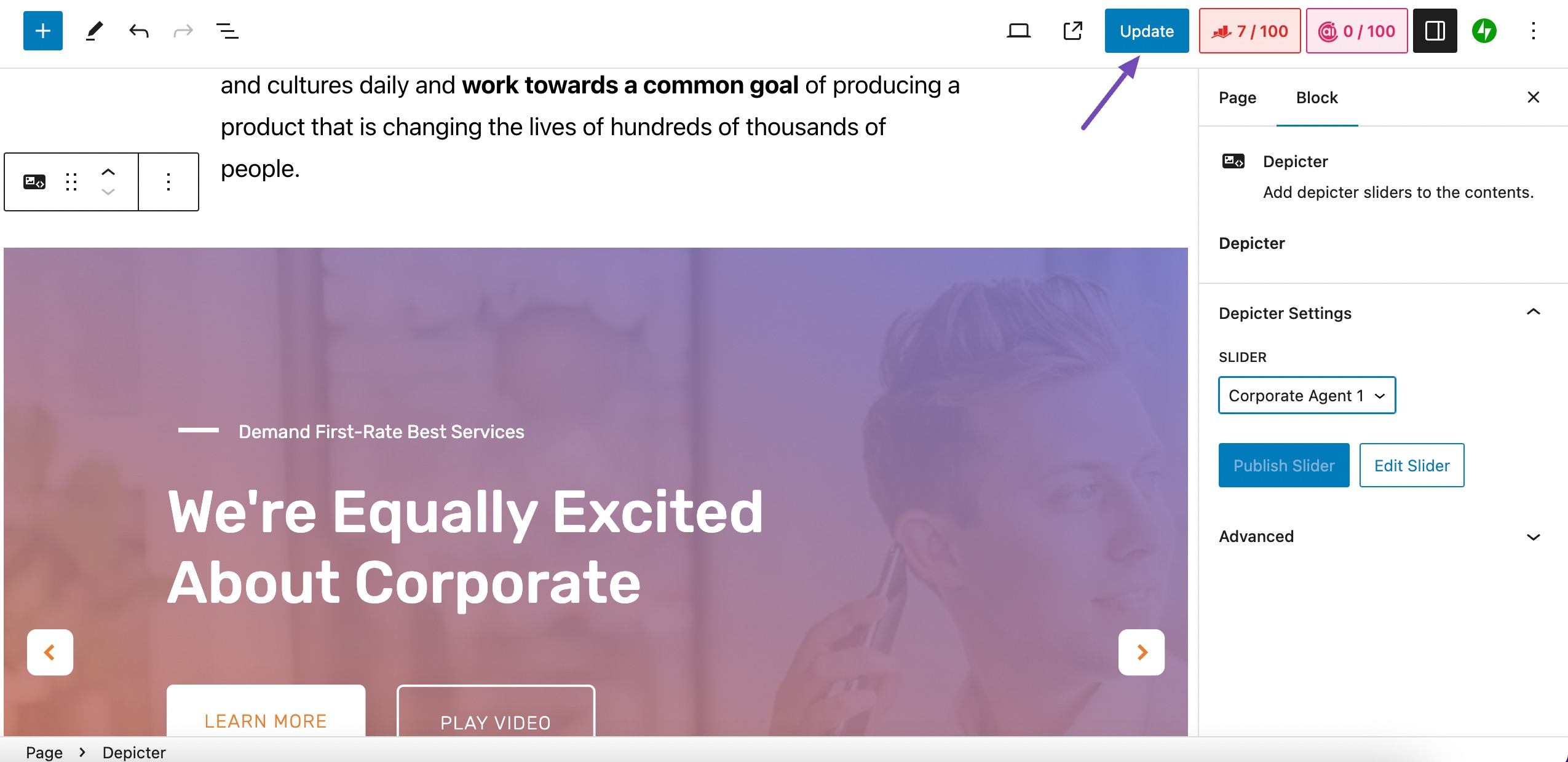
3 perguntas frequentes
Posso usar mais de uma apresentação de slides em uma única página do WordPress?
Sim, você pode usar quantas apresentações de slides quiser em uma página do WordPress. Porém, é fundamental utilizá-los de forma estratégica e evitar sobrecarregar a página com muito conteúdo visual.
Quais são as práticas recomendadas para usar apresentações de slides em sites WordPress?
Limite cada apresentação de slides a 10 slides.
Use imagens claras, relevantes, visualmente atraentes e de alta qualidade.
Crie legendas curtas, informativas e envolventes.
Otimize as transições de slides para obter suavidade.
Defina o tempo apropriado para um ritmo de visualização confortável.
Garanta a capacidade de resposta móvel.
Teste e refine para obter o desempenho ideal em vários navegadores e dispositivos.
Quais são alguns plug-ins populares de apresentação de slides do WordPress?
Alguns plug-ins populares de apresentação de slides do WordPress incluem Jetpack, MetaSlider, Depicter e Slider Revolution.
4. Conclusão
As apresentações de slides se tornaram um elemento importante para sites WordPress de sucesso.
Você pode adicionar estrategicamente uma apresentação de slides que pode elevar o seu site, cativando assim os visitantes, melhorando a experiência do usuário e transmitindo de forma eficaz a narrativa da sua marca.
Com muitos plug-ins disponíveis, como o Depicter, a criação de apresentações dinâmicas torna-se uma experiência perfeita.
Você pode aprimorar facilmente o apelo visual do seu site selecionando modelos, personalizando configurações e incorporando elementos essenciais. A capacidade de apresentar promoções, depoimentos ou qualquer outro conteúdo envolvente por meio de uma apresentação de slides adiciona uma camada de interatividade que cativa seu público.
Este guia passo a passo permite que você adicione uma apresentação de slides e eleve seu site WordPress com recursos visuais atraentes e atraentes. Normalmente, você pode empregar um shortcode ou widget de criação de páginas para adicionar uma apresentação de slides às suas postagens ou páginas do WordPress.
Se você conseguir adicionar uma apresentação de slides ao seu site WordPress com a ajuda deste artigo, informe-nos tweetando para @rankmathseo.
